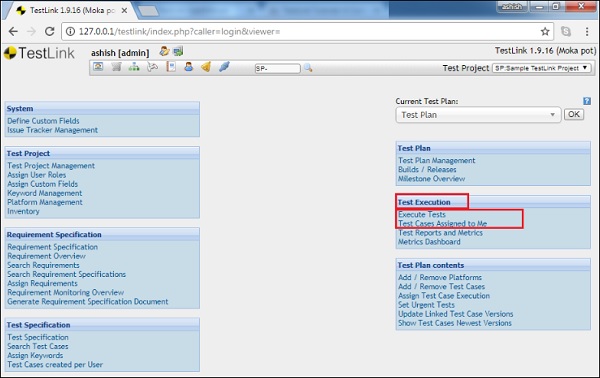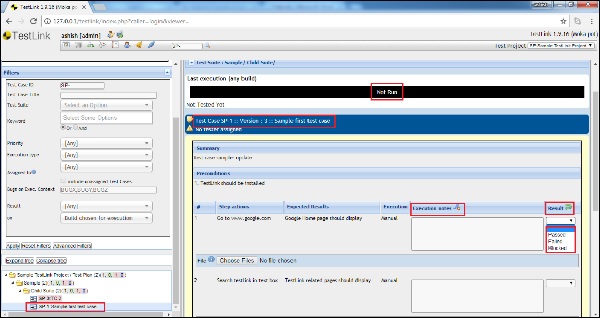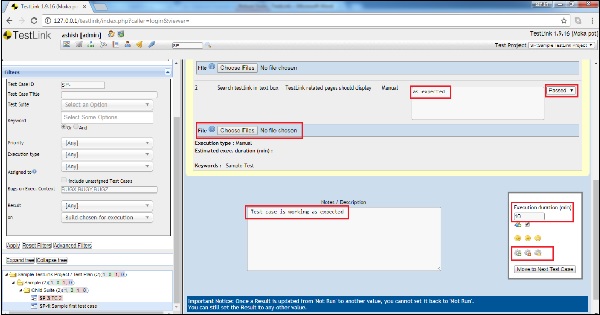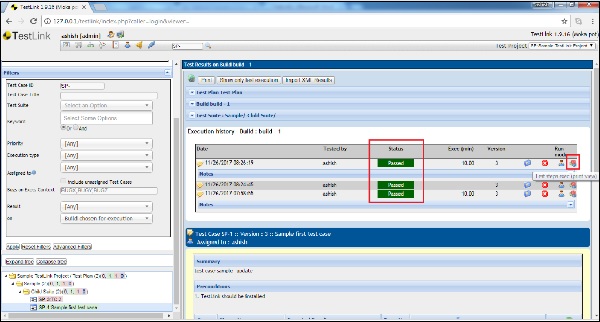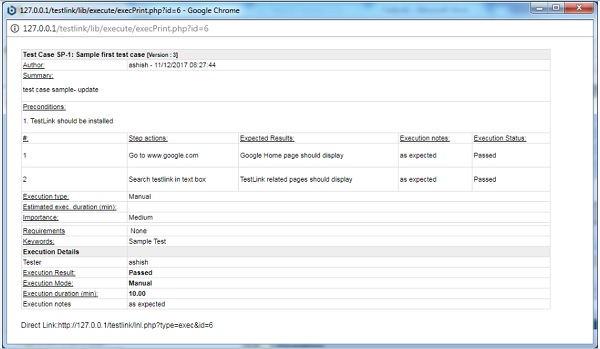Выполнение теста — это процесс выполнения кода и сравнения ожидаемых и фактических результатов.
Состояние теста
По умолчанию тестовый набор остается в состоянии «Не запускать». Как только статус назначен тестовому случаю, он не может вернуться к состоянию «Не запускать».
Результат теста может быть назначен как пройденный, неудачный или заблокированный. TestLink также позволяет назначать результат отдельным шагам теста. Вы можете назначить статус «Пропущен», «Сбой» или «Заблокирован» на каждом отдельном шаге тестового примера.
-
Пройдено — когда тестовый пример или шаг соответствует ожидаемому результату, он помечается как пройденный.
-
Неудача — когда тестовый пример или шаг отклоняется от ожидаемого результата, он помечается как Неудачный.
-
Заблокировано — когда тестовый пример или шаг не может быть выполнен из-за нерешенной проблемы, он помечается как заблокированный.
Пройдено — когда тестовый пример или шаг соответствует ожидаемому результату, он помечается как пройденный.
Неудача — когда тестовый пример или шаг отклоняется от ожидаемого результата, он помечается как Неудачный.
Заблокировано — когда тестовый пример или шаг не может быть выполнен из-за нерешенной проблемы, он помечается как заблокированный.
Вставить результат теста
После выполнения тестового примера или тестового шага, результат должен быть присвоен этим.
Следующие шаги должны быть выполнены при вставке результатов теста —
Шаг 1 — Перейдите к Выполнение теста → Тесты выполнения или Назначенные мне тестовые случаи, как показано ниже.
Шаг 2 — Выберите контрольный пример на левой панели. Он отображает все детали и шаги тестовых случаев.
Шаг 3 — На шаге тестирования есть столбцы «Примечания к выполнению» и «Результат». После выполнения вы можете вводить комментарии как Примечания к выполнению.
Шаг 4 — Выберите результаты как пройденные, неудачные или заблокированные.
Вы также можете прикрепить изображение или скриншот в качестве артефакта в поддержку выбора результата.
Шаг 5 — В разделе Примечания / Описание, представленном ниже, введите общий комментарий для выполнения тестового примера.
Шаг 6 — В правой части Примечания / Описание указана продолжительность выполнения (мин). Введите количество минут, потраченных на выполнение этого теста.
Шаг 7. Под текстовым полем «Продолжительность выполнения» присутствуют три значка, чтобы выбрать общее состояние результата для тестового примера. Значки пропущены, сбой и заблокированы слева направо.
После выбора общий результат обновляется со всеми итерациями выполнения.
Шаг 8 — Щелкните значок «Печать», чтобы просмотреть подробный результат выполнения. Символ присутствует в столбце «Режим работы» в крайнем правом углу, как показано ниже.
Откроется новое окно с подробностями выполнения и комментариями, как показано ниже.
Удалить выполнение
Вы можете удалить результат выполнения, нажав на красный символ удаления как X, присутствующий в столбце Run Mode.
Откроется всплывающее окно подтверждения для удаления. Нажмите кнопку ОК.