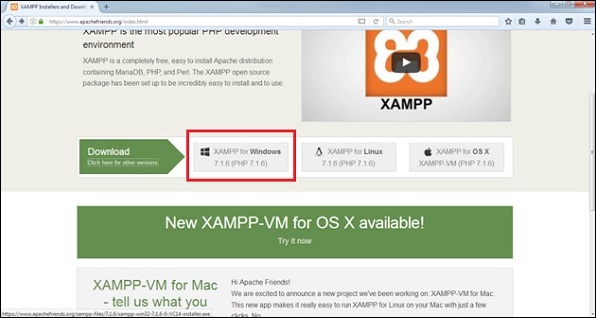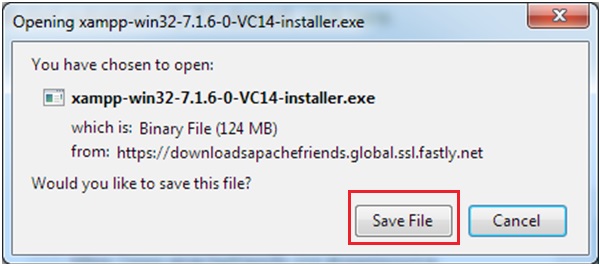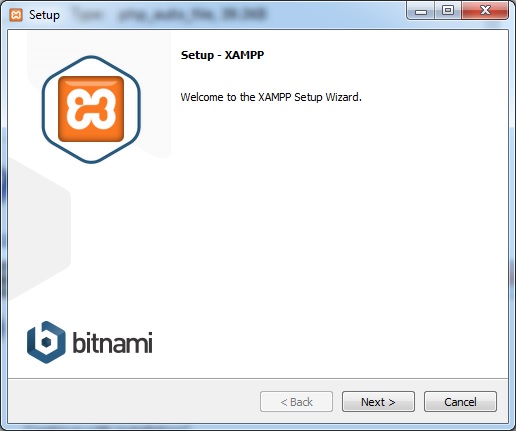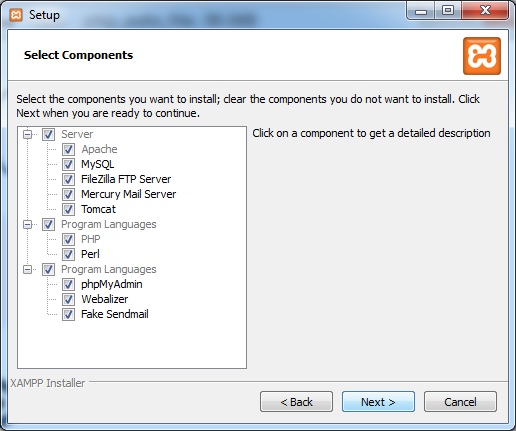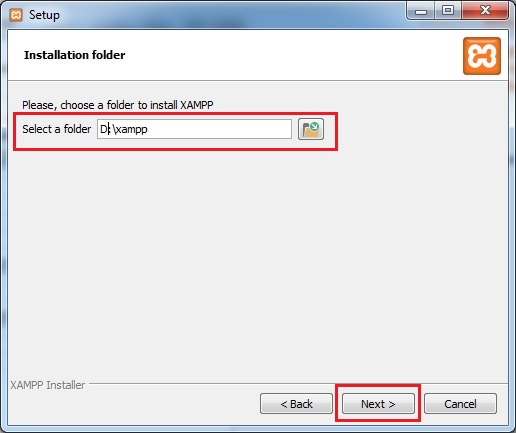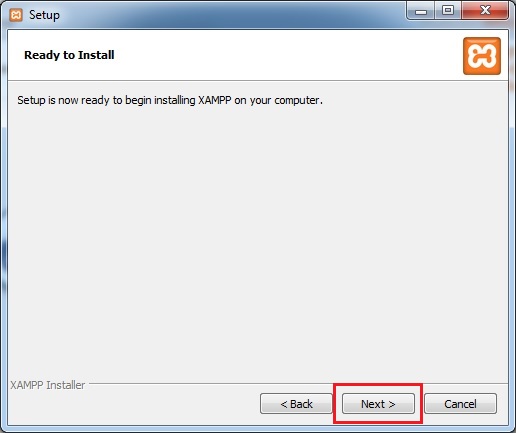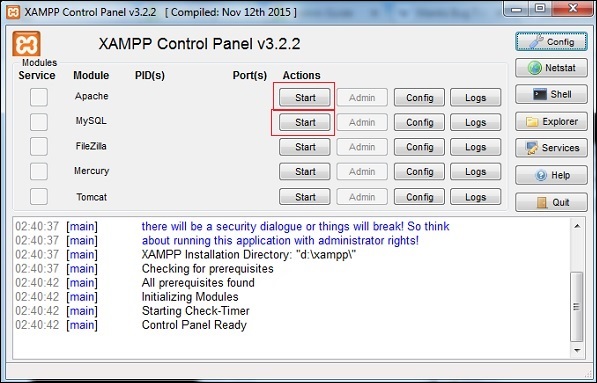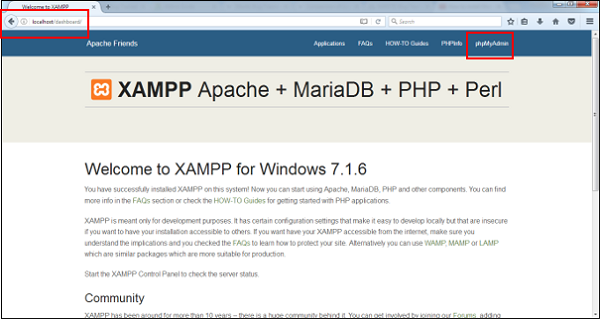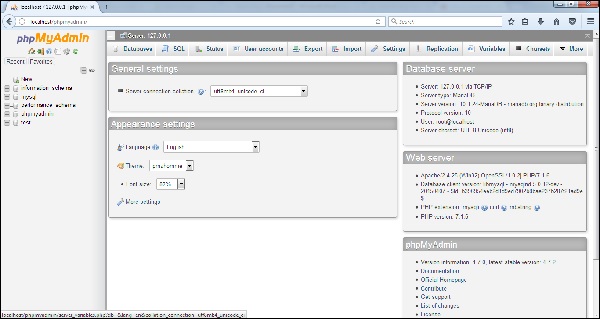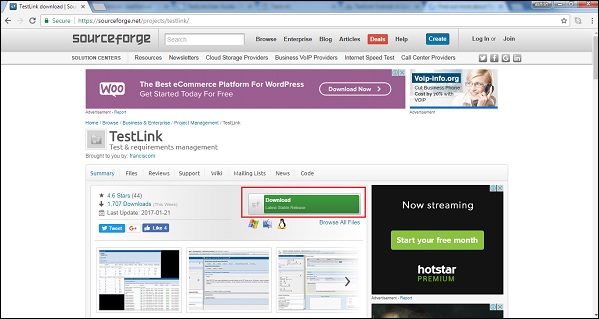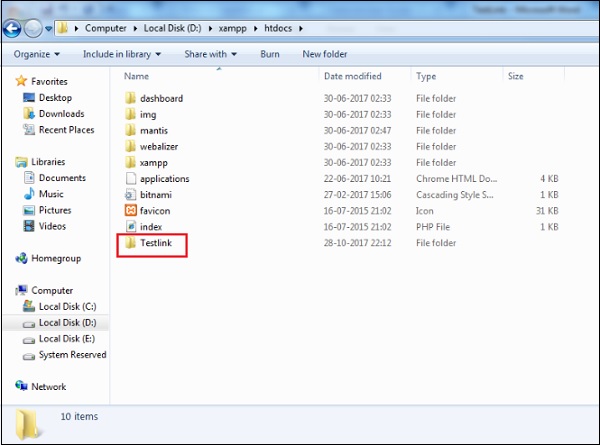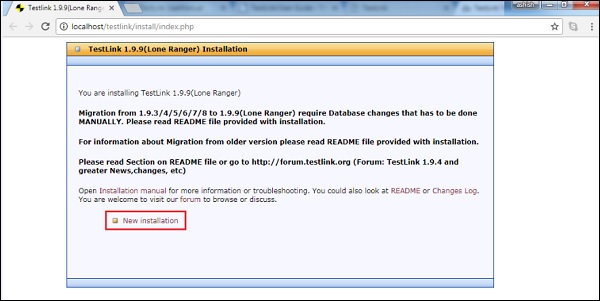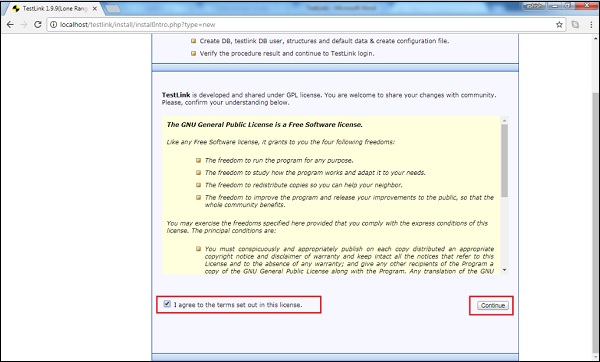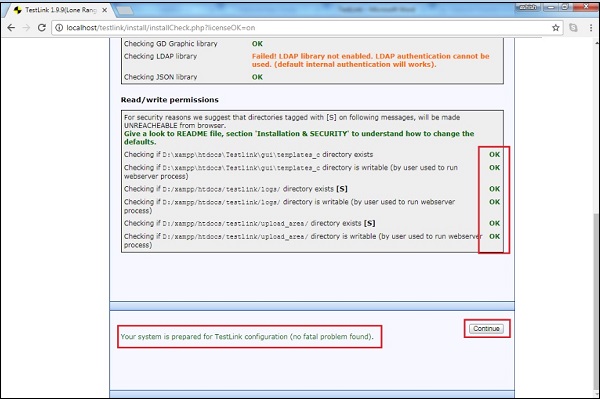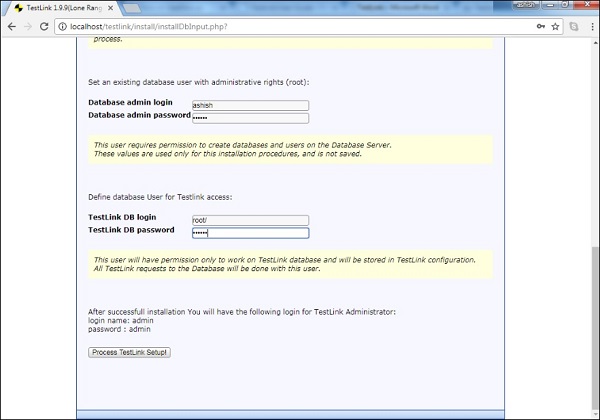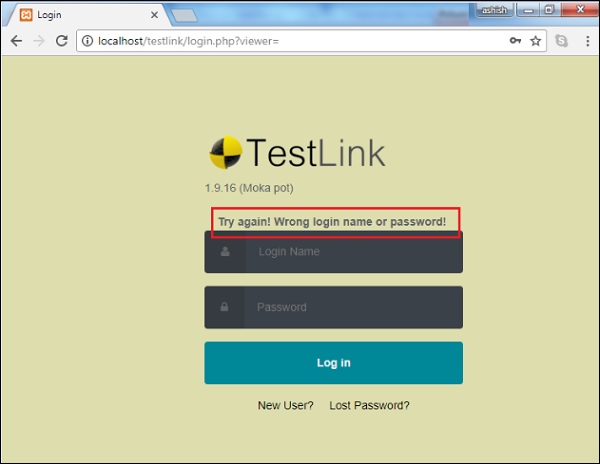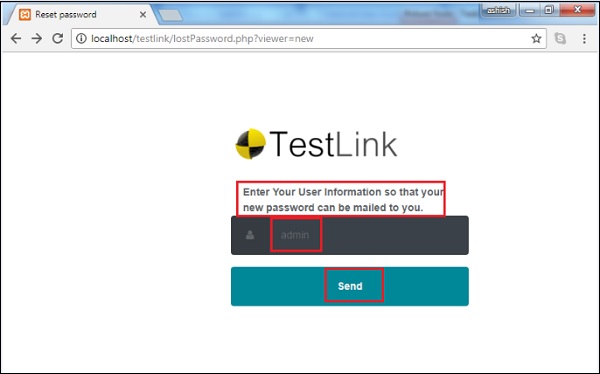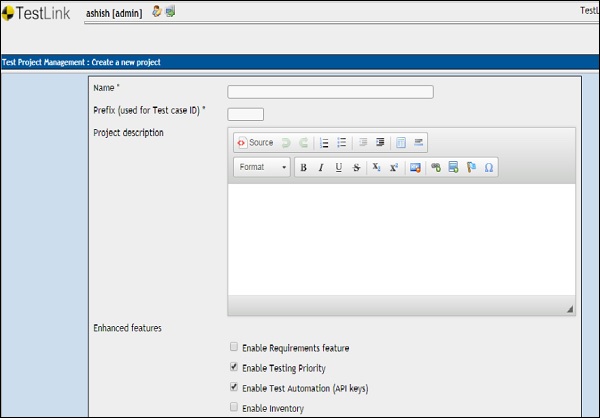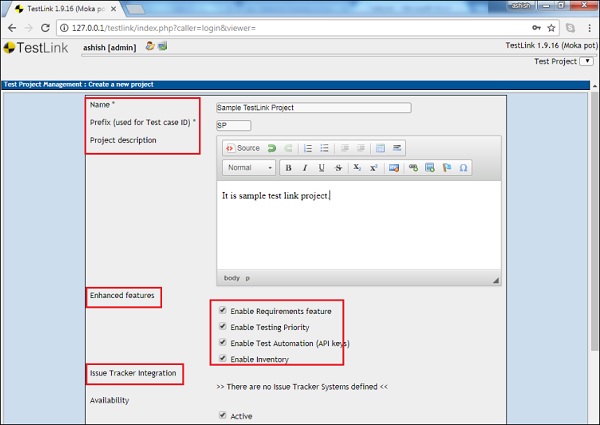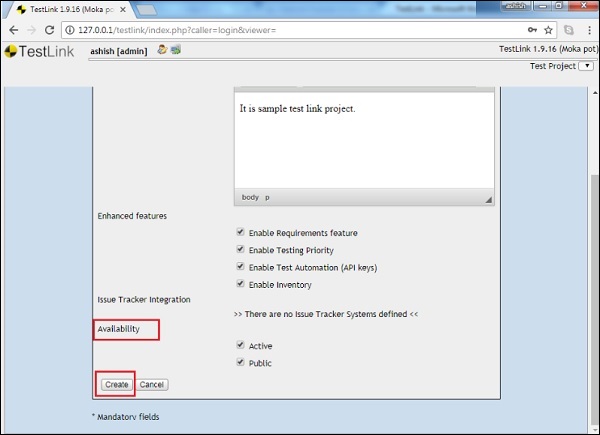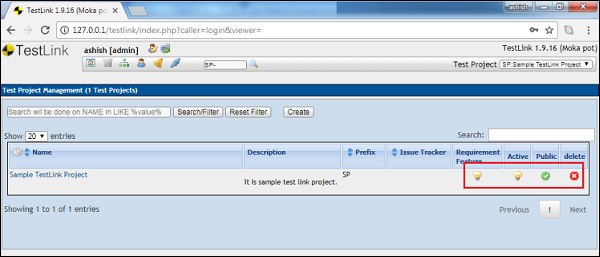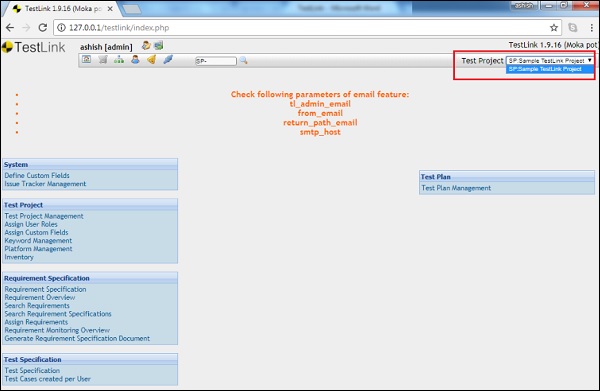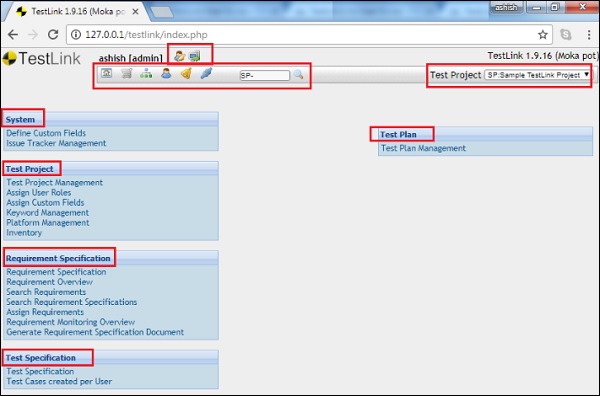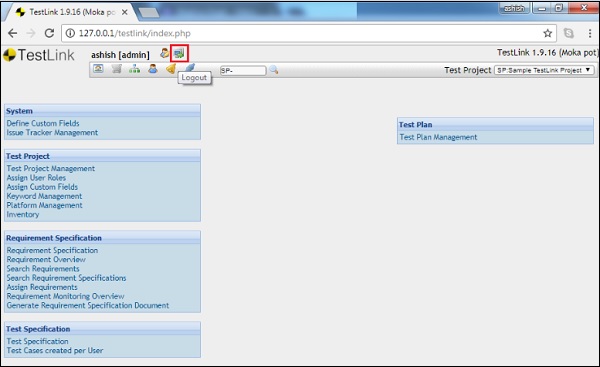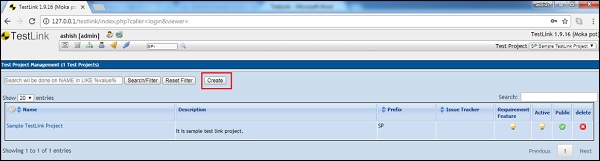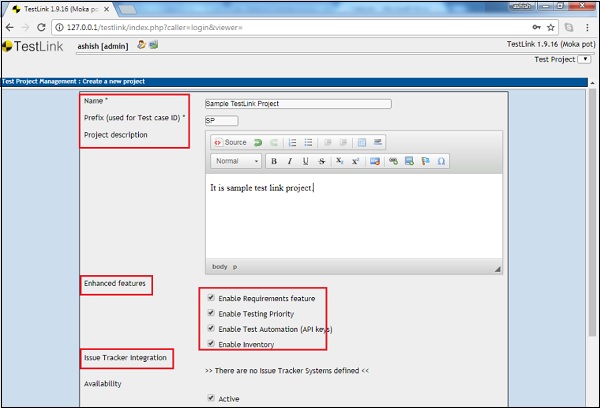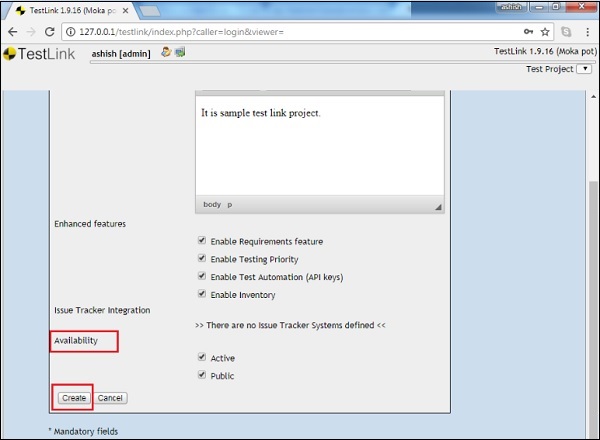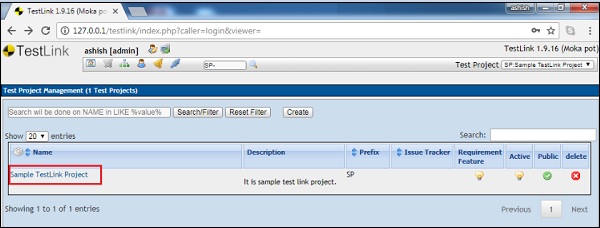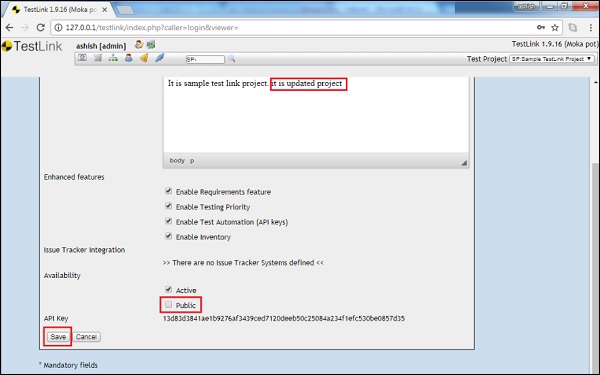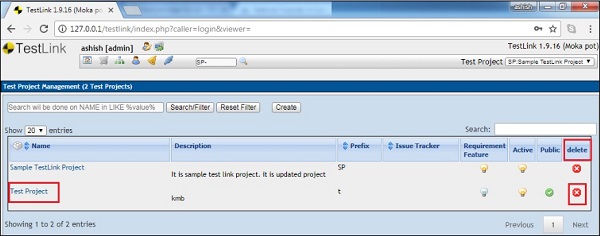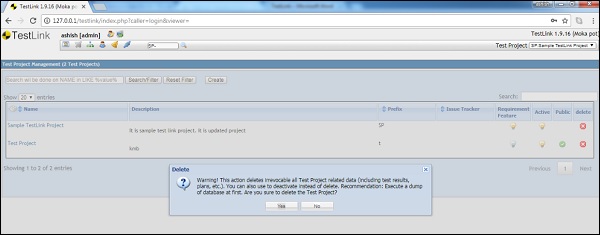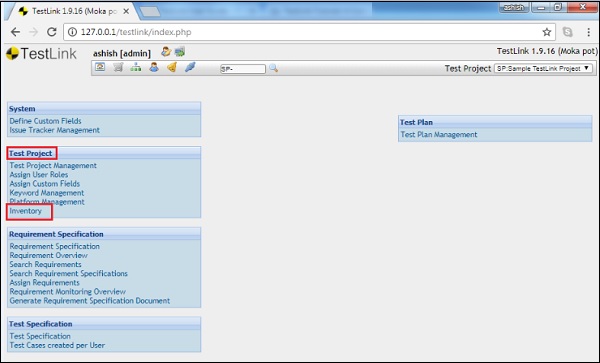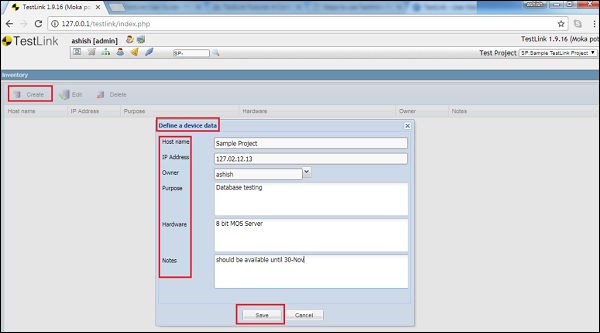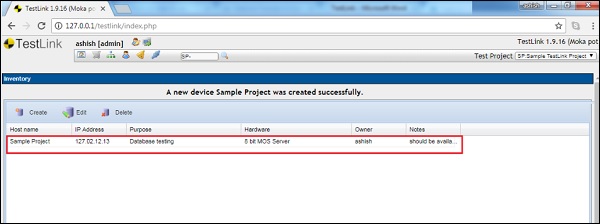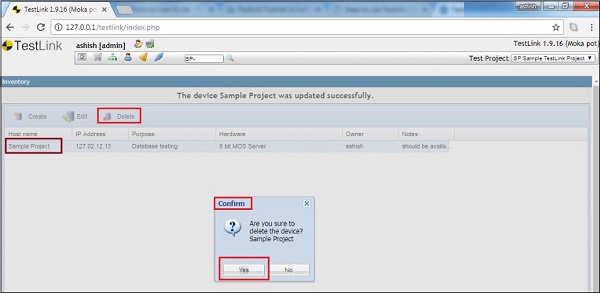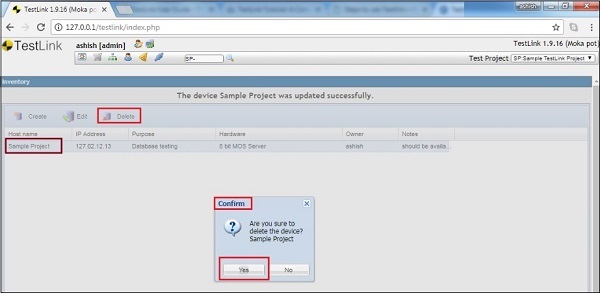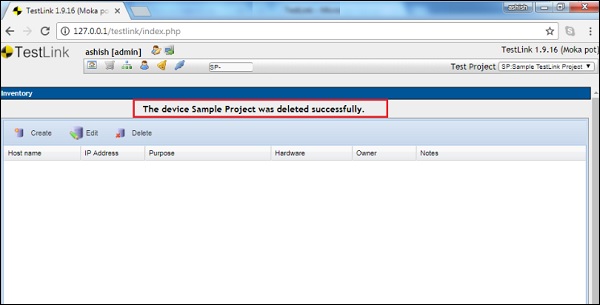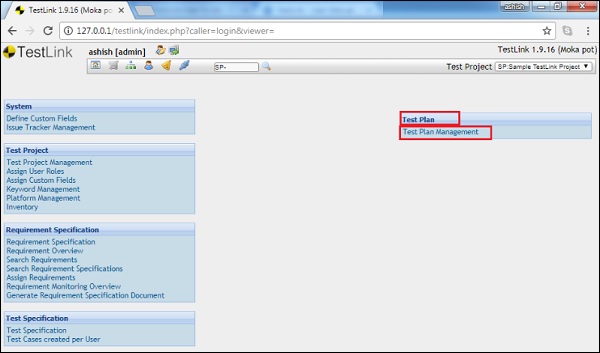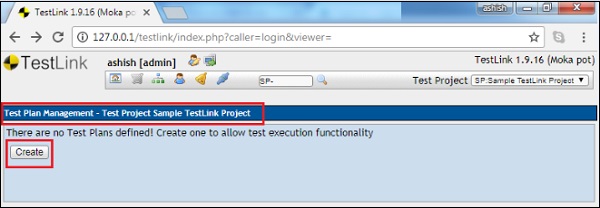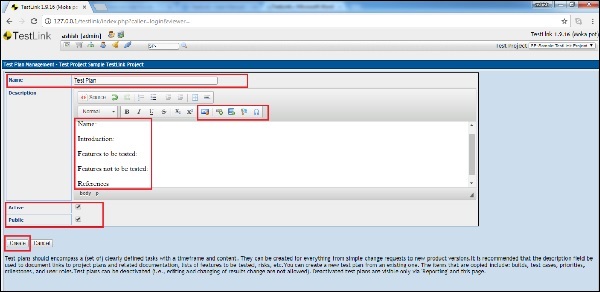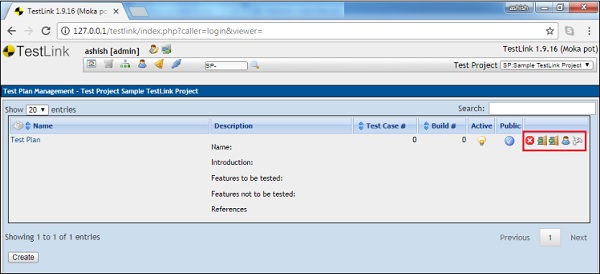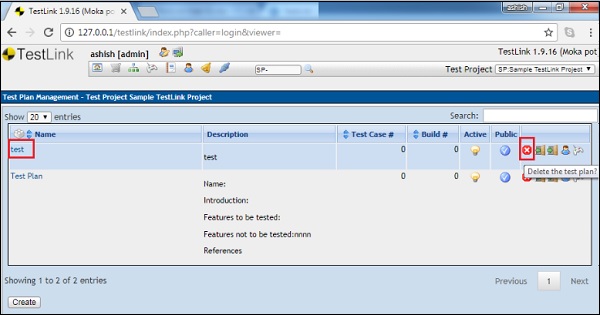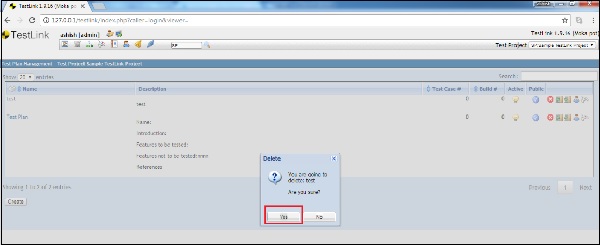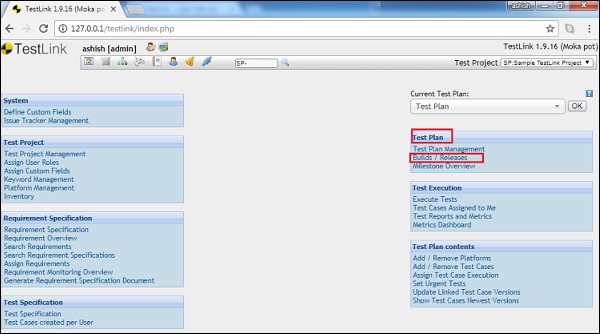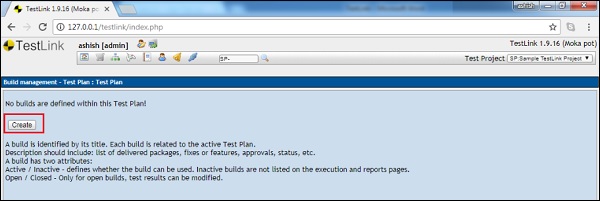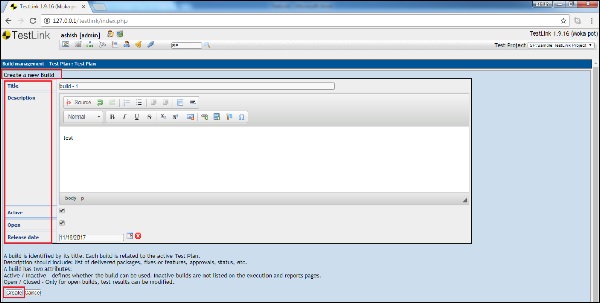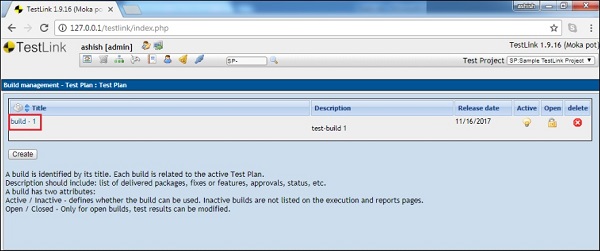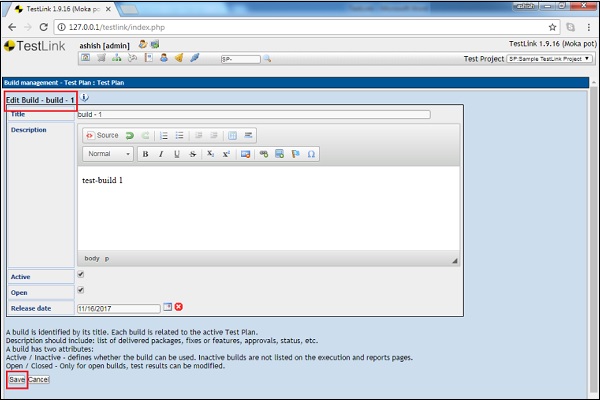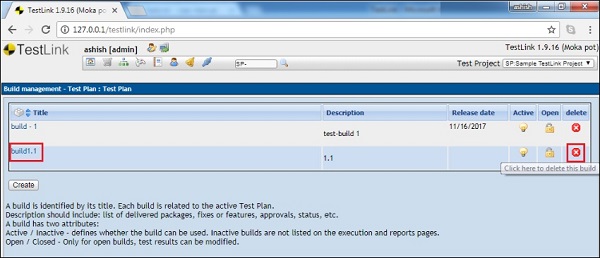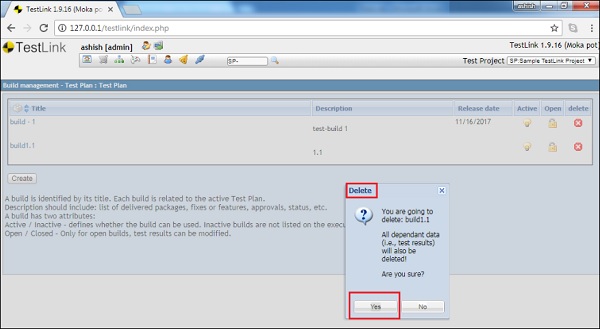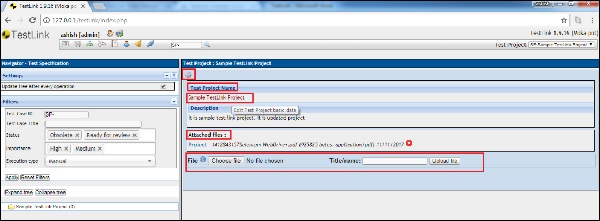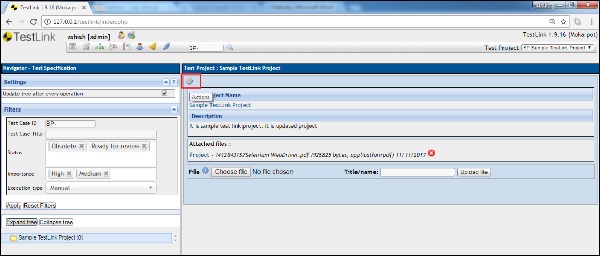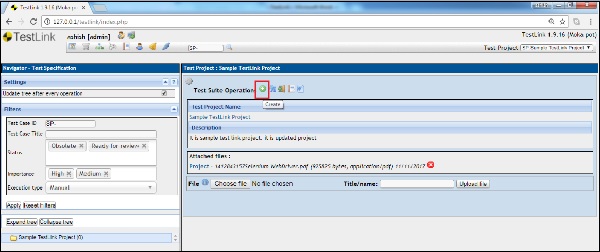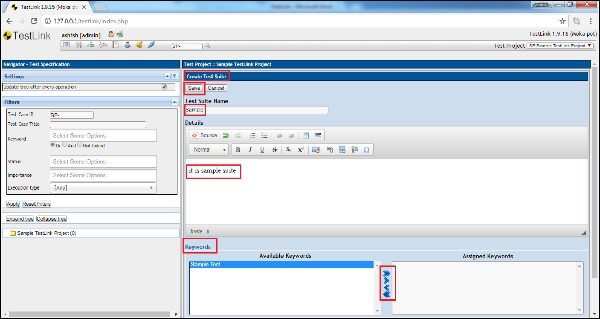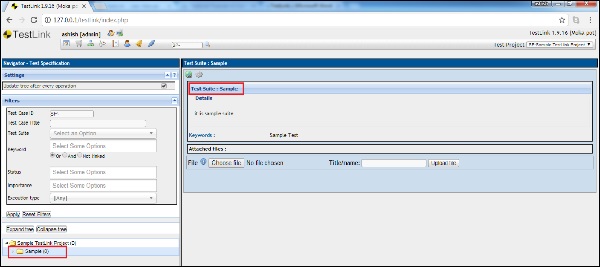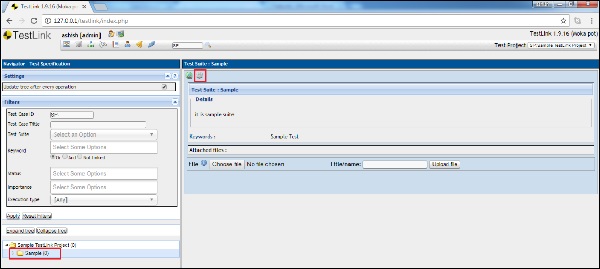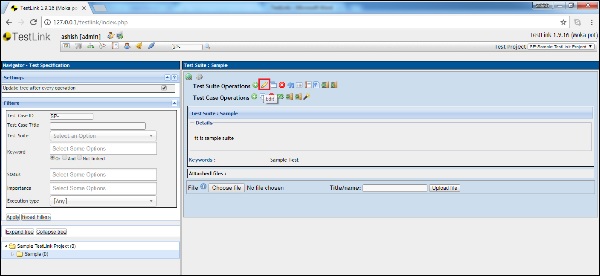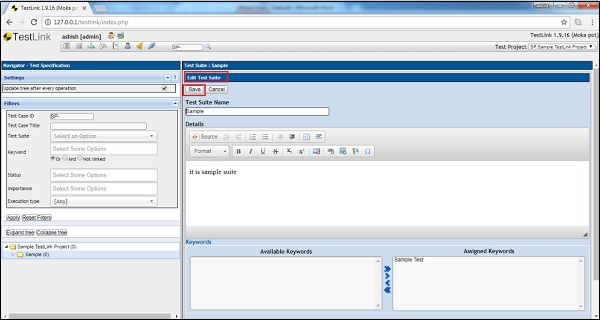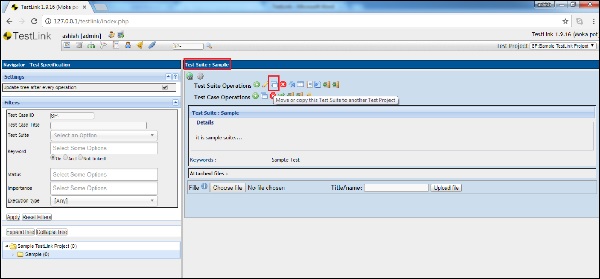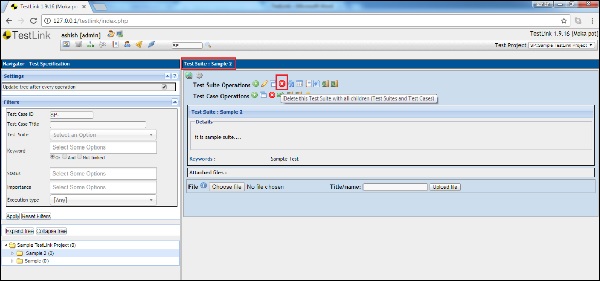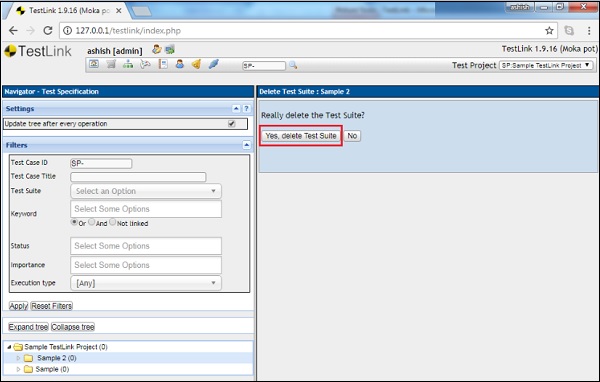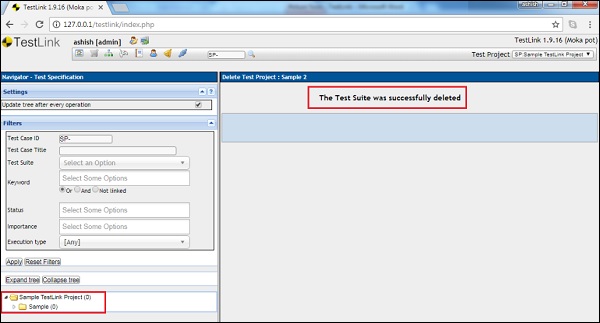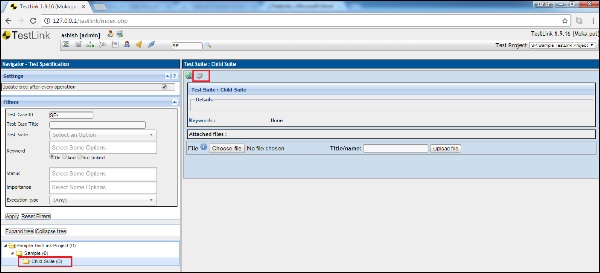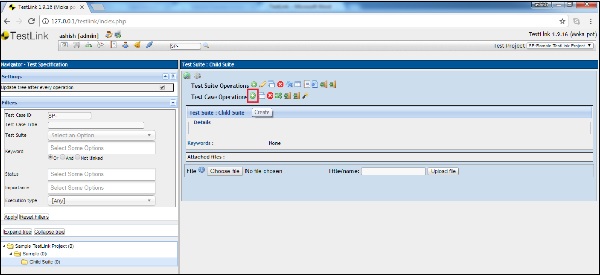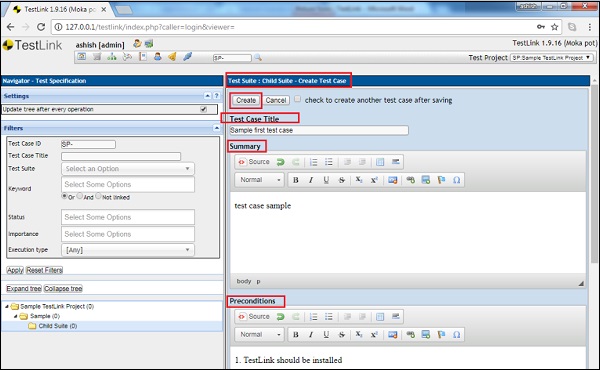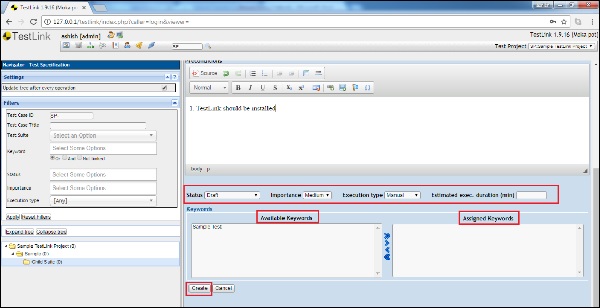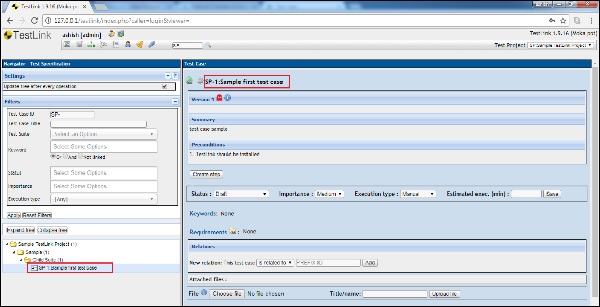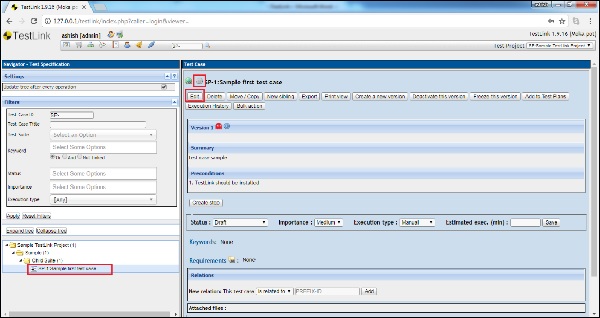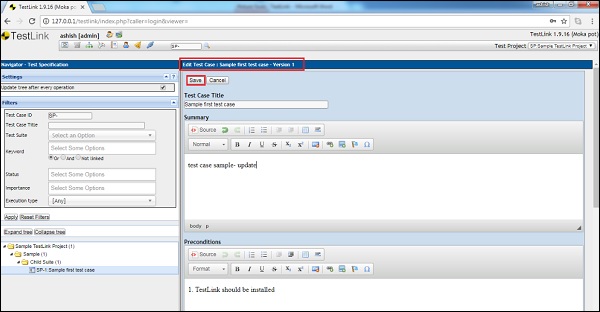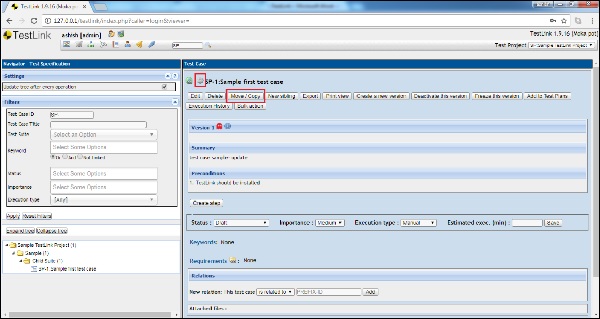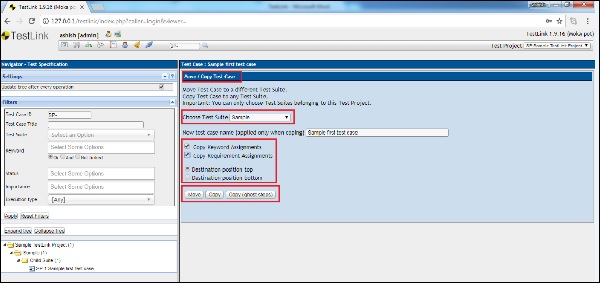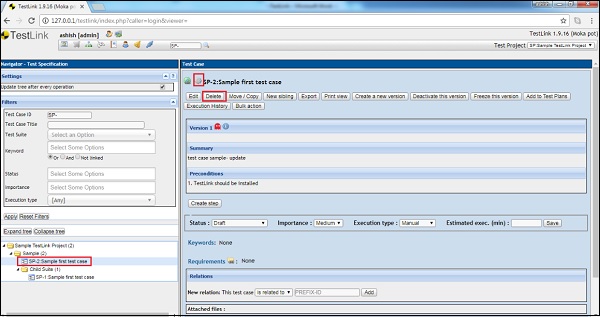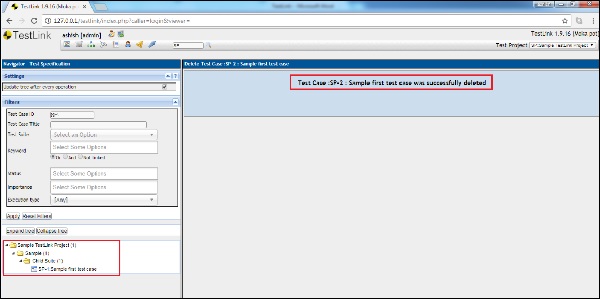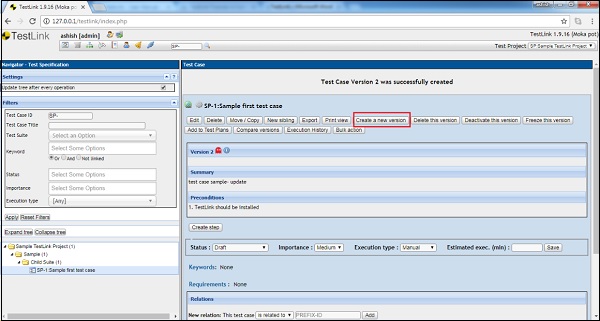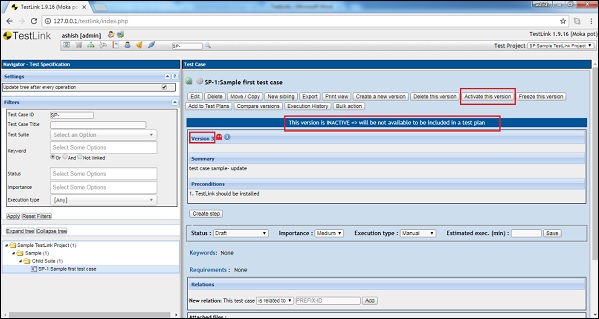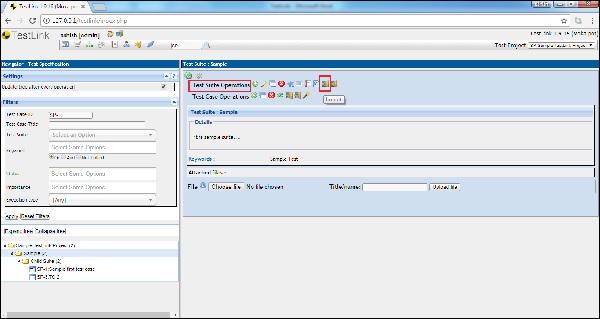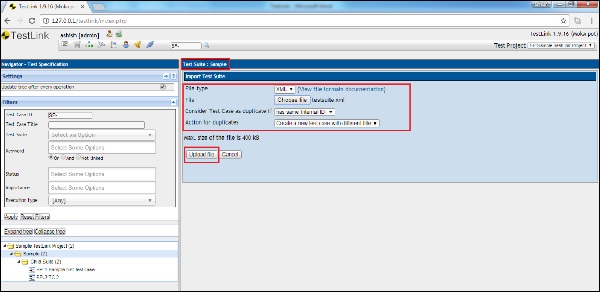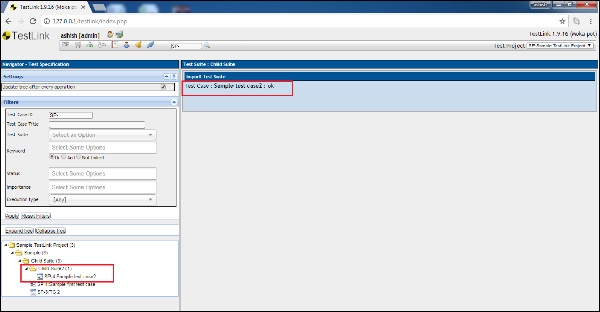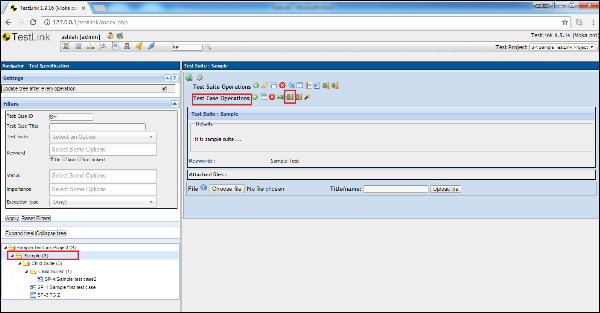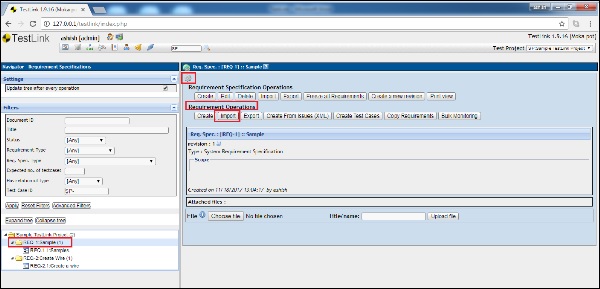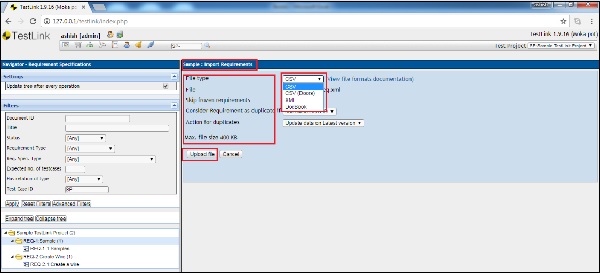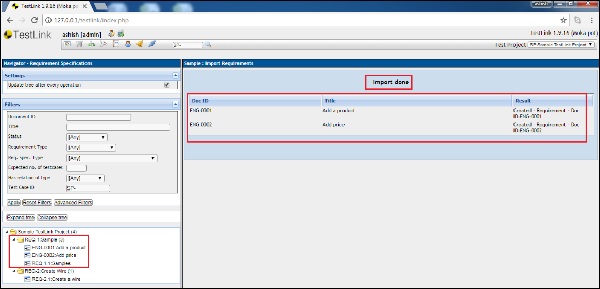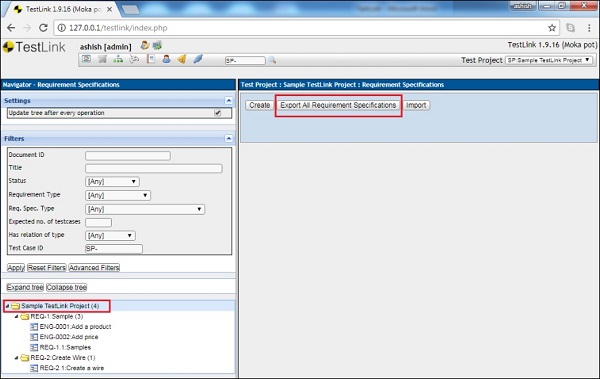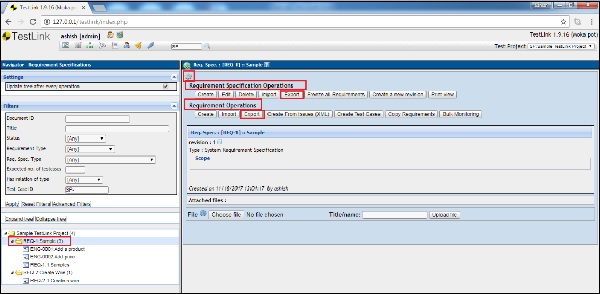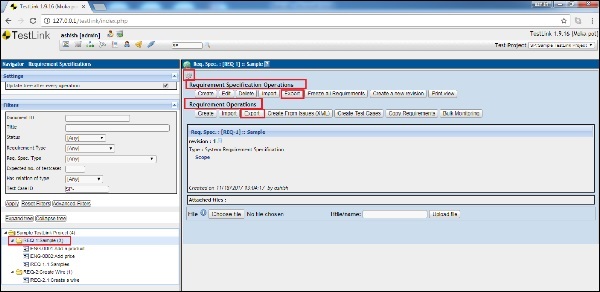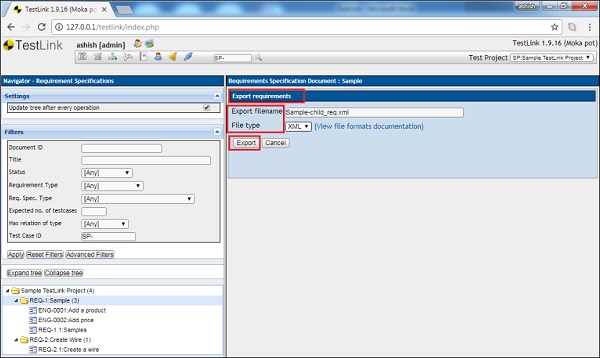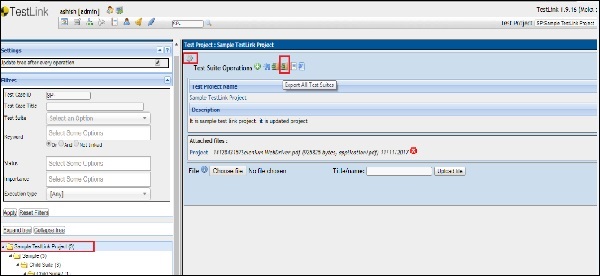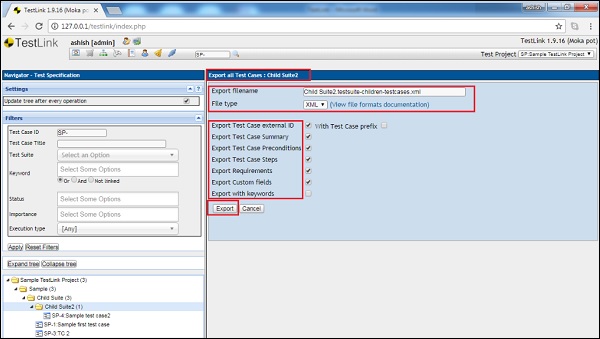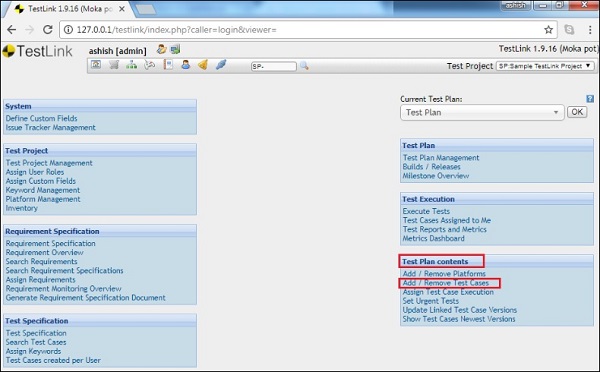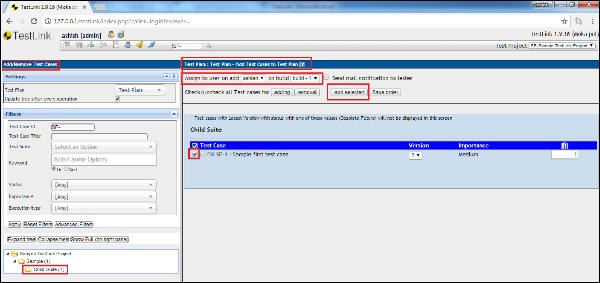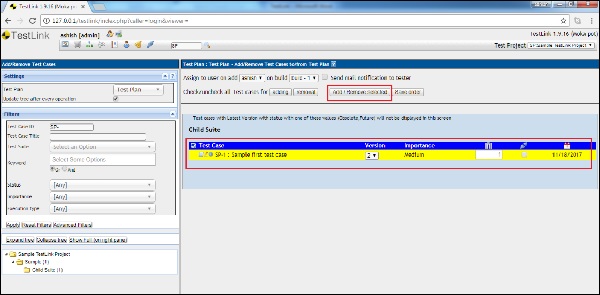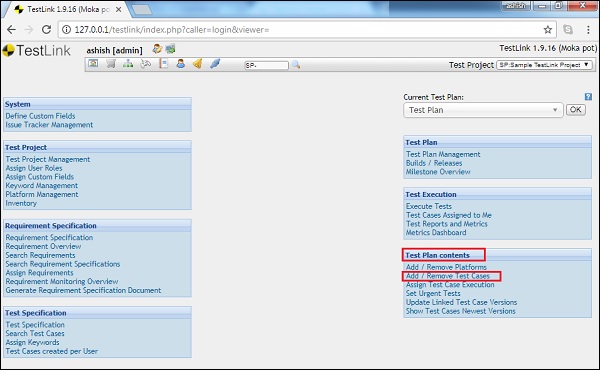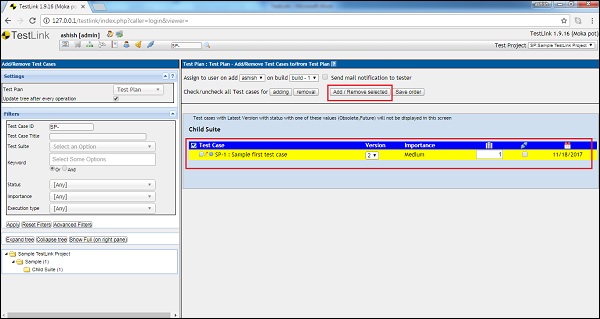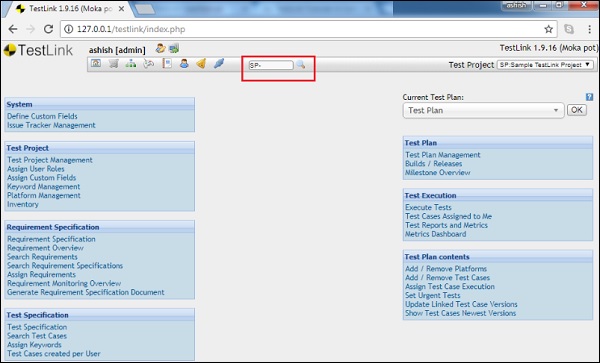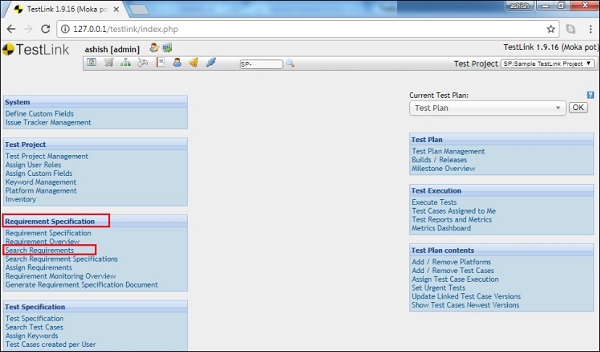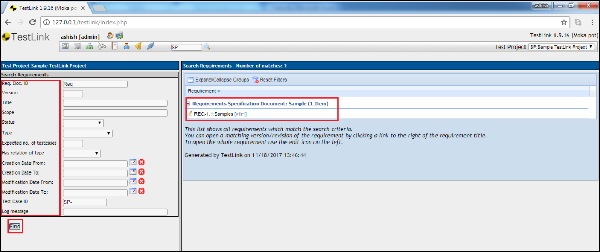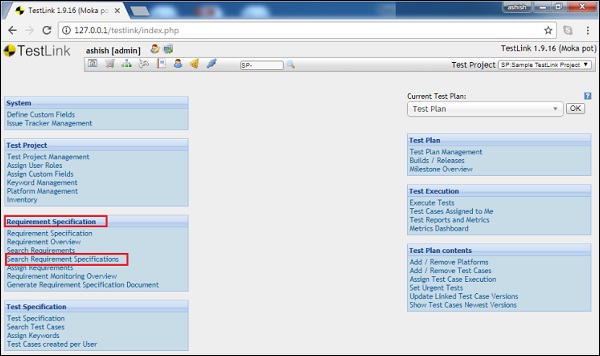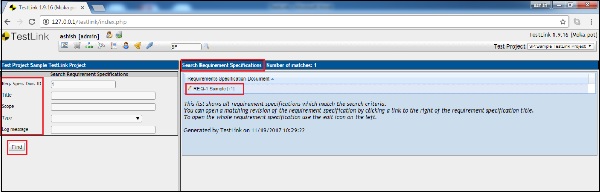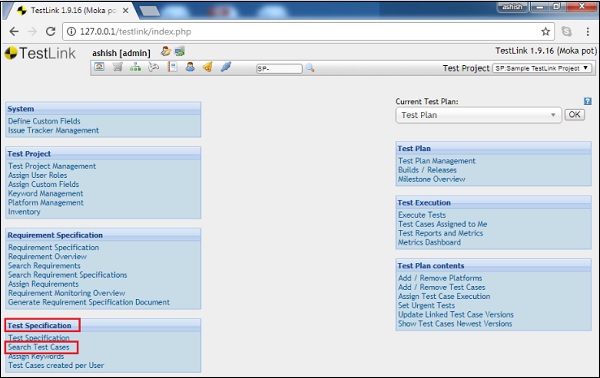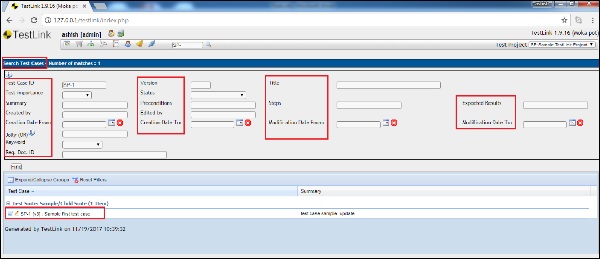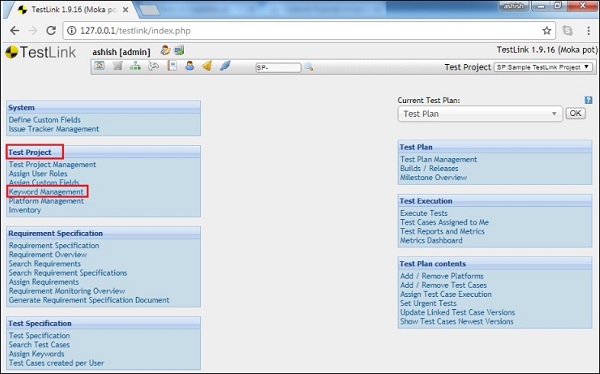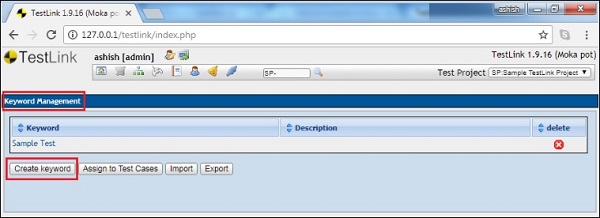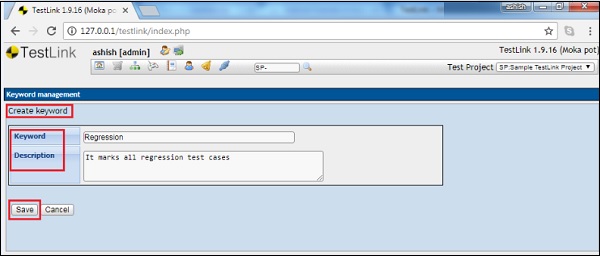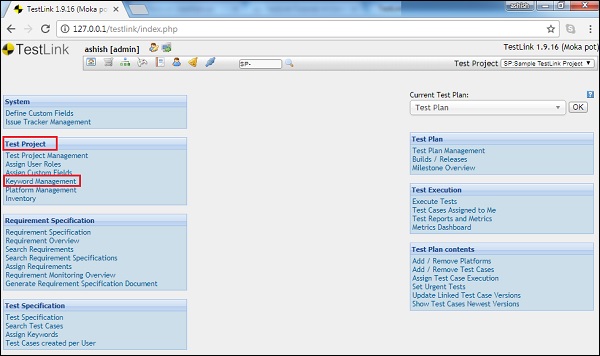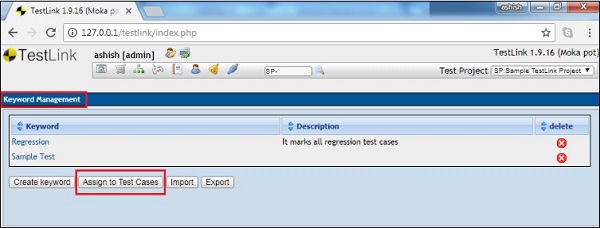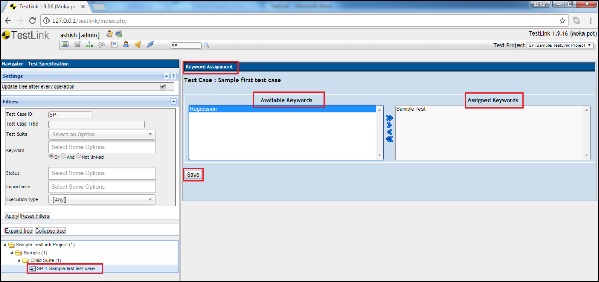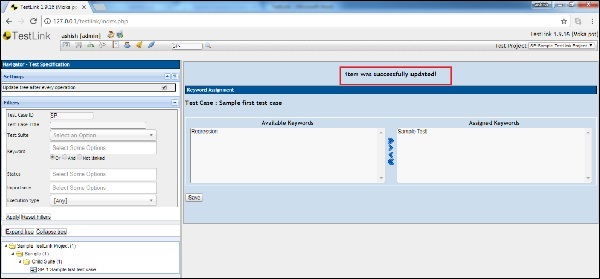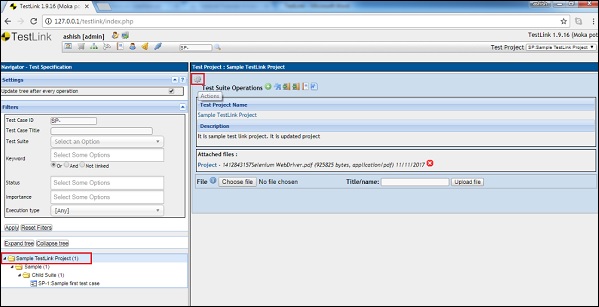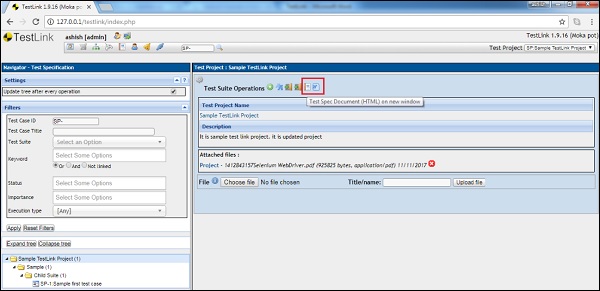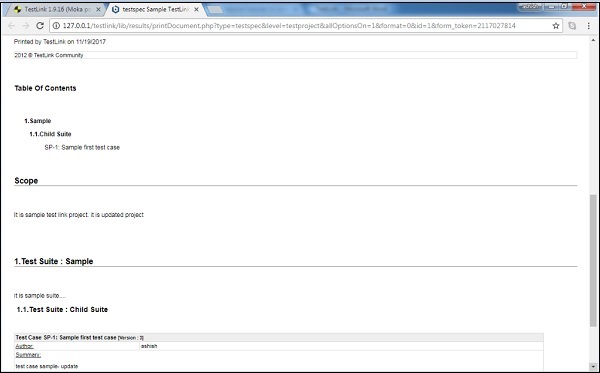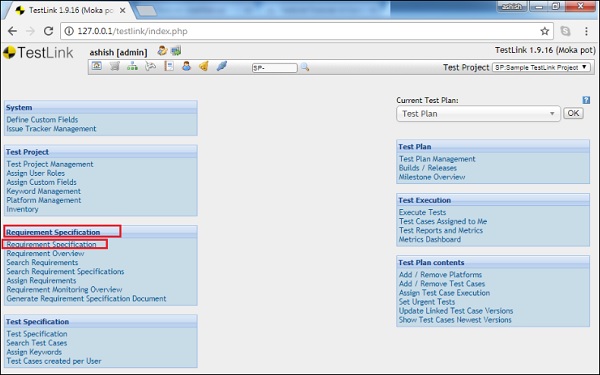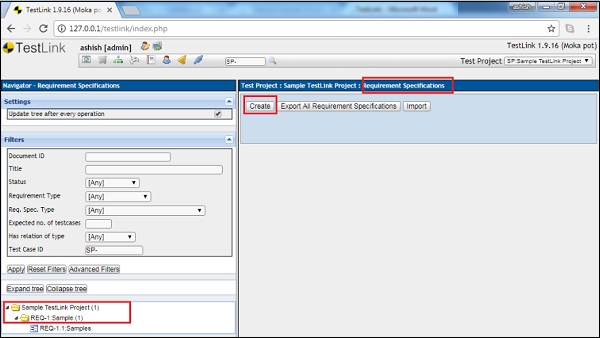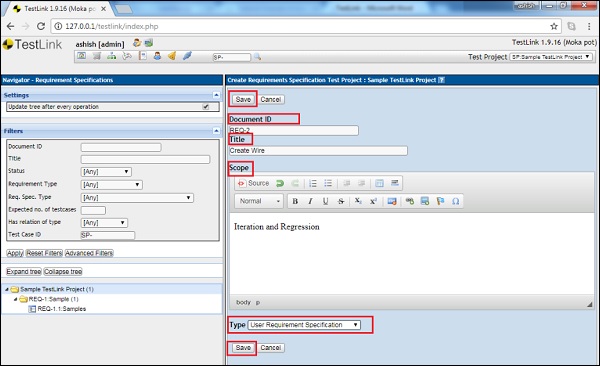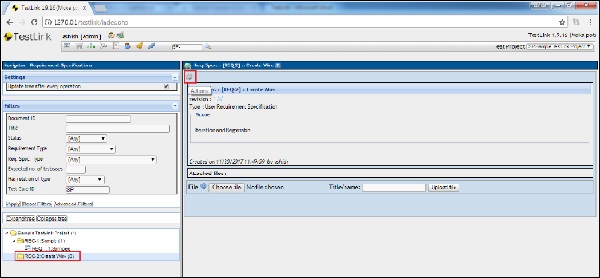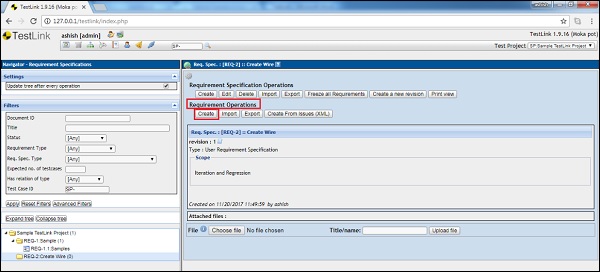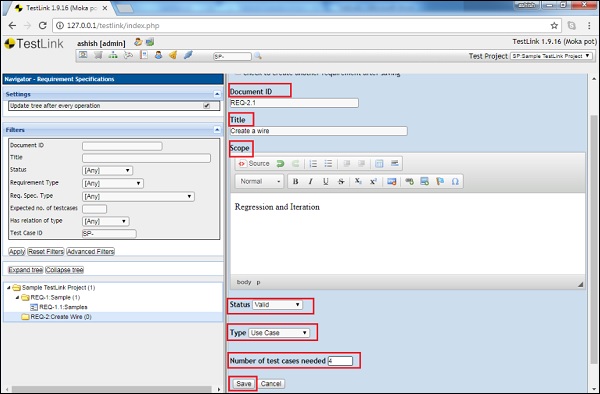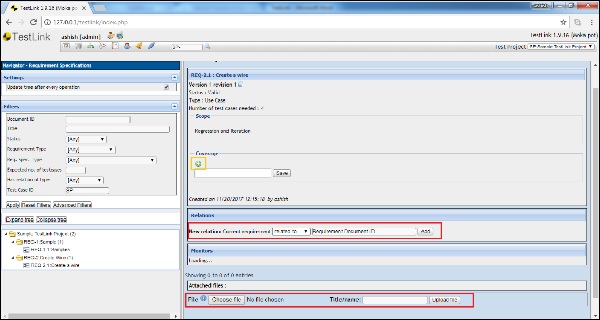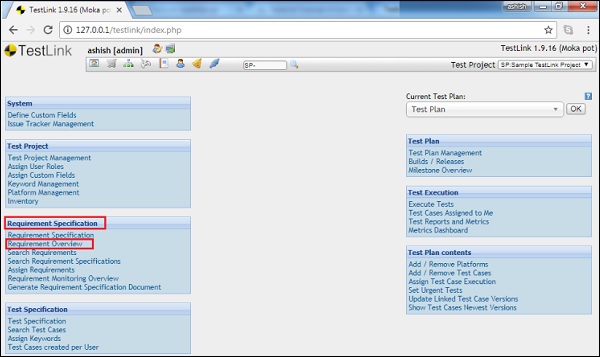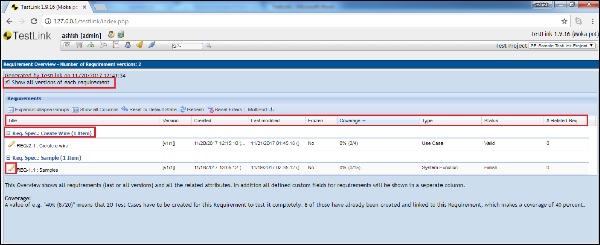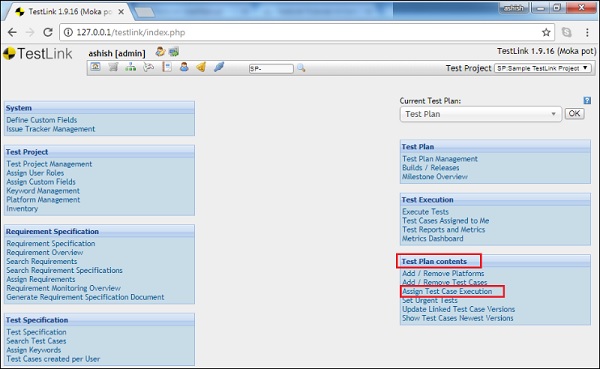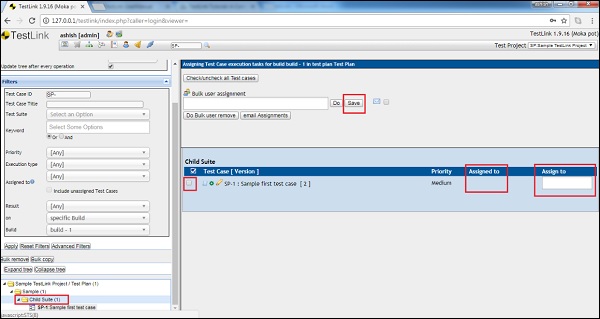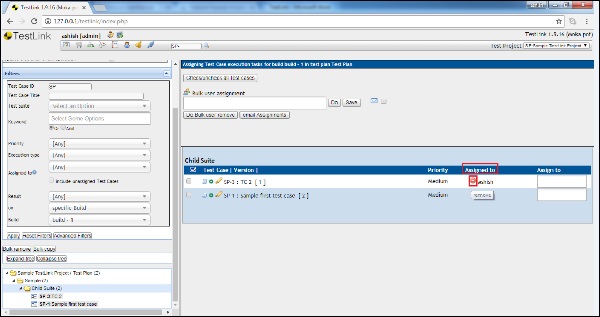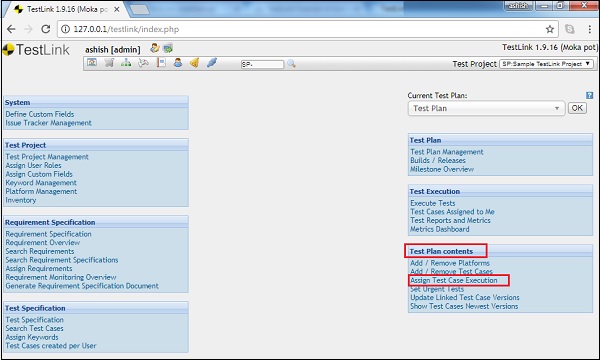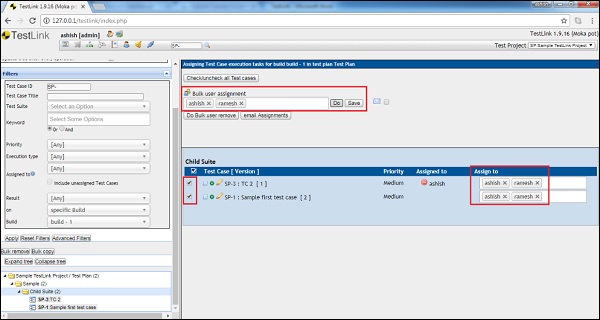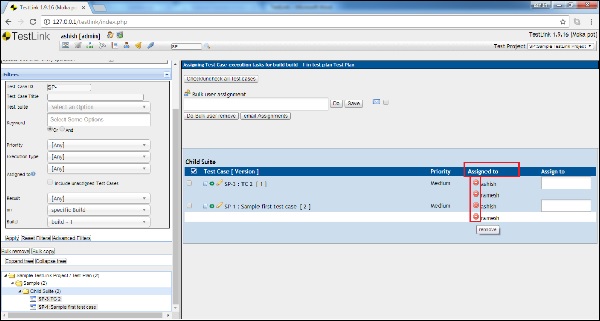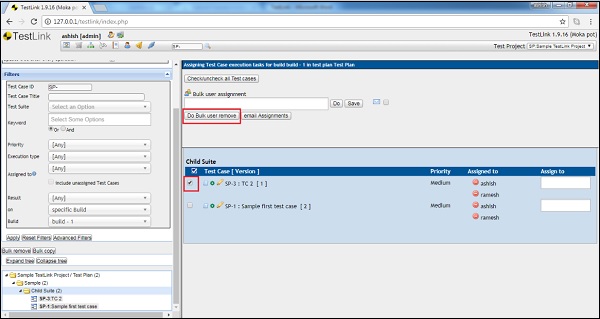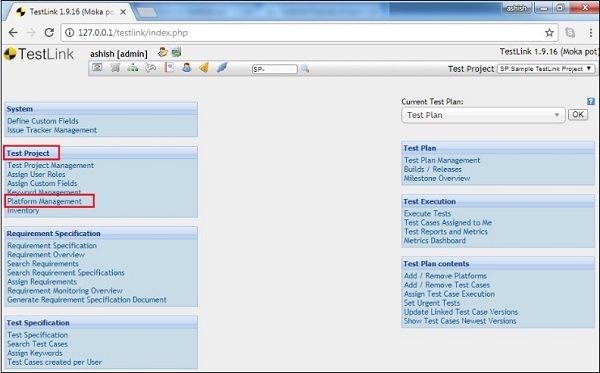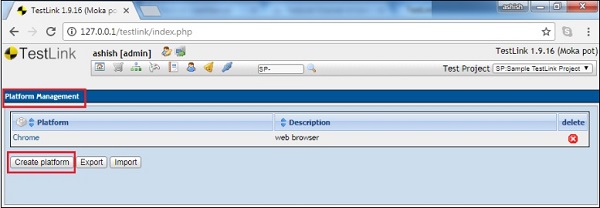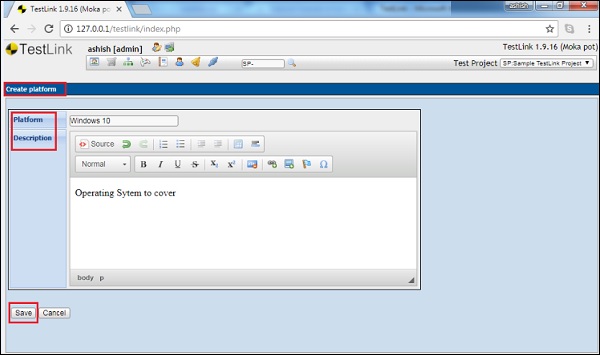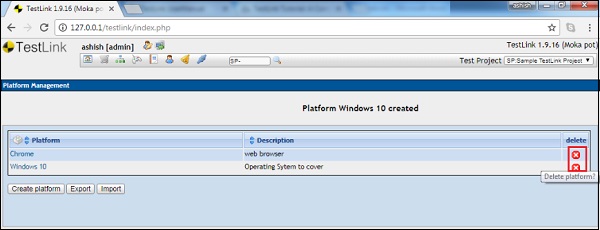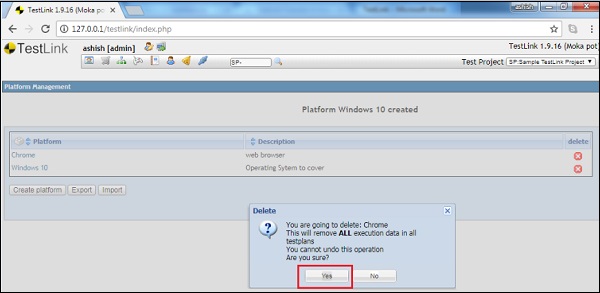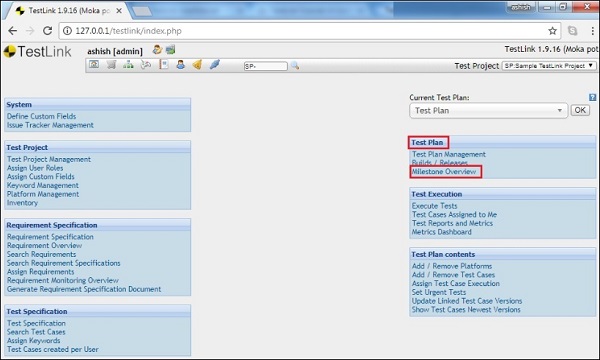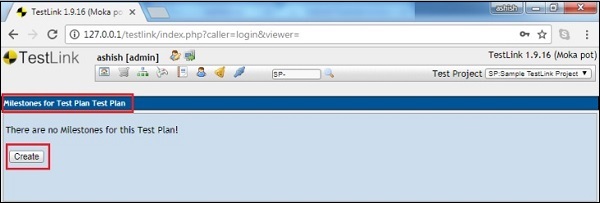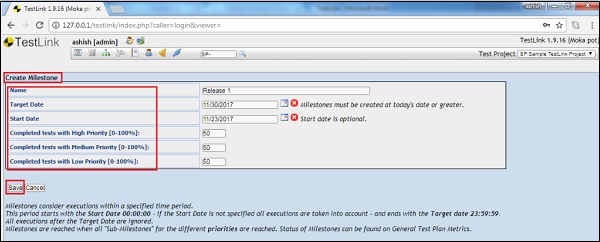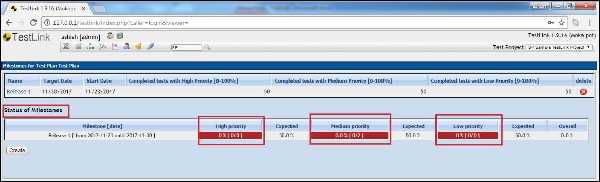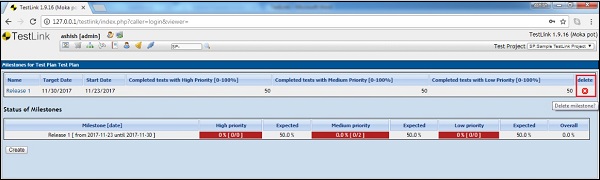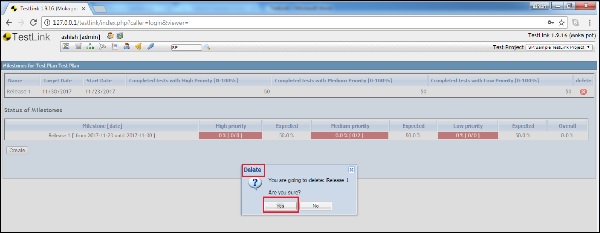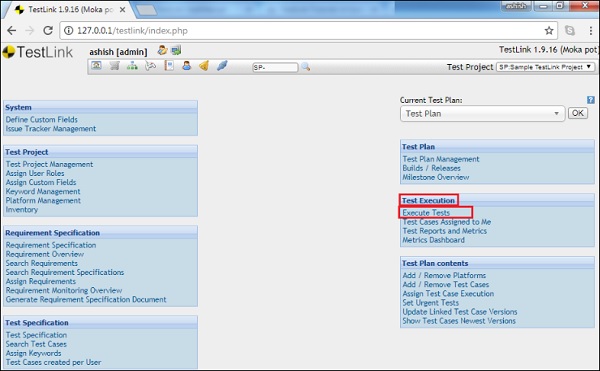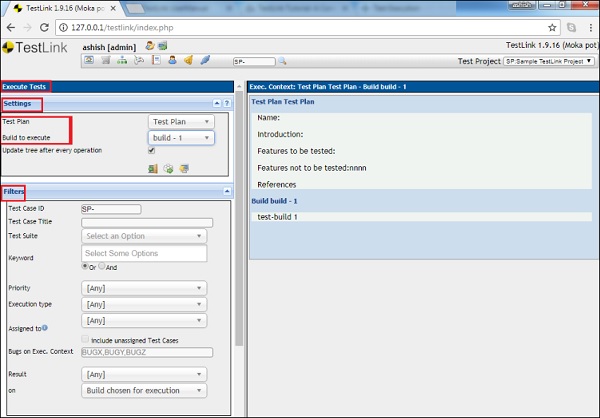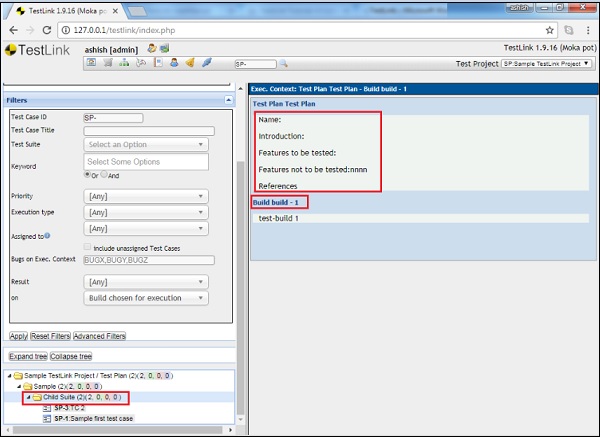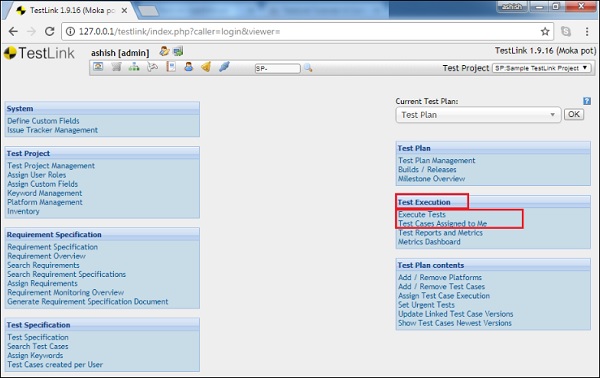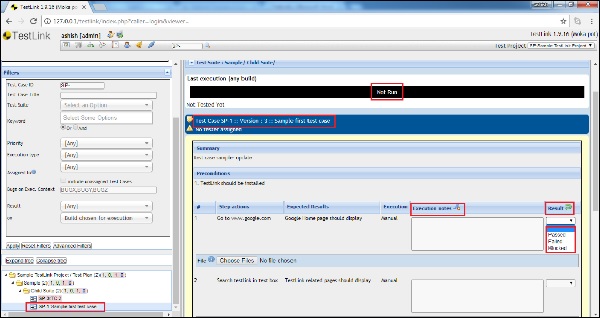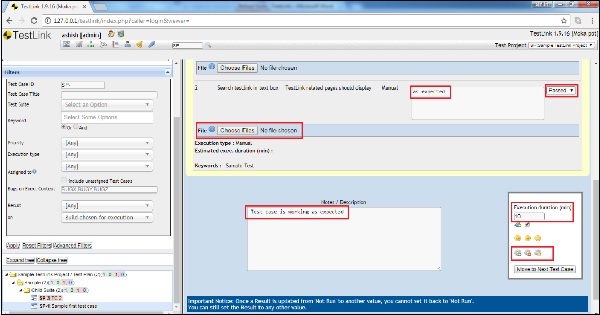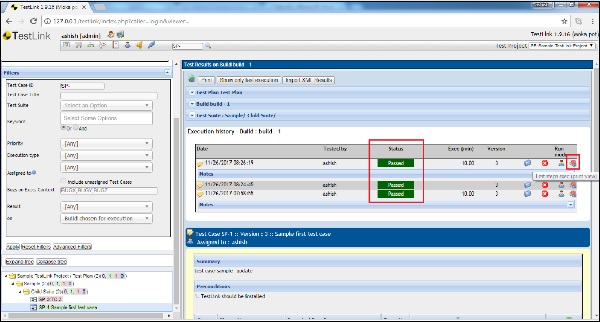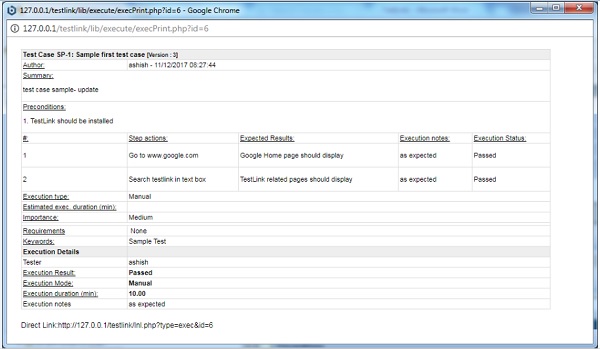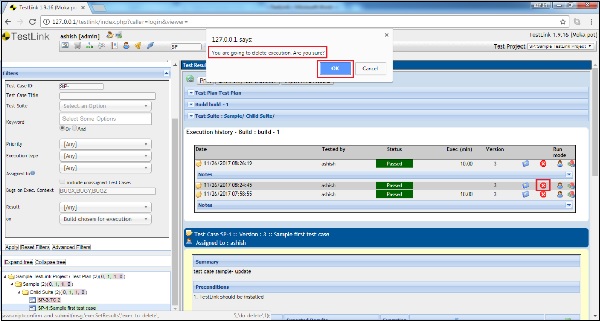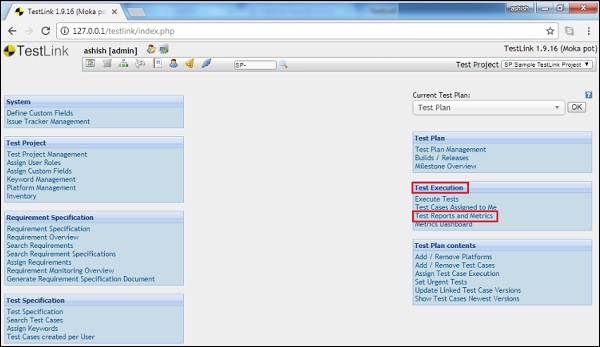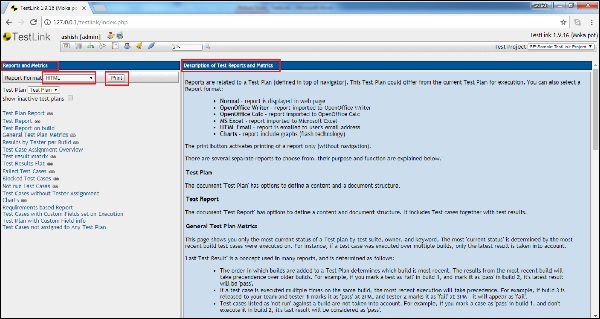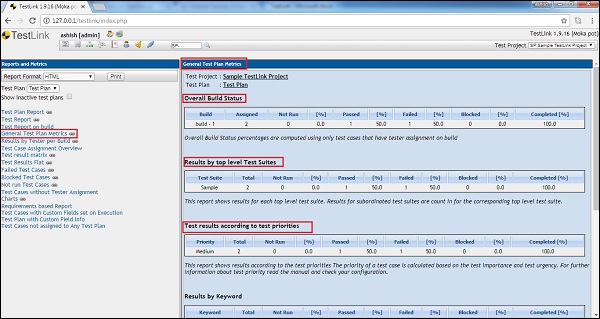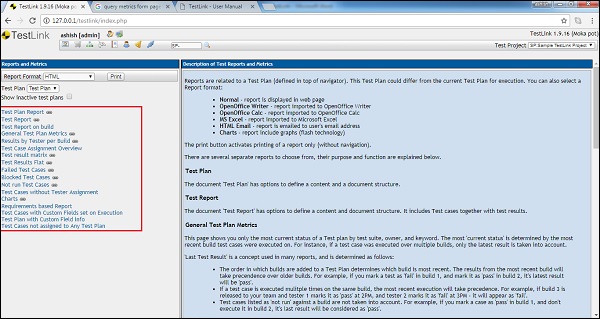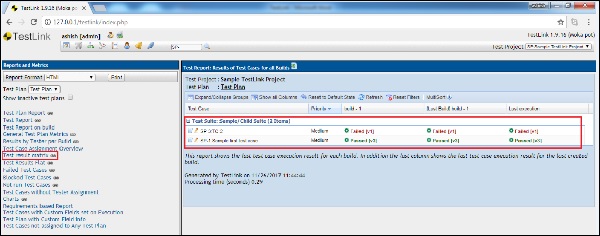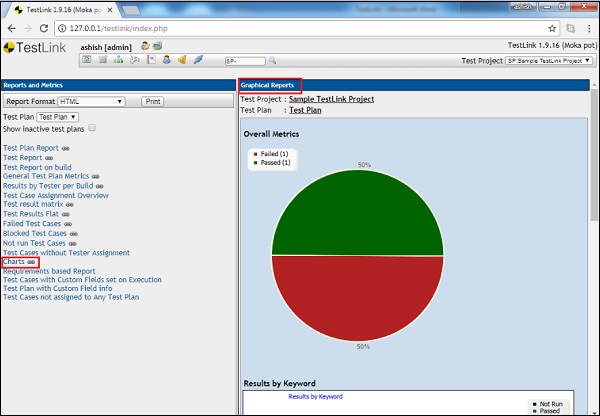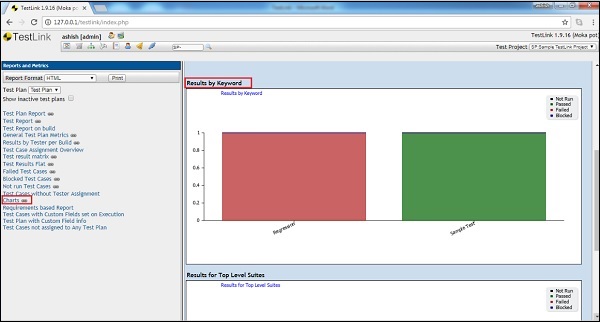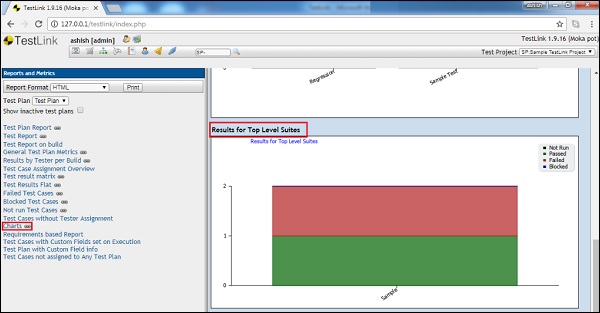TestLink — Введение
TestLink — это инструмент управления тестами, используемый для управления проектами, отслеживания ошибок и управления тестами. Он следует концепции централизованного управления тестами, которая помогает легко общаться для быстрой разработки задач в группах QA и других заинтересованных сторон. Он синхронизирует спецификацию требований и тестовую спецификацию.
Указывает на заметку
Чтобы лучше понять тему, необходимо отметить следующие важные особенности TestLink.
-
TestLink — инструмент управления тестами с открытым исходным кодом. Для использования TestLink лицензии не требуется.
-
Он разработан и поддерживается Teamtest.
-
Он распространяется по лицензии GPL — General Public License.
-
Он поддерживает различные ОС Windows, такие как Windows XP, Vista, 7 и т. Д., А также другую облачную поддержку.
-
Он предоставляет бесплатный доступ к инструментам для нескольких пользователей.
-
Его можно интегрировать со многими другими инструментами — JIRA, Bugzilla, FogBugz, VersionOne и т. Д.
TestLink — инструмент управления тестами с открытым исходным кодом. Для использования TestLink лицензии не требуется.
Он разработан и поддерживается Teamtest.
Он распространяется по лицензии GPL — General Public License.
Он поддерживает различные ОС Windows, такие как Windows XP, Vista, 7 и т. Д., А также другую облачную поддержку.
Он предоставляет бесплатный доступ к инструментам для нескольких пользователей.
Его можно интегрировать со многими другими инструментами — JIRA, Bugzilla, FogBugz, VersionOne и т. Д.
TestLink использует
Следующие пункты описывают различные способы использования TestLink.
-
Полезно для отслеживания всех действий по обеспечению качества с первого этапа жизненного цикла тестирования программного обеспечения.
-
Полезно в управлении проектами, отслеживании задач, управлении требованиями и тестировании.
-
Поддерживает все действия на макроуровне, выполняемые QA.
-
Полезно при выполнении задач QA, таких как написание тестовых случаев, отчетов о выполнении и т. Д.
-
Поддерживает как ручное, так и автоматическое выполнение теста.
Полезно для отслеживания всех действий по обеспечению качества с первого этапа жизненного цикла тестирования программного обеспечения.
Полезно в управлении проектами, отслеживании задач, управлении требованиями и тестировании.
Поддерживает все действия на макроуровне, выполняемые QA.
Полезно при выполнении задач QA, таких как написание тестовых случаев, отчетов о выполнении и т. Д.
Поддерживает как ручное, так и автоматическое выполнение теста.
TestLink Технические характеристики
В следующей таблице перечислены некоторые важные спецификации TestLink.
| Sr.No. | Спецификация и описание |
|---|---|
| 1 |
Авторское право на приложение Он разработан и поддерживается Teamtest. Это инструмент с открытым исходным кодом. |
| 2 |
Область применения инструмента Он может быть использован в качестве основы автоматизации тестирования. Он используется в качестве утилиты тестирования. |
| 3 |
Методы испытаний
|
| 4 |
Цели инструмента
|
| 5 |
Особенности управления
|
| 6 |
Требования к программному обеспечению Apache: 2.2.2.1 MySQL: 5.5.16 PHP: 5.3.8 PhpMyAdmin: 3.4.5 Filezilla FTP-сервер: 0.9.39 Tomcat: 7.0.21 |
| 7 |
Обработка ошибок Захватывать скриншоты |
| 8 |
Доступен пользовательский интерфейс
|
Авторское право на приложение
Он разработан и поддерживается Teamtest. Это инструмент с открытым исходным кодом.
Область применения инструмента
Он может быть использован в качестве основы автоматизации тестирования. Он используется в качестве утилиты тестирования.
Методы испытаний
Цели инструмента
Особенности управления
Требования к программному обеспечению
Apache: 2.2.2.1
MySQL: 5.5.16
PHP: 5.3.8
PhpMyAdmin: 3.4.5
Filezilla FTP-сервер: 0.9.39
Tomcat: 7.0.21
Обработка ошибок
Захватывать скриншоты
Доступен пользовательский интерфейс
TestLink — Особенности
TestLink обладает широким спектром возможностей для привлечения QAs и других заинтересованных сторон для управления тестированием.
Основные характеристики TestLink
В следующей таблице перечислены основные функции TestLink.
| Sr.No. | Основные характеристики и описание |
|---|---|
| 1 |
Поддержка тестирования TestLink поддерживает следующие методики испытаний —
|
| 2 |
Централизуйте и организуйте
|
| 3 |
Управление и отслеживание выполнения
|
| 4 |
уведомление
|
| 5 |
Power Search
|
| 6 |
Отчеты
|
| 7 |
Масштаб с ростом команды TestLink поддерживает любую бизнес-команду и любой проект, независимо от размера и сложности. |
| 8 |
интеграция
|
| 9 |
Общие черты
|
| 10 |
настройка
|
Поддержка тестирования
TestLink поддерживает следующие методики испытаний —
Централизуйте и организуйте
Инструмент TestLink создает, централизует, организует и управляет тестовыми примерами очень эффективно и результативно.
Легко импортируйте контрольные примеры из CSV / XML и другого инструмента управления.
Он может создавать несколько версий тестовых случаев для сравнения и использования.
Он может совместно использовать репозиторий тестовых примеров для разных проектов, выпусков и спринтов.
Управление и отслеживание выполнения
Он поддерживает запуск и повторный запуск тестов. Он также запускает пакет автоматизации с использованием XML-RPC.
Он фиксирует пошаговую историю выполнения теста с подробным объяснением.
Он поддерживает тестовую конфигурацию и параметры.
уведомление
Электронная почта может быть отправлена для конкретной задачи пользователям.
Используйте @mention, чтобы привлечь внимание конкретного члена команды в комментариях / описании.
Power Search
TestLink поддерживает мощные функции поиска с функциями горячих клавиш.
TestLink поддерживает бесплатный текстовый поиск.
TestLink поддерживает поиск по синтаксису.
Отчеты
TestLink поддерживает несколько отчетов.
Он поддерживает тестовые случаи и отчеты о выполнении тестов.
Отчеты о требованиях и прослеживаемости.
Отчеты о дефектах.
Он также поддерживает межпроектный отчет.
Масштаб с ростом команды
TestLink поддерживает любую бизнес-команду и любой проект, независимо от размера и сложности.
интеграция
TestLink поддерживает множество надстроек для связи с различными программами, чтобы упростить работу.
Широкий спектр надстроек делает его универсальным по всему миру — JIRA, Mantis, Bugzilla, Trac и т. Д.
Он также поддерживает интеграцию Rally и VersionOne.
Общие черты
Он поддерживает интерфейс Drag and Drop.
Он поддерживает анализ тестовой таблицы.
Он может клонировать весь репозиторий тестовых наборов в соответствии с настройками проекта, такими как уведомление по электронной почте и многое другое.
настройка
Он поддерживает настройку пользовательского интерфейса с использованием шаблонов Smarty.
Он поддерживает создание и назначение ключевого слова пользователя.
TestLink — Установка
Ниже приведены некоторые моменты, которые следует отметить, прежде чем мы приступим к установке TestLink.
-
TestLink — это веб-приложение; он предоставляет частный веб-сайт частному лицу или группе запрашиваемых пользователей, принадлежащих к той же компании / проекту.
-
TestLink может быть запущен на стороне сервера.
-
TestLink представляет собой приложение на основе PHP и поддерживает все платформы ОС, такие как Windows, Linux разных версий, MAC и т. Д.
-
TestLink поддерживает все известные браузеры, такие как Chrome, IE, Mozilla и Safari.
TestLink — это веб-приложение; он предоставляет частный веб-сайт частному лицу или группе запрашиваемых пользователей, принадлежащих к той же компании / проекту.
TestLink может быть запущен на стороне сервера.
TestLink представляет собой приложение на основе PHP и поддерживает все платформы ОС, такие как Windows, Linux разных версий, MAC и т. Д.
TestLink поддерживает все известные браузеры, такие как Chrome, IE, Mozilla и Safari.
Системные Требования
Поскольку TestLink является веб-приложением, он следует концепции клиент / сервер. Это означает, что TestLink может быть установлен на сервере централизованно, и пользователи могут взаимодействовать с ним через веб-браузеры, используя веб-сайт с любого компьютера.
-
Веб-сервер — TestLink поддерживает Apache 2.2.2.1. Тем не менее, он может работать с любым последним программным обеспечением веб-сервера. TestLink использует только файл .php. Настройте веб-сервер только с расширением .php.
-
PHP — веб-сервер должен поддерживать PHP. Он может быть установлен как CGI или любая другая технология интеграции. Рекомендуется использовать версию PHP 5.3.8.
-
Обязательные PHP-расширения. Расширения для СУБД: mysqli, pgsql, oci8, sqlsrv. Mbstring требуется для Unicode — поддержка UTF-8.
-
Дополнительные расширения — Curl, GD, Fileinfo
-
База данных — TestLink требует базы данных для хранения своих данных. MySQL (5.5.16) рекомендуется.
-
FTP-сервер FileZilla — FTP-сервер FileZilla 0.9.39 необходим для установки XAMPP в качестве опции.
Веб-сервер — TestLink поддерживает Apache 2.2.2.1. Тем не менее, он может работать с любым последним программным обеспечением веб-сервера. TestLink использует только файл .php. Настройте веб-сервер только с расширением .php.
PHP — веб-сервер должен поддерживать PHP. Он может быть установлен как CGI или любая другая технология интеграции. Рекомендуется использовать версию PHP 5.3.8.
Обязательные PHP-расширения. Расширения для СУБД: mysqli, pgsql, oci8, sqlsrv. Mbstring требуется для Unicode — поддержка UTF-8.
Дополнительные расширения — Curl, GD, Fileinfo
База данных — TestLink требует базы данных для хранения своих данных. MySQL (5.5.16) рекомендуется.
FTP-сервер FileZilla — FTP-сервер FileZilla 0.9.39 необходим для установки XAMPP в качестве опции.
Вы можете установить все требования отдельно либо вручную, либо с помощью автоматического процесса, чтобы использовать TestLink.
Установка системных требований
Если пользователю требуются знания о процессе установки, он может установить все обсуждаемые требования по отдельности, прежде чем переходить к TestLink.
Кроме того, существует множество пакетов «все в одном», которые можно автоматически установить в систему с помощью исполняемого файла. Здесь мы воспользуемся помощью XAMPP для простой установки необходимых компонентов.
Шаг 1. Перейдите на страницу https://www.apachefriends.org/index.html и нажмите XAMPP для Windows, как показано на следующем снимке экрана.
Шаг 2 — Появится всплывающее окно для сохранения файла. Нажмите Сохранить файл. Начнется загрузка файла.
Шаг 3 — Запустите файл .exe, чтобы запустить мастер установки. После нажатия на файл .exe откроется мастер установки XAMPP, как показано на следующем снимке экрана. Нажмите кнопку «Далее.
Шаг 4 — Далее мастер отображает все файлы компонентов (показанные на следующем снимке экрана), которые будут установлены. Нажмите Далее после выбора компонентов.
Шаг 5 — Укажите имя папки, в которую будет установлен XAMPP, и нажмите «Далее».
Шаг 6 — Мастер установки готов к работе. Нажмите Далее, чтобы начать установку.
Шаг 7 — После успешной установки будет предложено запустить панель управления. Установите флажок и нажмите «Готово». Откроется панель управления XAMPP, как показано на следующем снимке экрана.
Шаг 8 — Нажмите кнопку «Пуск» для Apache и MySQL, необходимых для TestLink, как показано на скриншоте выше.
Шаг 9 — Чтобы убедиться, что все предварительные требования, такие как Apache, PHP и MySQL, установлены правильно, перейдите в любой из браузеров и введите http: // localhost . Затем нажмите Enter.
Шаг 10 — Он отобразит панель управления XAMPP. Нажмите phpAdmin в правом верхнем углу экрана.
Он отобразит общие настройки, настройки приложения, сведения о базе данных, веб-сервере и phpMyAdmin, как показано на следующем снимке экрана.
Если установка не правильная, эта страница не будет отображаться. До этого момента все предварительные условия были успешно установлены в системе.
Установить и запустить TestLink
После успешной установки XAMPP нам нужно поработать с TestLink.
Шаг 1 — Перейдите на https://sourceforge.net/projects/testlink/ и нажмите «Загрузить».
Шаг 2 — Теперь разархивируйте загруженный файл .tar и переименуйте имя папки в TestLink.
Шаг 3 — Перейдите в папку XAMPP, где он установлен, и перейдите в папку htdocs. Поместите папку TestLink здесь, как показано на следующем снимке экрана.
Шаг 4 — Перейдите в пакет TestLink и откройте файл «config.inc.php», обновите путь «$ tlCfg → log_path» и «$ g_repositoryPath», как показано ниже —
$ tlCfg → log_path = ‘D: / xampp / htdocs / testlink / logs /’;
$ g_repositoryPath = ‘D: / xampp / htdocs / testlink / upload area /’;
Шаг 5 — Теперь откройте браузер и введите http: // localhost / Testlink в панели навигации и нажмите Enter. Появится страница установки TestLink.
Шаг 6 — Нажмите Новая установка.
Шаг 7. Установите флажок «Общие положения и условия» и нажмите кнопку «Продолжить».
Система проверит предварительные условия, чтобы убедиться, что все в порядке. Кнопка «Продолжить» появится внизу, в противном случае появится сообщение об ошибке.
Шаг 8 — Нажмите «Продолжить», как показано на следующем снимке экрана.
Шаг 9 — На следующем шаге для определения доступа к MySQL требуются пароль администратора базы данных и пароль администратора. Имя пользователя / пароль администратора TestLink может быть любым, заданным пользователем.
Логин / пароль базы данных: root / <empty> (логин / пароль по умолчанию для MYSQL для xampp)
Шаг 10 — Нажмите кнопку «Process TestLink Setup». Вы должны увидеть сообщение TestLink «Установка прошла успешно!».
Шаг 11 — Теперь снова перейдите на http: // localhost / testlink
Вы увидите страницу входа, как показано на следующем снимке экрана.
TestLink — Войти
Чтобы войти в TestLink, перейдите на пример веб-сайта, http: // localhost / testlink . Откроется страница входа, как показано на следующем снимке экрана.
Шаг 1 — введите admin как имя пользователя и пароль. Admin — учетные данные по умолчанию.
Шаг 2 — Нажмите кнопку Войти.
На следующем снимке экрана показано, как войти в TestLink с использованием учетных данных —
При неудачном входе
Из-за неудачного входа в систему отображается страница ошибки. Ошибка может произойти из-за неправильной комбинации идентификатора электронной почты или пароля.
На следующем снимке экрана показано сообщение об ошибке, которое пользователь получает, если учетные данные неверны.
Если вы забыли пароль, чтобы восстановить его, выполните следующие действия:
Шаг 1 — Нажмите ссылку «Забыли пароль?» Под кнопкой «Войти».
Шаг 2 — введите имя пользователя.
Шаг 3 — Нажмите Отправить.
На следующем скриншоте показано, как восстановить пароль, если вы забыли.
Вы получите электронное письмо с информацией об имени пользователя или ссылку для сброса пароля.
При успешном входе
При успешном входе в систему на системной панели будет отображаться, связана ли учетная запись с каким-либо проектом администратором или вы можете создать пример проекта.
На следующем снимке экрана показана страница «Создать проект» TestLink при успешном входе в систему.
TestLink — Добавить проект
Чтобы добавить проект, вы должны иметь роль администратора. Как только вы в первый раз войдете в систему как администратор, TestLink откроет форму Создать новый проект. Вы не можете видеть любую другую страницу, пока проект не будет создан или назначен вам.
Создать проект
Ниже приведены шаги, необходимые для добавления проекта в TestLink.
Обычно для создания проекта в меню «Управление проектами тестирования» доступна опция, как показано на следующем снимке экрана.
Шаг 1 — Введите следующие данные в форму Создать проект —
Имя — это должно быть уникальное имя проекта.
Префикс — используется для идентификатора тестового набора для идентификации тестовых случаев.
Описание проекта — Подробности о проекте.
Расширенные функции — вы можете установить флажки в зависимости от требований проекта. Позволяет выбрать, какие функции вы хотите, такие как требование, автоматизация и т. Д.
Система отслеживания проблем — если какая-либо система отслеживания проблем связана с TestLink, она будет отображаться здесь.
Шаг 2 — Выберите опцию «Доступность» и нажмите кнопку «Создать», как показано ниже.
При нажатии кнопки «Создать» проект добавляется вместе с переключателями «Удалить» и «Активно / неактивно» для функций «Требование» и «Активные», как показано на следующем снимке экрана.
Шаг 3 — Вы можете просмотреть проект, выбрав имя проекта в раскрывающемся списке «Тестовый проект» в правом верхнем углу экрана, как показано ниже.
TestLink — Панель инструментов
После входа в TestLink Dashboard — это первая страница, которая отображается, как только вы назначены проекту. Панель управления настраивается администратором. В зависимости от ролей администратор может установить доступ к TestLink.
Следующий скриншот показывает обзор страницы Dashboard TestLink.
Ниже приведены некоторые моменты, которые следует отметить в отношении приборной панели.
-
Значки панели инструментов в левом верхнем углу страницы TestLink будут одинаковыми на всех страницах / экране TestLink. Мои настройки, проект, спецификация требований, тестовые спецификации, управление пользователями и события в качестве основных ссылок. Эти ссылки используются для перехода к соответствующей функциональности.
-
Панель навигации содержит ссылки, обеспечивающие быстрый доступ к наиболее полезным функциям TestLink.
-
В левой части страницы представлены категории «Система», «Тестовый проект», «Спецификация требований» и «Спецификация тестов». Эти категории представляют различные ссылки для быстрого доступа ко всем функциям TestLink.
-
Справа в категории «План тестирования» имеется ссылка «Управление планом тестирования» для добавления или управления планом тестирования.
-
В верхней левой части экрана доступна функция поиска, а справа — раскрывающийся список «Тестовый проект».
Значки панели инструментов в левом верхнем углу страницы TestLink будут одинаковыми на всех страницах / экране TestLink. Мои настройки, проект, спецификация требований, тестовые спецификации, управление пользователями и события в качестве основных ссылок. Эти ссылки используются для перехода к соответствующей функциональности.
Панель навигации содержит ссылки, обеспечивающие быстрый доступ к наиболее полезным функциям TestLink.
В левой части страницы представлены категории «Система», «Тестовый проект», «Спецификация требований» и «Спецификация тестов». Эти категории представляют различные ссылки для быстрого доступа ко всем функциям TestLink.
Справа в категории «План тестирования» имеется ссылка «Управление планом тестирования» для добавления или управления планом тестирования.
В верхней левой части экрана доступна функция поиска, а справа — раскрывающийся список «Тестовый проект».
Страница моих настроек
Значок «Мои настройки» присутствует в левом верхнем углу экрана как первый значок. На следующем скриншоте показан значок «Мои настройки», обведенный красным.
После того, как вы щелкнете по значку, откроется страница настроек, где можно обновить различную информацию.
Во-первых, есть личные данные, где вы можете обновить свое имя, фамилию, идентификатор электронной почты или локаль.
Затем есть раздел «Персональный пароль», где вы можете изменить пароль для входа.
В третьем разделе показан интерфейс API, где вы можете создать персональный ключ API.
В последнем разделе вы можете просмотреть историю входа.
Выйти
Значок выхода из системы находится в верхней левой части экрана рядом со значком «Мои настройки». После нажатия на значок «Выход» вы можете вернуться на страницу входа, и активный сеанс завершится. Чтобы использовать все возможности TestLink, вам необходимо снова войти в систему.
На следующем снимке экрана значок выхода выделен красным.
TestLink — Проекты
В этой главе вы узнаете, как создавать, редактировать и удалять проекты в TestLink.
Создать проект
TestLink поддерживает несколько проектов одновременно.
Чтобы создать проект, вы должны иметь права администратора. Ниже приведены шаги для создания проекта.
Шаг 1 — Чтобы создать новый проект, нажмите Test Project → Test Project Management на панели инструментов, как показано на следующем снимке экрана.
Он отобразит все доступные проекты вместе с фильтрами и создаст кнопку вверху.
Шаг 2 — Нажмите кнопку «Создать», как показано на следующем снимке экрана.
Откроется страница «Создать проект».
Шаг 3 — Введите следующие данные в форму Создать проект:
Имя — это должно быть уникальное имя проекта.
Префикс — используется для идентификатора тестового набора для идентификации тестовых случаев.
Описание проекта — Подробности о проекте.
Расширенные функции — вы можете установить флажки в зависимости от требований проекта. Это позволяет выбрать функции, которые вы хотите, такие как требование, автоматизация и т. Д.
Интеграция с трекером проблем — если какой-либо трекер проблем связан с TestLink, он будет отображаться здесь.
Шаг 4 — Выберите опцию «Доступность» и нажмите кнопку «Создать», как показано на следующем снимке экрана.
Нажатие кнопки «Создать» добавляет проект в систему.
Редактировать проект
Для редактирования проекта у вас должно быть разрешение на редактирование проекта.
Ниже приведены шаги для редактирования деталей проекта —
Шаг 1 — Нажмите Тестовый проект → Управление тестовым проектом.
Он будет отображать все доступные проекты.
Шаг 2 — Нажмите «Название проекта», чтобы изменить детали, как показано на следующем снимке экрана.
Шаг 3 — Он открывает детали проекта в режиме редактирования. Вы можете обновить информацию в любом из разделов и нажать кнопку Сохранить.
Удалить проект
Чтобы удалить проект, вы должны иметь разрешение Удалить проект.
Шаг 1 — Нажмите Тестовый проект → Управление тестовым проектом.
Он отобразит все доступные проекты вместе со значком удаления красным в правом углу, как показано на следующем снимке экрана.
Шаг 2 — Щелкните значок «Удалить», связанный с соответствующим проектом.
Он будет отображать предупреждающее сообщение для удаления вместе с рекомендацией деактивировать, а не удалять проект. Следующий скриншот отображает то же самое.
Шаг 3 — Нажмите кнопку Да. Это обновит страницу, и проект будет удален из списка.
TestLink — Инвентарь
В Инвентаризации вы можете перечислить все детали оборудования, необходимые в проекте. Чтобы получить доступ к этой функции, вы должны включить ее при создании проекта или на странице редактирования проекта.
Вы можете получить доступ к Inventory, перейдя в Test Project → Inventory в Dashboard, как показано на скриншоте ниже. Инвентарь предлагает три действия — Создать, Редактировать и Удалить.
Создать запись
Ниже приведены шаги для создания записи в инвентаре —
Шаг 1 — Нажмите Inventory на панели инструментов, чтобы перейти на страницу Inventory.
Шаг 2 — Нажмите ссылку «Создать» в левом верхнем углу экрана. Откроется всплывающая форма для определения данных устройства.
Шаг 3 — Введите следующие данные —
- Имя хоста
- Айпи адрес
- владелец
- Назначение — поддерживает до 2000 символов.
- Аппаратное обеспечение — поддерживает до 2000 символов.
- Примечания — поддерживает до 2000 символов.
Шаг 4 — Нажмите кнопку Сохранить.
После нажатия кнопки «Сохранить» добавляется новая строка вместе со всеми введенными данными, как показано на следующем снимке экрана.
Редактировать запись
Чтобы редактировать запись, необходимо выбрать строку.
Ниже приведены шаги для редактирования записи —
Шаг 1 — Щелкните по имени хоста, чтобы выбрать запись для редактирования на странице инвентаризации.
Шаг 2 — Нажмите на ссылку «Изменить» в левом верхнем углу экрана. Откроется всплывающая форма для определения данных устройства.
Шаг 3 — Обновите следующие детали —
- Имя хоста
- Айпи адрес
- владелец
- Назначение — поддерживает до 2000 символов.
- Аппаратное обеспечение — поддерживает до 2000 символов.
- Примечания — поддерживает до 2000 символов.
Шаг 4 — Нажмите кнопку Сохранить.
Шаг 5 — После того, как вы нажмете кнопку «Сохранить», все данные будут обновлены и сохранены в одной строке.
Удалить запись
Ниже приведены шаги для удаления записи:
Шаг 1 — Щелкните по имени хоста, чтобы выбрать запись для удаления на странице инвентаризации.
Шаг 2 — Нажмите на ссылку Удалить в левом верхнем углу экрана. Будет запрошено подтверждение на удаление.
Шаг 3 — Нажмите Да, чтобы удалить запись.
Вы получите сообщение об успешном удалении, и строка будет удалена, как показано на следующем снимке экрана.
TestLink — План тестирования
Планирование тестирования — это наиболее важный вид деятельности, обеспечивающий изначально наличие списка задач и этапов в базовом плане для отслеживания хода выполнения проекта. Он также определяет размер теста.
Это основной документ, часто называемый генеральным планом тестирования или планом тестирования проекта, и обычно разрабатывается на ранней стадии проекта.
Создать план тестирования
Для создания плана тестирования у вас должно быть разрешение «Создать план тестирования».
Ниже приведены шаги для создания плана тестирования.
Шаг 1 — Перейдите в План тестирования → Управление планом тестирования на приборной панели, как показано на следующем снимке экрана.
Если для проекта указан какой-либо план тестирования, он отображает список планов тестирования. В противном случае отображается сообщение о создании плана тестирования для поддержки функциональности выполнения теста.
Шаг 2 — Нажмите кнопку «Создать», как показано на следующем снимке экрана.
Он отображает форму создания плана тестирования.
Шаг 3 — Введите следующие данные в форму.
-
Имя — это должно быть название плана тестирования.
-
Описание — это поле должно содержать подробную информацию о плане тестирования. Как правило, план тестирования состоит из следующей информации.
Имя — это должно быть название плана тестирования.
Описание — это поле должно содержать подробную информацию о плане тестирования. Как правило, план тестирования состоит из следующей информации.
| Sr.No. | Параметр и описание |
|---|---|
| 1 |
Идентификатор плана тестирования Уникальная идентификационная ссылка. |
| 2 |
Вступление Краткое введение о проекте и документе. |
| 3 |
Тестовые задания Тестовый элемент — это программный элемент, являющийся тестируемым приложением. |
| 4 |
Особенности для тестирования Функция, которую необходимо протестировать на тестовом программном обеспечении. |
| 5 |
Особенности не должны быть проверены Определите особенности и причины, по которым их не следует включать в тестирование. |
| 6 |
Подход Подробности об общем подходе к тестированию. |
| 7 |
Критерии прохождения / провала товара Задокументировано, прошел ли программный элемент тест или не прошел его. |
| 8 |
Тестовые результаты Результаты, являющиеся частью процесса тестирования, такие как планы испытаний, спецификации тестов и сводные отчеты о тестировании. |
| 9 |
Тестовые задания Все задачи по планированию и проведению тестирования. |
| 10 |
Экологические потребности Определение требований к среде, таких как оборудование, программное обеспечение, ОС, конфигурации сети и необходимые инструменты. |
| 11 |
обязанности Перечисляет роли и обязанности членов команды. |
| 12 |
Кадровые и учебные потребности Захватывает фактические потребности в персонале и любые конкретные навыки и требования к обучению. |
| 13 |
График Устанавливает важные сроки реализации проекта и основные этапы. |
| 14 |
Риски и смягчение Проектные риски и предположения высокого уровня, а также план смягчения для каждого идентифицированного риска. |
| 15 |
Сертификаты Захватывает все утверждающие документа, их названия и дату подписания. |
Идентификатор плана тестирования
Уникальная идентификационная ссылка.
Вступление
Краткое введение о проекте и документе.
Тестовые задания
Тестовый элемент — это программный элемент, являющийся тестируемым приложением.
Особенности для тестирования
Функция, которую необходимо протестировать на тестовом программном обеспечении.
Особенности не должны быть проверены
Определите особенности и причины, по которым их не следует включать в тестирование.
Подход
Подробности об общем подходе к тестированию.
Критерии прохождения / провала товара
Задокументировано, прошел ли программный элемент тест или не прошел его.
Тестовые результаты
Результаты, являющиеся частью процесса тестирования, такие как планы испытаний, спецификации тестов и сводные отчеты о тестировании.
Тестовые задания
Все задачи по планированию и проведению тестирования.
Экологические потребности
Определение требований к среде, таких как оборудование, программное обеспечение, ОС, конфигурации сети и необходимые инструменты.
обязанности
Перечисляет роли и обязанности членов команды.
Кадровые и учебные потребности
Захватывает фактические потребности в персонале и любые конкретные навыки и требования к обучению.
График
Устанавливает важные сроки реализации проекта и основные этапы.
Риски и смягчение
Проектные риски и предположения высокого уровня, а также план смягчения для каждого идентифицированного риска.
Сертификаты
Захватывает все утверждающие документа, их названия и дату подписания.
Testlink поддерживает изображения, таблицы, ссылки, специальные символы и т. Д., Чтобы сделать содержание насыщенным описанием.
Есть 2 флажка, как видно на следующем скриншоте.
-
Активен — активирует документ после его создания, и вы можете использовать этот документ при выполнении теста или любых других действиях в качестве ссылки.
-
Общедоступный — позволяет другим пользователям использовать этот документ. Это будет видно и другим пользователям, которые связаны с этим проектом. Если этот флажок снят, только создатель может использовать и просматривать этот документ.
Активен — активирует документ после его создания, и вы можете использовать этот документ при выполнении теста или любых других действиях в качестве ссылки.
Общедоступный — позволяет другим пользователям использовать этот документ. Это будет видно и другим пользователям, которые связаны с этим проектом. Если этот флажок снят, только создатель может использовать и просматривать этот документ.
Шаг 4 — Нажмите кнопку «Создать» в нижней части формы.
После того, как вы нажмете «Создать», вы сможете увидеть добавленный План тестирования вместе с несколькими значками в крайнем правом углу экрана, как показано ниже.
Эти значки позволяют удалить план тестирования, экспортировать ссылки на тестовые наборы и платформу, импортировать ссылки на тестовые наборы и платформу, назначить роль и выполнить тест слева направо, как показано на снимке экрана ниже.
Изменить план тестирования
Для редактирования плана тестирования у вас должно быть разрешение на редактирование.
Ниже приведены шаги для редактирования плана тестирования.
Шаг 1 — Щелкните по имени плана тестирования, чтобы открыть подробности. Название плана тестирования присутствует в первом столбце и имеет гиперссылку, как показано на следующем снимке экрана.
Шаг 2 — Он открывает детали плана тестирования в режиме редактирования. Вы можете редактировать имя, описание и выбор активного и публичного режимов.
Шаг 3 — Прикрепите файл в план тестирования. Эта функция доступна только в режиме редактирования. При создании плана тестирования вы можете добавить изображения / таблицы в описание. Однако прикрепление параметра файла недоступно.
Шаг 4 — После обновления сведений нажмите «Обновить», чтобы завершить редактирование.
На следующем снимке экрана показано, как редактировать план тестирования.
Удалить план тестирования
Чтобы удалить план, вы должны иметь разрешение на удаление.
Если план тестирования удаляется, он удаляет и план тестирования, и все его соответствующие данные. Данные включают тестовые случаи, результаты и т. Д.
Ниже приведены шаги для удаления сборки.
Шаг 1 — Перейдите в Управление планом тестирования → План тестирования из панели инструментов.
Шаг 2 — Щелкните значок «Удалить», соответствующий строке плана тестирования, которую необходимо удалить, как показано ниже.
Появится всплывающее окно для подтверждения удаления.
Шаг 3 — Нажмите Да, как показано ниже.
Страница обновится, и план тестирования будет удален.
TestLink — Управление сборкой
Для достижения цели выпуска может быть несколько сборок. Сборка всегда связана только с одним релизом. Сборка выполняет частичную цель Release с ограниченными функциональными возможностями.
В TestLink выполнение теста состоит из сборок и тестовых случаев. Если сборка не создана для проекта, вы не сможете выполнить тестирование.
Создать сборку
Для создания сборки у вас должно быть разрешение «Создать сборки».
Ниже приведены шаги для создания сборки —
Шаг 1 — Перейдите в План тестирования → Сборка / релизы с панели инструментов.
Он открывает страницу управления сборкой вместе с доступными сборками.
Шаг 2 — Нажмите кнопку Создать, как показано ниже.
Откроется форма Создать новую сборку.
Шаг 3 — Введите следующие поля в форму —
-
Заголовок — сборка идентифицируется по названию. Каждая сборка связана с активным планом тестирования.
-
Описание — Описание должно включать список поставленных пакетов, исправлений или функций, одобрений, состояния и т. Д.
-
Active — сборка имеет два атрибута — Active / Inactive — определяет, можно ли использовать сборку. Неактивные сборки не отображаются на страницах выполнения и отчетов. Open / Closed — результаты теста могут быть изменены только для открытых сборок. Убедитесь, что дата сборки должна быть в пределах графика выпуска.
-
Сроки выпуска — это должна быть будущая дата.
Заголовок — сборка идентифицируется по названию. Каждая сборка связана с активным планом тестирования.
Описание — Описание должно включать список поставленных пакетов, исправлений или функций, одобрений, состояния и т. Д.
Active — сборка имеет два атрибута — Active / Inactive — определяет, можно ли использовать сборку. Неактивные сборки не отображаются на страницах выполнения и отчетов. Open / Closed — результаты теста могут быть изменены только для открытых сборок. Убедитесь, что дата сборки должна быть в пределах графика выпуска.
Сроки выпуска — это должна быть будущая дата.
Шаг 4 — После ввода всех деталей нажмите кнопку «Создать», чтобы добавить сборку.
Редактировать сборку
Для редактирования сборки у вас должно быть разрешение «Редактировать сборки». Ниже приведены шаги для редактирования сборки.
Шаг 1 — Выберите сборку для редактирования и щелкните заголовок сборки, чтобы открыть подробности, как показано ниже.
Он открывает детали сборки в режиме редактирования, как показано на следующем снимке экрана.
Шаг 2 — После обновления сведений о сборке нажмите кнопку Сохранить.
Удалить сборку
Чтобы удалить сборку, вы должны иметь разрешение на удаление сборок.
Ниже приведены шаги для удаления сборки.
Шаг 1 — Перейдите в Управление планом тестирования — Сборки / релизы с панели инструментов.
Шаг 2 — Щелкните значок «Удалить», соответствующий строке сборки, которую необходимо удалить, как показано ниже.
Появится всплывающее окно для подтверждения удаления.
Шаг 3 — Нажмите Да, как показано на следующем снимке экрана.
Страница будет обновлена, а сборка будет удалена.
TestLink — тестовая спецификация
Спецификация теста определяет структуру дизайна теста. Создание тестовых костюмов и кейсов осуществляется через спецификацию тестов. Однако один проект может иметь только одну спецификацию тестирования.
Доступ к спецификации теста можно получить, перейдя к панели «Спецификация теста» → «Спецификация теста».
Он разделен на две панели — «Настройки» и «Фильтр» (слева) и «Тестовый проект» (справа).
Вы можете создавать тестовые наборы / кейсы, работая с правой стороны.
фильтры
После перехода к спецификации теста фильтры отображаются на левой боковой панели экрана. Фильтры помогают сузить поиск и предоставляют уникальные контрольные примеры.
Ниже приведены инструкции по использованию функции фильтра.
Шаг 1 — Перейдите к разделу фильтра в левой части экрана.
Шаг 2 — Предоставьте различные параметры фильтра, как показано ниже:
-
Идентификатор теста
-
Название теста
-
Статус — вы можете выбрать несколько вариантов одновременно из выпадающего списка. Он поддерживает «Любой», «Черновик», «Готов к рассмотрению», «Обзор в процессе», «Переработка», «Устаревший», «Будущее» и «Окончательный вариант».
-
Важность — Вы можете выбрать несколько вариантов одновременно из раскрывающегося списка. Он поддерживает Any, Help, Medium и Low.
-
Тип выполнения — это раскрывающийся список. Он поддерживает любой, ручной или автоматический вариант.
Идентификатор теста
Название теста
Статус — вы можете выбрать несколько вариантов одновременно из выпадающего списка. Он поддерживает «Любой», «Черновик», «Готов к рассмотрению», «Обзор в процессе», «Переработка», «Устаревший», «Будущее» и «Окончательный вариант».
Важность — Вы можете выбрать несколько вариантов одновременно из раскрывающегося списка. Он поддерживает Any, Help, Medium и Low.
Тип выполнения — это раскрывающийся список. Он поддерживает любой, ручной или автоматический вариант.
Шаг 3 — После выбора нажмите кнопку Применить, чтобы отобразить результат. Кнопка «Сбросить фильтры» удалит все выделения в режиме по умолчанию.
Вы можете развернуть дерево, чтобы отобразить структуру результата.
Тестовый проект
Справа отображается Тестовый проект.
Название тестового проекта с гиперссылкой.
Когда вы щелкаете по имени, он отображает детали проекта в форме редактирования, где вы можете обновить детали проекта.
После имени отображается описание проекта и вложенные файлы. Он поддерживает функцию добавления вложения. Вы можете просмотреть и загрузить файл в проект. Он поддерживает максимум 1048576 байт. Вы можете загрузить файл до максимального размера. Вы можете загрузить несколько файлов в проект.
В верхней части экрана есть символ настроек 
Вы можете добавить тестовые наборы и тестовые случаи, нажав на этот символ.
TestLink — Тестовый пакет
Набор тестов — это контейнер с набором тестов, который помогает тестировщикам выполнять и сообщать о состоянии выполнения теста. Может принимать любое из трех состояний: «Активно», «Выполняется» и «Завершено».
Тестовый набор может быть добавлен в несколько наборов тестов и планов тестирования. После создания плана тестирования создаются наборы тестов, которые, в свою очередь, могут иметь любое количество тестов.
TestLink поддерживает древовидную структуру для наборов тестов. В наборе тестов может быть несколько наборов субтестов.
Создать набор тестов
Чтобы создать Test Suite, у вас должно быть разрешение на создание Test Suite.
Ниже приведены шаги для создания Test Suite —
Шаг 1 — Перейдите к «Спецификация теста» → «Спецификация теста» на панели инструментов.
Шаг 2 — Нажмите значок Тип настройки 
Откроется Test Suite Operations.
Шаг 3 — Нажмите значок +, чтобы создать новый набор, как показано ниже.
Откроется страница создания набора тестов.
Шаг 4 — Введите следующие поля в форму —
-
Название набора тестов
-
подробности
-
Ключевые слова — отображает все доступные ключевые слова. Вы можете назначить их на основе отношения.
Название набора тестов
подробности
Ключевые слова — отображает все доступные ключевые слова. Вы можете назначить их на основе отношения.
Шаг 5 — Нажмите кнопку Сохранить, как показано на следующем снимке экрана.
После того, как вы нажмете Сохранить, вы увидите набор тестов в древовидной структуре на левой боковой панели экрана. Подробности доступны в правой части экрана.
Изменить набор тестов
Для редактирования набора тестов у вас должно быть разрешение «Редактировать набор тестов».
Ниже приведены шаги для редактирования набора тестов.
Шаг 1. Выберите набор тестов в древовидной структуре на левой панели и щелкните настройки, известные как действия, чтобы открыть Операции набора тестов, как показано ниже.
Он отображает Test Suite Operations.
Шаг 2 — Щелкните значок «Правка» (карандаш), как показано ниже.
Он открывает подробности Test Suite на странице редактирования.
Шаг 3 — Измените Имя, Детали или любые другие поля и нажмите кнопку Сохранить, чтобы обновить набор тестов.
Переместить / скопировать тестовый набор
Чтобы переместить / скопировать набор тестов, у вас должно быть разрешение «Создать / редактировать набор тестов». Эта функциональность позволяет создать дубликат комплекта тестов или изменить порядок структуры.
Шаг 1. Чтобы скопировать / переместить набор тестов в другой проект, выберите наборы тестов, которые необходимо скопировать / переместить, и щелкните значок настройки, известный как «Действия».
Откроется тестовый набор операций.
Шаг 2 — Щелкните символ «Переместить» или «Копировать», как показано на следующем снимке экрана.
Шаг 3 — Открывается страница «Перемещение / копирование», где вы можете выбрать целевой контейнер, позицию назначения и то, следует ли копировать / перемещать ключевые слова и требования в целевой контейнер.
Шаг 4 — После выбора нажмите кнопку «Копировать» или «Переместить» в соответствии с требованием, как показано на следующем снимке экрана. Кнопка «Копировать» копирует набор тестов в оба проекта, а кнопка «Переместить» перемещает набор тестов из текущего проекта в целевой проект.
Удалить тестовый набор
Чтобы удалить Test Suite, у вас должно быть разрешение Delete Test Suite.
Шаг 1. Чтобы удалить набор тестов, выберите наборы тестов, которые необходимо удалить, и щелкните значок настройки, известный как «Действия». Откроется тестовый набор операций.
Шаг 2 — Нажмите символ удаления, как показано ниже.
Появится подтверждающее сообщение для удаления.
Шаг 3 — Нажмите Да, чтобы удалить набор тестов, как показано на следующем снимке экрана.
Страница будет обновлена, а набор тестов будет удален из древовидной структуры на левой боковой панели экрана.
Сообщение об успешном удалении также отображается, как показано ниже.
TestLink — тестовые случаи
Тестовый пример — это документ, который содержит набор тестовых данных, предварительных условий, ожидаемых результатов и постусловий, разработанный для конкретного тестового сценария с целью проверки соответствия определенному требованию.
Контрольный пример выступает в качестве отправной точки для выполнения теста, и после применения набора входных значений приложение имеет окончательный результат и покидает систему в некоторой конечной точке, также известной как пост-условие выполнения.
Создать тестовый набор
Для создания тестового случая у вас должно быть разрешение «Создать тестовые случаи».
Ниже приведены шаги для создания тестового примера.
Шаг 1 — Перейдите к «Спецификация теста» → «Спецификация теста» на панели инструментов.
Шаг 2 — Выберите набор тестов в древовидной структуре на левой боковой панели экрана.
Шаг 3 — Щелкните значок «Тип настройки», известный как «Действия» на этой странице, на правой панели экрана, как показано ниже.
Откроется окно «Операции с Test Suite», а также «Операции с Test Case».
Шаг 4 — Щелкните значок «+» в «Операциях с тест-кейсами», чтобы создать новый тест-кейс, как показано ниже.
Откроется страница создания тестового примера.
Шаг 5 — Введите следующие поля в форму —
-
Название теста
-
Резюме
-
Предпосылки
-
Выберите статус, важность и тип исполнения
-
Введите примерный тип выполнения в минутах
-
Ключевые слова — отображает все доступные ключевые слова. Вы можете назначить их на основе отношения.
Название теста
Резюме
Предпосылки
Выберите статус, важность и тип исполнения
Введите примерный тип выполнения в минутах
Ключевые слова — отображает все доступные ключевые слова. Вы можете назначить их на основе отношения.
Шаг 6 — Нажмите кнопку «Создать», как показано на следующем снимке экрана.
После того, как вы нажмете кнопку «Создать», вы увидите тестовый пример в древовидной структуре на левой боковой панели, а подробности доступны в правой части экрана.
Изменить тестовый пример
Чтобы редактировать тестовый набор, вы должны иметь разрешение «Редактировать тестовый набор».
Ниже приведены шаги для редактирования тестового примера.
Шаг 1 — Выберите контрольный пример из древовидной структуры на левой панели экрана и щелкните настройки, известные как действия, чтобы отобразить все доступные параметры.
Шаг 2 — Нажмите кнопку Изменить, как показано ниже.
Он открывает подробности тестового примера на странице редактирования.
Шаг 3 — Вы можете редактировать Имя, Детали или любые другие поля, как показано ниже.
Шаг 4 — Нажмите кнопку Сохранить, чтобы обновить контрольный пример.
Переместить / скопировать тестовый пример
Чтобы переместить / скопировать тестовый набор, вы должны иметь разрешение на создание / редактирование тестового набора. Эта функциональность позволяет создать дубликат контрольного примера или изменить порядок структуры.
Шаг 1. Чтобы скопировать / переместить набор тестов в другой проект, выберите тестовые наборы, которые необходимо скопировать / переместить, и щелкните значок настройки, известный как «Действия».
Шаг 2 — Нажмите кнопку «Переместить / Копировать», как показано ниже.
Шаг 3 — Он открывает страницу перемещения / копирования. Вы можете выбрать набор тестов, чтобы переместить или скопировать новое имя тестового набора, и решить, следует ли копировать / перемещать ключевые слова и требования в целевой набор.
Шаг 4 — После выбора нажмите кнопку «Копировать» или «Переместить» в соответствии с требованиями.
Шаг 5 — Кнопка «Копировать» копирует набор тестов в оба набора, а кнопка «Переместить» перемещает набор тестов из текущего набора в целевой набор.
На следующем снимке экрана показано, как скопировать / переместить тестовый набор в другой набор —
Удалить тестовый пример
Чтобы удалить тестовый набор, вы должны иметь разрешение «Удалить тестовый набор».
Шаг 1. Чтобы удалить тестовый набор, выберите тестовый набор из набора, который необходимо удалить, и щелкните значок настройки, известный как «Действия».
Шаг 2 — После этого нажмите кнопку удаления, как показано ниже.
Появится подтверждающее сообщение для удаления. Нажмите Да, чтобы удалить тестовые случаи, как показано на следующем снимке экрана.
Страница будет обновлена, а контрольный пример будет удален из древовидной структуры на левой боковой панели экрана.
Сообщение об успешном удалении будет отображаться, как показано ниже.
Активный атрибут
Эта функция очень полезна, когда один тестовый набор имеет много версий. Атрибут Active / Inactive помогает определить, какой тестовый пример следует использовать.
Шаг 1 — Чтобы создать новую версию тестового примера, нажмите кнопку «Создать новую версию», как показано ниже.
Это создаст новую версию контрольного примера, и будет отображено успешное сообщение, как показано ниже.
После создания новой версии по умолчанию она находится в активном режиме.
Рекомендуется деактивировать версию предыдущего контрольного примера перед созданием новой версии.
Деактивировать версию тестового набора невозможно в разделе «Добавить тестовые примеры в план тестирования». Это может быть полезно для разработчиков тестов. Они могут редактировать или изменять версию тестового набора и только когда они решат, что она завершена, измените статус на ACTIVE, чтобы он был доступен для использования в плане тестирования.
Шаг 2 — После нажатия на Действия отображается кнопка — Деактивировать эту версию -.
Шаг 3 — Как только вы нажмете кнопку, появится сообщение о том, что версия тестового примера деактивирована, и кнопка изменится на «Активировать эту версию».
TestLink — Импорт данных
TestLink поддерживает файлы XML и CVS для импорта данных. Он поддерживает импорт данных для наборов тестов, тестовых случаев, требований, результатов выполнения тестов, ключевых слов и т. Д. Однако в некоторых случаях он поддерживает только XML, а в некоторых случаях — XML и CVS.
В следующей таблице приведены функции, поддерживающие импорт, и функции, поддерживающие формат файлов.
| Вещь | Формат файла | Импортировать |
|---|---|---|
| Тестовый проект | XML | да |
| Тестирование | XML | да |
| Прецедент | XML, XLS | да |
| Ключевое слово | CSV, XML | да |
| требование | CSV, XML | да |
| Результаты | XML | да |
| платформы | XML | да |
| Настраиваемые поля | XML | да |
Импорт тестового набора и кейсов
Образец файла. Ниже приведен XML-файл с ключевыми словами, который можно использовать для импорта наборов тестов.
<testsuite name = "Child Suite2"> <details>abc</details> <testcase name = "Sample test case2"> <summary>test case sample- update</summary> <preconditions>1. TestLink should be installed</preconditions> <steps> <step> <step_number>1</step_number> <actions>Go to www.google.com</actions> <expectedresults>Google Home page should display</expectedresults> </step> </steps> <keywords> <keyword name = "Sample Test"> <notes>abc</notes> </keyword> </keywords> </testcase> </testsuite>
-
Если вы не хотите добавлять ключевое слово, раздел ключевых слов можно удалить из файла XML.
-
Если вы хотите импортировать несколько тестовых случаев, добавьте раздел <testcase> несколько раз со всеми подузлами.
-
Если в уже существующий набор тестов необходимо импортировать только тестовые случаи, удалите тег <testsuite> и запустите файл XML с <testcase>.
Если вы не хотите добавлять ключевое слово, раздел ключевых слов можно удалить из файла XML.
Если вы хотите импортировать несколько тестовых случаев, добавьте раздел <testcase> несколько раз со всеми подузлами.
Если в уже существующий набор тестов необходимо импортировать только тестовые случаи, удалите тег <testsuite> и запустите файл XML с <testcase>.
Импортировать тестовый набор
Шаг 1. Чтобы импортировать набор тестов, перейдите к «Спецификациям теста» → «Спецификация теста» на панели инструментов.
Шаг 2 — Выберите проект и папку на левой панели, куда вы хотите импортировать набор тестов.
ИЛИ ЖЕ
Чтобы импортировать только тестовые наборы, выберите папки ближайшего набора тестов, куда должны быть импортированы тестовые наборы.
Шаг 3 — Щелкните значок Действия на правой панели, как показано ниже.
Он отображает операции набора тестов.
Шаг 4 — Щелкните значок «Импорт», как показано ниже —
ИЛИ ЖЕ
Чтобы загрузить только тестовые наборы, щелкните значок «Импорт» в «Операциях тестового набора» (под «Операциями тестового набора»).
Откроется страница «Импорт набора тестов». По умолчанию тип файла выбран как XML.
Шаг 5 — Заполните следующие детали —
-
Файл — выберите файл XML и загрузите его. Максимальный размер файла должен быть 400 КБ.
-
Считайте контрольный пример дубликатом, если: выберите соответствующую опцию из списка.
-
Действие для дубликата: выберите соответствующую опцию из списка.
Файл — выберите файл XML и загрузите его. Максимальный размер файла должен быть 400 КБ.
Считайте контрольный пример дубликатом, если: выберите соответствующую опцию из списка.
Действие для дубликата: выберите соответствующую опцию из списка.
Шаг 6 — Нажмите кнопку Загрузить файл, как показано ниже —
Шаг 7 — После импорта отображается успешное сообщение, как показано ниже.
Импорт тестового примера с использованием XLS
Пример файла XLS для импорта нескольких тестовых случаев, как показано ниже:
| название | Резюме | меры | ожидаемый результат |
|---|---|---|---|
| Быстрый запуск двигателя | Запуск на 5 секунд | Слишком быстро, чтобы написать шаги | Двигатель должен запуститься |
| Аварийная остановка двигателя | Остановка двигателя из-за кнопки паники |
|
Двигатель должен мгновенно остановиться |
Первый ряд не будет импортирован. Предполагается иметь описание столбца.
Шаг 1. Чтобы импортировать тестовые наборы, перейдите к «Спецификациям теста» → «Спецификации теста» на панели инструментов.
Шаг 2 — Выберите ближайшие папки набора тестов, куда должны быть импортированы тестовые наборы.
Шаг 3 — Щелкните значок Действия на правой панели.
Он отображает тестовые операции.
Шаг 4 — Щелкните значок «Импорт», как показано ниже.
Откроется страница импорта тестового примера.
Шаг 5 — По умолчанию выбран тип файла XML. Измените его на XLS / CSV и введите следующие данные —
-
Файл — выберите файл и загрузите его. Максимальный размер файла должен быть 400 КБ.
-
Считайте контрольный пример дубликатом, если — выберите соответствующую опцию из списка.
-
Действие для дубликата — выберите соответствующую опцию из списка.
Файл — выберите файл и загрузите его. Максимальный размер файла должен быть 400 КБ.
Считайте контрольный пример дубликатом, если — выберите соответствующую опцию из списка.
Действие для дубликата — выберите соответствующую опцию из списка.
Шаг 6 — Нажмите кнопку Загрузить файл, как показано ниже.
Требования к импорту
TestLink поддерживает файлы XML и CSV для импорта требований.
Пример XML-файла для требования будет следующим:
<requirements>
<requirement>
<docid>ENG-0001</docid>
<title>Add a product</title>
<description>ABC</description>
</requirement>
<requirement>
<docid>ENG-0002</docid>
<title>Add price </title>
<description>Price</description>
</requirement>
</requirements>
Пример файла CSV для требования будет следующим:
ENG-0001,Add a product,ABC ENG-0002,Add price,Price
Шаг 1. Чтобы импортировать требования, перейдите в «Спецификация требований» → «Спецификация требований» на панели инструментов.
Шаг 2. Выберите папку «Спецификация требований», где требования должны быть импортированы на левой панели.
Шаг 3 — Щелкните значок «Действие» в верхней части правой панели.
Он отображает страницу операций с требованиями.
Шаг 4 — Нажмите кнопку «Импорт», как показано ниже.
Он отображает страницу импорта требований.
Шаг 5 — Введите следующие данные.
-
Тип файла — Вы можете выбрать CSV, XML или другие формы файлов CSV и XML, как указано в списке.
-
Файл — Загрузить соответствующий файл.
-
Считайте контрольный пример дубликатом, если — выберите соответствующую опцию из списка.
-
Действие для дубликата — выберите соответствующую опцию из списка.
Тип файла — Вы можете выбрать CSV, XML или другие формы файлов CSV и XML, как указано в списке.
Файл — Загрузить соответствующий файл.
Считайте контрольный пример дубликатом, если — выберите соответствующую опцию из списка.
Действие для дубликата — выберите соответствующую опцию из списка.
Шаг 6 — Нажмите кнопку Загрузить файл, как показано ниже.
После загрузки отображается сообщение «Выполнено импорта» вместе с импортированными данными.
После загрузки отображается сообщение «Выполнено импорта» вместе с импортированными данными.
Аналогично, ключевые слова, платформы и результаты могут быть импортированы с использованием поддерживаемого файла и соответствующего раздела, обращающегося к панели мониторинга.
TestLink — Экспорт данных
TestLink поддерживает файлы XML и CSV для экспорта данных. Он поддерживает экспорт данных наборов тестов, тестовых случаев, требований, результатов выполнения теста, ключевых слов и т. Д. Однако в некоторых случаях он поддерживает только XML, а в некоторых случаях — XML и CSV.
В следующей таблице приведены функции, поддерживающие экспорт и формат файла.
| Вещь | Формат файла | экспорт |
|---|---|---|
| Тестовый проект | XML | да |
| Тестирование | XML | да |
| Прецедент | XML | да |
| Ключевое слово | CSV, XML | да |
| требование | CSV, XML | да |
| платформы | XML | да |
| Настраиваемые поля | XML | да |
Требования к экспорту
TestLink поддерживает XML и CSV для экспорта данных требований.
Шаг 1 — Перейдите в «Спецификация требований» → «Спецификация требований» на панели инструментов.
Шаг 2. Чтобы экспортировать все спецификации требований, выберите родительскую папку на левой панели и нажмите кнопку «Экспортировать все спецификации требований» на правой стороне следующим образом.
Шаг 3. Чтобы экспортировать какую-либо одну спецификацию требований со всеми подробностями требований в папке, выберите папку на левой панели и щелкните значок Действия на правой панели.
Он отображает страницу операции спецификации требований.
Шаг 4 — Нажмите Экспорт.
ИЛИ ЖЕ
Если вы хотите экспортировать только детали требования, но не спецификацию требования, нажмите кнопку «Экспорт» в разделе «Операции требования» (присутствует под разделом «Операции спецификации требования»), как показано ниже.
После нажатия любой из этих кнопок «Экспорт» открывается страница «Требования к экспорту».
Шаг 5 — Экспорт имени файла может быть отредактирован. Выберите тип файла. Затем нажмите кнопку «Экспорт», как показано ниже.
Он загрузит соответствующие файлы на локальный диск, доступ к которому можно получить, перейдя в папку «Загрузки».
Экспорт тестовых наборов и кейсов
TestLink поддерживает XML для экспорта тестовых наборов и данных кейсов.
Шаг 1 — Перейдите в «Спецификация теста» → «Спецификация теста» на панели инструментов.
Шаг 2. Чтобы экспортировать все наборы тестов, выберите родительскую папку на левой панели и щелкните значок «Действие» на правой панели.
Откроется страница операций набора тестов.
Шаг 3 — Щелкните значок «Экспортировать все тестовые наборы» с правой стороны, как показано ниже.
Шаг 4. Чтобы экспортировать какой-либо один набор тестов со всеми тестовыми примерами в папке, выберите папку на левой панели и щелкните значок Действия на правой панели.
Он отображает страницу операций Test Suite.
Шаг 5 — Нажмите Экспорт.
ИЛИ ЖЕ
Если вы хотите экспортировать только тестовые наборы, но не тестовые наборы, нажмите кнопку «Экспорт» в разделе «Операции с тестовым набором», как показано ниже.
После нажатия любой из этих кнопок «Экспорт» отображается страница «Экспорт набора тестов / случая».
Шаг 6 — Имя файла экспорта можно редактировать. Выберите тип файла.
Вы можете выбрать и сузить экспортируемые данные, установив флажок для доступных деталей.
Шаг 7 — Нажмите кнопку «Экспорт», как показано ниже.
Он загрузит соответствующие файлы на локальный диск, доступ к которому можно получить, перейдя в папку «Загрузки».
TestLink — отношение плана тестирования
План тестирования содержит набор тестовых случаев, которые находятся в области. Перед началом выполнения план тестирования должен иметь наборы тестов. Тестовый пример не может быть выполнен до назначения его любому плану тестирования.
Добавить тестовые случаи в план
Ниже приведены шаги для добавления тестовых случаев в план тестирования.
Шаг 1 — Перейдите к содержимому плана тестирования → Добавить / удалить тестовые наборы из панели мониторинга, как показано ниже.
Откроется страница «Добавить / удалить тестовые случаи».
Шаг 2 — Найдите папку с помощью фильтра на левой панели и щелкните папку с тестовым набором.
На правой панели отображается План тестирования — Добавить тестовые примеры на страницу «План тестирования».
Шаг 3 — Проверьте все доступные тестовые наборы, чтобы добавить их в план тестирования.
Шаг 4 — Выберите из выпадающего списка Assign, чтобы назначить это человеку.
Шаг 5 — Выберите сборку.
Шаг 6 — Нажмите кнопку Добавить выбранное, чтобы добавить тестовый набор в план тестирования.
После нажатия кнопки «Добавить выбранное» цвет контрольного примера изменяется.
Шаг 7. Кнопка «Добавить выбранное» изменяется на «Добавить / удалить выбранное», как показано на следующем снимке экрана.
Удалить тестовый набор из плана
Чтобы удалить тестовые наборы из плана тестирования, необходимо выполнить следующие шаги:
Шаг 1 — Перейдите к содержимому плана тестирования → Добавить / удалить тестовые наборы из панели мониторинга, как показано ниже.
Откроется страница «Добавить / удалить тестовые случаи».
Шаг 2 — Найдите папку с помощью фильтра на левой панели и щелкните папку с тестовым набором.
На правой панели отображается План тестирования — Добавить тестовые примеры на страницу «План тестирования».
Шаг 3 — Выберите тестовые случаи, которые необходимо удалить.
Шаг 4 — Нажмите кнопку Добавить / Удалить выбранное, как показано ниже.
TestLink — Поиск
Функция поиска используется для сужения отображаемого результата. TestLink поддерживает широкий спектр функций поиска с множеством полей для поиска конкретного результата.
TestLink поддерживает следующие функции поиска —
- Требования к поиску
- Требования к поиску
- Поиск тестовых случаев
- Общее текстовое поле поиска
Общее текстовое поле поиска
Как видно на следующем снимке экрана, вверху есть текстовое поле поиска, используемое для поиска конкретного теста. Обычно идентификатор тестового примера начинается с SP- <index>. Вы можете ввести числа, чтобы найти конкретный тестовый пример напрямую. Это текстовое поле присутствует на всех страницах.
Требования к поиску
В разделе спецификации требований TestLink поддерживает функцию требований поиска.
Следующие шаги должны быть выполнены для использования требований поиска —
Шаг 1 — Перейдите к Спецификациям требований → Поиск требований, как показано ниже.
Откроется страница поиска требований.
Поиск не чувствителен к регистру. Результат включает в себя только требования из фактического тестового проекта.
Шаг 2 — Запишите искомую строку в соответствующее поле. Оставьте неиспользуемые поля пустыми.
Шаг 3 — Выберите необходимое ключевое слово или оставьте значение «Не применено».
Он содержит следующий список поддерживаемых полей, чтобы найти требование —
Req. Идентификатор документа, версия, название, область применения, статус, тип, ожидаемый номер. тестовых наборов, имеет отношение типа, даты создания с, даты создания к, даты модификации с, даты модификации к, идентификатора тестового примера и сообщения журнала.
Шаг 4 — Нажмите кнопку «Найти».
Все выполненные требования показаны. Вы можете изменить требования через ссылку «Название».
Требования к поиску
В разделе спецификации требований TestLink поддерживает функциональные возможности Спецификации поиска.
Для использования спецификаций поисковых требований необходимо выполнить следующие шаги:
Шаг 1 — Перейдите к Спецификациям требований → Поиск спецификаций требований, как показано ниже.
Откроется страница поиска спецификаций требований. Поиск не чувствителен к регистру. Результат включает в себя только требования к спецификации из фактического тестового проекта.
Шаг 2 — Запишите искомую строку в соответствующее поле. Оставьте неиспользуемые поля в форме пустыми.
Шаг 3 — Выберите необходимое ключевое слово или оставьте значение «Не применено».
Он содержит следующий список поддерживаемых полей, чтобы найти спецификации требований —
Req. Идентификатор документа, название, область, тип и сообщение журнала.
Шаг 4 — Нажмите кнопку «Найти».
Все выполняющие требования спецификации показаны. Вы можете изменить требования через ссылку «Название».
Поиск тестовых случаев
В разделе спецификации теста TestLink поддерживает функцию поиска тестовых случаев.
Ниже приведены шаги, которые необходимо выполнить для использования поисковых тестовых примеров.
Шаг 1 — Перейдите к Спецификации теста → Поиск тестовых случаев, как показано на следующем снимке экрана.
Откроется страница поиска тестовых случаев. Поиск не чувствителен к регистру. Результат включает в себя только тестовые случаи из фактического тестового проекта.
Шаг 2 — Запишите искомую строку в соответствующее поле. Оставьте неиспользуемые поля в форме пустыми.
Шаг 3 — Выберите необходимое ключевое слово или оставьте значение «Не применено».
Он содержит следующий список поддерживаемых полей для поиска тестового примера —
Идентификатор тестового случая, Версия, Название, Важность теста, Статус, Сводка, Предварительные условия, Шаги, Ожидаемый результат, Создано, Отредактировано, Дата изменения с, Дата модификации до, Веселый или Ключевое слово и Треб. ID документа
Шаг 4 — Нажмите кнопку «Найти».
Все выполняющиеся тесты показаны. Вы можете изменить контрольные примеры по ссылке «Название».
TestLink — Ключевые слова
Ключевые слова используются для классификации тестовых случаев. Ключевые слова идеально подходят для фильтрации. Он не классифицирует и не помещает одни и те же тесты в одном месте; ключевые слова помогают объединять тестовые случаи из разных папок с одинаковой областью действия, используя одни и те же ключевые слова. Например: случаи регрессионного тестирования, тесты дыма, Solaris и запрос на изменение и т. Д.
Создать ключевые слова
Для создания ключевых слов у вас должно быть разрешение на создание ключевых слов.
Шаг 1 — Перейдите в Тестовый проект → Управление ключевыми словами на панели инструментов, как показано ниже.
Он открывает страницу управления ключевыми словами вместе с кнопкой «Создать ключевое слово».
Шаг 2 — Нажмите кнопку «Создать ключевое слово», как показано ниже.
Откроется страница «Создать ключевое слово».
Шаг 3 — Введите ключевое слово и описание.
Шаг 4 — Нажмите кнопку Сохранить, как показано ниже.
Список сохраненных ключевых слов отображается на странице управления ключевыми словами.
Назначить ключевые слова
Ниже приведены шаги для назначения ключевых слов.
Шаг 1 — Перейдите в Тестовый проект → Управление ключевыми словами на панели инструментов, как показано ниже.
Он открывает страницу управления ключевыми словами вместе с кнопкой «Назначить тестовые случаи».
Шаг 2 — Нажмите кнопку «Назначить тестовые случаи», как показано ниже.
Шаг 3 — Выберите набор тестов или тестовый набор в древовидном представлении слева.
Самая верхняя строка, отображаемая справа, позволит вам назначить доступные ключевые слова для каждого теста.
Шаг 4 — После выбора нажмите кнопку Сохранить, как показано на следующем снимке экрана.
Наконец, вы получите успешное сообщение о том, что элемент обновлен.
TestLink — документ спецификации испытаний
Вы можете создать спецификацию теста в качестве документа.
Шаг 1 — Чтобы сгенерировать спецификацию теста, перейдите в «Спецификация теста» → «Спецификация теста» на панели инструментов.
Откроется страница спецификации теста.
Шаг 2 — Выберите папку для создания документа спецификации теста, либо корневую папку проекта, либо папку пакета с левой стороны.
Шаг 3 — Щелкните значок «Настройки», известный как «Действие присутствует» на правой боковой панели, как показано ниже.
Откроется страница операций Test Suite.
В новом окне вы можете увидеть два параметра — «Документ с тестовой спецификацией» (HTML) и другой параметр «Загрузить документ с тестовой спецификацией» (псевдо-слово), как показано ниже.
После нажатия на эту опцию вы получите подробную информацию о спецификации теста следующим образом.
TestLink — Создать требование
Требования — это высокоуровневые описания конкретных системных служб, ограничений или подробные спецификации, сгенерированные в процессе сбора требований.
TestLink поддерживает спецификацию требований, где вы можете создать требование и выполнять различные действия, такие как редактирование, удаление или остановка версии и т. Д.
Создать требование
Для создания требования у вас должно быть разрешение «Создать требование».
Ниже приведены шаги для создания требования:
Шаг 1 — Перейдите к Спецификации требований → Спецификация требований из панели инструментов, как показано ниже.
Шаг 2 — С левой стороны найдите структуру папок, в которую вы хотите добавить требование.
Шаг 3 — Нажмите кнопку «Создать» на правой боковой панели, как показано ниже.
Откроется страница создания требования, где вы можете указать идентификатор документа, заголовок, область действия и тип требования.
Шаг 4 — Нажмите кнопку Сохранить, чтобы добавить требование в список, как показано ниже.
Это добавляет родительскую папку как Спецификация Требования.
Шаг 5. Щелкните родительскую папку, а затем щелкните значок «Настройки», известный как «Действия», который отображается на правой боковой панели, как показано на следующем снимке экрана.
Он показывает страницу операций с требованиями.
Шаг 6 — Нажмите кнопку «Создать», как показано на следующем снимке экрана.
Он отображает форму создания требования.
Шаг 7 — Введите следующие поля, прежде чем нажать кнопку Сохранить.
-
Идентификатор документа — уникальный идентификатор для идентификации.
-
Заголовок — уникальный заголовок, который должен содержать не более 100 символов.
-
Область — это текст в формате HTML.
-
Статус — может иметь значения как Действительный, Черновик, Просмотр, Переработка, Завершить, Внедренный, Не проверяемый и Устаревший.
-
Тип — может иметь значение как информационное, функциональное, вариант использования, пользовательский интерфейс, нефункциональное, ограничение или системная функция.
-
Количество необходимых тестовых наборов . Предполагаемый тестовый набор должен соответствовать требованию.
Идентификатор документа — уникальный идентификатор для идентификации.
Заголовок — уникальный заголовок, который должен содержать не более 100 символов.
Область — это текст в формате HTML.
Статус — может иметь значения как Действительный, Черновик, Просмотр, Переработка, Завершить, Внедренный, Не проверяемый и Устаревший.
Тип — может иметь значение как информационное, функциональное, вариант использования, пользовательский интерфейс, нефункциональное, ограничение или системная функция.
Количество необходимых тестовых наборов . Предполагаемый тестовый набор должен соответствовать требованию.
После нажатия кнопки «Сохранить» требование добавляется и отображается с дополнительными полями.
Шаг 8 — Добавьте покрытие, нажав значок +.
Шаг 9 — Добавьте связь текущего требования с любым существующим требованием как родительский, дочерний, связанный, блокирующий или зависящий от.
Кроме того, вы можете прикрепить файл, чтобы получить более подробную информацию о требованиях, как показано на следующем снимке экрана.
TestLink — Обзор требований
Обзор требований — одна из полезных функций TestLink. Вы можете увидеть все перечисленные требования в одном месте вместе со всеми доступными версиями, если их несколько.
Перейдите в «Спецификация требований» → «Обзор требований» на панели инструментов, как показано ниже.
Он отображает страницу обзора требований со списком требований.
В этом обзоре показаны все требования (последняя или все версии) и все связанные атрибуты. Кроме того, все определенные настраиваемые поля для требований отображаются в отдельном столбце.
Показывать все версии будет отображаться, если вы установите флажок вверху «Показать все версии каждого требования».
Покрытие — значение, например, «20% (4/20)» означает, что для этого требования необходимо создать 20 тестовых случаев, чтобы полностью их протестировать. 4 из них уже созданы и связаны с этим требованием, что составляет 20 процентов.
На следующем снимке экрана показана страница «Обзор требований».
Нажав на значок карандаша, вы можете редактировать детали требований, как показано на скриншоте выше. Он открывает новое окно вместе с подробной информацией о требованиях в режиме редактирования.
TestLink — назначить выполнение теста
TestLink поддерживает функцию назначения Test Case для выполнения различным пользователям. Назначение тестовых случаев влияет как на выполнение, так и на отчеты. На странице выполнения вы можете отсортировать исполняемые тестовые случаи, чтобы увидеть, кому они назначены. В разделе отчетов вы можете увидеть остальные тестовые примеры, сгруппированные по имени тестера. Если тестеру не назначены тестовые наборы, по умолчанию он отсутствует. Тестер также может видеть показатели своих выполненных тестов.
Назначить тестовые случаи
Ниже приведены шаги для назначения тестового примера.
Шаг 1 — Перейдите к содержимому плана тестирования → Назначьте выполнение тестовых наборов из панели мониторинга, как показано ниже.
Шаг 2. В левой части экрана найдите набор тестов и щелкните по нему. Он отображает детали и тестовые примеры, присутствующие на правой стороне.
Шаг 3 — Выберите тестовый набор для назначения. Проверьте, присутствует ли какой-либо существующий пользователь. В поле «Назначено» отображается имя пользователя, если оно назначено.
Шаг 4 — Перейдите в текстовое поле «Назначить» и начните вводить имя пользователя. Он отобразит список подходящих пользователей, из которого вы можете выбрать имя пользователя.
Шаг 5 — Нажмите кнопку «Сохранить» в верхней части экрана.
После назначения контрольного примера имя пользователя отображается в разделе «Назначено» вместе с красным символом.
Шаг 6 — Если назначенного пользователя нужно удалить, просто нажмите на красный символ 
TestLink — массовое назначение пользователя
Массовое назначение пользователя почти аналогично обычному назначению. Единственное отличие состоит в том, что несколько пользователей могут быть назначены одновременно как одному, так и нескольким контрольным случаям.
Ниже приведены шаги для массового назначения пользователя.
Шаг 1 — Перейдите к содержимому плана тестирования → Назначьте выполнение тестовых наборов из панели мониторинга, как показано на следующем снимке экрана.
Шаг 2 — С левой стороны найдите набор тестов и щелкните по нему. Он отображает детали и контрольные примеры, представленные на правой боковой панели.
Шаг 3 — Выберите несколько тестовых случаев, которые будут назначены нескольким пользователям. Проверьте, присутствует ли какой-либо существующий пользователь. В поле «Назначено» отображается имя пользователя, если оно назначено.
Шаг 4 — Перейдите к окну «Массовое назначение пользователей» вверху. Начните вводить имя пользователя. Он отобразит список подходящих пользователей, из которых можно выбрать имя пользователя. Добавьте несколько пользователей в текстовое поле.
Шаг 5 — Нажмите кнопку « Сделать» в правой части текстового поля.
Он отображает имя пользователя в поле «Назначить» для каждого выбранного теста.
Шаг 6 — Нажмите кнопку Сохранить, чтобы назначить тестовые задания этим пользователям.
После назначения контрольного примера имя пользователя отображается в разделе «Назначено» вместе с красным символом.
Шаг 7 — Если назначенного пользователя нужно удалить, просто нажмите на красный символ, он удалит назначенного пользователя.
Массовое удаление пользователя
Для массового удаления пользователей сначала выберите тестовые случаи, из которых необходимо удалить назначенных пользователей.
Нажмите кнопку «Сделать массовое удаление пользователя» в верхней части экрана.
Он удаляет назначенного пользователя этого теста.
TestLink — Платформы
Платформа означает место или конфигурацию системы, в которой должен быть выполнен тест. Платформой могут быть разные веб-браузеры, такие как Chrome, Safari, IE, Mozilla и т. Д., Или разные операционные системы, аппаратные устройства или конфигурации.
Выбранные платформы должны быть связаны с планом тестирования, где выполняются тестовые примеры. Тестовому проекту может потребоваться несколько платформ для тестирования перед выпуском продукта. Контрольные примеры должны быть связаны с платформами, а также с планами испытаний.
Добавить платформу
Чтобы использовать функцию «Платформа», ее следует сначала создать в разделе «Управление платформой». Вы должны иметь право управления платформой для создания платформы.
Ниже приведены шаги по созданию платформы.
Шаг 1 — Перейдите в Тестовый проект → Управление платформой из панели мониторинга, как показано ниже.
Он отображает страницу управления платформой.
Шаг 2 — Нажмите кнопку «Создать платформу», как показано ниже.
Откроется форма Создать платформу.
Шаг 3 — Введите имя и описание платформы.
Шаг 4 — Нажмите кнопку Сохранить.
После нажатия кнопки Сохранить платформа отобразится в разделе «Управление платформой».
Удалить платформу
Шаг 1 — Перейдите к Тестовый проект → Управление платформой. Он отображает список всех доступных платформ вместе с символом удаления красного цвета как X.
Шаг 2 — Нажмите символ «Удалить», как показано ниже.
Появится всплывающее окно подтверждения удаления.
Шаг 3 — Нажмите кнопку Да.
Страница обновляется, а платформа исключается из списка.
TestLink — Вехи
Вехи связаны с проектом и являются одним из лучших способов отслеживания прогресса и сроков. Это похоже на маленькие цели в проекте. Веха может стать важной целью, такой как запланированный выпуск общедоступного программного обеспечения, внутренняя тестовая версия, новая бета-версия для важного клиента и т. Д.
После того, как заинтересованные стороны добавят вехи в TestLink, пользователи могут назначать тестовые прогоны для определенных вех. Это помогает отслеживать прогресс вехи отдельно. Особенно, если несколько этапов выполняются параллельно или если у пользователей одновременно запущено несколько тестовых прогонов.
Добавить веху
Ниже приведены шаги для добавления вехи.
Шаг 1 — Перейдите к Плану тестирования → Обзор этапа в панели инструментов, как показано ниже.
Он открывает страницу Milestone вместе с кнопкой «Создать».
Шаг 2 — Нажмите кнопку Создать, как показано ниже.
Он открывает формы Создать этап.
Шаг 3 — Введите имя, целевую дату и дату начала.
Есть промежуточные этапы: Полный тест с высоким приоритетом, Полный тест со средним приоритетом и Полный тест с низким приоритетом.
Шаг 4 — После ввода процента нажмите кнопку Сохранить.
Вы можете увидеть состояние и прогресс вехи, как показано на следующем снимке экрана.
Удалить веху
Шаг 1 — Перейдите к Плану тестирования → Обзор этапа. Он отображает список всех доступных этапов вместе с символом удаления, выделенным красным как X.
Шаг 2 — Нажмите символ «Удалить», как показано ниже.
Появится всплывающее окно подтверждения удаления.
Шаг 3 — Нажмите кнопку Да, как показано ниже.
Страница обновляется, а Milestone удаляется со страницы.
TestLink — Настройка выполнения теста
Перед началом фактического выполнения настройка комплекта выполнения является необходимым шагом для отслеживания хода выполнения и статуса выполнения. Этот этап называется настройкой выполнения теста.
Перед оформлением убедитесь, что следующие документы готовы —
- Спецификация теста написана и упоминается в проекте.
- План испытаний создан и проверен.
- Тестовые случаи создаются и отображаются в плане тестирования для покрытия.
- Для проекта создана как минимум одна сборка.
У вас должно быть соответствующее разрешение на выполнение и на выполнение этого плана тестирования.
Навигация и настройки
Ниже приведены шаги для настройки навигации и настроек для выполнения тестовых случаев.
Шаг 1 — Перейдите к Выполнению тестов → Выполнить тесты с панели инструментов, как показано ниже.
Откроется страница «Выполнить тест», где на левой панели находятся «Настройки» и «Фильтры».
Наряду с этими двумя, есть и древовидное меню.
Шаг 2 — Выберите план тестирования и постройте в разделе настроек.
Шаг 3 — В разделе фильтра вы можете сузить древовидную структуру ниже фильтра.
На следующих снимках экрана показана навигация и настройки на странице выполнения тестов —
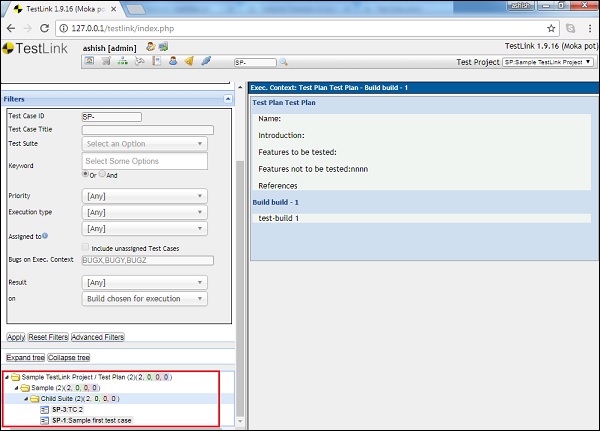
Определить протестированную сборку
Вы должны указать одну из активных сборок, чтобы добавить результаты выполнения тестового примера. Если вы не укажете, последняя сборка будет установлена по умолчанию.
Метка сборки указывает точный пакет тестируемого приложения для целей отслеживания. Каждый тестовый набор может быть запущен один или несколько раз для каждой сборки. Тем не менее, рекомендуется выполнять только один цикл тестирования для сборки.
Сборки можно создавать с помощью Test Leader на странице «Создать новую сборку».
Дерево меню
В древовидном меню на панели навигации под разделом «Фильтр» отображается отфильтрованный список тестовых случаев в плане тестирования.
Выбор тестового примера позволяет открыть соответствующий тестовый пример для выполнения теста на правой панели.
Наборы тестов в древовидном меню отображают детали плана тестирования и детали сборки, как показано на следующем снимке экрана.
TestLink — выполнение теста
Выполнение теста — это процесс выполнения кода и сравнения ожидаемых и фактических результатов.
Состояние теста
По умолчанию тестовый набор остается в состоянии «Не запускать». Как только статус назначен тестовому случаю, он не может вернуться к состоянию «Не запускать».
Результат теста может быть назначен как пройденный, неудачный или заблокированный. TestLink также позволяет назначать результат отдельным шагам теста. Вы можете назначить статус «Пропущен», «Сбой» или «Заблокирован» на каждом отдельном шаге тестового примера.
-
Пройдено — когда тестовый пример или шаг соответствует ожидаемому результату, он помечается как пройденный.
-
Неудача — когда тестовый пример или шаг отклоняется от ожидаемого результата, он помечается как Неудачный.
-
Заблокировано — когда тестовый пример или шаг не может быть выполнен из-за нерешенной проблемы, он помечается как заблокированный.
Пройдено — когда тестовый пример или шаг соответствует ожидаемому результату, он помечается как пройденный.
Неудача — когда тестовый пример или шаг отклоняется от ожидаемого результата, он помечается как Неудачный.
Заблокировано — когда тестовый пример или шаг не может быть выполнен из-за нерешенной проблемы, он помечается как заблокированный.
Вставить результат теста
После выполнения тестового примера или тестового шага, результат должен быть присвоен этим.
Следующие шаги должны быть выполнены при вставке результатов теста —
Шаг 1 — Перейдите к Выполнение теста → Тесты выполнения или Назначенные мне тестовые случаи, как показано ниже.
Шаг 2 — Выберите контрольный пример на левой панели. Он отображает все детали и шаги тестовых случаев.
Шаг 3 — На шаге тестирования есть столбцы «Примечания к выполнению» и «Результат». После выполнения вы можете вводить комментарии как Примечания к выполнению.
Шаг 4 — Выберите результаты как пройденные, неудачные или заблокированные.
Вы также можете прикрепить изображение или скриншот в качестве артефакта в поддержку выбора результата.
Шаг 5 — В разделе Примечания / Описание, представленном ниже, введите общий комментарий для выполнения тестового примера.
Шаг 6 — В правой части Примечания / Описание указана продолжительность выполнения (мин). Введите количество минут, потраченных на выполнение этого теста.
Шаг 7. Под текстовым полем «Продолжительность выполнения» присутствуют три значка, чтобы выбрать общее состояние результата для тестового примера. Значки пропущены, сбой и заблокированы слева направо.
После выбора общий результат обновляется со всеми итерациями выполнения.
Шаг 8 — Щелкните значок «Печать», чтобы просмотреть подробный результат выполнения. Символ присутствует в столбце «Режим работы» в крайнем правом углу, как показано ниже.
Откроется новое окно с подробностями выполнения и комментариями, как показано ниже.
Удалить выполнение
Вы можете удалить результат выполнения, нажав на красный символ удаления как X, присутствующий в столбце Run Mode.
Откроется всплывающее окно подтверждения для удаления. Нажмите кнопку ОК.
TestLink — отчеты и метрики
Отчеты и метрики группируют результаты выполнения в одном месте, что помогает отслеживать ход выполнения проекта.
Чтобы получить доступ к разделу «Отчет и показатели», выберите «Выполнение теста» → «Отчеты и показатели теста» на панели управления, как показано ниже.
Левая панель используется для перехода к каждому отчету и управления элементами управления поведением и отображением отчетов. Кнопка «Печать» инициализирует печать правой панели (навигация не печатается).
Вы можете распечатать как HTML или Pseudo MS Word. Вы также можете отправить отчет по электронной почте в формате HTML. На правой панели отображается сводка каждого отчета.
Общие показатели плана испытаний
Эти показатели отображают текущий статус плана тестирования по следующим критериям — набор тестов, владелец, этап, приоритет и ключевое слово.
В дополнение к этому, он также отображает основные метрики для всех включенных сборок. Текущий статус определяется последней сборкой, в которой выполняются тестовые случаи.
Например, если тестовый пример выполняется в нескольких сборках, учитывается только последний результат. Результат последнего теста — это концепция, используемая во многих отчетах, и определяется следующим образом:
-
Порядок сборки создается в плане тестирования. Например, если тест не пройден в сборке 1 и помечен как проходной в сборке 2, последний результат будет пройден.
-
Если тестовый случай выполняется несколько раз в одной и той же сборке, будет рассмотрено самое последнее выполнение. Например, если сборка 3 выпущена и помечена как «проходная» в 13:00 и помечена как «неудачная» в 17:00 — будет считаться неудачной.
-
Тестовые случаи, указанные в сборке как «No Run», не рассматриваются. Например, если тестовый пример помечен как «проходной» в сборке 1 и не выполняется в сборке 2, последний результат будет считаться «пройденным».
Порядок сборки создается в плане тестирования. Например, если тест не пройден в сборке 1 и помечен как проходной в сборке 2, последний результат будет пройден.
Если тестовый случай выполняется несколько раз в одной и той же сборке, будет рассмотрено самое последнее выполнение. Например, если сборка 3 выпущена и помечена как «проходная» в 13:00 и помечена как «неудачная» в 17:00 — будет считаться неудачной.
Тестовые случаи, указанные в сборке как «No Run», не рассматриваются. Например, если тестовый пример помечен как «проходной» в сборке 1 и не выполняется в сборке 2, последний результат будет считаться «пройденным».
Когда вы нажимаете Общие метрики плана тестирования в левой части экрана, отображаются все результаты, как показано ниже.
Результаты по тестам верхнего уровня — в нем перечислены результаты каждого набора верхнего уровня. Он отображает количество тестовых случаев со статусом «Пройдено», «Не выполнено», «Заблокировано», «Не выполнено» и «Завершено» (%). Результаты для люксов высшего уровня включают все люксы для детей.
Результаты по сборке — в нем перечислены результаты выполнения для каждой сборки. Для каждой сборки отображается общее количество тестовых случаев, общий проход, пройденный%, общий сбой,% сбой, заблокирован,% заблокирован, не запущен и% не выполнен. Если тестовый пример был выполнен дважды в одной и той же сборке, будет учтено самое последнее выполнение.
Результаты по ключевому слову. В нем перечислены все ключевые слова, назначенные наблюдениям в текущем плане тестирования, и результаты, связанные с ними. Для каждого ключевого слова отображаются итоговые тестовые случаи, общий проход, пройденный%, общий сбой,% сбой, заблокирован,% заблокирован, не выполнен и% не выполнен.
TestLink — Отчеты
В модуле «Отчеты» вы можете создавать, просматривать и экспортировать отчеты, поддерживаемые TestLink. TestLink поддерживает широкий спектр отчетов на всех этапах STLC, чтобы лучше отслеживать прогресс, такой как выполнение теста, охват требований и подробности создания тестового набора. Эти отчеты выбирают наиболее важную информацию для подготовки любого из показателей.
При переходе к отчетам о тестировании и показателям на панели инструментов на левой панели отображается список доступных отчетов для различных действий. На правой панели отображаются подробности выбранного отчета, как показано ниже.
Матрица результатов теста
В этом отчете отображаются все заблокированные, неудачные, пройденные или не запущенные тестовые случаи. Он показывает последний результат выполнения теста для каждой сборки. Кроме того, в последнем столбце показан результат выполнения последнего тестового примера для последней созданной сборки.
Логика «Результаты последнего теста» (которая описана выше в разделе «Общие метрики плана тестирования») используется для определения, следует ли считать тестовый случай заблокированным, неудачным, пройденным или не выполненным.
Отчеты о блокированных и неудачных тестовых случаях будут отображать связанные ошибки, если пользователь связан с интегрированной системой отслеживания ошибок с TestLink.
Чтобы получить доступ к Матрице результатов теста, щелкните Матрицу результатов теста на левой панели. он отображает отчет с правой стороны, как показано на следующем снимке экрана.
Отчеты о требованиях
Этот отчет доступен в Отчете о тестировании и Метриках, если требования связаны с тестовыми примерами текущего Тестового проекта.
Отчет создается на основе одного документа спецификации требований, выбранного в раскрывающемся списке «Построение и состояние».
Есть два раздела — метрика и обзор результатов. Следующие метрики доступны —
- Общее количество требований
- Требования в рамках TestLink
- Требования, охватываемые тестовыми примерами
- Требования, не предусмотренные тестовыми примерами
- Требования не покрыты или не проверены
- Требования не проверены
Требования разделены на четыре раздела. Каждое требование перечислено вместе со всеми соответствующими тестовыми примерами (выделено цветом в соответствии с результатом тестового набора) —
- Пройденные требования
- Неудачные требования
- Заблокированные требования
- Неисполненные требования
На следующем снимке экрана показан отчет о требованиях —
TestLink — Графики
Этот отчет требует графической библиотеки, установленной на веб-сервере. Логика «Last Test Result» используется для всех четырех графиков.
Чтобы получить доступ к диаграммам, щелкните по диаграммам на левой панели, как показано ниже.
Отчет содержит следующие графики —
Круговая диаграмма общих пройденных / неудачных / заблокированных / не выполненных тестовых случаев, как показано выше.
Гистограмма результатов по ключевому слову, как показано ниже.
Гистограмма результатов по Top Level Suite, как показано ниже.
Столбцы в столбчатых диаграммах окрашены таким образом, что пользователь может определить приблизительное количество пропущенных, неудачных, заблокированных и не выполненных случаев.