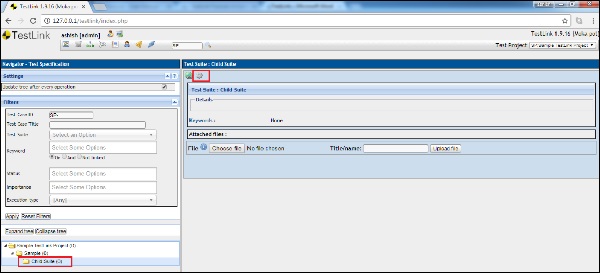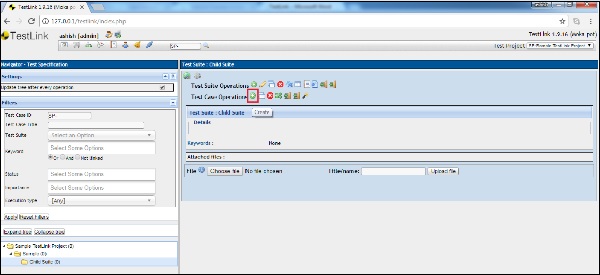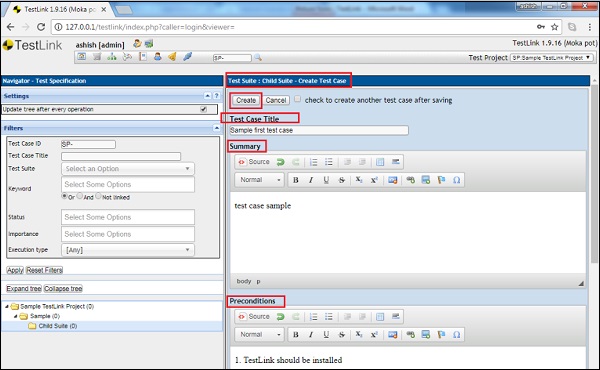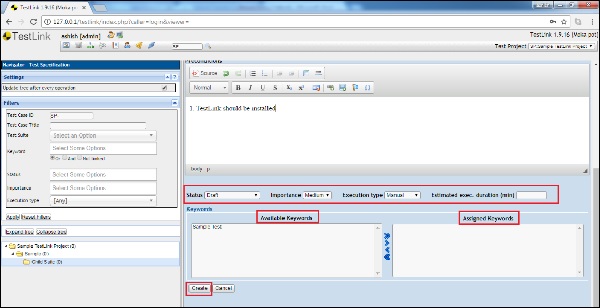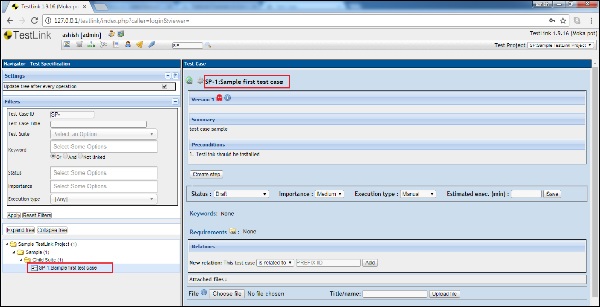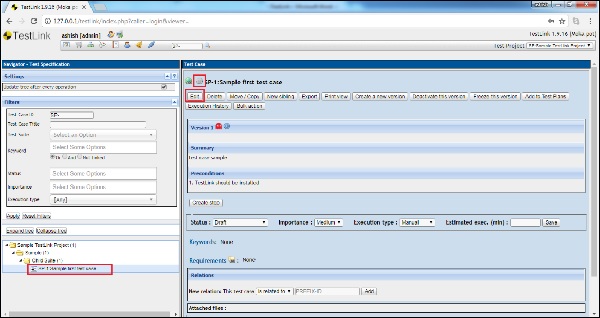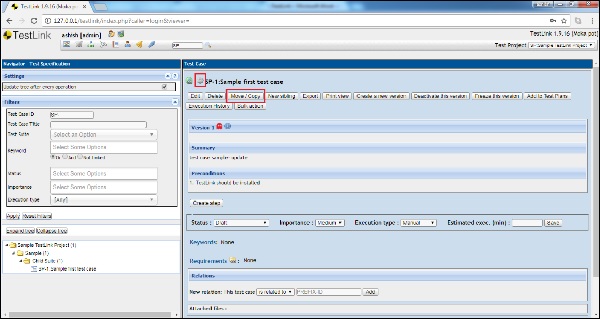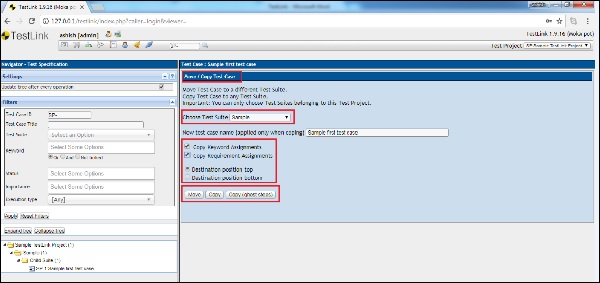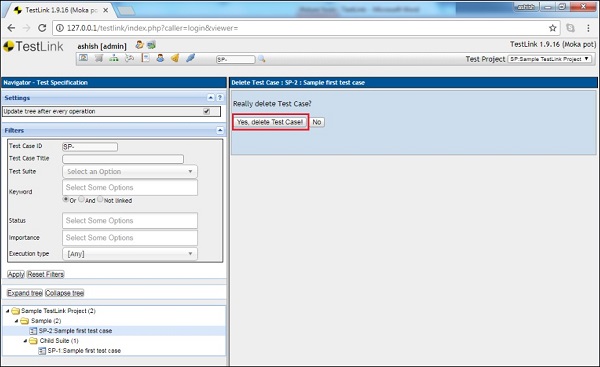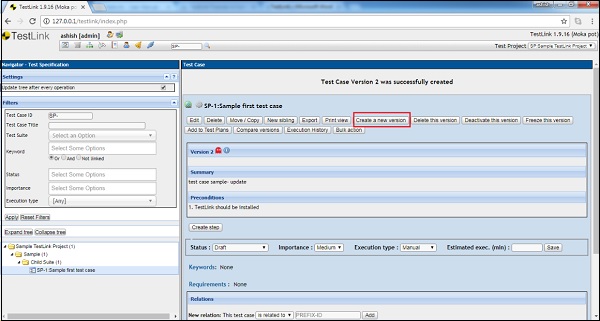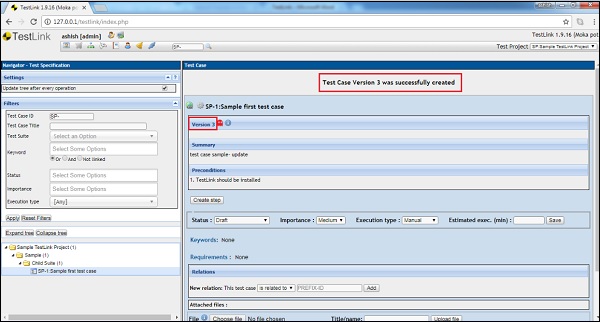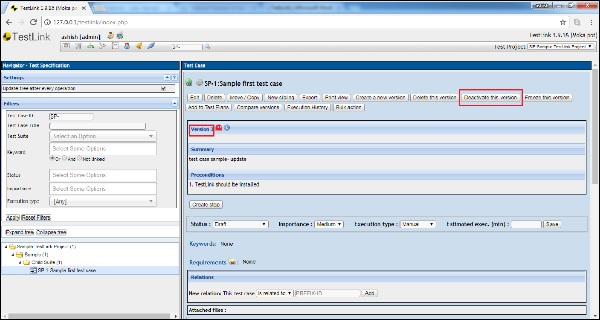Тестовый пример — это документ, который содержит набор тестовых данных, предварительных условий, ожидаемых результатов и постусловий, разработанный для конкретного тестового сценария с целью проверки соответствия определенному требованию.
Контрольный пример выступает в качестве отправной точки для выполнения теста, и после применения набора входных значений приложение имеет окончательный результат и покидает систему в некоторой конечной точке, также известной как пост-условие выполнения.
Создать тестовый набор
Для создания тестового случая у вас должно быть разрешение «Создать тестовые случаи».
Ниже приведены шаги для создания тестового примера.
Шаг 1 — Перейдите к «Спецификация теста» → «Спецификация теста» на панели инструментов.
Шаг 2 — Выберите набор тестов в древовидной структуре на левой боковой панели экрана.
Шаг 3 — Щелкните значок «Тип настройки», известный как «Действия» на этой странице, на правой панели экрана, как показано ниже.
Откроется окно «Операции с Test Suite», а также «Операции с Test Case».
Шаг 4 — Щелкните значок «+» в «Операциях с тест-кейсами», чтобы создать новый тест-кейс, как показано ниже.
Откроется страница создания тестового примера.
Шаг 5 — Введите следующие поля в форму —
-
Название теста
-
Резюме
-
Предпосылки
-
Выберите статус, важность и тип исполнения
-
Введите примерный тип выполнения в минутах
-
Ключевые слова — отображает все доступные ключевые слова. Вы можете назначить их на основе отношения.
Название теста
Резюме
Предпосылки
Выберите статус, важность и тип исполнения
Введите примерный тип выполнения в минутах
Ключевые слова — отображает все доступные ключевые слова. Вы можете назначить их на основе отношения.
Шаг 6 — Нажмите кнопку «Создать», как показано на следующем снимке экрана.
После того, как вы нажмете кнопку «Создать», вы увидите тестовый пример в древовидной структуре на левой боковой панели, а подробности доступны в правой части экрана.
Изменить тестовый пример
Чтобы редактировать тестовый набор, вы должны иметь разрешение «Редактировать тестовый набор».
Ниже приведены шаги для редактирования тестового примера.
Шаг 1 — Выберите контрольный пример из древовидной структуры на левой панели экрана и щелкните настройки, известные как действия, чтобы отобразить все доступные параметры.
Шаг 2 — Нажмите кнопку Изменить, как показано ниже.
Он открывает подробности тестового примера на странице редактирования.
Шаг 3 — Вы можете редактировать Имя, Детали или любые другие поля, как показано ниже.
Шаг 4 — Нажмите кнопку Сохранить, чтобы обновить контрольный пример.
Переместить / скопировать тестовый пример
Чтобы переместить / скопировать тестовый набор, вы должны иметь разрешение на создание / редактирование тестового набора. Эта функциональность позволяет создать дубликат контрольного примера или изменить порядок структуры.
Шаг 1. Чтобы скопировать / переместить набор тестов в другой проект, выберите тестовые наборы, которые необходимо скопировать / переместить, и щелкните значок настройки, известный как «Действия».
Шаг 2 — Нажмите кнопку «Переместить / Копировать», как показано ниже.
Шаг 3 — Он открывает страницу перемещения / копирования. Вы можете выбрать набор тестов, чтобы переместить или скопировать новое имя тестового набора, и решить, следует ли копировать / перемещать ключевые слова и требования в целевой набор.
Шаг 4 — После выбора нажмите кнопку «Копировать» или «Переместить» в соответствии с требованиями.
Шаг 5 — Кнопка «Копировать» копирует набор тестов в оба набора, а кнопка «Переместить» перемещает набор тестов из текущего набора в целевой набор.
На следующем снимке экрана показано, как скопировать / переместить тестовый набор в другой набор —
Удалить тестовый пример
Чтобы удалить тестовый набор, вы должны иметь разрешение «Удалить тестовый набор».
Шаг 1. Чтобы удалить тестовый набор, выберите тестовый набор из набора, который необходимо удалить, и щелкните значок настройки, известный как «Действия».
Шаг 2 — После этого нажмите кнопку удаления, как показано ниже.
Появится подтверждающее сообщение для удаления. Нажмите Да, чтобы удалить тестовые случаи, как показано на следующем снимке экрана.
Страница будет обновлена, а контрольный пример будет удален из древовидной структуры на левой боковой панели экрана.
Сообщение об успешном удалении будет отображаться, как показано ниже.
Активный атрибут
Эта функция очень полезна, когда один тестовый набор имеет много версий. Атрибут Active / Inactive помогает определить, какой тестовый пример следует использовать.
Шаг 1 — Чтобы создать новую версию тестового примера, нажмите кнопку «Создать новую версию», как показано ниже.
Это создаст новую версию контрольного примера, и будет отображено успешное сообщение, как показано ниже.
После создания новой версии по умолчанию она находится в активном режиме.
Рекомендуется деактивировать версию предыдущего контрольного примера перед созданием новой версии.
Деактивировать версию тестового набора невозможно в разделе «Добавить тестовые примеры в план тестирования». Это может быть полезно для разработчиков тестов. Они могут редактировать или изменять версию тестового набора и только когда они решат, что она завершена, измените статус на ACTIVE, чтобы он был доступен для использования в плане тестирования.
Шаг 2 — После нажатия на Действия отображается кнопка — Деактивировать эту версию -.
Шаг 3 — Как только вы нажмете кнопку, появится сообщение о том, что версия тестового примера деактивирована, и кнопка изменится на «Активировать эту версию».