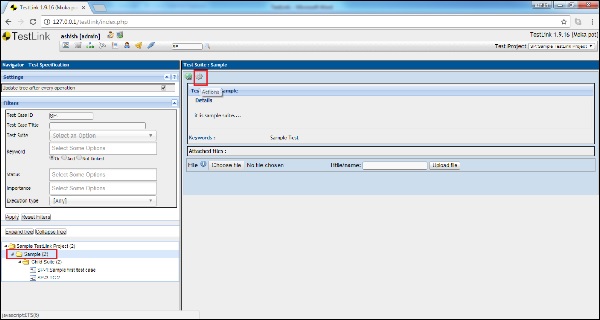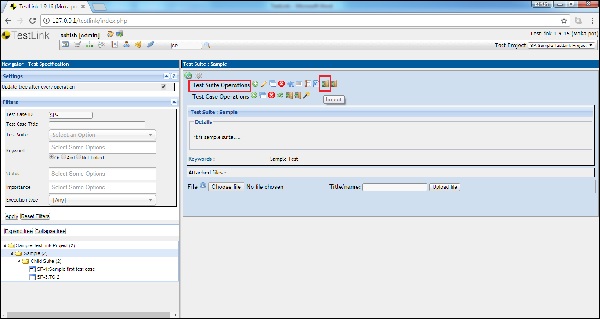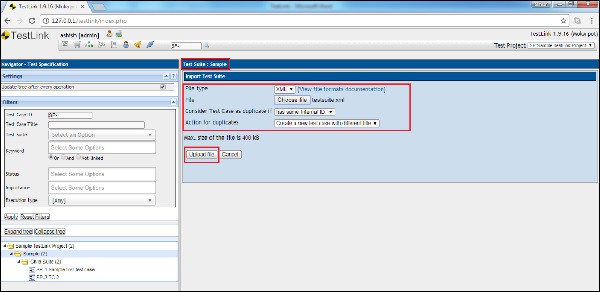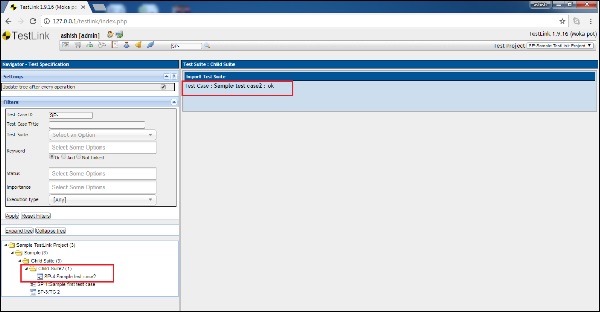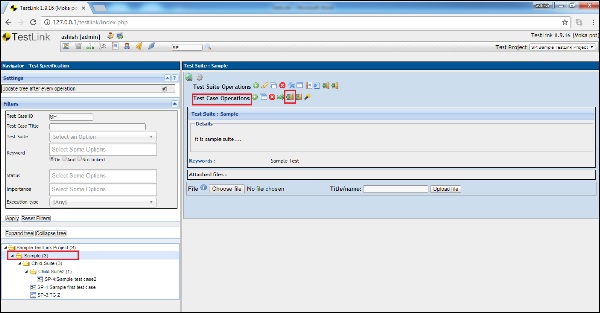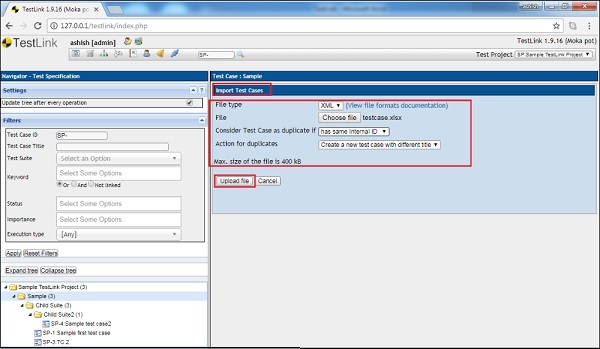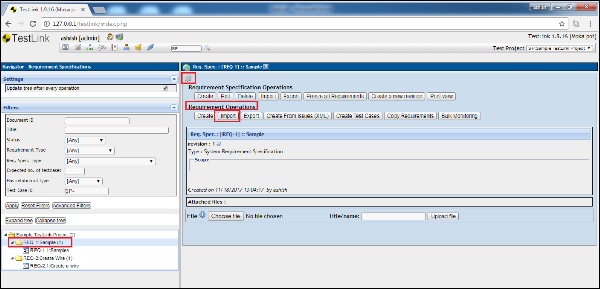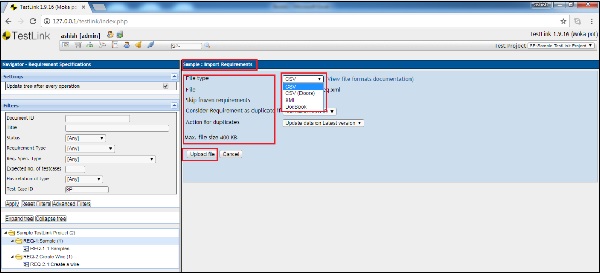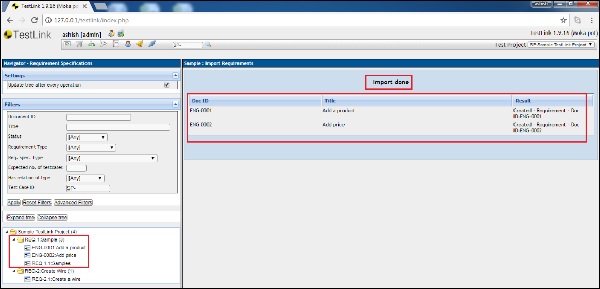TestLink поддерживает файлы XML и CVS для импорта данных. Он поддерживает импорт данных для наборов тестов, тестовых случаев, требований, результатов выполнения тестов, ключевых слов и т. Д. Однако в некоторых случаях он поддерживает только XML, а в некоторых случаях — XML и CVS.
В следующей таблице приведены функции, поддерживающие импорт, и функции, поддерживающие формат файлов.
| Вещь | Формат файла | Импортировать |
|---|---|---|
| Тестовый проект | XML | да |
| Тестирование | XML | да |
| Прецедент | XML, XLS | да |
| Ключевое слово | CSV, XML | да |
| требование | CSV, XML | да |
| Результаты | XML | да |
| платформы | XML | да |
| Настраиваемые поля | XML | да |
Импорт тестового набора и кейсов
Образец файла. Ниже приведен XML-файл с ключевыми словами, который можно использовать для импорта наборов тестов.
<testsuite name = "Child Suite2"> <details>abc</details> <testcase name = "Sample test case2"> <summary>test case sample- update</summary> <preconditions>1. TestLink should be installed</preconditions> <steps> <step> <step_number>1</step_number> <actions>Go to www.google.com</actions> <expectedresults>Google Home page should display</expectedresults> </step> </steps> <keywords> <keyword name = "Sample Test"> <notes>abc</notes> </keyword> </keywords> </testcase> </testsuite>
-
Если вы не хотите добавлять ключевое слово, раздел ключевых слов можно удалить из файла XML.
-
Если вы хотите импортировать несколько тестовых случаев, добавьте раздел <testcase> несколько раз со всеми подузлами.
-
Если в уже существующий набор тестов необходимо импортировать только тестовые случаи, удалите тег <testsuite> и запустите файл XML с <testcase>.
Если вы не хотите добавлять ключевое слово, раздел ключевых слов можно удалить из файла XML.
Если вы хотите импортировать несколько тестовых случаев, добавьте раздел <testcase> несколько раз со всеми подузлами.
Если в уже существующий набор тестов необходимо импортировать только тестовые случаи, удалите тег <testsuite> и запустите файл XML с <testcase>.
Импортировать тестовый набор
Шаг 1. Чтобы импортировать набор тестов, перейдите к «Спецификациям теста» → «Спецификация теста» на панели инструментов.
Шаг 2 — Выберите проект и папку на левой панели, куда вы хотите импортировать набор тестов.
ИЛИ ЖЕ
Чтобы импортировать только тестовые наборы, выберите папки ближайшего набора тестов, куда должны быть импортированы тестовые наборы.
Шаг 3 — Щелкните значок Действия на правой панели, как показано ниже.
Он отображает операции набора тестов.
Шаг 4 — Щелкните значок «Импорт», как показано ниже —
ИЛИ ЖЕ
Чтобы загрузить только тестовые наборы, щелкните значок «Импорт» в «Операциях тестового набора» (под «Операциями тестового набора»).
Откроется страница «Импорт набора тестов». По умолчанию тип файла выбран как XML.
Шаг 5 — Заполните следующие детали —
-
Файл — выберите файл XML и загрузите его. Максимальный размер файла должен быть 400 КБ.
-
Считайте контрольный пример дубликатом, если: выберите соответствующую опцию из списка.
-
Действие для дубликата: выберите соответствующую опцию из списка.
Файл — выберите файл XML и загрузите его. Максимальный размер файла должен быть 400 КБ.
Считайте контрольный пример дубликатом, если: выберите соответствующую опцию из списка.
Действие для дубликата: выберите соответствующую опцию из списка.
Шаг 6 — Нажмите кнопку Загрузить файл, как показано ниже —
Шаг 7 — После импорта отображается успешное сообщение, как показано ниже.
Импорт тестового примера с использованием XLS
Пример файла XLS для импорта нескольких тестовых случаев, как показано ниже:
| название | Резюме | меры | ожидаемый результат |
|---|---|---|---|
| Быстрый запуск двигателя | Запуск на 5 секунд | Слишком быстро, чтобы написать шаги | Двигатель должен запуститься |
| Аварийная остановка двигателя | Остановка двигателя из-за кнопки паники |
|
Двигатель должен мгновенно остановиться |
Первый ряд не будет импортирован. Предполагается иметь описание столбца.
Шаг 1. Чтобы импортировать тестовые наборы, перейдите к «Спецификациям теста» → «Спецификации теста» на панели инструментов.
Шаг 2 — Выберите ближайшие папки набора тестов, куда должны быть импортированы тестовые наборы.
Шаг 3 — Щелкните значок Действия на правой панели.
Он отображает тестовые операции.
Шаг 4 — Щелкните значок «Импорт», как показано ниже.
Откроется страница импорта тестового примера.
Шаг 5 — По умолчанию выбран тип файла XML. Измените его на XLS / CSV и введите следующие данные —
-
Файл — выберите файл и загрузите его. Максимальный размер файла должен быть 400 КБ.
-
Считайте контрольный пример дубликатом, если — выберите соответствующую опцию из списка.
-
Действие для дубликата — выберите соответствующую опцию из списка.
Файл — выберите файл и загрузите его. Максимальный размер файла должен быть 400 КБ.
Считайте контрольный пример дубликатом, если — выберите соответствующую опцию из списка.
Действие для дубликата — выберите соответствующую опцию из списка.
Шаг 6 — Нажмите кнопку Загрузить файл, как показано ниже.
Требования к импорту
TestLink поддерживает файлы XML и CSV для импорта требований.
Пример XML-файла для требования будет следующим:
<requirements>
<requirement>
<docid>ENG-0001</docid>
<title>Add a product</title>
<description>ABC</description>
</requirement>
<requirement>
<docid>ENG-0002</docid>
<title>Add price </title>
<description>Price</description>
</requirement>
</requirements>
Пример файла CSV для требования будет следующим:
ENG-0001,Add a product,ABC ENG-0002,Add price,Price
Шаг 1. Чтобы импортировать требования, перейдите в «Спецификация требований» → «Спецификация требований» на панели инструментов.
Шаг 2. Выберите папку «Спецификация требований», где требования должны быть импортированы на левой панели.
Шаг 3 — Щелкните значок «Действие» в верхней части правой панели.
Он отображает страницу операций с требованиями.
Шаг 4 — Нажмите кнопку «Импорт», как показано ниже.
Он отображает страницу импорта требований.
Шаг 5 — Введите следующие данные.
-
Тип файла — Вы можете выбрать CSV, XML или другие формы файлов CSV и XML, как указано в списке.
-
Файл — Загрузить соответствующий файл.
-
Считайте контрольный пример дубликатом, если — выберите соответствующую опцию из списка.
-
Действие для дубликата — выберите соответствующую опцию из списка.
Тип файла — Вы можете выбрать CSV, XML или другие формы файлов CSV и XML, как указано в списке.
Файл — Загрузить соответствующий файл.
Считайте контрольный пример дубликатом, если — выберите соответствующую опцию из списка.
Действие для дубликата — выберите соответствующую опцию из списка.
Шаг 6 — Нажмите кнопку Загрузить файл, как показано ниже.
После загрузки отображается сообщение «Выполнено импорта» вместе с импортированными данными.
После загрузки отображается сообщение «Выполнено импорта» вместе с импортированными данными.
Аналогично, ключевые слова, платформы и результаты могут быть импортированы с использованием поддерживаемого файла и соответствующего раздела, обращающегося к панели мониторинга.