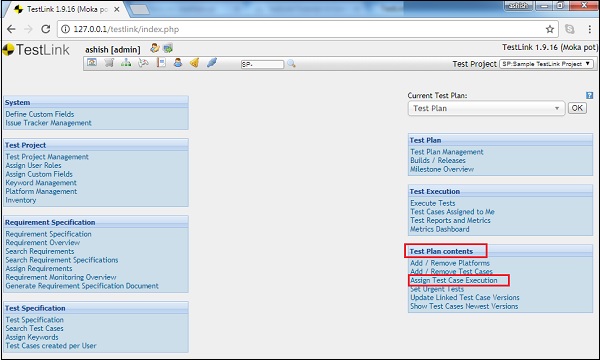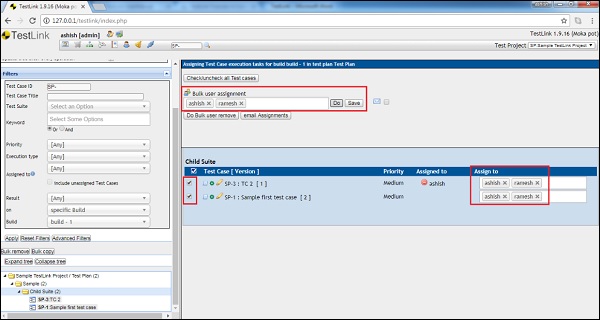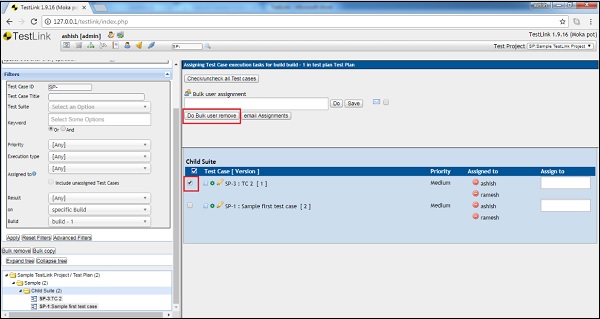Массовое назначение пользователя почти аналогично обычному назначению. Единственное отличие состоит в том, что несколько пользователей могут быть назначены одновременно как одному, так и нескольким контрольным случаям.
Ниже приведены шаги для массового назначения пользователя.
Шаг 1 — Перейдите к содержимому плана тестирования → Назначьте выполнение тестовых наборов из панели мониторинга, как показано на следующем снимке экрана.
Шаг 2 — С левой стороны найдите набор тестов и щелкните по нему. Он отображает детали и контрольные примеры, представленные на правой боковой панели.
Шаг 3 — Выберите несколько тестовых случаев, которые будут назначены нескольким пользователям. Проверьте, присутствует ли какой-либо существующий пользователь. В поле «Назначено» отображается имя пользователя, если оно назначено.
Шаг 4 — Перейдите к окну «Массовое назначение пользователей» вверху. Начните вводить имя пользователя. Он отобразит список подходящих пользователей, из которых можно выбрать имя пользователя. Добавьте несколько пользователей в текстовое поле.
Шаг 5 — Нажмите кнопку « Сделать» в правой части текстового поля.
Он отображает имя пользователя в поле «Назначить» для каждого выбранного теста.
Шаг 6 — Нажмите кнопку Сохранить, чтобы назначить тестовые задания этим пользователям.
После назначения контрольного примера имя пользователя отображается в разделе «Назначено» вместе с красным символом.
Шаг 7 — Если назначенного пользователя нужно удалить, просто нажмите на красный символ, он удалит назначенного пользователя.
Массовое удаление пользователя
Для массового удаления пользователей сначала выберите тестовые случаи, из которых необходимо удалить назначенных пользователей.
Нажмите кнопку «Сделать массовое удаление пользователя» в верхней части экрана.
Он удаляет назначенного пользователя этого теста.