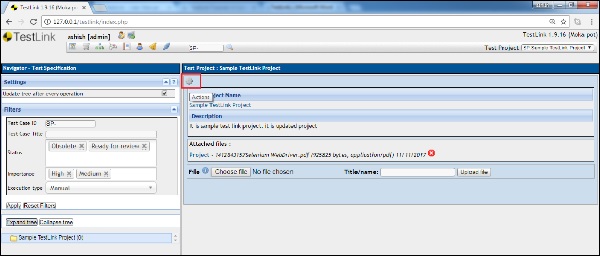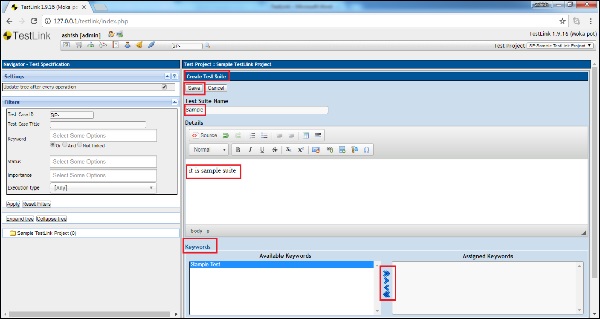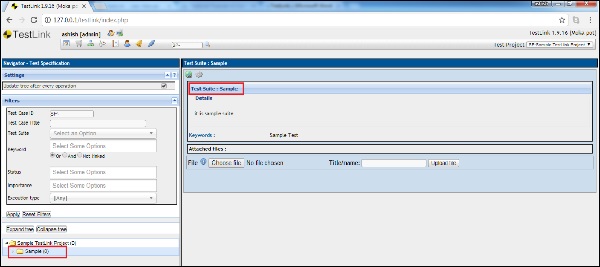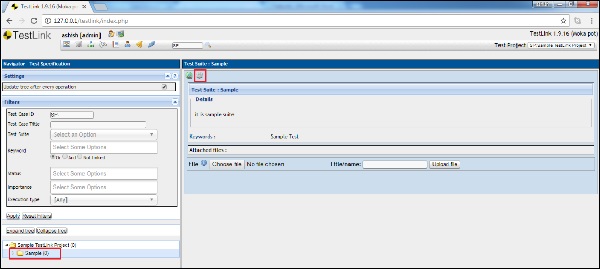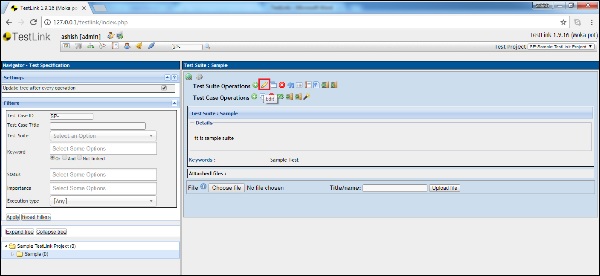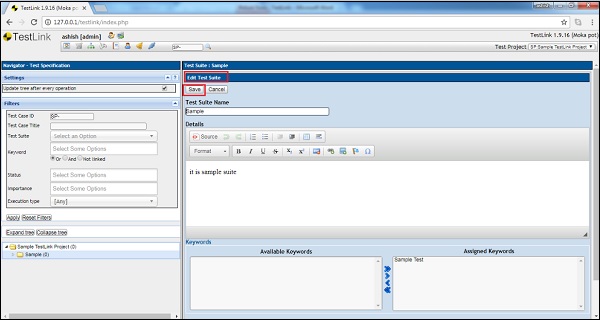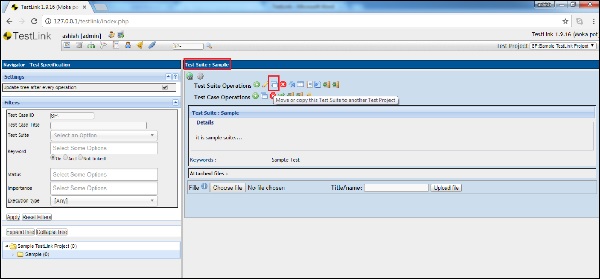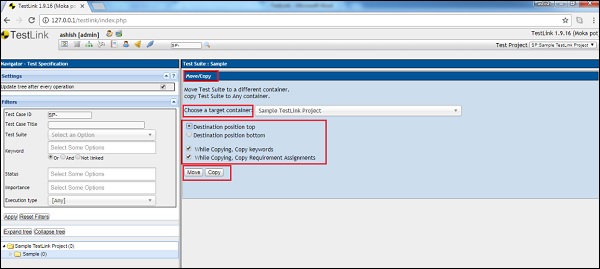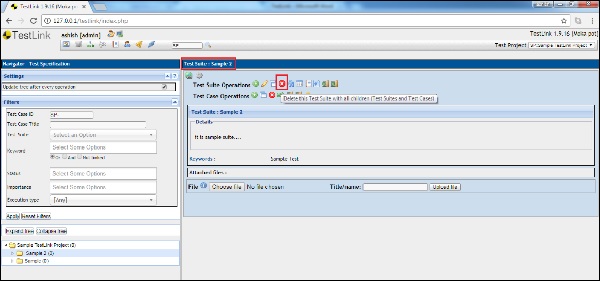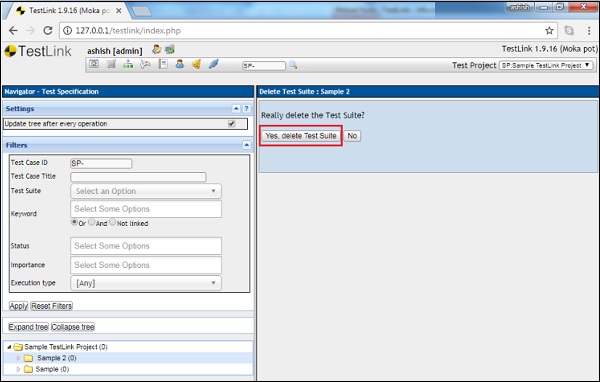Набор тестов — это контейнер с набором тестов, который помогает тестировщикам выполнять и сообщать о состоянии выполнения теста. Может принимать любое из трех состояний: «Активно», «Выполняется» и «Завершено».
Тестовый набор может быть добавлен в несколько наборов тестов и планов тестирования. После создания плана тестирования создаются наборы тестов, которые, в свою очередь, могут иметь любое количество тестов.
TestLink поддерживает древовидную структуру для наборов тестов. В наборе тестов может быть несколько наборов субтестов.
Создать набор тестов
Чтобы создать Test Suite, у вас должно быть разрешение на создание Test Suite.
Ниже приведены шаги для создания Test Suite —
Шаг 1 — Перейдите к «Спецификация теста» → «Спецификация теста» на панели инструментов.
Шаг 2 — Нажмите значок Тип настройки 
Откроется Test Suite Operations.
Шаг 3 — Нажмите значок +, чтобы создать новый набор, как показано ниже.
Откроется страница создания набора тестов.
Шаг 4 — Введите следующие поля в форму —
-
Название набора тестов
-
подробности
-
Ключевые слова — отображает все доступные ключевые слова. Вы можете назначить их на основе отношения.
Название набора тестов
подробности
Ключевые слова — отображает все доступные ключевые слова. Вы можете назначить их на основе отношения.
Шаг 5 — Нажмите кнопку Сохранить, как показано на следующем снимке экрана.
После того, как вы нажмете Сохранить, вы увидите набор тестов в древовидной структуре на левой боковой панели экрана. Подробности доступны в правой части экрана.
Изменить набор тестов
Для редактирования набора тестов у вас должно быть разрешение «Редактировать набор тестов».
Ниже приведены шаги для редактирования набора тестов.
Шаг 1. Выберите набор тестов в древовидной структуре на левой панели и щелкните настройки, известные как действия, чтобы открыть Операции набора тестов, как показано ниже.
Он отображает Test Suite Operations.
Шаг 2 — Щелкните значок «Правка» (карандаш), как показано ниже.
Он открывает подробности Test Suite на странице редактирования.
Шаг 3 — Измените Имя, Детали или любые другие поля и нажмите кнопку Сохранить, чтобы обновить набор тестов.
Переместить / скопировать тестовый набор
Чтобы переместить / скопировать набор тестов, у вас должно быть разрешение «Создать / редактировать набор тестов». Эта функциональность позволяет создать дубликат комплекта тестов или изменить порядок структуры.
Шаг 1. Чтобы скопировать / переместить набор тестов в другой проект, выберите наборы тестов, которые необходимо скопировать / переместить, и щелкните значок настройки, известный как «Действия».
Откроется тестовый набор операций.
Шаг 2 — Щелкните символ «Переместить» или «Копировать», как показано на следующем снимке экрана.
Шаг 3 — Открывается страница «Перемещение / копирование», где вы можете выбрать целевой контейнер, позицию назначения и то, следует ли копировать / перемещать ключевые слова и требования в целевой контейнер.
Шаг 4 — После выбора нажмите кнопку «Копировать» или «Переместить» в соответствии с требованием, как показано на следующем снимке экрана. Кнопка «Копировать» копирует набор тестов в оба проекта, а кнопка «Переместить» перемещает набор тестов из текущего проекта в целевой проект.
Удалить тестовый набор
Чтобы удалить Test Suite, у вас должно быть разрешение Delete Test Suite.
Шаг 1. Чтобы удалить набор тестов, выберите наборы тестов, которые необходимо удалить, и щелкните значок настройки, известный как «Действия». Откроется тестовый набор операций.
Шаг 2 — Нажмите символ удаления, как показано ниже.
Появится подтверждающее сообщение для удаления.
Шаг 3 — Нажмите Да, чтобы удалить набор тестов, как показано на следующем снимке экрана.
Страница будет обновлена, а набор тестов будет удален из древовидной структуры на левой боковой панели экрана.
Сообщение об успешном удалении также отображается, как показано ниже.