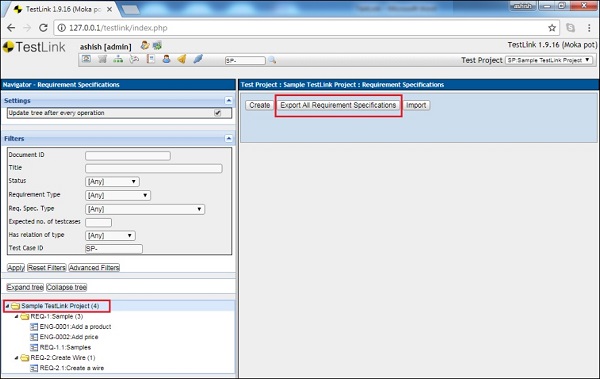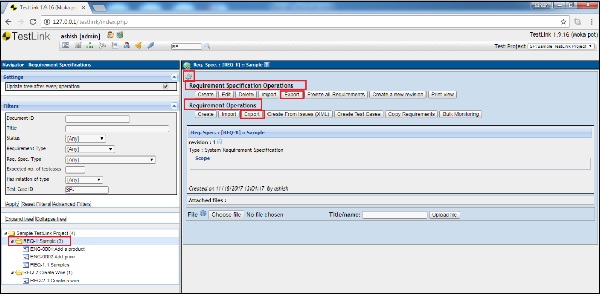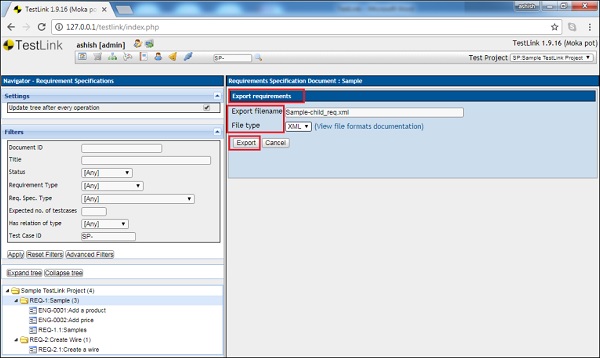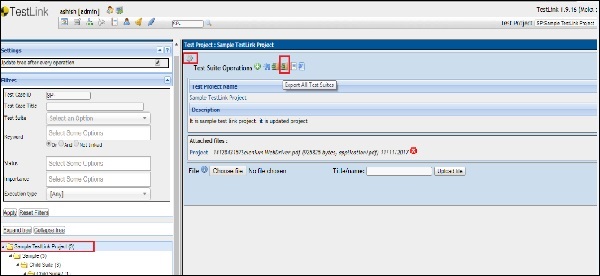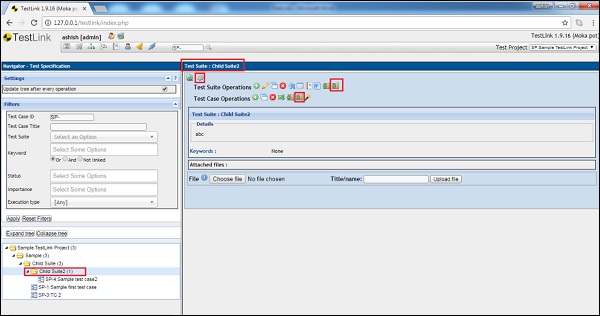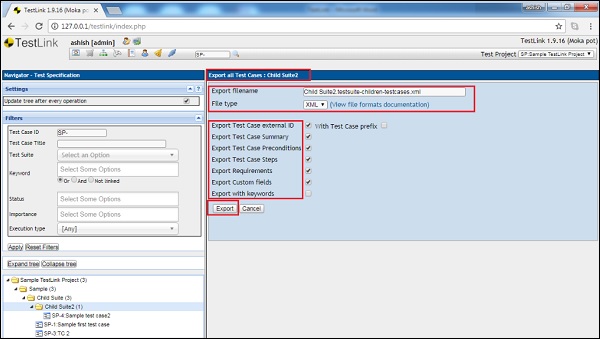TestLink поддерживает файлы XML и CSV для экспорта данных. Он поддерживает экспорт данных наборов тестов, тестовых случаев, требований, результатов выполнения теста, ключевых слов и т. Д. Однако в некоторых случаях он поддерживает только XML, а в некоторых случаях — XML и CSV.
В следующей таблице приведены функции, поддерживающие экспорт и формат файла.
| Вещь | Формат файла | экспорт |
|---|---|---|
| Тестовый проект | XML | да |
| Тестирование | XML | да |
| Прецедент | XML | да |
| Ключевое слово | CSV, XML | да |
| требование | CSV, XML | да |
| платформы | XML | да |
| Настраиваемые поля | XML | да |
Требования к экспорту
TestLink поддерживает XML и CSV для экспорта данных требований.
Шаг 1 — Перейдите в «Спецификация требований» → «Спецификация требований» на панели инструментов.
Шаг 2. Чтобы экспортировать все спецификации требований, выберите родительскую папку на левой панели и нажмите кнопку «Экспортировать все спецификации требований» на правой стороне следующим образом.
Шаг 3. Чтобы экспортировать какую-либо одну спецификацию требований со всеми подробностями требований в папке, выберите папку на левой панели и щелкните значок Действия на правой панели.
Он отображает страницу операции спецификации требований.
Шаг 4 — Нажмите Экспорт.
ИЛИ ЖЕ
Если вы хотите экспортировать только детали требования, но не спецификацию требования, нажмите кнопку «Экспорт» в разделе «Операции требования» (присутствует под разделом «Операции спецификации требования»), как показано ниже.
После нажатия любой из этих кнопок «Экспорт» открывается страница «Требования к экспорту».
Шаг 5 — Экспорт имени файла может быть отредактирован. Выберите тип файла. Затем нажмите кнопку «Экспорт», как показано ниже.
Он загрузит соответствующие файлы на локальный диск, доступ к которому можно получить, перейдя в папку «Загрузки».
Экспорт тестовых наборов и кейсов
TestLink поддерживает XML для экспорта тестовых наборов и данных кейсов.
Шаг 1 — Перейдите в «Спецификация теста» → «Спецификация теста» на панели инструментов.
Шаг 2. Чтобы экспортировать все наборы тестов, выберите родительскую папку на левой панели и щелкните значок «Действие» на правой панели.
Откроется страница операций набора тестов.
Шаг 3 — Щелкните значок «Экспортировать все тестовые наборы» с правой стороны, как показано ниже.
Шаг 4. Чтобы экспортировать какой-либо один набор тестов со всеми тестовыми примерами в папке, выберите папку на левой панели и щелкните значок Действия на правой панели.
Он отображает страницу операций Test Suite.
Шаг 5 — Нажмите Экспорт.
ИЛИ ЖЕ
Если вы хотите экспортировать только тестовые наборы, но не тестовые наборы, нажмите кнопку «Экспорт» в разделе «Операции с тестовым набором», как показано ниже.
После нажатия любой из этих кнопок «Экспорт» отображается страница «Экспорт набора тестов / случая».
Шаг 6 — Имя файла экспорта можно редактировать. Выберите тип файла.
Вы можете выбрать и сузить экспортируемые данные, установив флажок для доступных деталей.
Шаг 7 — Нажмите кнопку «Экспорт», как показано ниже.
Он загрузит соответствующие файлы на локальный диск, доступ к которому можно получить, перейдя в папку «Загрузки».