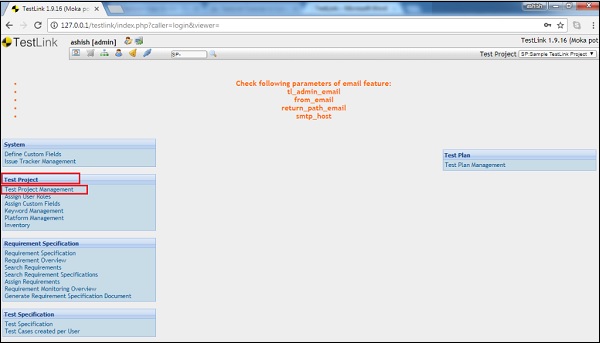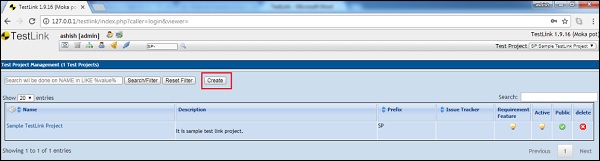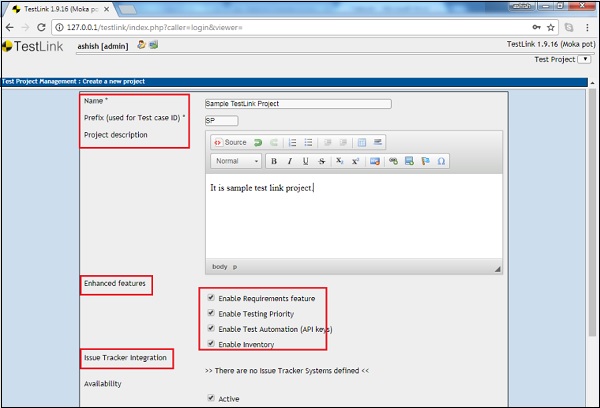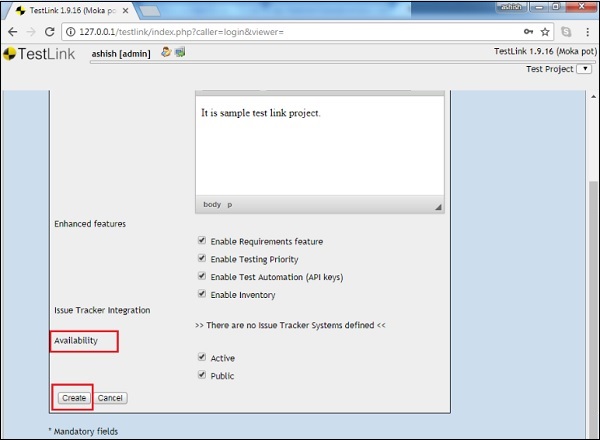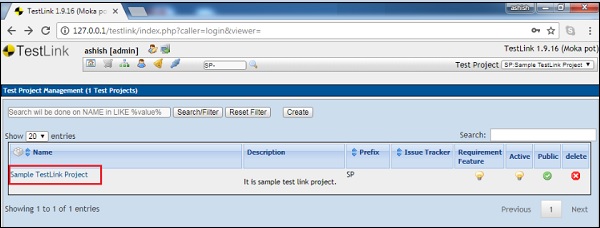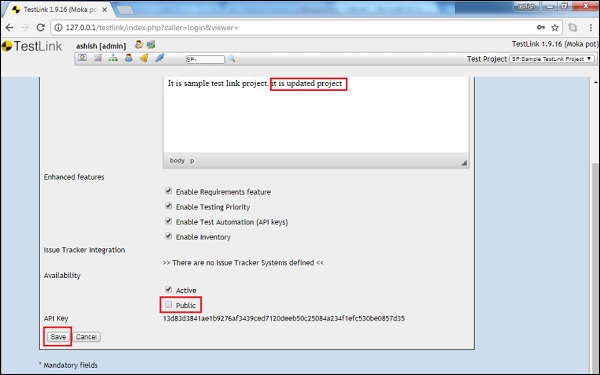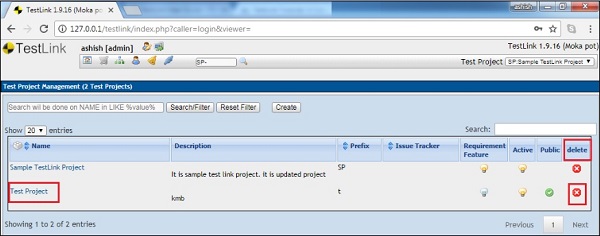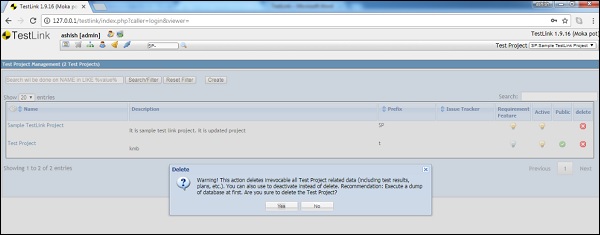В этой главе вы узнаете, как создавать, редактировать и удалять проекты в TestLink.
Создать проект
TestLink поддерживает несколько проектов одновременно.
Чтобы создать проект, вы должны иметь права администратора. Ниже приведены шаги для создания проекта.
Шаг 1 — Чтобы создать новый проект, нажмите Test Project → Test Project Management на панели инструментов, как показано на следующем снимке экрана.
Он отобразит все доступные проекты вместе с фильтрами и создаст кнопку вверху.
Шаг 2 — Нажмите кнопку «Создать», как показано на следующем снимке экрана.
Откроется страница «Создать проект».
Шаг 3 — Введите следующие данные в форму Создать проект:
Имя — это должно быть уникальное имя проекта.
Префикс — используется для идентификатора тестового набора для идентификации тестовых случаев.
Описание проекта — Подробности о проекте.
Расширенные функции — вы можете установить флажки в зависимости от требований проекта. Это позволяет выбрать функции, которые вы хотите, такие как требование, автоматизация и т. Д.
Интеграция с трекером проблем — если какой-либо трекер проблем связан с TestLink, он будет отображаться здесь.
Шаг 4 — Выберите опцию «Доступность» и нажмите кнопку «Создать», как показано на следующем снимке экрана.
Нажатие кнопки «Создать» добавляет проект в систему.
Редактировать проект
Для редактирования проекта у вас должно быть разрешение на редактирование проекта.
Ниже приведены шаги для редактирования деталей проекта —
Шаг 1 — Нажмите Тестовый проект → Управление тестовым проектом.
Он будет отображать все доступные проекты.
Шаг 2 — Нажмите «Название проекта», чтобы изменить детали, как показано на следующем снимке экрана.
Шаг 3 — Он открывает детали проекта в режиме редактирования. Вы можете обновить информацию в любом из разделов и нажать кнопку Сохранить.
Удалить проект
Чтобы удалить проект, вы должны иметь разрешение Удалить проект.
Шаг 1 — Нажмите Тестовый проект → Управление тестовым проектом.
Он отобразит все доступные проекты вместе со значком удаления красным в правом углу, как показано на следующем снимке экрана.
Шаг 2 — Щелкните значок «Удалить», связанный с соответствующим проектом.
Он будет отображать предупреждающее сообщение для удаления вместе с рекомендацией деактивировать, а не удалять проект. Следующий скриншот отображает то же самое.
Шаг 3 — Нажмите кнопку Да. Это обновит страницу, и проект будет удален из списка.