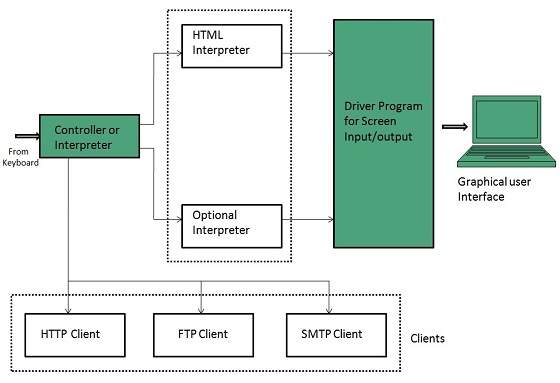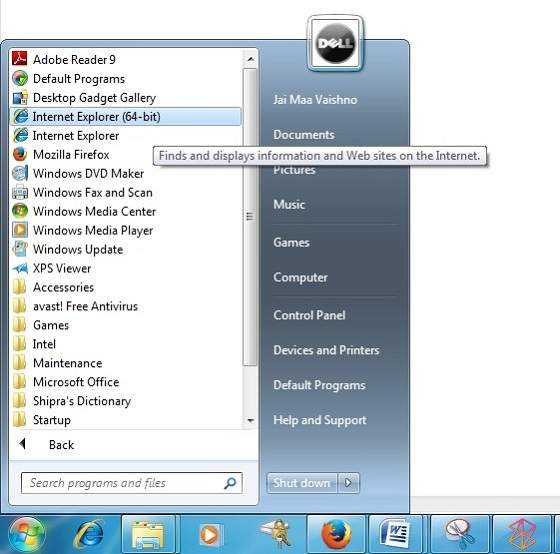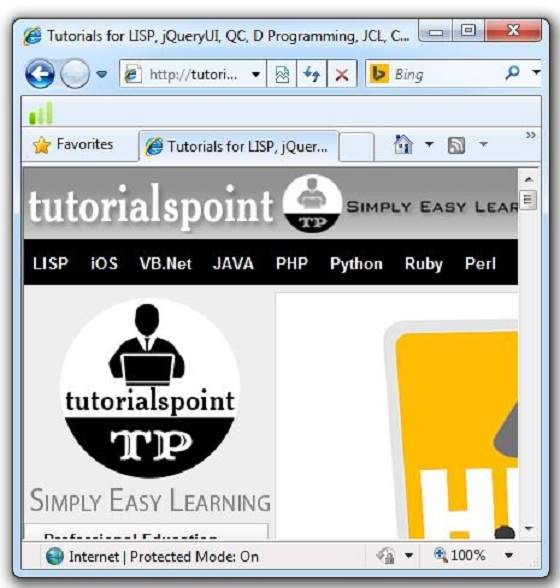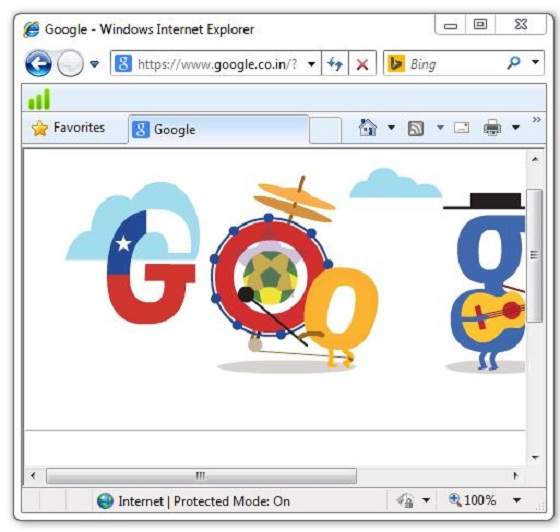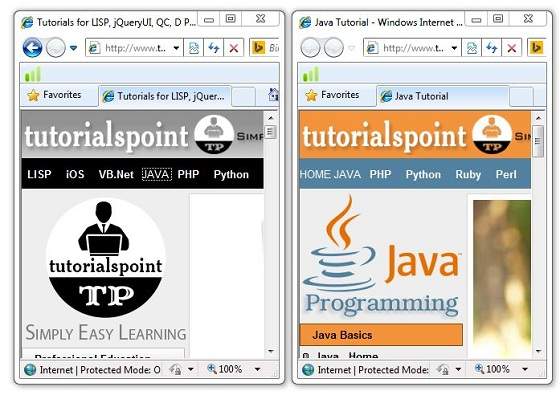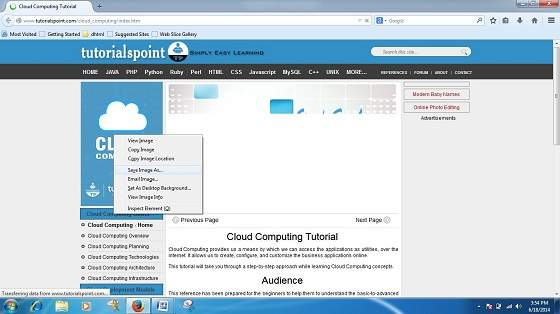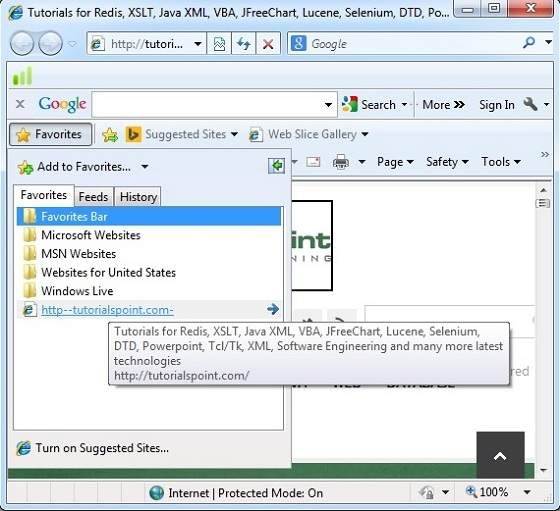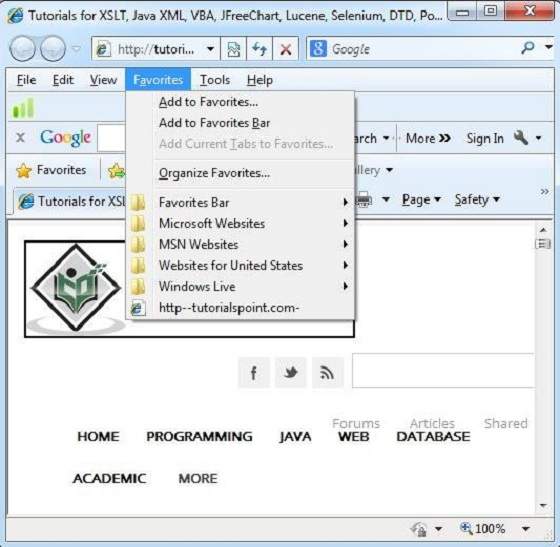веб-браузер — это прикладное программное обеспечение, которое позволяет нам просматривать и просматривать информацию в Интернете. Пользователь может запросить любую веб-страницу, просто введя URL-адрес в адресную строку.
Веб-браузер может отображать текст, аудио, видео, анимацию и многое другое. Веб-браузер несет ответственность за интерпретацию текста и команд, содержащихся на веб-странице.
Раньше веб-браузеры были текстовыми, а теперь доступны также графические или голосовые веб-браузеры. Ниже приведены наиболее распространенные веб-браузеры, доступные сегодня:
| браузер | продавец |
|---|---|
| Internet Explorer | Microsoft |
| Гугл Хром | |
| Mozilla Firefox | Mozilla |
| Netscape Navigator | Netscape Communications Corp. |
| опера | Opera Software |
| Сафари | яблоко |
| Морская обезьяна | Фонд Мозилла |
| K-Meleon | K-Meleon |
Архитектура
Есть много веб-браузеров, доступных на рынке. Все они интерпретируют и отображают информацию на экране, однако их возможности и структура варьируются в зависимости от реализации. Но самый основной компонент, который должен демонстрировать весь веб-браузер, перечислены ниже:
-
Контроллер / Диспетчер
-
переводчик
-
Клиентские программы
Контроллер / Диспетчер
переводчик
Клиентские программы
Контроллер работает как блок управления в CPU. Он принимает ввод с клавиатуры или мыши, интерпретирует его и заставляет другие службы работать на основе полученного ввода.
Переводчик получает информацию от контроллера и выполняет инструкцию построчно. Некоторые интерпретаторы являются обязательными, а некоторые — необязательными. Например, программа интерпретатора HTML является обязательной, а интерпретатор Java — необязательным.
Клиентская программа описывает конкретный протокол, который будет использоваться для доступа к конкретной услуге. Ниже приведены клиентские программы, которые обычно используются:
-
HTTP
-
SMTP
-
FTP
-
NNTP
-
POP
HTTP
SMTP
FTP
NNTP
POP
Запуск Internet Explorer
Internet Explorer — это веб-браузер, разработанный Microsoft. Он устанавливается по умолчанию вместе с операционной системой Windows, его можно загрузить и обновить.
Чтобы запустить Internet Explorer, выполните следующие действия:
-
Нажмите кнопку Пуск и нажмите Internet Explorer.
Нажмите кнопку Пуск и нажмите Internet Explorer.
Откроется окно Internet Explorer , как показано на следующей диаграмме:
Доступ к веб-странице
Доступ к веб-странице очень прост. Просто введите URL в адресную строку, как показано на следующей диаграмме:
навигация
Веб-страница может содержать гиперссылки. Когда мы нажимаем на эти ссылки, открывается другая веб-страница. Эти гиперссылки могут быть в виде текста или изображения. Когда мы наведем курсор мыши на гиперссылку, указатель изменит свою форму на руку.
Ключевые моменты
-
В случае, если вы зашли на многие веб-страницы и хотите просмотреть предыдущую веб-страницу, просто нажмите кнопку назад.
-
Вы можете открыть новую веб-страницу на той же вкладке, на другой вкладке или в новом окне.
В случае, если вы зашли на многие веб-страницы и хотите просмотреть предыдущую веб-страницу, просто нажмите кнопку назад.
Вы можете открыть новую веб-страницу на той же вкладке, на другой вкладке или в новом окне.
Сохранение веб-страницы
Вы можете сохранить веб-страницу для использования в будущем. Чтобы сохранить веб-страницу, выполните следующие действия:
-
Нажмите Файл> Сохранить как. Откроется диалоговое окно Сохранить веб-страницу.
-
Выберите место, где вы хотите сохранить свою веб-страницу из списка сохранения в:. Затем выберите папку, в которую вы хотите сохранить веб-страницу.
-
Укажите имя файла в поле « Имя файла» .
-
Выберите тип из списка Сохранить как тип.
-
Веб-страница, полная
-
Веб-архив
-
Только веб-страница HTML
-
Текстовый файл
-
Из списка кодировки выберите набор символов, который будет использоваться с вашей веб-страницей. По умолчанию выбран западноевропейский .
-
Нажмите кнопку Сохранить , и веб-страница будет сохранена.
Нажмите Файл> Сохранить как. Откроется диалоговое окно Сохранить веб-страницу.
Выберите место, где вы хотите сохранить свою веб-страницу из списка сохранения в:. Затем выберите папку, в которую вы хотите сохранить веб-страницу.
Укажите имя файла в поле « Имя файла» .
Выберите тип из списка Сохранить как тип.
Веб-страница, полная
Веб-архив
Только веб-страница HTML
Текстовый файл
Из списка кодировки выберите набор символов, который будет использоваться с вашей веб-страницей. По умолчанию выбран западноевропейский .
Нажмите кнопку Сохранить , и веб-страница будет сохранена.
Сохранение веб-элементов
Веб-элементы — это изображения, ссылки и т. Д. Чтобы сохранить эти элементы, выполните следующие действия:
-
Щелкните правой кнопкой мыши на элементе веб-страницы, который вы хотите сохранить. Опции меню появятся. Эти параметры могут отличаться в зависимости от элемента, который вы хотите сохранить.
Щелкните правой кнопкой мыши на элементе веб-страницы, который вы хотите сохранить. Опции меню появятся. Эти параметры могут отличаться в зависимости от элемента, который вы хотите сохранить.
Сохранить изображение как: эта опция позволяет сохранить изображение в определенном месте с его именем. Когда вы нажимаете эту опцию, открывается диалоговое окно, где вы можете разделить его имя и местоположение.
Избранные
Опция «Избранное» помогает сохранять адреса веб-страниц, которые вы часто посещали. Следовательно, вам не нужно запоминать длинные и сложные адреса веб-сайтов, которые вы часто посещаете.
Чтобы открыть любую веб-страницу, вам просто нужно дважды щелкнуть веб-страницу, которую вы отметили в списке закладок.
Добавление веб-страницы в избранное
Чтобы добавить сайт в список избранных, выполните следующие действия:
-
Откройте веб-страницу, которую вы хотите добавить в избранное.
-
Нажмите на избранное меню, а затем нажмите Добавить в избранное opton. Откроется диалоговое окно Addfavourites .
Откройте веб-страницу, которую вы хотите добавить в избранное.
Нажмите на избранное меню, а затем нажмите Добавить в избранное opton. Откроется диалоговое окно Addfavourites .
Вы также можете нажать кнопку Избранное , доступную на панели инструментов. Панель избранного откроется в левом углу окна Internet Explorer. Нажмите кнопку Добавить , появится диалоговое окно AddFavourites.
-
В диалоговом окне AddFavourites текстовое поле Имя: будет содержать имя веб-страницы, которую вы хотите добавить в избранное.
-
Нажмите кнопку Создать в , появится папка Favoutites. Перейдите в папку, где вы хотите сохранить избранное, нажав на имя папки.
-
Теперь нажмите кнопку ОК , чтобы сохранить избранное.
В диалоговом окне AddFavourites текстовое поле Имя: будет содержать имя веб-страницы, которую вы хотите добавить в избранное.
Нажмите кнопку Создать в , появится папка Favoutites. Перейдите в папку, где вы хотите сохранить избранное, нажав на имя папки.
Теперь нажмите кнопку ОК , чтобы сохранить избранное.
Открытие Избранное
Чтобы открыть избранное, выполните следующие действия:
-
В панели «Избранное» наведите курсор мыши на сайт, который хотите открыть. Теперь нажмите на адрес, чтобы открыть этот сайт.
В панели «Избранное» наведите курсор мыши на сайт, который хотите открыть. Теперь нажмите на адрес, чтобы открыть этот сайт.
-
Избранное также можно открыть из меню « Избранное », выбрав соответствующее.
Избранное также можно открыть из меню « Избранное », выбрав соответствующее.
Организация Избранное
Избранное может быть организовано путем категоризации веб-страниц, создания папки для каждой категории и последующего сохранения в них веб-страниц. Чтобы упорядочить избранное, выполните следующие действия:
Нажмите меню «Избранное»> «Упорядочить избранное». Появится диалоговое окно «Организовать избранное».
Чтобы организовать веб-страницы, перетащите отдельную веб-страницу в соответствующую папку. Аналогичным образом, чтобы удалить избранное, нажмите кнопку « Удалить» .