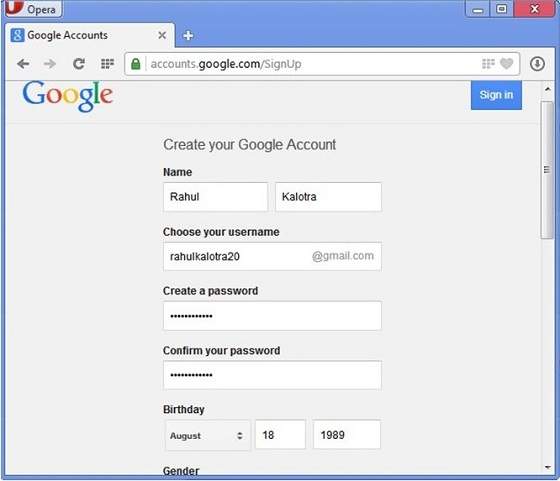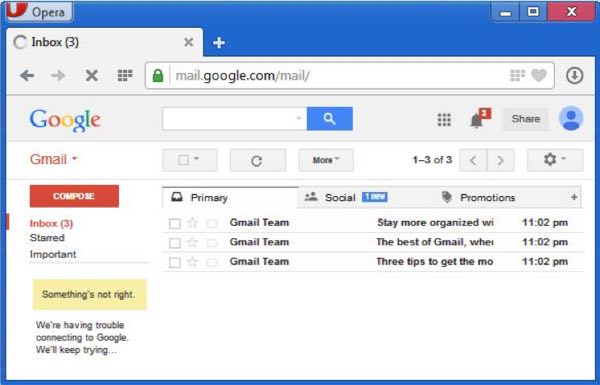Здесь мы обсудим операции, которые можно выполнить по электронной почте. Но прежде всего мы узнаем, как создать учетную запись электронной почты.
Создание учетной записи электронной почты
Доступны различные поставщики услуг электронной почты, такие как Gmail, hotmail, ymail, rediff mail и т. Д. Здесь мы узнаем, как создать учетную запись с помощью Gmail.
-
Откройте gmail.com и нажмите создать учетную запись.
-
Теперь форма появится. Заполните свои данные здесь и нажмите « Следующий шаг».
Откройте gmail.com и нажмите создать учетную запись.
Теперь форма появится. Заполните свои данные здесь и нажмите « Следующий шаг».
-
Этот шаг позволяет добавить свою фотографию. Если вы не хотите загружать сейчас, вы можете сделать это позже. Нажмите Next Step.
-
Теперь появляется окно приветствия. Нажмите « Продолжить в Gmail».
-
Вот это да!! Вы закончили с созданием учетной записи электронной почты в Gmail. Это так просто. Не так ли?
-
Теперь вы увидите свою учетную запись Gmail, как показано на следующем рисунке:
Этот шаг позволяет добавить свою фотографию. Если вы не хотите загружать сейчас, вы можете сделать это позже. Нажмите Next Step.
Теперь появляется окно приветствия. Нажмите « Продолжить в Gmail».
Вот это да!! Вы закончили с созданием учетной записи электронной почты в Gmail. Это так просто. Не так ли?
Теперь вы увидите свою учетную запись Gmail, как показано на следующем рисунке:
Ключевые моменты:
-
Gmail управляет почтой в трех категориях, а именно: Первичная, Социальная и Акции.
-
Опция Compose предоставляется справа для создания сообщения электронной почты.
-
Параметры «Входящие», «Помеченные», «Отправленные», «Черновики» доступны на левой панели, что позволяет отслеживать электронную почту.
Gmail управляет почтой в трех категориях, а именно: Первичная, Социальная и Акции.
Опция Compose предоставляется справа для создания сообщения электронной почты.
Параметры «Входящие», «Помеченные», «Отправленные», «Черновики» доступны на левой панели, что позволяет отслеживать электронную почту.
Составление и отправка электронной почты
Перед отправкой электронного письма нам нужно составить сообщение. Когда мы составляем сообщение электронной почты, мы указываем следующие вещи:
-
Адрес отправителя в поле «Кому»
-
Копия (если требуется)
-
Скрытая копия (если требуется)
-
Тема сообщения электронной почты
-
Текст
-
Подпись
Адрес отправителя в поле «Кому»
Копия (если требуется)
Скрытая копия (если требуется)
Тема сообщения электронной почты
Текст
Подпись
Вы должны указать правильный адрес электронной почты; в противном случае он отправит сообщение об ошибке отправителю.
После того как вы указали все вышеперечисленные параметры, пришло время отправить электронное письмо. Программа почтовой программы предоставляет кнопку «Отправить» для отправки электронной почты. Когда вы нажимаете кнопку «Отправить», она отправляется на почтовый сервер, и сообщение об успешной отправке сообщения отображается выше.
Чтение электронной почты
Каждая программа электронной почты предлагает вам интерфейс для доступа к сообщениям электронной почты. Как и в Gmail, электронные письма хранятся на разных вкладках, таких как первичная, социальная и рекламная. Когда вы нажимаете одну из вкладок, она отображает список электронных писем под этой вкладкой.
Для того, чтобы прочитать письмо, вам просто нужно нажать на это письмо. Как только вы нажимаете на конкретное письмо, оно открывается.
К открытому письму может быть прикреплен какой-либо файл. Вложения отображаются внизу открытого письма с опцией загрузки вложения.
Ответ на письмо
После прочтения письма вам, возможно, придется ответить на это письмо. Чтобы ответить на электронное письмо, нажмите « Ответить», отображаемое в нижней части открытого электронного письма.
Как только вы нажмете «Ответить», он автоматически скопирует адрес отправителя в поле «Кому». Под полем Кому есть текстовое поле, в котором вы можете напечатать сообщение.
Закончив ввод сообщения, нажмите кнопку «Отправить». Это так просто. Ваше письмо отправлено.
Пересылка электронной почты
Также вы можете отправить копию полученного вами сообщения вместе с вашими комментариями, если хотите. Это можно сделать с помощью кнопки пересылки , доступной в программном обеспечении почтового клиента.
Разница между ответом и пересылкой электронной почты заключается в том, что когда вы отвечаете на сообщение человеку, который отправил письмо, но при пересылке вы можете отправить его любому.
Когда вы получаете переадресованное сообщение, сообщение помечается символом> перед каждой строкой, а поле Subject: имеет префикс Fw.
Удаление электронной почты
Если вы не хотите сохранять электронную почту в своем почтовом ящике, вы можете удалить ее, просто выбрав сообщение из списка сообщений и нажав « Удалить» или нажав соответствующую команду.
Некоторые почтовые клиенты предлагают удаленные письма для хранения в папке, называемой удаленными элементами или корзиной, из которой можно восстановить удаленную электронную почту.