
Что такое ServerPilot?
ServerPilot.io — это облачная панель управления хостингом, похожая на cPanel и ее альтернативы . В отличие от других, которые пытаются работать совместно с любым хостом, ServerPilot решил сосредоточиться исключительно на расширении Digital Ocean .
Как только вы создали каплю (экземпляр) в Digital Ocean, ServerPilot настроит ее программно и предоставит вам графический интерфейс пользователя для основных функций управления. Это поможет вам настроить пользователей и базы данных, поддерживая брандмауэр и регулярные обновления безопасности. В целом, это упрощает работу сервера для тех, кто ценит свое время (это все мы, верно?)
Если вы еще не читали « Создание образа приложения для перепродажи в Digital Ocean» (также в «Tuts +»), то сейчас самое время просмотреть его. Этот учебник шаг за шагом проведет вас через создание экземпляра WordPress на Digital Ocean. Вы можете сравнить это руководство с этим.
В этом руководстве я покажу, как запустить сайт WordPress с использованием ServerPilot и Digital Ocean.
Digital Ocean действительно является отличной платформой для хостинга, о которой я подробно рассказал в прошлом году:
- Использование API Digital Ocean для управления облачными экземплярами (Tuts +)
- Использование Digital Ocean для управления DNS (Tuts +)
- Установка WordPress в Digital Ocean в Ubuntu 14.04 (PubWP)
Сколько стоит ServerPilot?
ServerPilot бесплатен в своей базовой форме. Если вам нужны расширенные функции и аналитика в реальном времени, это 10 долларов в месяц. Премиум-аккаунты с дополнительной поддержкой, статистикой и логами стоят 49 долларов в месяц.

Конечно, в дополнение к вашей плате за ServerPilot, вы также будете платить за хостинг Digital Ocean, который начинается с 5 долларов в месяц (доступны почасовые варианты).
Начало работы с цифровым океаном
Предполагая, что у вас уже есть учетная запись Digital Ocean, я проведу вас через процесс создания дроплета, регистрации в ServerPilot и установки WordPress.
Если вы хотите наглядно ознакомиться с регистрацией в Digital Ocean, вы можете просмотреть регистрацию и настройку общих экземпляров в Digital Ocean здесь .
Создание вашей капли
Во-первых, давайте создадим капельку. В вашей учетной записи на Digital Ocean, нажмите кнопку Создать :
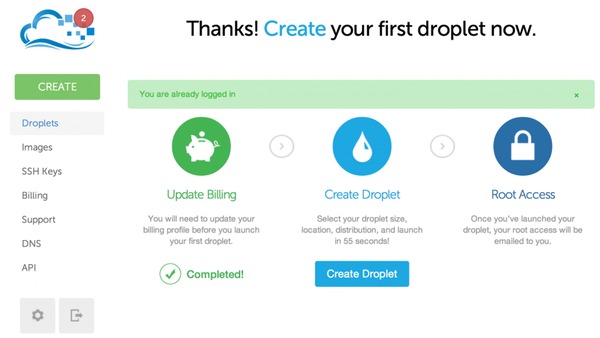
Я назову мой image.publishingwordpress.com но вы можете назвать свое что-нибудь общее. Я буду использовать размер изображения 512 МБ:
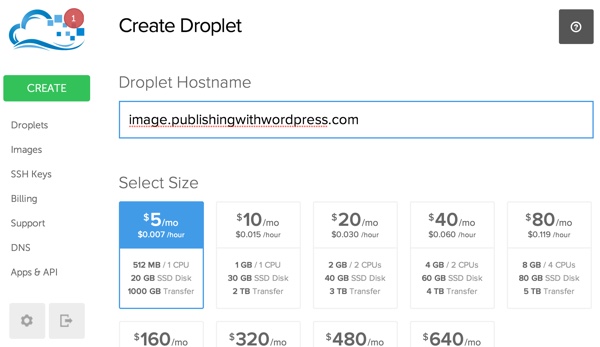
Запишите регион, который вы выбрали, так как ваш клиент сможет создать экземпляр вашего изображения только в том же регионе. Тем не менее, вы также можете перенести регион вашего снимка в случае необходимости (с некоторым временем простоя).
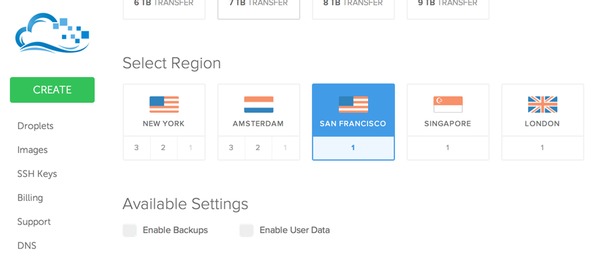
В разделе « Распределения» выберите Ubuntu 14.04 и нажмите « Создать свою каплю» :

Digital Ocean начнет создавать вашу капельку:

Когда это будет сделано, вы увидите эту страницу:
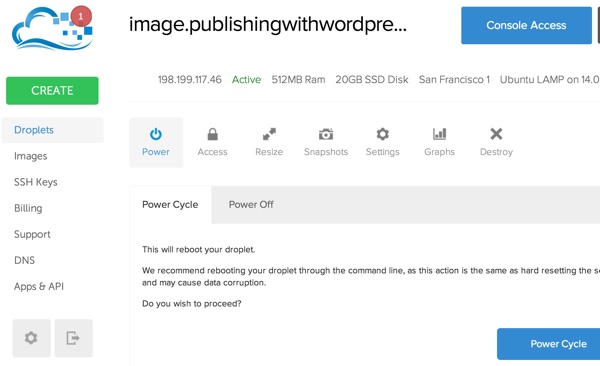
Примечание. Пожалуйста, игнорируйте мои конкретные IP-адреса в этих примерах, так как эти изображения были созданы в разное время или в повторениях и имеют разные адреса.
Вы также получите электронное письмо, подобное приведенному ниже:
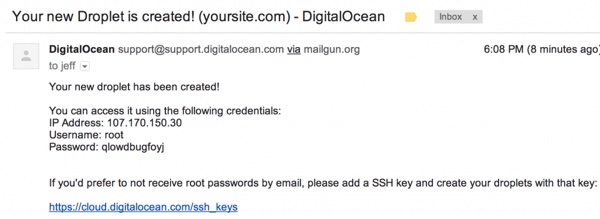
Настройте доменное имя и DNS
Теперь вы можете посетить регистратор вашего домена и изменить свои записи DNS, чтобы указать вашему домену или поддомену новый IP-адрес. В моем случае я указываю запись A для image.publishingwithwordpress.com на 107.170.171.26. Ваш будет отличаться, очевидно.

Потрясающие! Теперь вы готовы попробовать ServerPilot.
Зарегистрируйтесь на ServerPilot
Посетите веб-сайт ServerPilot.io и нажмите « Зарегистрироваться» :

Подключите свой сервер
Вы должны увидеть что-то вроде этой пустой панели:

Нажмите + Connect Server и укажите домен вашей капли Digital Ocean:

Установите ServerPilot на свою каплю
Вам будут даны инструкции, которые должны быть запущены в вашей капельке вашей учетной записью Digital Ocean:

Используя инструкции, полученные вами по электронной почте от Digital Ocean, войдите через SSH на свой сервер. Вам будет предложено установить новый пароль root.
|
01
02
03
04
05
06
07
08
09
10
11
12
13
14
15
16
17
18
19
20
21
22
23
24
|
hello Jeff$ ssh root@107.170.171.26
The authenticity of host ‘107.170.171.26 (107.170.171.26)’ can’t be established.
RSA key fingerprint is 41:b2:9a:e2:e5:a2:c0:db:80:53:c1:64:8e:2c:99:81.
Are you sure you want to continue connecting (yes/no)?
Warning: Permanently added ‘107.170.171.26’ (RSA) to the list of known hosts.
root@107.170.171.26’s password:
You are required to change your password immediately (root enforced)
Welcome to Ubuntu 14.04.1 LTS (GNU/Linux 3.13.0-43-generic x86_64)
* Documentation: https://help.ubuntu.com/
System information as of Tue Feb 10 15:30:49 EST 2015
System load: 0.0 Memory usage: 9% Processes: 49
Usage of /: 10.8% of 19.56GB Swap usage: 0% Users logged in: 0
Graph this data and manage this system at:
https://landscape.canonical.com/
Changing password for root.
(current) UNIX password:
Enter new UNIX password:
Retype new UNIX password:
root@image:~#
|
Затем скопируйте и вставьте код инструкции ServerPilot (из диалогового окна ServerPilot — не совсем так, как в примере ниже):
|
1
2
3
4
5
|
(test -e /usr/bin/wget || (sudo apt-get update && sudo apt-get -y install wget)) && \
sudo wget -nv -O serverpilot-installer.py https://download.serverpilot.io/serverpilot-installer.py && \
sudo python serverpilot-installer.py \
—server-id=IaC9zxLxa50XmMfV \
—server-apikey=T7OtLpDXXXXArW1pgsLiNKaMXXXXMu4
|
Затем ServerPilot установится на ваш сервер, подключив каплю Digital Ocean к собственной управляемой службе.
Это будет выглядеть примерно так:
|
01
02
03
04
05
06
07
08
09
10
11
12
13
14
15
16
17
18
19
20
21
22
23
24
25
26
27
28
29
30
31
32
33
34
35
36
37
38
39
40
41
42
43
44
45
46
47
48
49
50
51
52
53
54
55
56
57
58
59
60
61
62
63
64
65
|
root@image:~# (test -e /usr/bin/wget || (sudo apt-get update && sudo apt-get -y install wget)) && \
> sudo wget -nv -O serverpilot-installer.py https://download.serverpilot.io/serverpilot-installer.py && \
> sudo python serverpilot-installer.py \
> —server-id=IaC9zxXXXXX0XmMfV \
> —server-apikey=XXXXXwXXXXXzGEA3XXXXXiNKaXXXXrOXXXX
2015-02-10 15:36:31 URL:https://download.serverpilot.io/serverpilot-installer.py [21561/21561] -> «serverpilot-installer.py» [1]
Ign http://security.ubuntu.com trusty-security InRelease
Get:1 http://security.ubuntu.com trusty-security Release.gpg [933 B]
…
Hit http://mirrors.digitalocean.com trusty/universe amd64 Packages
Fetched 3,127 kB in 7s (411 kB/s)
Reading package lists… Done
…
Building dependency tree
Reading state information… Done
The following packages were automatically installed and are no longer required:
…
0 upgraded, 0 newly installed, 0 to remove and 37 not upgraded.
Reading package lists… Done
Building dependency tree
Reading state information… Done
apt-transport-https is already the newest version.
The following packages were automatically installed and are no longer required:
linux-headers-3.13.0-32 linux-headers-3.13.0-32-generic
linux-headers-3.13.0-36 linux-headers-3.13.0-36-generic
linux-image-3.13.0-32-generic linux-image-3.13.0-36-generic
linux-image-extra-3.13.0-32-generic linux-image-extra-3.13.0-36-generic
Use ‘apt-get autoremove’ to remove them.
0 upgraded, 0 newly installed, 0 to remove and 37 not upgraded.
Fetched 7,264 B in 20s (360 B/s)
Reading package lists… Done
Reading package lists… Done
Building dependency tree
Reading state information… Done
The following packages were automatically installed and are no longer required:
linux-headers-3.13.0-32 linux-headers-3.13.0-32-generic
linux-headers-3.13.0-36 linux-headers-3.13.0-36-generic
linux-image-3.13.0-32-generic linux-image-3.13.0-36-generic
linux-image-extra-3.13.0-32-generic linux-image-extra-3.13.0-36-generic
Use ‘apt-get autoremove’ to remove them.
The following extra packages will be installed:
sp-python3.3 sp-python3.3-mysql-connector sp-python3.3-setproctitle
The following NEW packages will be installed:
sp-python3.3 sp-python3.3-mysql-connector sp-python3.3-setproctitle
sp-serverpilot-agent
0 upgraded, 4 newly installed, 0 to remove and 37 not upgraded.
Need to get 13.3 MB of archives.
After this operation, 93.5 MB of additional disk space will be used.
Get:1 https://download.serverpilot.io/repos/deb/ubuntu/14.04/sp/1/stable/amd64/ trusty/main sp-python3.3 amd64 3.3.5-1 [13.1 MB]
….
Fetched 13.3 MB in 1s (9,122 kB/s)
Selecting previously unselected package sp-python3.3.
…
Setting up sp-serverpilot-agent (1.0.0-7) …
Adding group `sp-appuser’ (GID 114) …
Done.
initctl: Unknown instance:
serverpilot-agent start/running, process 1178
Processing triggers for ureadahead (0.100.0-16) …
********************************************************************************
ServerPilot is now configuring and securing your server.
Do not stop/resize/reboot your server right now.
You can manage this server at https://manage.serverpilot.io
********************************************************************************
|
Когда вы вернетесь к своей панели управления ServerPilot, вы должны увидеть что-то вроде этого:

Создать новое приложение
Затем нажмите на свое доменное имя, и он попросит вас создать новое приложение:

Нажмите + Новое приложение и заполните информацию для WordPress, как я сделал ниже (используя ваше доменное имя). Имя приложения — это просто дружественное имя — вместо этого вы можете назвать его Мой блог.

Затем нажмите « Создать приложение» . Вы должны увидеть настройки приложения следующим образом:

Примечание. Если щелкнуть навигацию, вы можете заметить, что Stats, Logs и SSL доступны только для клиентов бизнес-плана.
Теперь мы готовы установить WordPress на ваш сервер. Вы можете следовать ниже или обратиться к руководству сообщества на ServerPilot здесь .
Установка WordPress
Создайте пароль для ServerPilot SSH
Сначала нам нужно настроить учетную запись SSH с поддержкой ServerPilot для входа в систему. Нажмите на serverpilot выше, чтобы установить пароль SSH для пользователя serverpilot.
Примечание. Восемь символов — это минимальная длина, необходимая для вашего пароля.

Затем вы можете снова войти в свою каплю, но на этот раз, используя имя пользователя и пароль serverpilot :
|
01
02
03
04
05
06
07
08
09
10
11
12
13
14
15
16
17
18
19
20
21
22
23
24
25
26
27
28
29
30
|
hello Jeff$ ssh serverpilot@image.publishingwithwordpress.com
The authenticity of host ‘image.publishingwithwordpress.com (107.170.171.26)’ can’t be established.
RSA key fingerprint is 41:b2:9a:e2:e5:a2:c0:db:80:53:c1:64:8e:2c:99:81.
Are you sure you want to continue connecting (yes/no)?
Warning: Permanently added ‘image.publishingwithwordpress.com’ (RSA) to the list of known hosts.
serverpilot@image.publishingwithwordpress.com’s password:
Welcome to Ubuntu 14.04.1 LTS (GNU/Linux 3.13.0-43-generic x86_64)
* Documentation: https://help.ubuntu.com/
System information as of Tue Feb 10 15:35:59 EST 2015
System load: 0.01 Processes: 65
Usage of /: 11.2% of 19.56GB Users logged in: 0
Memory usage: 10% IP address for eth0: 107.170.171.26
Swap usage: 0%
Graph this data and manage this system at:
https://landscape.canonical.com/
The programs included with the Ubuntu system are free software;
the exact distribution terms for each program are described in the
individual files in /usr/share/doc/*/copyright.
Ubuntu comes with ABSOLUTELY NO WARRANTY, to the extent permitted by
applicable law.
serverpilot@image:~$
|
Установите WordPress через SSH
Скопируйте и вставьте следующие команды, чтобы загрузить и распаковать последний код WordPress:
|
1
2
3
4
5
6
|
cd apps/wordpress/public
wget https://wordpress.org/latest.tar.gz
tar xzf latest.tar.gz
mv wordpress/* .
rm latest.tar.gz
rmdir wordpress
|
Настройте свой сайт WordPress
Зайдите на свое доменное имя, и вы сможете настроить WordPress через пользовательский веб-интерфейс, как вы привыкли. Для начала выберем язык:

Затем WordPress сообщит нам, какая информация ему нужна:

Создайте свою базу данных с помощью ServerPilot
Вернемся к нашей странице приложения в ServerPilot, чтобы создать новую базу данных. Вы можете назвать это как хотите. ServerPilot предоставит возможные имена пользователей и пароли:

Вернитесь на свой веб-сайт и введите выбранные настройки базы данных ServerPilot:

WordPress проверит вашу базу данных и попросит запустить установку :

Вам будет предложено предоставить название сайта WordPress и учетные данные:

Успех:

Посетите ваш новый сайт WordPress
Войдите в систему с выбранными учетными данными, и вы увидите общую панель управления WordPress:

И ваш сайт будет выглядеть так:

Если вы вернетесь к ServerPilot и просмотрите настройки, вы заметите, что он управляет обновлениями безопасности и брандмауэром для вас:

Конечно, есть много шагов GUI, но процесс довольно прост. Вы можете сравнить это с настройкой сайта с управляемым хостом, таким как WPEngine или самодостаточным WordPress. В настоящее время ServerPilot не настраивает решение для кэширования, такое как W3 Total Cache с Varnish , как это делается в моих инструкциях для самостоятельного размещения.
В любом случае, ServerPilot, безусловно, делает запуск новых сайтов WordPress невероятно простым.
Что дальше?
Теперь вы знаете, как создать облачный экземпляр приложения, такого как WordPress, в Digital Ocean, используя управляемую панель управления. Если вы хотите углубиться в настройку вашего нового сайта, ознакомьтесь с моим списком рекомендуемых плагинов WordPress .
Надеюсь, вы нашли ServerPilot интересным и полезным. Я думаю, что это сервис с огромным потенциалом. Я провел пару бесед с их генеральным директором Джастином Сэмюэлем и призвал его интегрировать установку WordPress непосредственно в их панель управления.
Если вы хотите узнать, когда появится мой следующий урок, следуйте за мной @reifman в Твиттере или зайдите на страницу моего инструктора .
Я приветствую тематические и тематические запросы. Вы можете опубликовать их в комментариях ниже или написать мне по электронной почте на моем сайте Lookahead Consulting .
Ссылки по теме