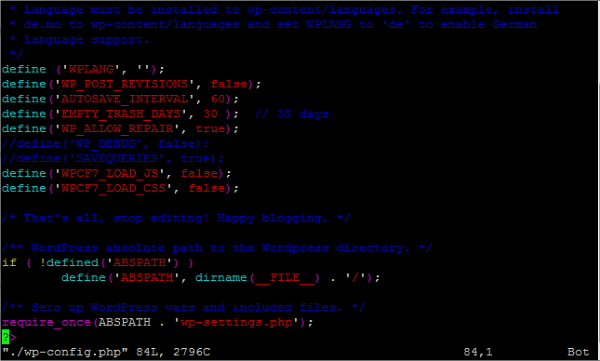Обычно вы устанавливаете WordPress, загружая ZIP-файл, распаковывая его на своем ПК, заходя в подпапку WordPress, загружая и запуская скрипт, и не говоря уже о переходе на панель управления вашего хоста для настройки базы данных и всего остального. Другие делают это с помощью утилит Fantastico или SimpleInstall, доступных через панель управления своего хоста. В этих методах нет ничего плохого, за исключением того, что первый занимает довольно много времени, а второй метод, по меньшей мере, не является надежным.
В настоящее время большинство планов хостинга предлагают SSH / средство командной строки, поэтому вы обязательно должны рассмотреть способ SSH для загрузки и установки WordPress на ваш сервер. Большое преимущество, которое вы получаете, заключается в том, что вам не нужно посещать различные сайты, не нужно загружать / выгружать или открывать панели управления. Вы делаете это через единый интерфейс командной строки. Для этого вам понадобится SSH-клиент. Если вы работаете в Windows, выберите PuTTY, а если вы используете Mac, вы можете использовать встроенный в Mac терминал или iTerm 2 . Прежде чем двигаться дальше, пожалуйста, убедитесь, что ваш хост предлагает bash shell, потому что наши команды настроены для этого.
Шаг 1 Подключение к вашему серверу
Использование PuTTY
Откройте PuTTY и введите свое доменное имя в поле с именем «Имя хоста (или IP-адрес)» и введите номер порта, используемого для подключения к SSH, в «Порт» и нажмите «Открыть». Вы даже можете сохранить настройки своего сайта, введя имя в поле «Сохраненные сеансы» и нажав «Сохранить». В следующий раз вы всегда можете загрузить сеанс, выбрав свой сайт и нажав «Загрузить».
PuTTY теперь запросит ваше имя пользователя. Введите ваше имя пользователя и нажмите Enter. Теперь вас спросят ваш пароль. Обратите внимание, что пока вы вводите свой пароль, вы не увидите его на экране. Это скрыто по соображениям безопасности. Нажмите ввод после того, как вы ввели пароль, и вы войдете в систему.
Использование любого другого клиента SSH или терминала Mac
Введите следующую команду в вашем терминальном клиенте для подключения к командной строке вашего сайта по SSH:
|
1
|
ssh username@domain.com -p 22
|
-p указывает ему использовать номер порта 22. Если ваш хост разрешает SSH через порт по умолчанию 22, вы можете пропустить -p и 22 в приведенной выше команде, в противном случае вместо 22 введите номер порта SSH вашего хоста. После входа в систему вы увидите что-то вроде этого:
|
1
|
domain.com@username:-$
|
Это командная строка оболочки, в которой вы теперь будете вводить все свои команды.
Шаг 2 Загрузка WordPress
Теперь, когда мы вошли на наш SSH-сервер, нам сначала нужно перейти в правильный каталог, в котором мы хотим настроить наш блог, и нам нужно скачать файлы и извлечь их там. Предположим, что каталог, в который вы хотите установить свой блог, это blogdemo находящийся в каталоге public_html , вы будете использовать следующую команду:
|
1
|
cd public_html/blogdemo/
|
Теперь, когда мы достигли правильного каталога, мы загрузим WordPress с помощью команды ‘wget’.
|
1
2
|
wget http://wordpress.org/latest.tar.gz
tar xfz latest.tar.gz
|
Приведенная выше команда загружает последнюю версию WordPress со своего сервера и извлекает из нее файл в каталог blogdemo . x, f и z — это параметры, которые сообщают команде tar о необходимости извлечь содержимое, сообщают, что имя файла архива указано в командной строке и что gzip следует использовать для извлечения соответственно.
Теперь все архивные файлы из WordPress имеют установочные файлы в каталоге WordPress, а после извлечения вы найдете каталог blogdemo каталоге blogdemo содержащем вашу установку. Поэтому, чтобы переместить файлы туда, где они должны быть, используйте следующие команды:
|
1
|
mv wordpress/* ./
|
Эта команда перемещает содержимое каталога wordpress в текущий каталог. В любое время, когда вы хотите проверить, из чего состоит текущий каталог, введите «ls».
Вы можете удалить как каталог wordpress и архивный файл, который вы скачали, если хотите использовать следующие команды:
|
1
2
|
rmdir ./wordpress/
rm -f latest.tar.gz
|
Шаг 3 Установка WordPress
На этом шаге мы создадим базу данных и соответствующего пользователя и свяжем их вместе. Затем мы будем использовать знаменитую 5-минутную установку WordPress, чтобы завершить ее.
Примечание. Прежде чем двигаться дальше, вам необходимо проверить, есть ли у вас права на создание базы данных или нет. Простой способ проверить это — зайти в phpMyAdmin и проверить, можете ли вы создать базу данных оттуда или нет. Если вы не можете, значит, вы не сможете выполнить этот шаг. Вы должны уточнить у своего веб-хостинга, позволяют ли они вам это делать или нет. Это происходит в основном на общем веб-хостинге.
Сначала вам нужно войти в командную строку MySQL, используя следующую команду:
|
1
|
mysql -u username -p
|
После ввода вам будет предложено ввести пароль MySQL. Введите свой пароль, и вы увидите экран, подобный этому:
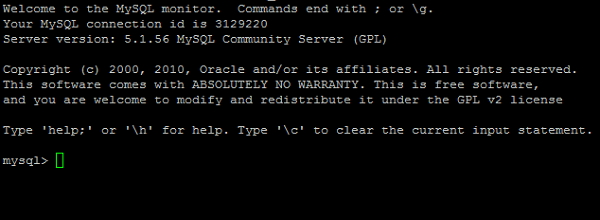
Теперь, когда мы вошли в MySQL Server, мы сначала создадим базу данных и предоставим пользователю доступ к этой базе данных. Используйте следующие команды сейчас:
|
1
2
3
|
create database dbname;
grant usage on *.* to username@localhost identified by ‘password’;
grant all privileges on dbname.* to username@localhost;
|
Не забывайте точку с запятой в конце каждой команды MySQL. Первая команда создает базу данных. Вторая команда позволяет пользователю подключаться к базе данных. Последняя команда предоставляет все привилегии пользователю для этой базы данных. Вы можете проверить, было ли создание вашей базы данных успешным, выполнив эту команду:
|
1
|
use dbname;
|
Стоит сказать, база данных изменилась. Теперь вы можете выйти из командной строки MySQL, набрав «exit».
Теперь запустите блог в своем браузере, запустите обычную установку WordPress и используйте информацию базы данных, которую мы использовали на третьем шаге, для настройки вашего wp-config.php а затем настройте свой блог.
Что стоит отметить
Есть две вещи, которые я хотел бы, чтобы все приняли к сведению в этом уроке:
-
Новый пользователь базы данных — в нашем уроке мы используем уже существующего пользователя базы данных для подключения к новой базе данных. Но если вам нужен отдельный пользователь для каждой базы данных, вам нужно создать нового пользователя для доступа к этой базе данных. Вот как вы должны это сделать.
Как только вы окажетесь внутри оболочки MySQL, используйте следующие команды для создания нового пользователя и установки его пароля.
1mysql> create user ‘dbusername’@’localhost’ identified by ‘password’;Теперь вернитесь к шагу 3 и выполните все остальные команды с этим именем пользователя.
-
Редактирование
wp-config.phpВ нашем уроке я говорил вам, что после выполнения всех действий в оболочке вы можете перейти непосредственно к установке. Но некоторые из вас могут захотеть отредактировать wp-config.php, чтобы добавить специальные настройки и код. Вы можете сделать это только через оболочку. Пока вы находитесь в каталоге вашего блога в оболочке, используйте следующую команду, чтобы запустить Vim Editor (редактор файлов оболочки командной строки)1vi ./wp-config.phpТеперь вы увидите что-то вроде того, что показано ниже:
Нажмите клавишу «I» для входа в «режим вставки» и клавиши со стрелками для перемещения по файлу. После внесения изменений нажмите клавишу Esc, чтобы выйти из режима вставки. Чтобы выйти из Vim, введите «:» (без кавычек), а затем введите «wq» и нажмите enter, это сохранит ваши изменения и выйдет из Vim.