В предыдущем уроке я продемонстрировал, как добавить физические продукты в ваш магазин WooCommerce , а также как добавлять партнерские продукты.
В дополнение к физическим продуктам, которые вы отправляете, вы также можете добавить виртуальные продукты, которые не являются материальными и к которым ваши покупатели затем получают доступ через загрузку или ссылку. WooCommerce предлагает два типа нематериальных продуктов: виртуальные и загружаемые.
Иногда продукт может быть виртуальным, а иногда виртуальным и загружаемым, например:
- подписка на сайт будет виртуальной, но не загружаемой
- служба будет виртуальной, но не загружаемой
- электронная книга будет как виртуальной, так и загружаемой
В этом руководстве я настрою оба этих продукта, чтобы продемонстрировать, как добавлять виртуальные и загружаемые продукты.
Что вам нужно
Для завершения этого урока вам понадобятся:
- установка WordPress с правами администратора
- плагин WooCommerce установлен и активирован
- Настройки WooCommerce настроены.
Добавление виртуального продукта
Сначала я добавлю новый продукт через экран « Продукты-> Добавить новый» и назову его заголовок, описание и изображение продукта:
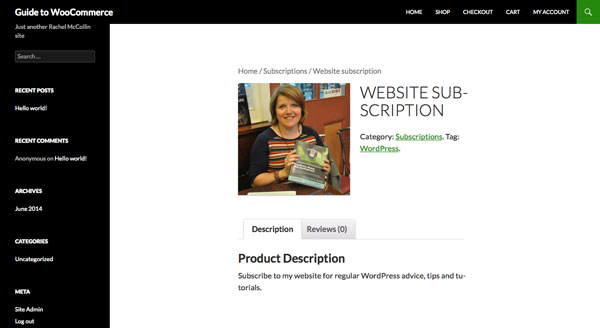
Данные о продукте — общие
Далее на экране редактирования продукта я настрою метаблок данных продукта. Я начинаю с определения своего продукта как виртуального, установив флажок Виртуальный . Это делает вкладку Доставка исчезнет.

На вкладке Общие добавьте цену, артикул и налоговую ставку, как и для любого другого продукта.
Данные продукта — инвентарь
Поскольку это виртуальный продукт, вам не нужно управлять запасами, поэтому отмените выбор « Управление запасами»? опция на вкладке Инвентарь :

Данные о продукте — Advanced
Для этого продукта мне не нужно добавлять связанные продукты или атрибуты, поэтому я перейду к вкладке « Дополнительно »:

Здесь я добавил примечание, которое будет отправлено всем, кто покупает этот продукт. Поскольку это подписка, я предоставил ссылку, по которой покупатели должны будут перейти, чтобы завершить процесс подписки.
Примечание. Если вы хотите продавать подписки на веб-сайты, вы можете найти надстройку WooCommerce подписок полезной, поскольку она позволяет вам принимать регулярные платежи. Бесплатный плагин Groups поможет вам управлять тем, как люди получают доступ к областям вашего сайта, а расширение (Premium) Groups для WooCommerce объединит их. В качестве альтернативы вы можете просто управлять процессом вручную и создать учетную запись пользователя для всех, кто покупает подписку на ваш сайт.
Наконец, я нажимаю Обновить, чтобы сохранить изменения в моем продукте и просмотреть его:

Добавление загружаемого продукта
Виртуальные продукты ничем не отличаются от физических продуктов в том, как они настроены на вашем сайте: единственное отличие состоит в том, что они не могут быть отправлены. Загружаемые продукты более отличны от физических продуктов, поскольку вы должны настроить процесс загрузки.
Чтобы создать загружаемый продукт, сначала настройте его так же, как любой другой тип продукта, указав название, описание и изображение:
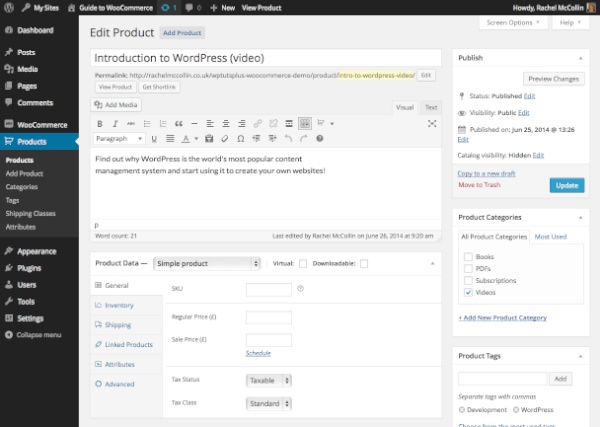
Затем в метаболе « Данные продукта» выберите « Виртуальный» и « Загружаемый» .
Данные о продукте — общие
После этого вкладка « Доставка » исчезнет, а вкладка « Общие » развернется:
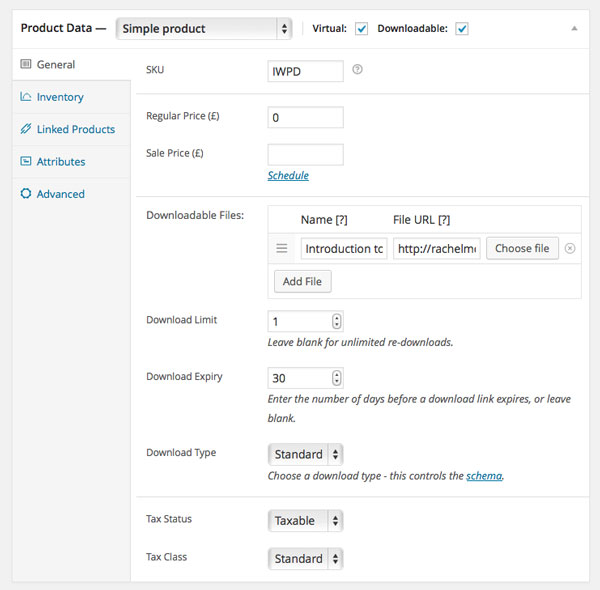
Помимо добавления обычной цены, артикула и налоговых данных, вам также необходимо добавить данные для загрузки. Вы можете сделать это одним из двух способов:
- Введите ссылку на файл для загрузки, что является наилучшим вариантом, если файл очень большой, если он размещен в другом месте или вы уже загрузили его через менеджер мультимедиа в WordPress.
- Нажмите кнопку « Выбрать файл» , чтобы загрузить файл в свой магазин. Это будет полезно для небольших файлов, которые вы хотите разместить на своем сайте.
Данные продукта — инвентарь
Поскольку мой продукт не ограничен номерами запасов, мне нужно отключить управление запасами на вкладке Inventory :

Просто снимите флажок Управлять акциями? флажок, чтобы отключить эту функцию. В некоторых случаях вы можете захотеть включить управление запасами, например, если вы продаете билеты на событие.
Данные продукта — связанные продукты
Вы можете добавить связанные продукты к загружаемым продуктам так же, как и к физическим продуктам, и это не обязательно должны быть другие загружаемые продукты.

Я добавил книгу на аналогичную тему и мой виртуальный продукт, которые могут понравиться одной и той же аудитории.
Данные продукта — атрибуты
Следующим шагом является определение атрибутов для вашего продукта, используя атрибуты, которые вы уже установили при настройке параметров вашего продукта :

Для каждого атрибута вы хотите выбрать термины из:
- Выберите атрибут в раскрывающемся списке « Пользовательский атрибут продукта» .
- Нажмите Добавить .
- Щелкните поле « Значения» и выберите в раскрывающемся списке соответствующие термины.
Примечание. Здесь можно добавить новые атрибуты, выбрав « Пользовательский атрибут продукта» перед тем, как нажать « Добавить» , а затем ввести сведения о новом атрибуте. Это добавит атрибут в список на экране ваших атрибутов . Но не забывайте, что атрибуты являются таксономиями, а не терминами, поэтому не используйте этот метод для создания новых терминов для существующего атрибута.
Я только что добавил термин из атрибута level.
Данные о продукте — Advanced
Последняя вкладка — вкладка « Дополнительно »:

Здесь вы можете добавить заметку, которую покупатели увидят после покупки товара, определить, включены ли обзоры, и указать порядок меню для заказа ваших товаров на страницах архива. Я добавил краткое примечание о покупке.
Сделав все это, нажмите « Опубликовать» и просмотрите свой продукт:

Как видите, на моем продукте отображаются связанные продукты, и когда я установил цену на 0 , он отображается на странице продукта как бесплатный! ,
Загружаемые продукты — процесс покупки
Когда кто-то покупает ваш загружаемый продукт, он получает ссылку, которую он может использовать для загрузки. Они увидят это на экране после совершения покупки, а также получат электронное письмо:
Вот что увидят покупатели после успешной покупки:
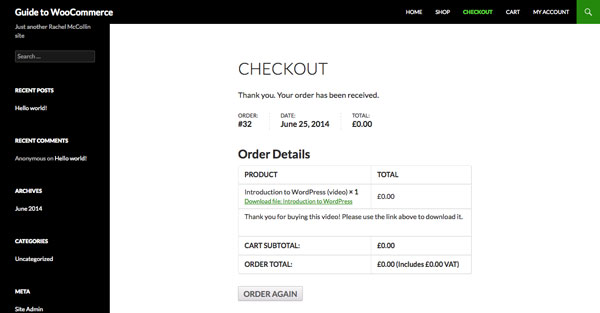
Как видите, отображается ссылка, которую они могут использовать. Поскольку я установил ограничение на загрузку в 1 на вкладке « Данные продукта — Общие », они смогут использовать эту ссылку только один раз. Это не позволяет покупателям отправлять ссылку своим друзьям.
Покупатели также получат электронное письмо со ссылкой:

Резюме
Из этого туториала Вы узнали, как добавить в свой магазин виртуальный и загружаемый продукт. Процесс для этого не слишком отличается от процесса добавления физических продуктов , но вам не нужно включать информацию о доставке и для загрузки, вам нужно предоставить ссылку или загрузить файл, а также указать лимит загрузки, если вы хочу.
Теперь вы готовы начать продавать виртуальные продукты с помощью WooCommerce!