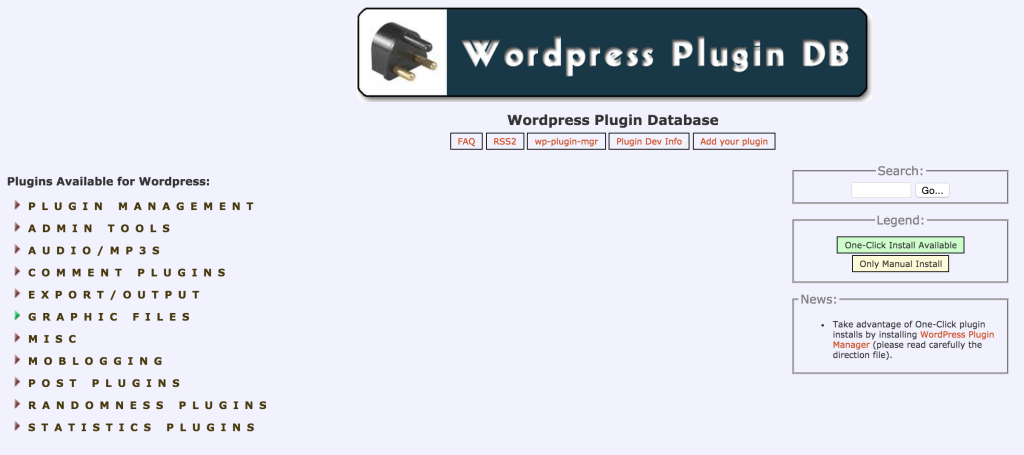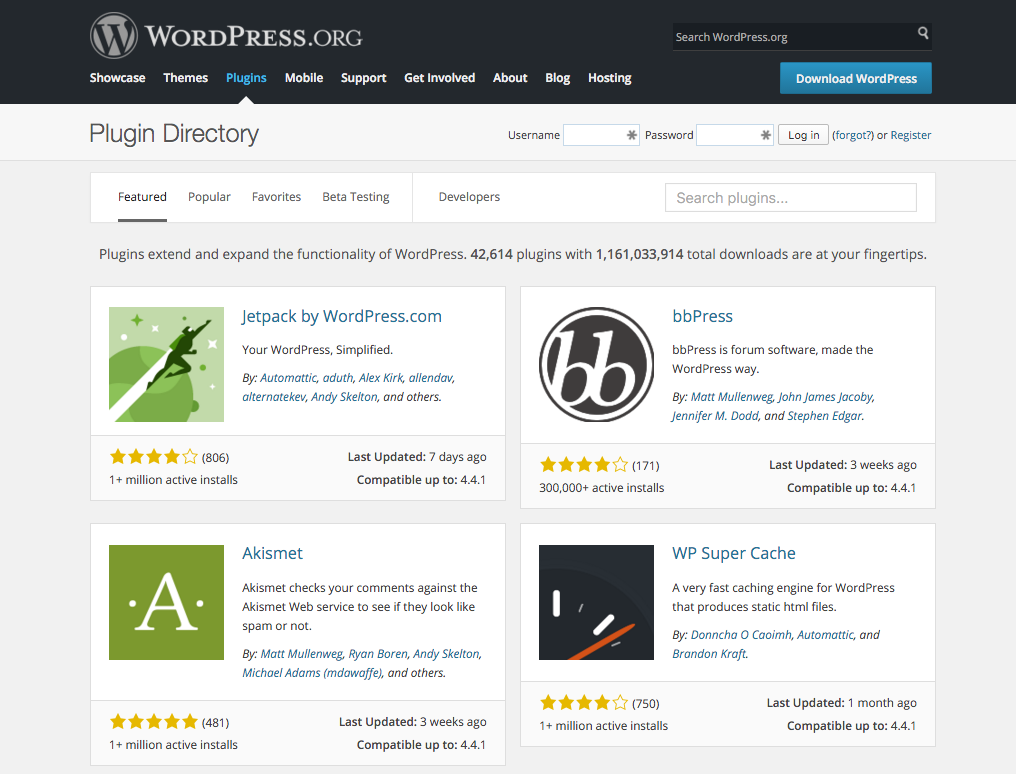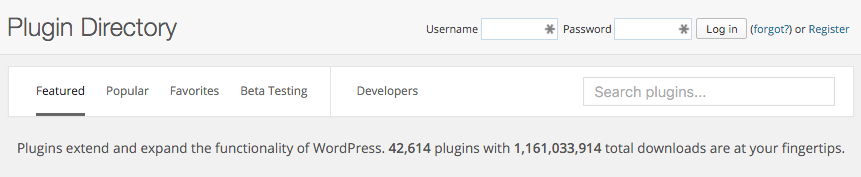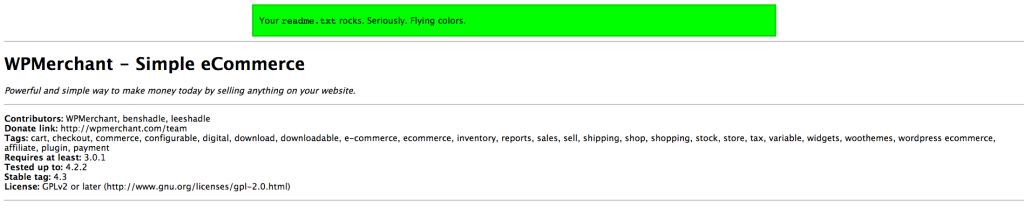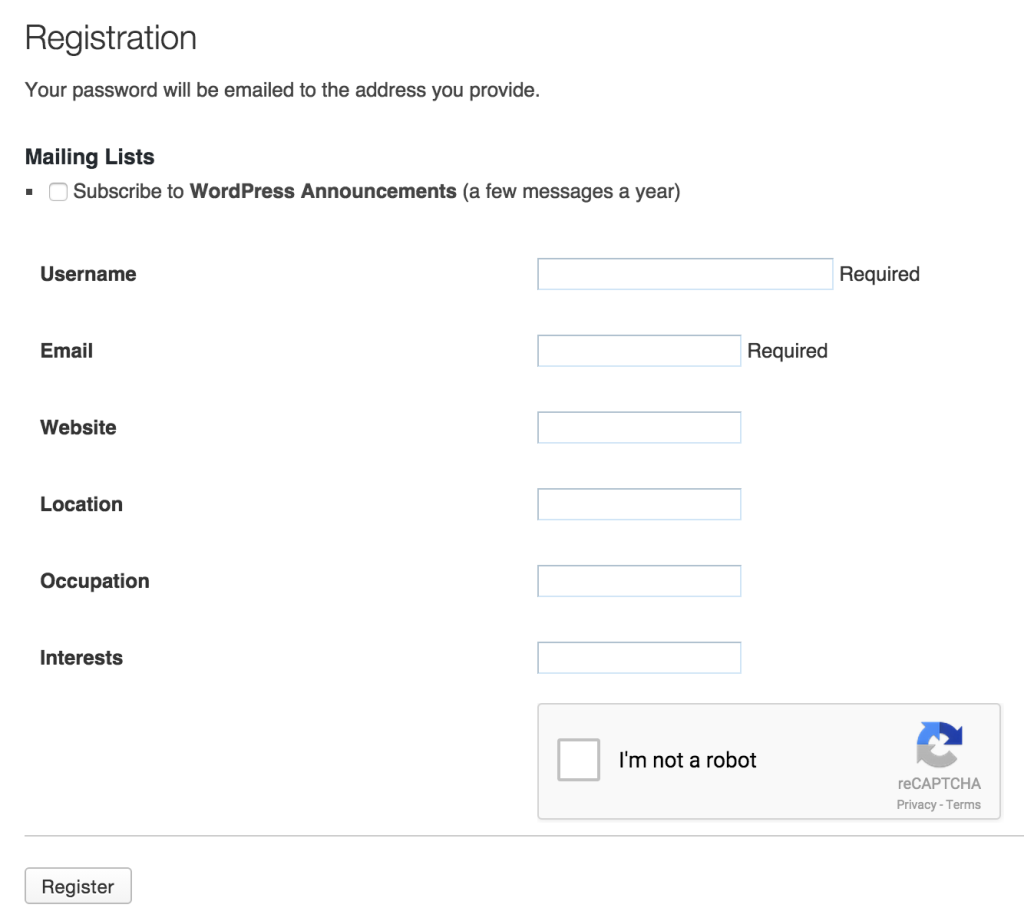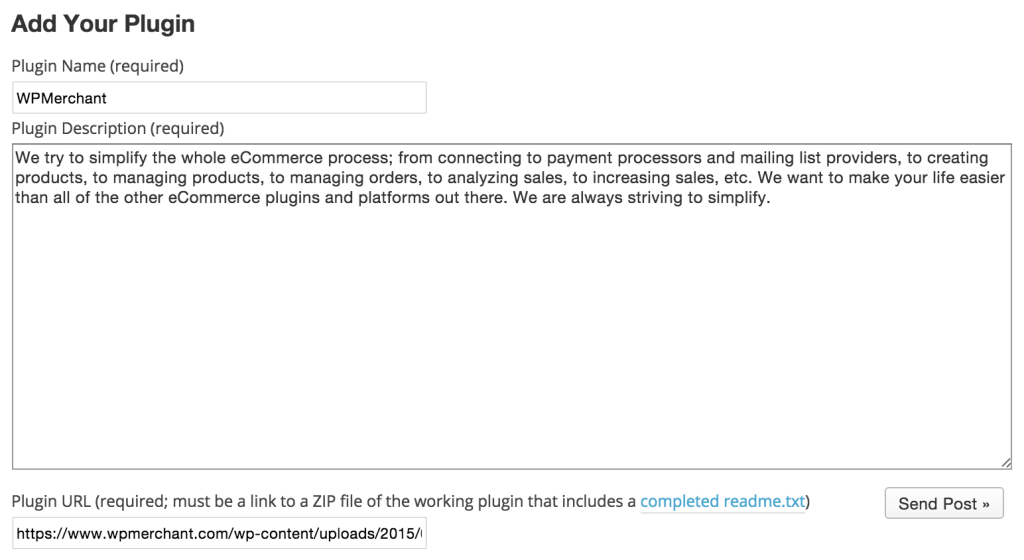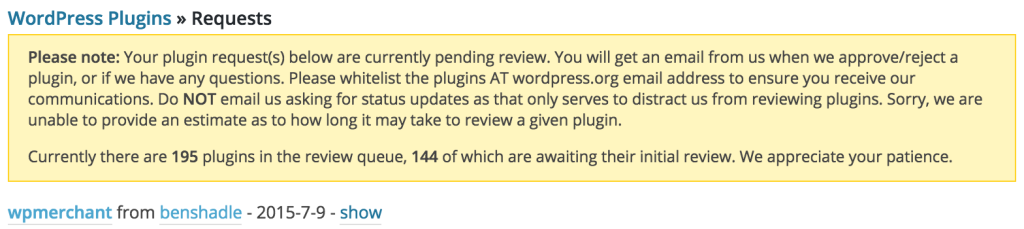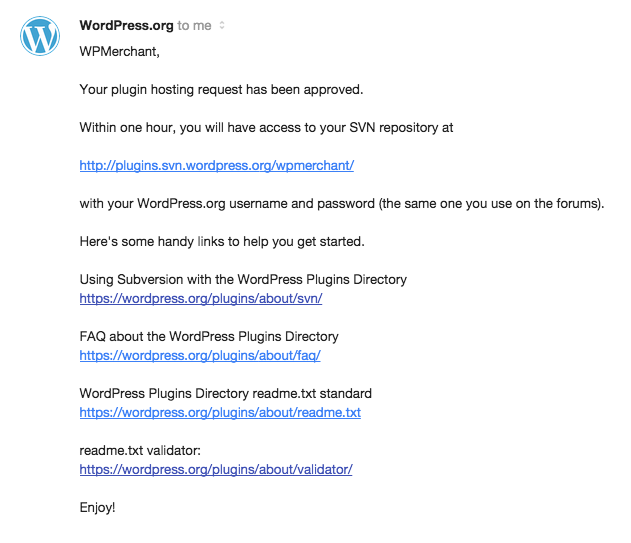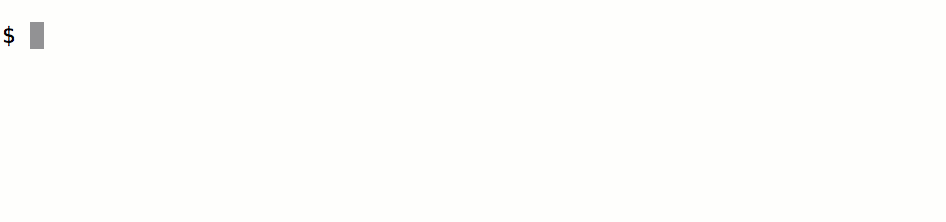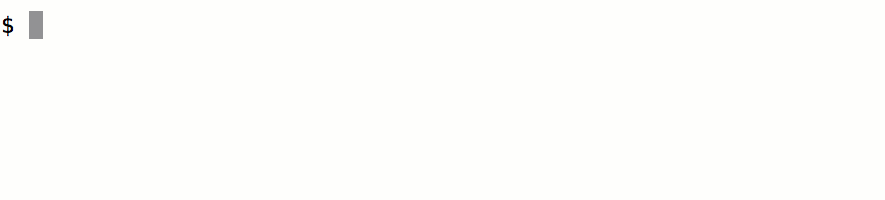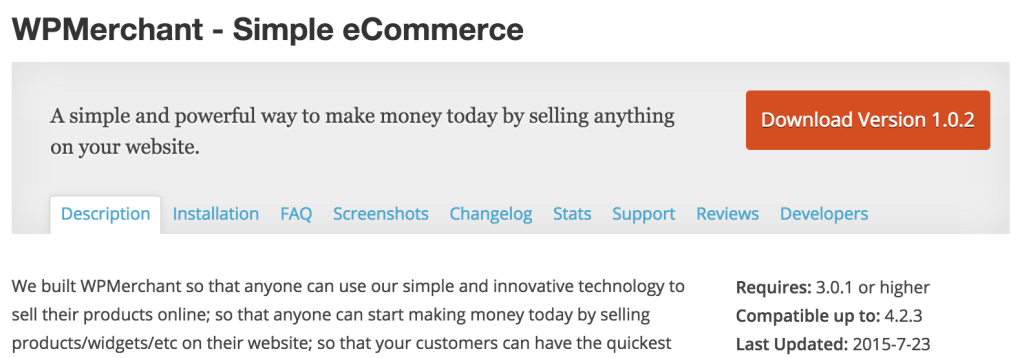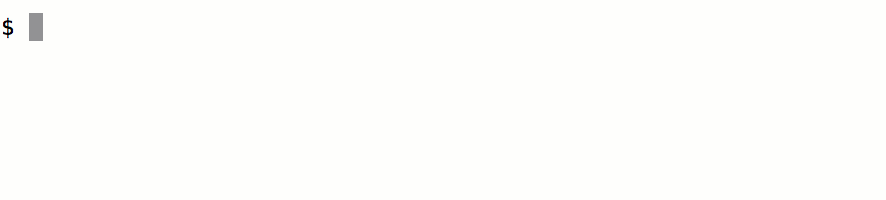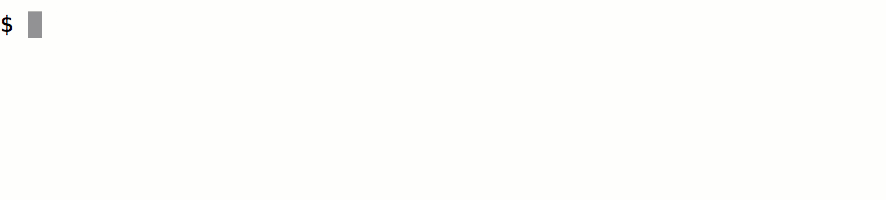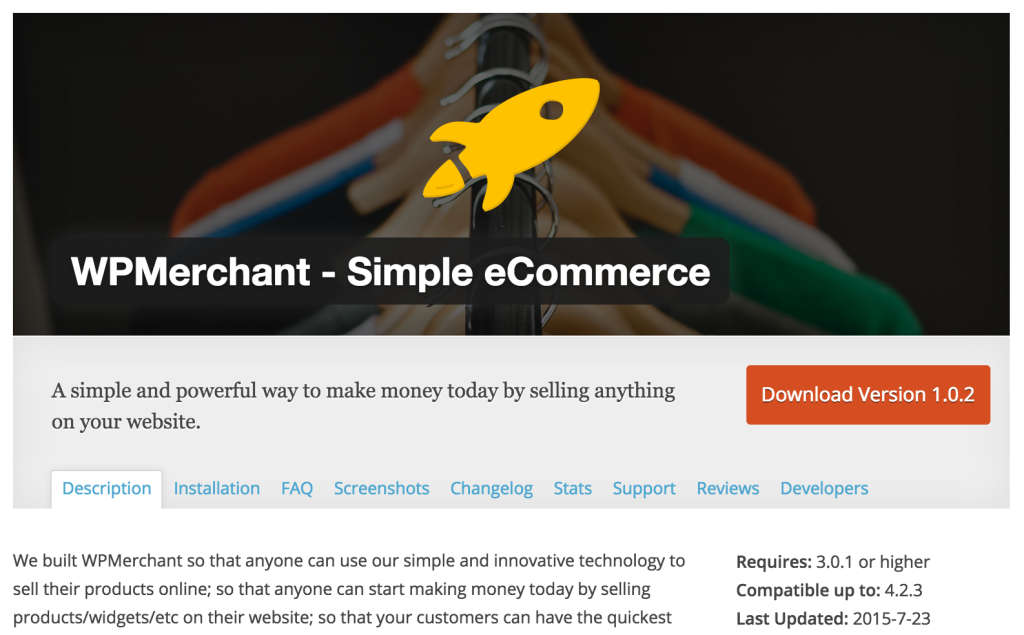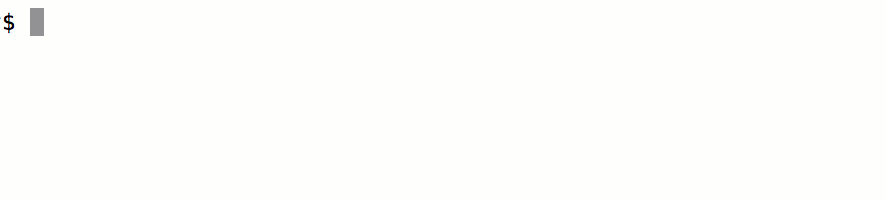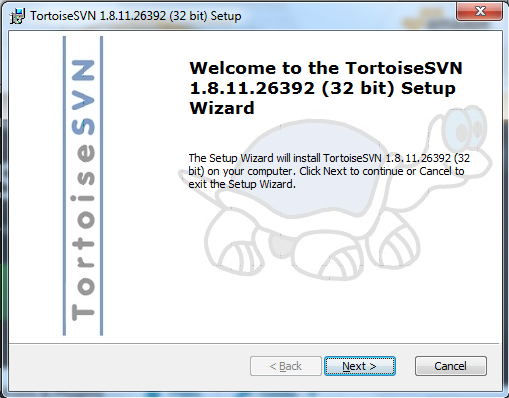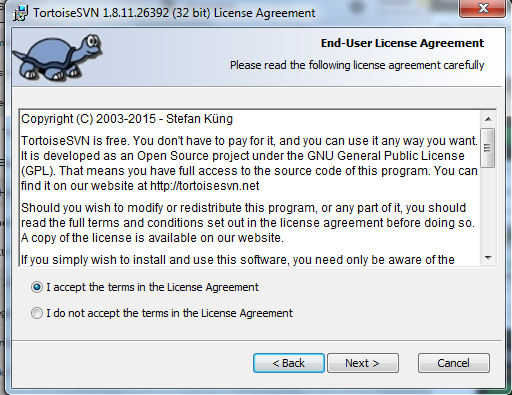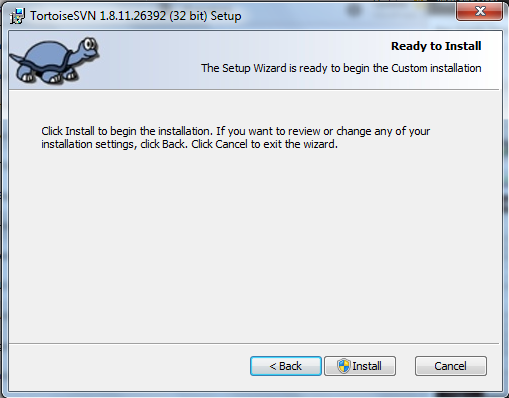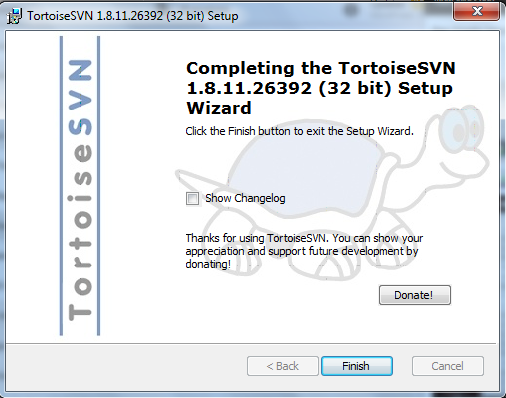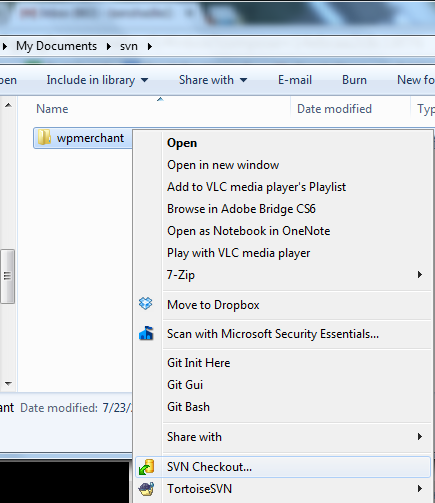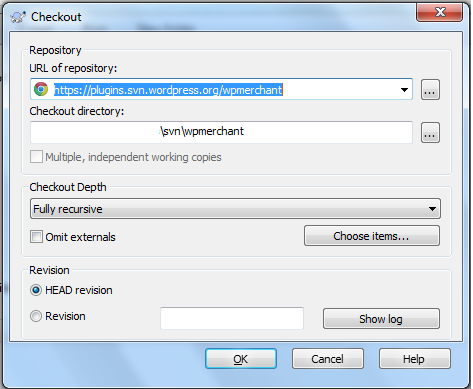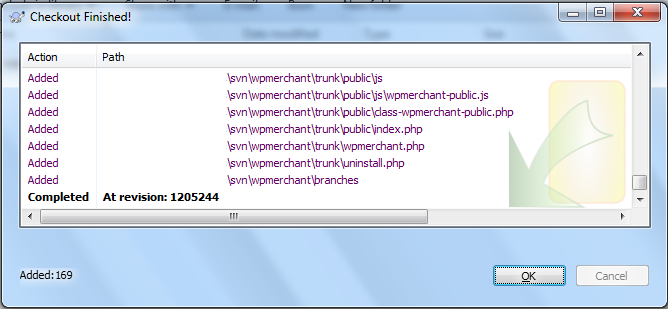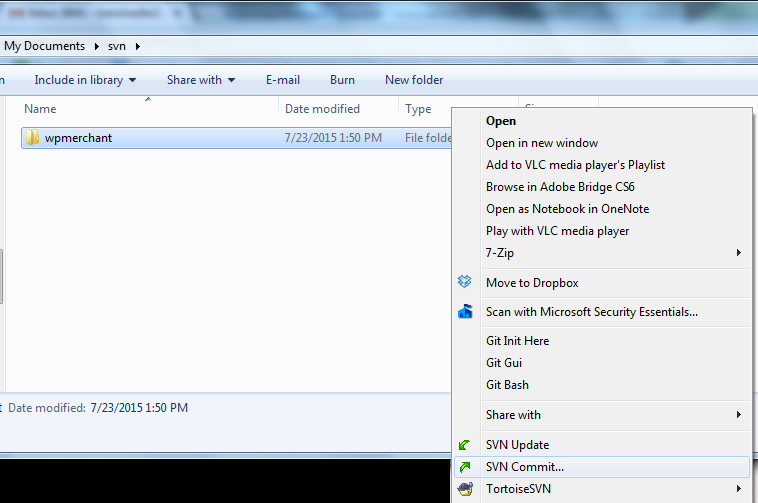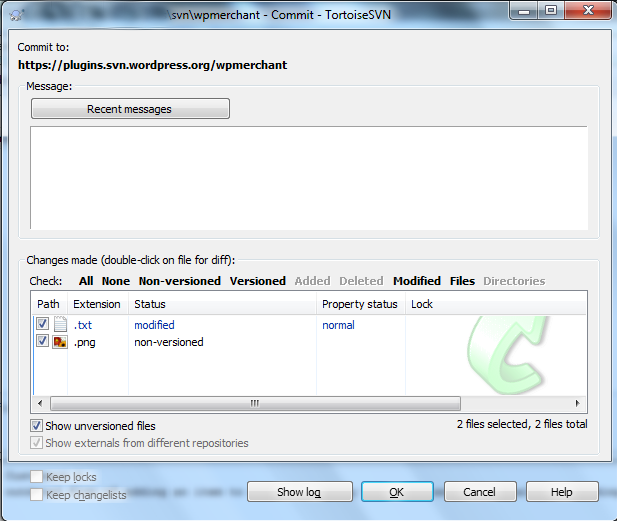В 2001 году Мишель Вальдриги запустил инструмент для блогов b2 / cafelog. Мэтт Малленвег и Майк Литтл подписали b2 / cafelog и создали WordPress в 2003 году. Согласно WordPress.org, «WordPress родился из желания создать элегантную, хорошо спроектированную систему личных публикаций, основанную на PHP и MySQL и лицензированную по лицензии GPL». , В 2004 году были выпущены плагины для расширения основных функций WordPress. Вот как выглядел каталог плагинов WordPress в ноябре 2004 года:
Источник: http://web.archive.org/web/20041129215547/http://wp-plugins.net/
На тот момент в 2004 году для WordPress было доступно 46 плагинов. Всего за одиннадцать лет в каталоге плагинов WordPress доступно более 42 697 плагинов, и было загружено более 1 161 033 914 плагинов. Вот как выглядит каталог плагинов WordPress в январе 2016 года:
Все плагины, которые появляются в каталоге плагинов WordPress, бесплатны для использования и распространения. Они лицензируются в соответствии с общедоступной лицензией (GPL). Многие пионеры опубликовали плагины в каталоге плагинов WordPress, и мы с братом хотели стать частью этого эксклюзивного клуба. Мы познакомим вас с процессом отправки каталога плагинов WordPress, поделившись своим опытом принятия решения о создании, создании и публикации плагина в каталоге плагинов WordPress. Мы также предоставим пошаговые инструкции о том, как добавить ваш плагин в центральный репозиторий WordPress Subversion для пользователей Mac и Windows.
Зачем публиковать свой плагин WordPress?
Причины, по которым люди публикуют плагины в каталоге плагинов WordPress, очевидно, различны. Несколько примеров объяснены ниже:
- Вы видите необходимость в функциональности, которой нет в плагине в каталоге
- Вы видите рыночную возможность
- Вы хотите построить сообщество вокруг вашего плагина
- Ваш любимый плагин не предлагает дополнительную функциональность, которую вы хотите
- Вы разочарованы тем, что некоторые плагины взимают плату за дополнительные расширения, и вы думаете, что могли бы создать эти функции с меньшими затратами
- Вы хотите упростить функциональность так, чтобы ее не было
- Вы хотите внести свой вклад в каталог плагинов WordPress, чтобы стать частью сообщества
Наши рассуждения
Проделав множество клиентских работ с WordPress, и мы, и наши клиенты были действительно недовольны сложностью и стоимостью плагинов в пространстве электронной коммерции. Эти два фактора не позволили некоторым клиентам изучать новые возможности с WordPress и предпринимать шаги по изменению своей жизни. Мы хотели упростить весь процесс электронной коммерции, а также предложить более дешевые варианты, чтобы каждый мог принять участие. Мы также верили, что сможем лучше справляться с адаптацией пользователей, внедрением инноваций, созданием новых функциональных возможностей и запросами на обслуживание клиентов. Итак, мы решили создать наш плагин для электронной коммерции WPMerchant.
Процесс отправки плагинов WordPress
Ниже мы разбиваем процесс на самые простые части, чтобы каждый мог принять участие в этом приключении по созданию плагинов. Мы также представляем эти шаги в том порядке, который мы хотели бы предпринять, когда решили создать наш плагин!
1. Прочтите Руководство.
Сэкономьте время и деньги, прочитав подробные инструкции перед созданием и отправкой своего плагина. Убедитесь, что вы соблюдаете все эти правила. Некоторые из этих правил включают в себя:
- Убедитесь, что ваш плагин совместим с GPL
- Требование согласия пользователя перед сохранением информации о пользователе
- Не спамить пользователей
- Не включая запутанный код
- Не делать ничего, что является незаконным или морально оскорбительным
- Не встраивать внешние ссылки на общедоступный сайт
2. Проверьте имя плагина в каталоге WordPress.
Перейдите на wordpress.org/plugins и введите желаемое имя плагина в поле «Search plugins…».
Если плагинов с таким именем не существует, существует вероятность того, что плагин был отправлен под этим именем, и пользователь просто не отправил свой первый коммит Subversion; так что не слишком волнуйтесь. Вы хотите отправить свой плагин как можно скорее, чтобы гарантировать, что вы получите имя. Если имя плагина существует, мы действительно сожалеем; это прямо отстой. Вам нужно провести мозговой штурм, чтобы получить новый.
3. Создайте плагин, который работает.
Мы создали наш плагин, используя платформу WordPress Plugin BoilerPlate ( http://wppb.io/ ). Это отличный способ быстро начать работать с прочной основой.
У SitePoint есть серия статей, в которых рассматривается процесс разработки плагинов с помощью WordPress Plugin Boilerplate.
1. Ускорение разработки Использование плагина WordPress Boilerplate является первым в серии и дает вам хорошее понимание цели, стоящей за различными файлами в WPPB.
2. Во второй статье этой серии вы узнаете, как создать плагин с WPPB и создать страницу параметров с различными полями, которые вы можете использовать в своем плагине.
3. В третьей части мы расскажем о реализации общедоступной функциональности демо-плагина.
После создания нашего плагина нам пришлось обновлять код и тестировать всю функциональность бесчисленное количество раз, чтобы все разные части работали именно так, как мы этого хотели.
4. Проверьте файл Readme.
Файл ReadMe используется для заполнения страницы каталога плагинов WordPress вашего плагина. Если вы действительно хотите, чтобы ваша страница плагина выделялась, Jérémy Heleine написал отличную статью о создании удивительных страниц WordPress.org для вашего плагина . Чтобы дать вам общий обзор, вы должны ввести в свой плагин имя, автора (идентификаторы авторов WordPress), ссылку на пожертвование, теги, требуемую версию WordPress и версию WordPress, на которой тестировался плагин, лицензию (должна быть GPL). ) и краткое описание вашего плагина. Для тегов мы предлагаем выбирать теги на основе тех, которые перечислены в конкурирующем плагине, и популярных тегов, которые имеют отношение к вашему плагину. Вы можете найти теги конкурирующих плагинов, просмотрев их страницу каталога и прокрутив страницу до конца или проверив их файл readme.txt
После добавления этой информации вы должны добавить основное описание, инструкции по установке, часто задаваемые вопросы и скриншоты вашего плагина. Не забудьте включить скриншоты, баннер и значок в каталог ресурсов вашего плагина. Чем больше скриншотов, тем лучше. Когда вы будете довольны файлом readmeReadMe Validator . Наш readme.txt
5. Отправьте ваш плагин на проверку.
После того, как вы сделали все вышеперечисленное, пришло время отправить ваш плагин для ручной проверки.
Вы должны сначала создать учетную запись WordPress.
Затем перейдите на https://wordpress.org/plugins/add/
Добавьте название вашего плагина, а также описание вашего плагина. Чтобы получить URL-адрес плагина, необходимо сжать файлы плагина и загрузить файл plugin.zip Вы должны быть в состоянии загрузить сжатый файл в Dropbox или Google Drive и добавить публичную ссылку на zip-файл плагина.
Кроме того, вы можете добавить его на веб-сайт по вашему выбору.
6. Ожидание одобрения.
Все плагины WordPress Plugin Directory проверяются вручную, и, согласно WordPress, вы должны получить ответ «в течение некоторого неопределенного периода времени». Это не очень полезно. Однако для рассмотрения и утверждения WPMerchant потребовалось около 8 часов.
7. Утверждение.
Вы только что получили ответ от WordPress, и они дали вам знать, что ваш плагин был одобрен (woot woot!). Мы немного потанцевали после получения этого письма!
8. Сохраните свой плагин в хранилище WordPress Subversion.
Subversion — это инструмент контроля версий, который позволяет вам отслеживать все «изменения [внесенные в ваш плагин], чтобы вы могли вернуться и просмотреть старые версии или ревизии позже, если вам это понадобится». Если вы знакомы с Git (еще одна система контроля версий), вы поймете это очень быстро.
Теперь, когда ваш плагин был одобрен, пришло время сохранить копию в вашем хранилище WordPress Subversion. В этом хранилище хранятся ваши файлы плагинов. Любой может получить копию ваших файлов плагинов из репозитория, но участники, перечисленные в вашем readme
У нас есть два набора инструкций для хранения вашего плагина в репозитории WordPress Subversion; один для тех, кто использует Mac, а другой для тех, кто использует Windows. Мы начнем с инструкций Mac ниже.
На Mac:
Мы собираемся сохранить ваш плагин в хранилище WordPress Subversion с помощью командной строки. Откройте приложение терминала. Найдите родительский каталог, где вы хотите, чтобы ваш плагин жил.
- Используйте команду cd ‘directory name’, чтобы открыть каталог.
- Используйте команду cd .. для перемещения из текущего каталога в его родительский каталог.
- Используйте команду ls -a для вывода списка всех файлов и каталогов в текущем каталоге.
Когда вы перешли к родительскому каталогу, запустите приведенную ниже команду в окне терминала (svn — сокращение от Subversion и co — отправление извлечения).
Эта команда добавляет все файлы вашего центрального репозитория WordPress Subversion в ваш локальный репозиторий. Важное примечание: не забудьте заменить https://plugins.svn.wordpress.org/wpmerchant URL-адресом, указанным в электронном письме с утверждением вашего плагина (вы можете увидеть URL нашего репозитория в электронном письме выше); он должен быть в формате https://plugins.svn.wordpress.org/your-plugin-name . И замените wpmerchant
Вы получите ответ, спрашивающий следующее:
(R)eject, accept (t)emporarily or accept (p)ermanently?
Введите tpEnter Затем вы получите сообщение ниже. Это указывает на то, что на вашем компьютере был создан каталог wpmerchant
A wpmerchant/tags
A wpmerchant/assets
A wpmerchant/trunk
A wpmerchant/branches
Checked out revision 111111.
Поместите все ваши файлы плагинов в директорию транка . Теперь, когда у вас есть файлы плагинов в директории транка, вам нужно добавить эти файлы в ваш репозиторий Subversion, чтобы их можно было отслеживать. Вы можете сделать это, выполнив команду терминала ниже.
Затем вам нужно отправить изменения, внесенные в ваш локальный репозиторий, в центральный репозиторий WordPress, выполнив следующую команду в окне терминала.
Вам нужно будет ввести логин и пароль вашего компьютера.
Затем вам будет предложено ввести имя пользователя и пароль WordPress.
Как только эти учетные данные будут предоставлены, файлы вашего плагина будут перенесены в центральный репозиторий WordPress. Появится сообщение «Передача файла с данными», а после завершения отобразится сообщение «Подтвержденная ревизия».
СДЕЛАНО! Вы должны получить письмо от WordPress с объяснением нового коммита. Теперь давайте перейдем к нашей странице каталога плагинов WordPress.
Как видите, у нас нет баннера вверху. Он также не содержит скриншоты, которые мы хотели показать в разделе скриншотов. Мы действительно хотим этот баннер и эти скриншоты — что мы сделали не так? Мы не добавляли наши изображения в каталог ресурсов (это брат в директории транка). Убедитесь, что вы размещаете изображения ваших активов в этом каталоге. Затем выполните следующую команду терминала:
Теперь вам нужно зафиксировать изменение в центральном хранилище.
Проверьте страницу каталога плагинов WordPress сейчас, и вы должны увидеть изображения. Ууу, мы делаем !!
Если вы разрабатываете свой плагин на нескольких компьютерах или с несколькими участниками, обязательно запустите команду обновления (см. Ниже), прежде чем вносить какие-либо изменения. Это вытягивает изменения, которые существуют в центральном репозитории WordPress, в ваш локальный репозиторий плагинов.
На ПК:
Чтобы опубликовать свой плагин на компьютере с Windows, вам нужно начать с загрузки совместимой версии клиента Subversion, Tortoise SVN является популярным выбором. После завершения загрузки дважды щелкните мышью, и вам будет показан первый шаг мастера установки.
Нажмите кнопку Далее.
Согласитесь с Условиями и нажмите кнопку Далее.
Если вы хотите установить инструменты командной строки, щелкните инструменты клиента командной строки и выберите «Будет установлено на локальный жесткий диск». В любом случае, нажмите кнопку Далее.
Нажмите кнопку Установить.
Нажмите кнопку Готово, чтобы завершить установку. Потрясающие! Поскольку все это барахло сделано, мы приступаем к интересной части работы с Subversion (SVN). Откройте проводник Windows. Перейдите к каталогу, в котором вы хотите разместить свой репозиторий WordPress SVN, щелкните по этому каталогу и затем щелкните правой кнопкой мыши по значку этого каталога.
Нажмите на опцию выпадающего меню SVN Checkout.
Введите URL-адрес хранилища в поле; посмотрите на свое письмо с одобрением WordPress, чтобы найти этот URL. Ваш, скорее всего, будет в формате https://plugins.svn.wordpress.org/your-plugin-name . Нажмите кнопку ОК.
Снимок экрана выше подтверждает, что ваш заказ был завершен. Это означает, что все файлы и каталоги, которые существуют в центральном репозитории WordPress, были загружены на ваш компьютер в указанный вами каталог.
Каталог, который вы выбрали, теперь должен содержать каталоги ресурсов, соединительных линий, веток и тегов. Вам нужно добавить все файлы вашего плагина в недавно добавленную директорию транка . Затем вам нужно открыть Windows Explorer, щелкнуть по значку каталога вашего репозитория SVN и щелкнуть правой кнопкой по значку этого каталога.
Нажмите на опцию SVN Commit. На следующем снимке экрана показаны различные файлы, которые были добавлены и изменены в вашем хранилище SVN. Убедитесь, что установлены только флажки рядом с файлами, которые вы хотите отслеживать в хранилище. Скорее всего, вам следует установить все флажки, чтобы все ваши файлы плагинов были добавлены в центральный репозиторий WordPress.
Нажмите на кнопку ОК. Теперь все ваши измененные и вновь добавленные файлы должны существовать в центральном репозитории WordPress SVN, а также на вашем локальном компьютере. Если вы работаете на нескольких компьютерах, обязательно запустите функцию обновления SVN, чтобы синхронизировать ваш локальный репозиторий с центральным репозиторием WordPress. Сделайте это с помощью проводника Windows, чтобы найти каталог репозитория SVN, щелкните этот каталог, а затем щелкните правой кнопкой мыши значок этого каталога.
Нажмите на вариант обновления SVN. Как описано выше, это гарантирует, что ваша копия хранилища обновлена с помощью центрального хранилища WordPress.
Вопросов?
Это все, что она (или он в данном случае) написала! Дайте нам знать, если у вас есть какие-либо вопросы / улучшения, которые мы можем сделать, мы хотели бы услышать от вас!