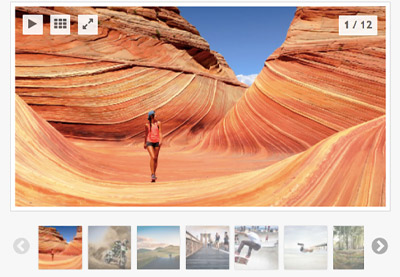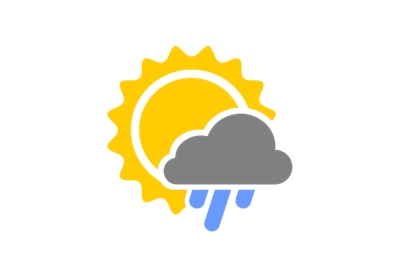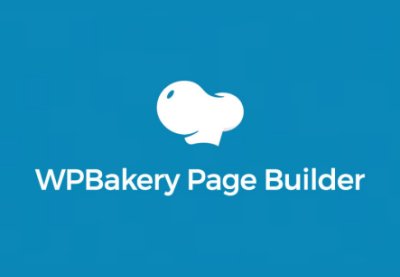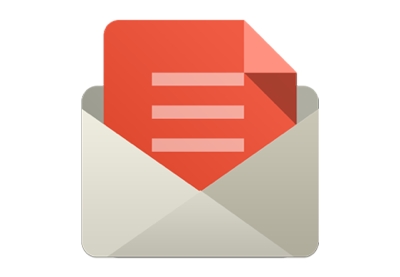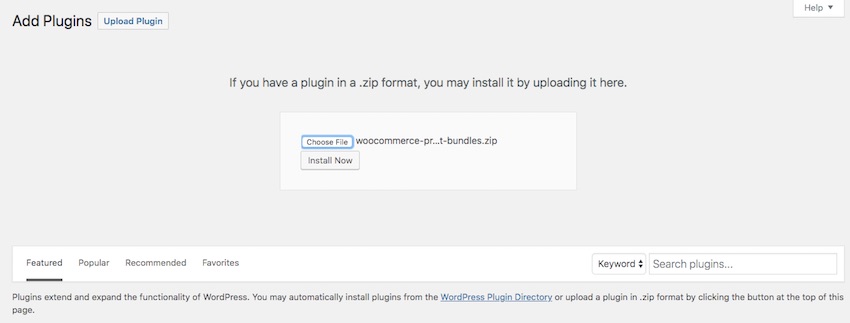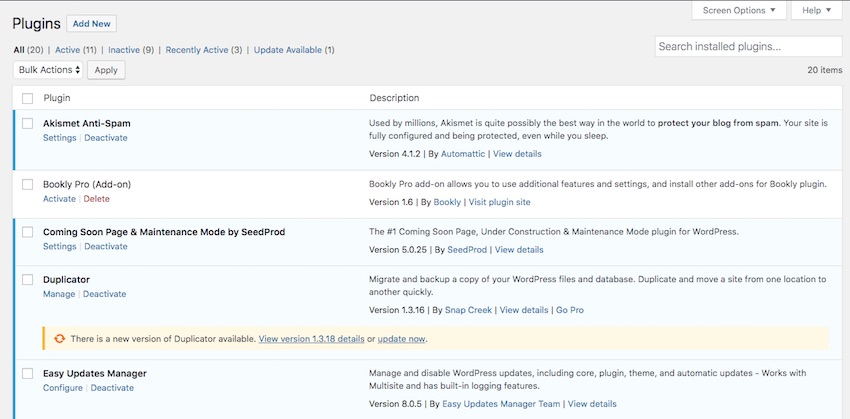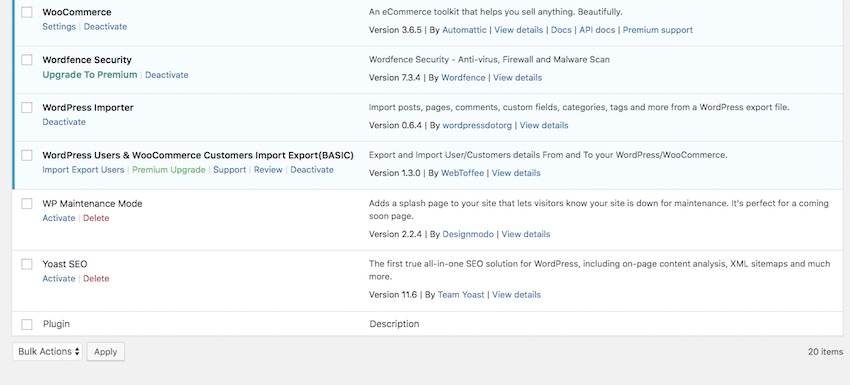
Плагины — это то, что делает WordPress особенным.
Без них WordPress был бы не чем иным, как простой платформой для блогов. Но, добавив плагины на свой сайт, вы можете превратить его в гораздо больше.
В зависимости от того, что вам нужно, вы можете использовать плагин, чтобы сделать ваш сайт более эффективным и повысить его открываемость, добавить дополнительные типы контента и использовать возможности системы управления контентом WordPress (CMS), запустить магазин или интегрировать с другим система, такая как Google Maps или Twitter.
Вряд ли вы сможете запустить эффективный сайт WordPress, не установив хотя бы пару плагинов. И если вы не добавите никаких плагинов, вы пропустите!
-
10 лучших плагинов WordPress для слайдеров и каруселей 2019 года
-
20 лучших плагинов и виджетов для WordPress Calendar
-
6 лучших виджетов и плагинов для WordPress
-
6 лучших виджетов и плагинов для WordPress
-
20 лучших WPBakery Page Builder (Visual Composer) дополнений и плагинов 2019 года
-
20+ лучших плагинов для WordPress
В этом руководстве я собираюсь показать вам, как установить плагин на свой сайт WordPress: либо тот, который вы скачиваете бесплатно через каталог плагинов WordPress, либо тот, который вы скачали у поставщика плагинов, такого как CodeCanyon .
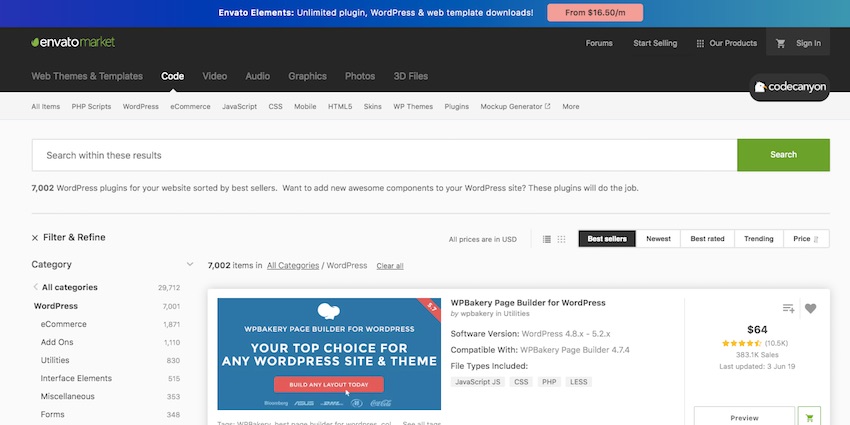
Но сначала давайте посмотрим, почему вам может понадобиться установить плагин.
Зачем устанавливать плагины?
Плагины добавляют дополнительную функциональность WordPress, которая сделает ваш сайт более эффективным. Вот некоторые примеры:
- SEO плагины для повышения вашего рейтинга в поисковых системах
- плагины производительности, чтобы ваш сайт работал быстрее
- Плагины электронной коммерции для добавления магазина на ваш сайт
- резервные плагины, чтобы вы могли сохранить резервную копию вашего сайта
- плагины для социальных сетей, чтобы вы могли делиться своими постами и призывать других
- плагины карт для встраивания карт на ваш сайт
Есть еще много примеров использования плагинов. Даже если вам не нужны дополнительные функции, рекомендуется установить плагины для SEO, производительности, безопасности и резервного копирования, поскольку они сделают ваш сайт более эффективным.
Как установить бесплатный плагин
Если вы хотите установить бесплатный плагин, есть только одно место, откуда вы должны его получить, это каталог плагинов WordPress.
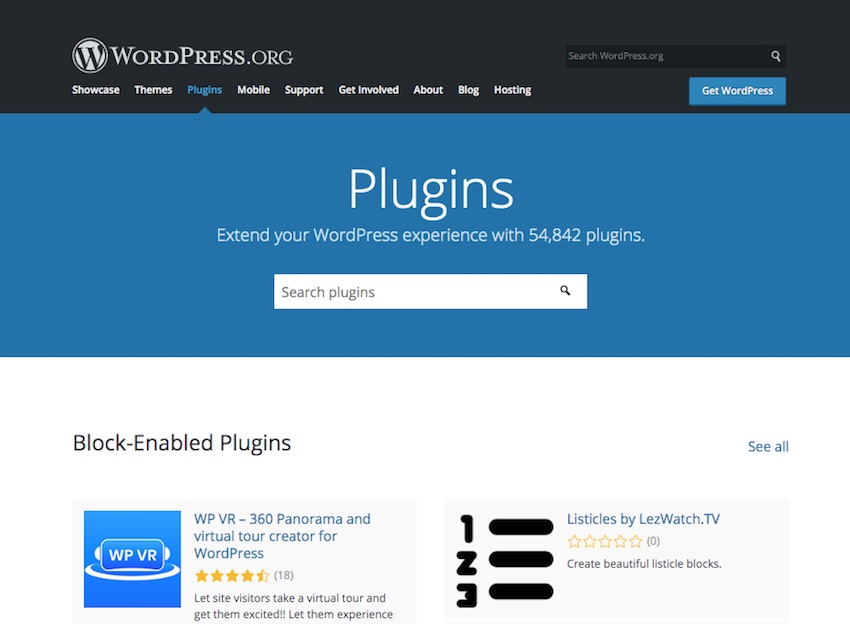
Каталог плагинов содержит тысячи отличных бесплатных плагинов, каждый из которых можно легко загрузить и установить на вашем сайте.
Преимущества установки из каталога плагинов:
- Плагин будет проверен на производительность и безопасность.
- У вас будет доступ к бесплатным обновлениям (и вы получите уведомление, когда они появятся).
- Вы получите доступ к бесплатной поддержке на форумах поддержки WordPress (помните, что вы получили плагин бесплатно, поэтому не ожидайте молниеносного времени отклика).
Для меня самое большое преимущество — это безопасность. Если плагин доступен бесплатно вне каталога плагинов, спросите себя, почему. Почему провайдер хочет обойти каталог плагинов и хочет, чтобы вы загружали код?
Есть две потенциальные причины, по которым следует звонить в тревогу. Во-первых, этот плагин содержит вредоносный код, который скомпрометирует ваш сайт. И второе: они хотят бесплатно распространять премиум-плагин, минуя разработчика оригинального плагина и эффективно получая от них доход. Опять же, плагины, подобные этим, часто содержат вредоносный код. Вы должны избегать их.
Если разработчик хочет сделать свой код доступным бесплатно, нет причин, по которым он не будет отправлять его в каталог плагинов. Процесс прост и доступен, и это гарантирует, что плагин был должным образом протестирован. Он защищает вас и разработчика.
Итак, установив, что вы должны получать бесплатные плагины только из официального каталога тем, как вы их устанавливаете?
Установка плагина из каталога плагинов
Вы можете установить плагин из каталога плагинов прямо с экрана администратора вашего сайта.
Перейти к плагинам> Добавить новый . Вы увидите экран с некоторыми из самых популярных плагинов в списке. В строке поиска вверху введите название нужного вам плагина или то, что он делает. Так что, если вы хотите плагин для SEO, например, введите SEO .
Примечание. Если вы используете WordPress Multisite для установки WordPress, вы можете устанавливать плагины только с экранов сетевого администратора. Если вы являетесь администратором сайта в сети Multisite, вы не можете устанавливать плагины — активируйте только те плагины, которые уже были установлены сетевым администратором. Сожалею!
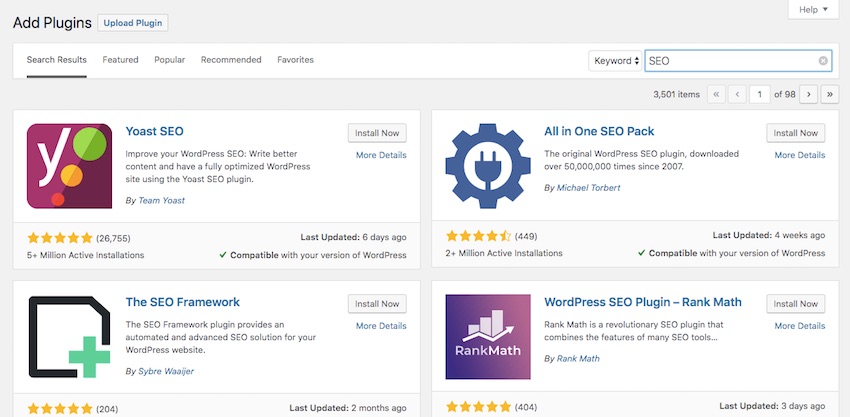
Просмотрите плагины, которые отображаются. Вы можете узнать больше о каждом из них, нажав ссылку Подробнее для каждого из них. И помните, что это бесплатные плагины, так что вы всегда можете попробовать и решить, какие из них для вас.
Выбрав плагин, нажмите кнопку « Установить» рядом с его именем. WordPress займет некоторое время, чтобы установить плагин, а затем кнопка « Установить» изменится на кнопку « Активировать» .
Если вы хотите активировать плагин сейчас, нажмите эту кнопку Активировать . Если вы еще не хотите его активировать (например, если вы устанавливаете несколько плагинов, чтобы проверить их по одному), просто проигнорируйте кнопку — вы можете активировать плагин позже.
Примечание. Если вы используете многоузловую сеть, на кнопке будет указано « Активировать сеть» вместо « Активировать» . Если вы хотите активировать его для каждого сайта в сети, или если это плагин, такой как плагин резервного копирования, который должен быть активирован по сети, вы можете щелкнуть по нему. Если вы этого не сделаете, администраторы вашего сайта смогут выбрать активацию.
Чтобы просмотреть сведения о плагине и активировать его позже, перейдите на экран плагинов на панели инструментов.
Прокрутите вниз, чтобы найти плагин, который вы только что установили — в моем примере это Yoast SEO. Нажмите на ссылку Активировать под плагином, чтобы активировать его.
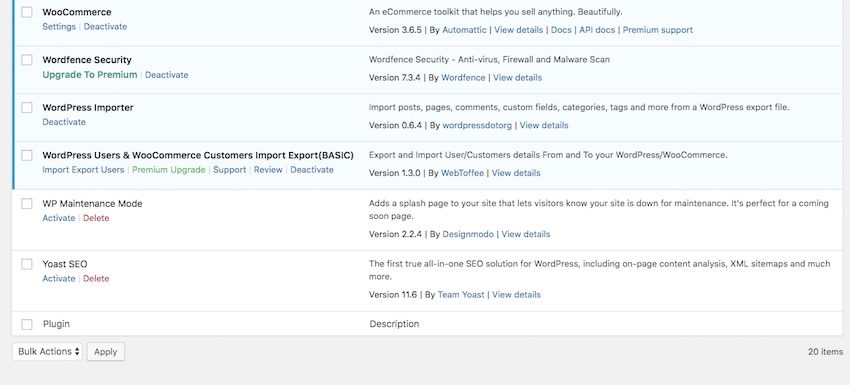
Примечание. Если ваш сайт является частью сети Multisite, вы активируете плагины с экрана « Плагины» у администратора сайта таким же образом.
Теперь ваш плагин установлен и активирован.
Установка Премиум Плагин
Если вы купили свой плагин у поставщика плагинов, такого как CodeCanyon, вам придется загрузить файл в WordPress, чтобы установить его.
Файл должен быть сжатым файлом в формате .zip . Все плагины CodeCanyon поставляются в виде zip-файлов; Если плагин, который вы устанавливаете, не был сжат, вам сначала нужно сжать его в zip-файл на вашем компьютере.
Когда у вас есть zip-файл, перейдите в Плагины> Добавить новый в WordPress.
В верхней части экрана находится кнопка « Загрузить плагин» . Нажмите это.
Нажмите появившуюся кнопку « Выбрать файл» и выберите ZIP-файл на своем компьютере. Как только вы это сделаете, его имя будет отображаться на экране. Нажмите кнопку Установить сейчас .
WordPress установит плагин для вас и покажет экран уведомлений, когда это будет сделано. Если вы хотите активировать плагин, нажмите кнопку « Активировать плагин» . Кроме того, вы можете активировать его позже на экране плагинов, как описано выше.
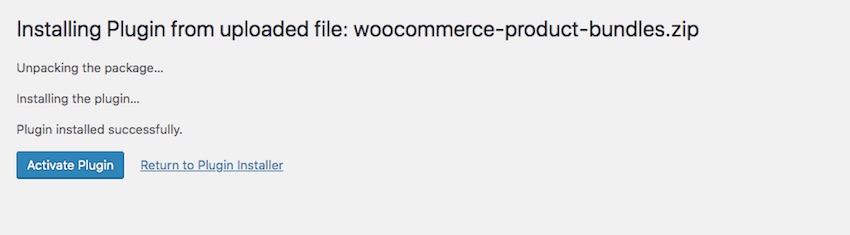
Управление плагинами
После того, как вы установили и активировали свои плагины, вам нужно будет управлять ими. Это включает в себя настройку плагинов через экраны их настроек, их обновление, а также деактивацию и удаление, если это необходимо.
Поиск экрана настроек плагина
Иногда, когда вы активируете плагин, не сразу видно, где его настроить.
В некоторых случаях плагин добавляет новый пункт меню верхнего уровня в ваше меню администратора. В других случаях это добавит элемент более низкого уровня в существующий раздел меню. Примеры включают в себя:
- Панель инструментов — для плагинов, связанных с обновлениями (например, плагинов для автоматического обновления)
- Внешний вид> Настройщик — для плагинов, которые предоставляют дополнительные параметры настройки или виджеты
- Пользователи — для пользовательских плагинов, таких как те, которые вводят надежные пароли или переносят пользовательские данные
- Инструменты — для плагинов, которые дают вам дополнительные инструменты администратора, такие как импорт и экспорт
- Настройки — вероятно, наиболее часто используемое расположение для плагинов, которые добавляют дополнительные настройки на ваш сайт, такие как резервные копии и защита от спама
Если вы все еще не можете найти экран настроек для плагина, попробуйте посмотреть на экране плагинов . Вы можете найти ссылку под именем плагина, которая приведет вас прямо к экрану настроек.
Обновление плагинов
Время от времени вам нужно будет обновить ваши плагины. Это важно сделать, потому что, если обновление предназначено для исправления безопасности, оно предотвратит уязвимость вашего сайта для атаки.
Есть два способа сделать это:
- На экране плагинов нажмите на ссылку « Обновить» под названием плагина — вы увидите сообщение, если он нуждается в обновлении.
- Или, в Dashboard> Updates , выберите плагин и нажмите « Обновить плагины» .
Делая это регулярно, вы сохраните ваш сайт в безопасности и убедитесь, что он работает нормально.
Деактивация и удаление плагинов
Если вы решите, что плагин вам не нужен, или он вызывает проблемы, вам нужно деактивировать его и / или удалить его. Это хорошая идея, чтобы удалить все плагины, которые вы не используете, так как это лучше для безопасности и производительности.
На экране плагинов найдите информацию о плагине.

Если плагин активирован, вам нужно деактивировать его, прежде чем он будет удален. Нажмите на ссылку Деактивировать под именем плагина.
Как только вы это сделаете, под именем плагина появится красная ссылка Удалить. Нажмите, чтобы удалить плагин. Появится всплывающее окно с вопросом, действительно ли вы хотите удалить плагин и все его данные. Нажмите кнопку ОК , чтобы удалить его.
Примечание: плагины должны удалять все свои данные с вашего сайта, когда вы их удаляете, но некоторые этого не делают. Вместо этого они удаляют файлы плагинов, но не все данные, которые плагин добавил в таблицы базы данных. Если вы хотите очистить эти данные, попробуйте использовать плагин, который очистит вашу базу данных.
Ваш плагин будет удален из вашей установки WordPress. Если вам когда-нибудь понадобится использовать его снова, вам нужно будет переустановить его.
Плагины заставляют ваш сайт WordPress работать так, как вам нужно
Добавление плагинов на ваш сайт WordPress может сделать его во много раз более эффективным. Независимо от того, добавляете ли вы бесплатный плагин или платный плагин на свой сайт, следуйте приведенным выше инструкциям, и вы сможете добавить дополнительные функции на свой сайт и заставить его работать именно так, как вы хотите.
-
10 лучших плагинов WordPress для слайдеров и каруселей 2019 года
-
20 лучших плагинов и виджетов для WordPress Calendar
-
6 лучших виджетов и плагинов для WordPress
-
6 лучших виджетов и плагинов для WordPress
-
20 лучших WPBakery Page Builder (Visual Composer) дополнений и плагинов 2019 года
-
20+ лучших плагинов для WordPress