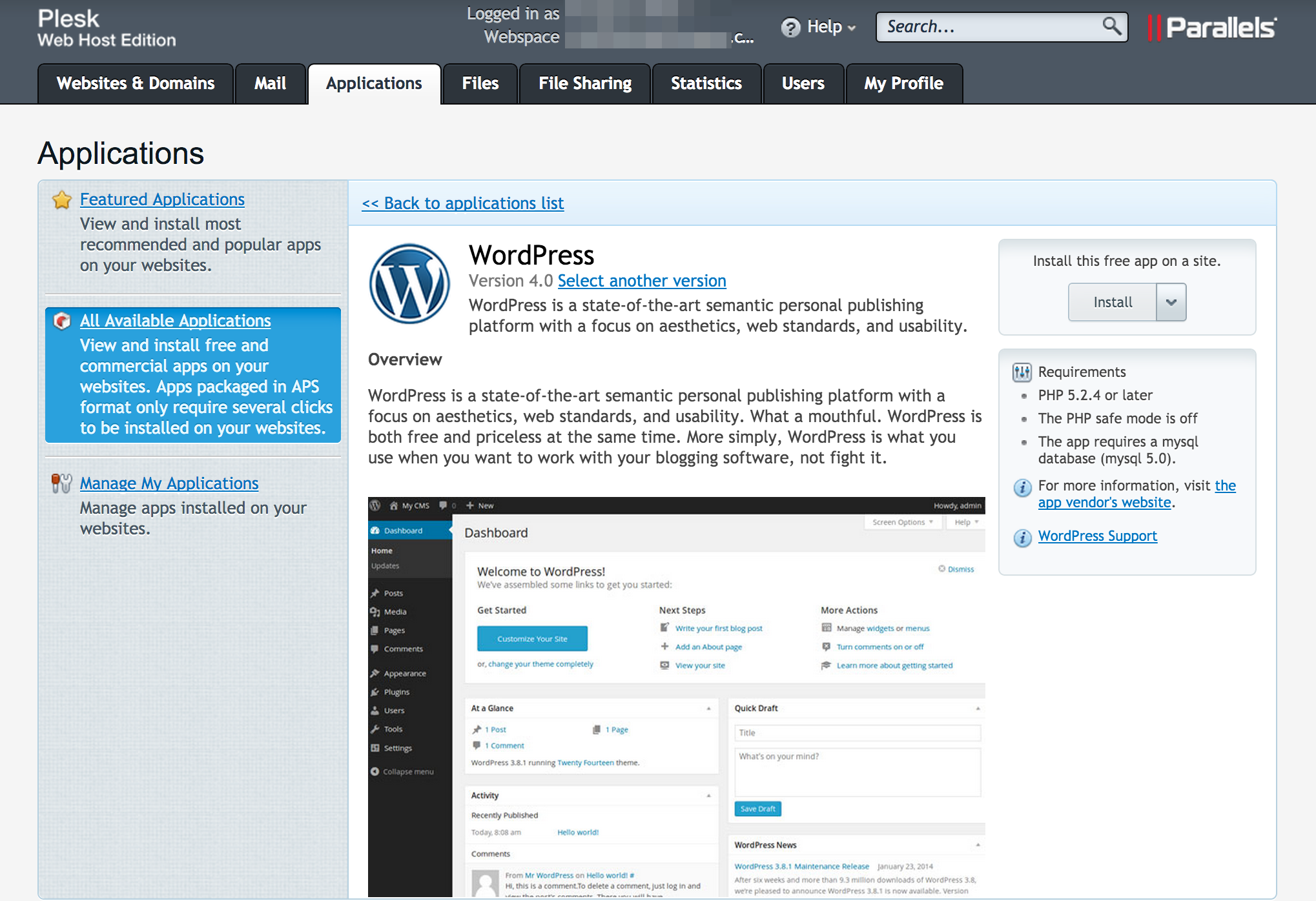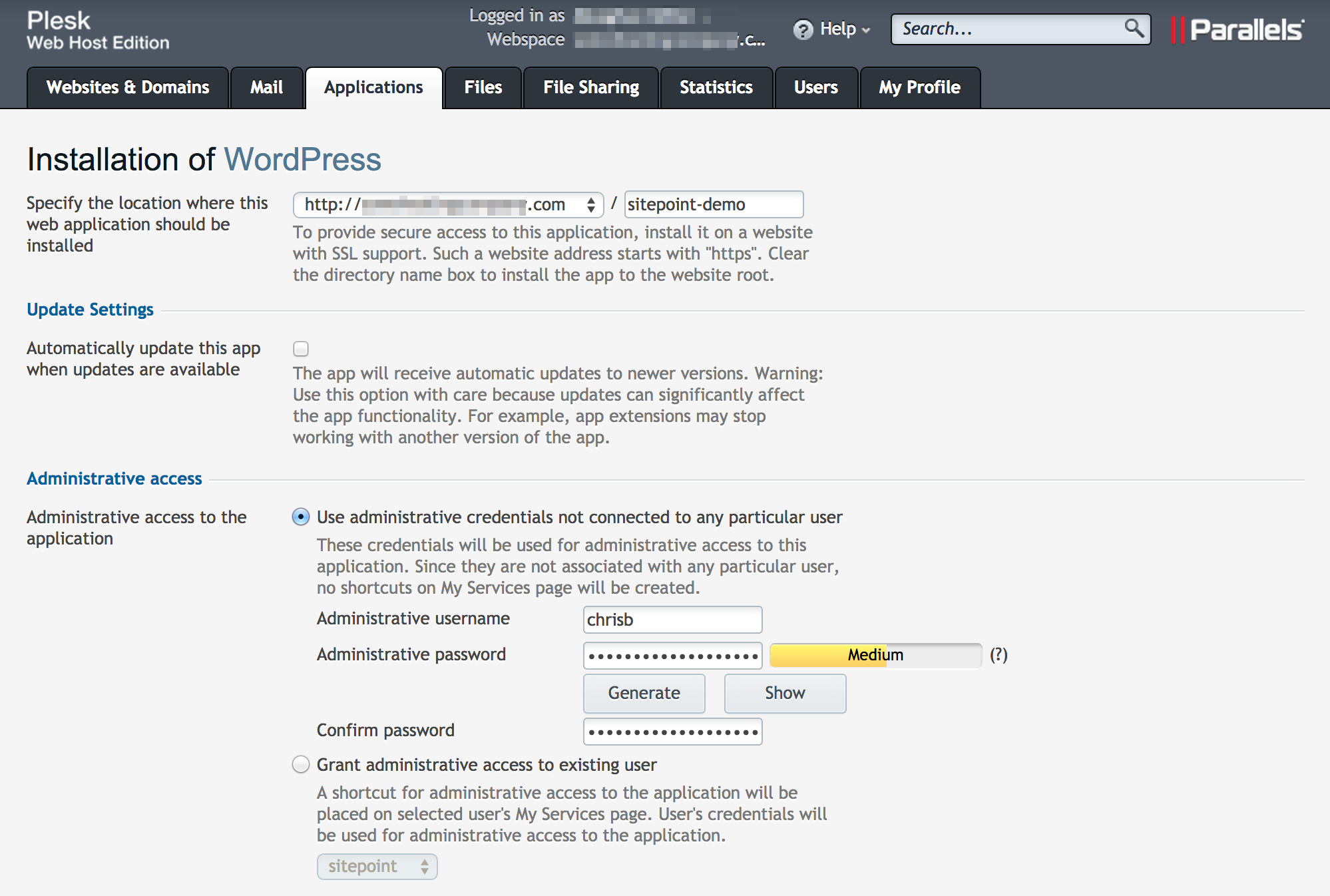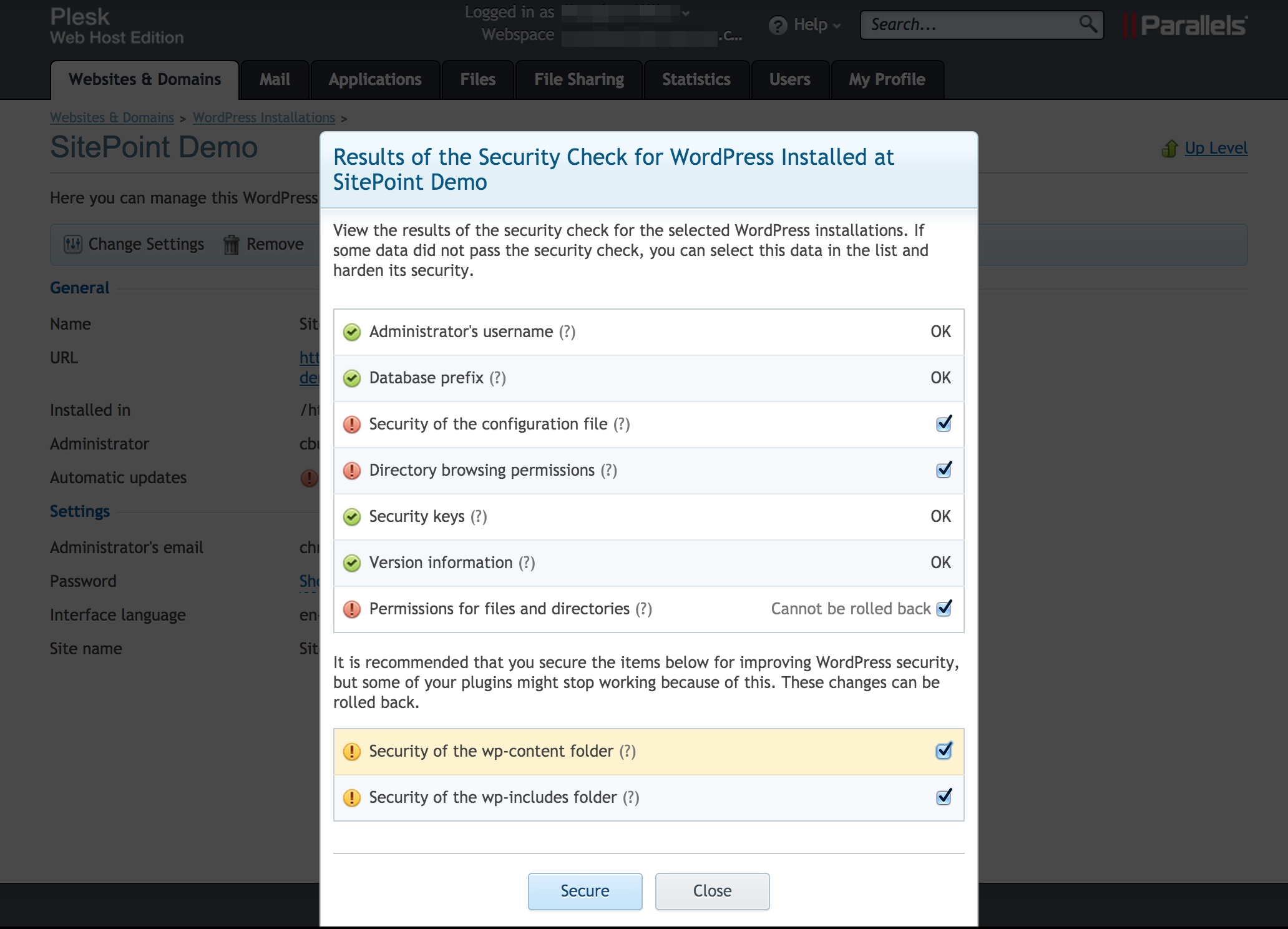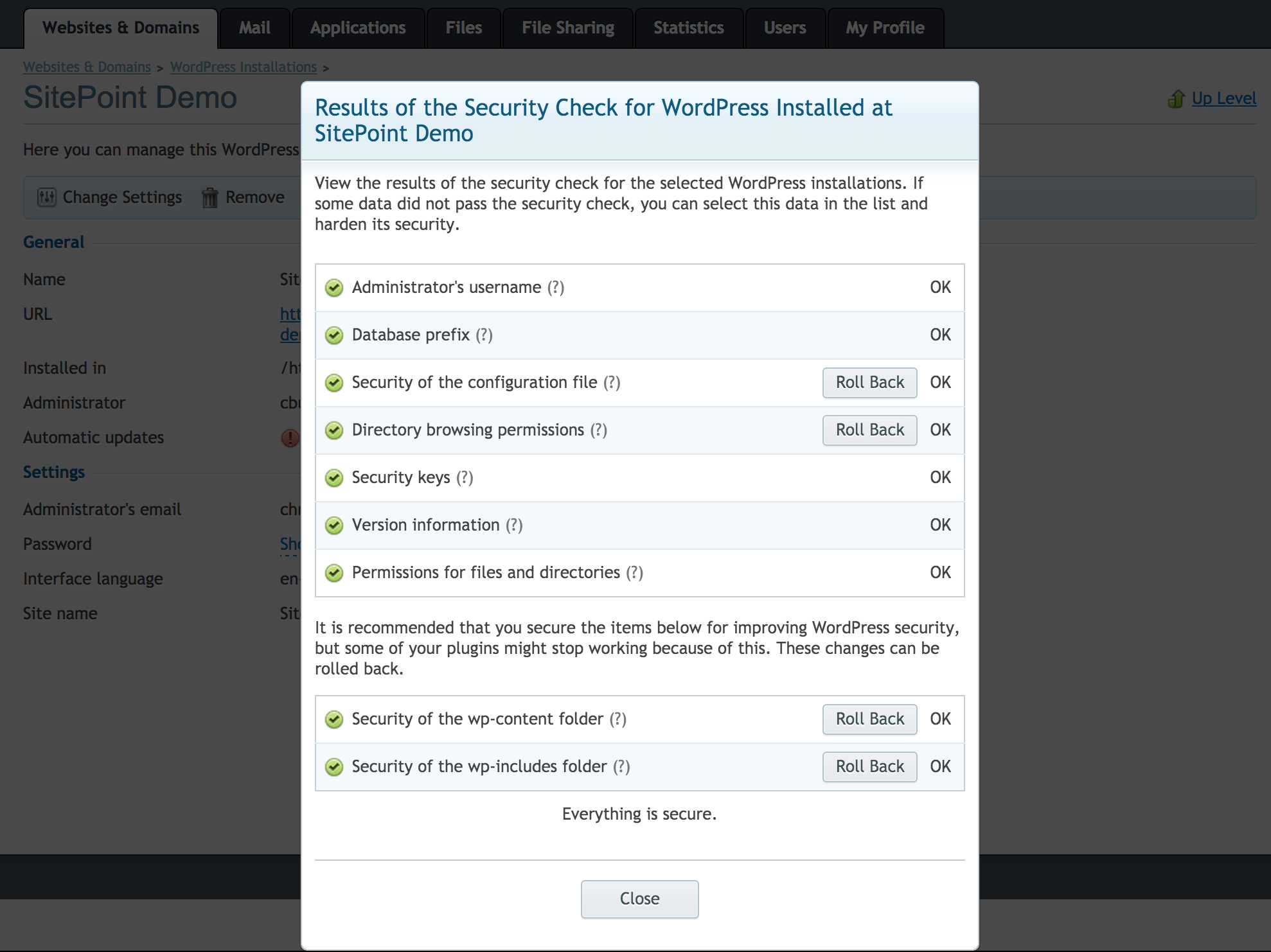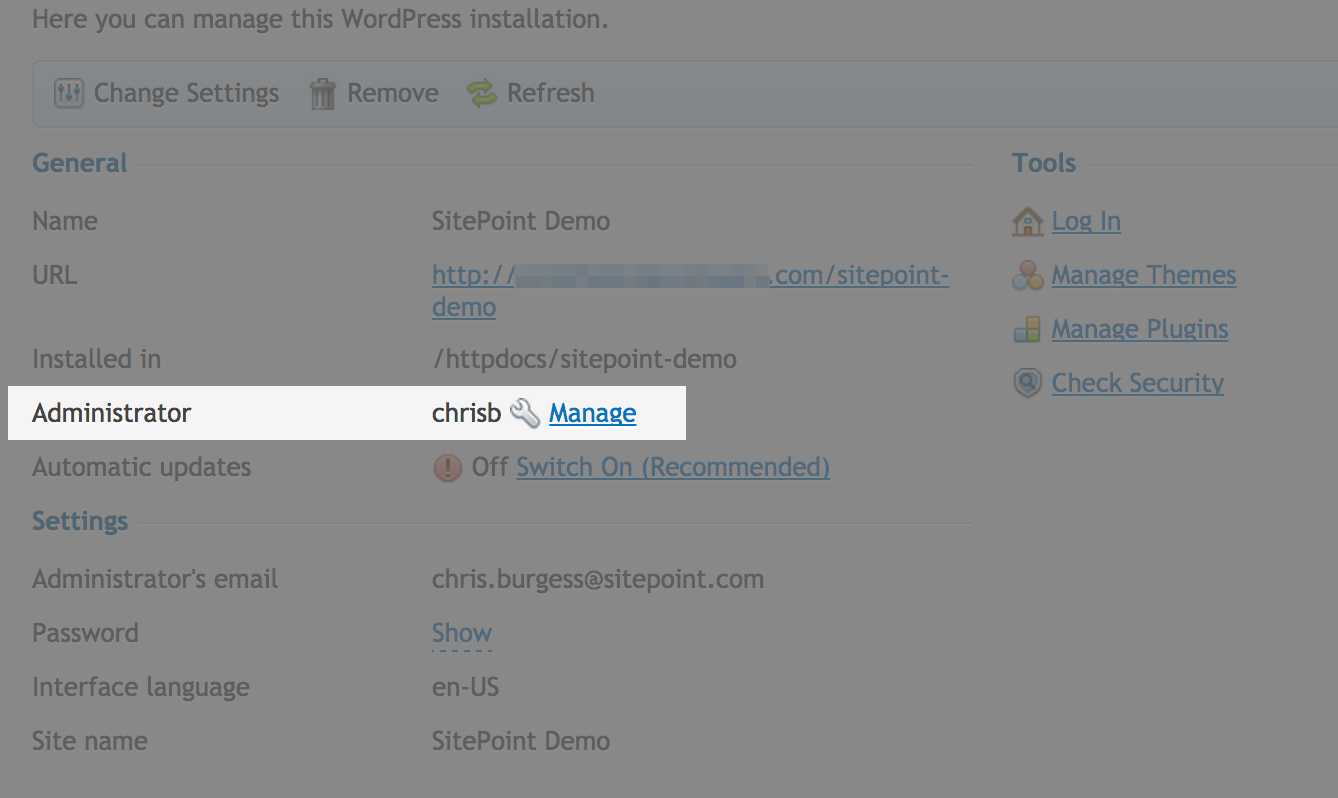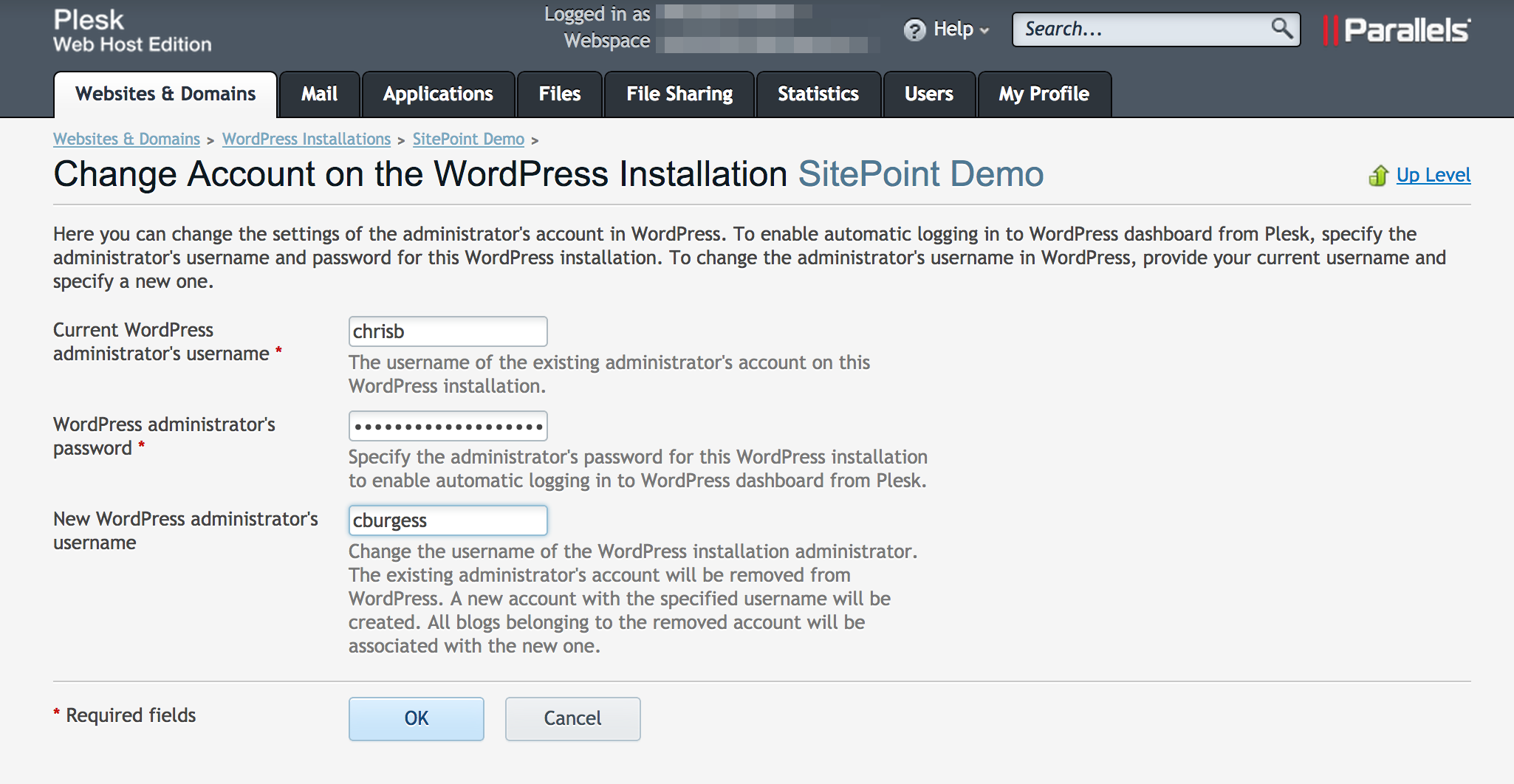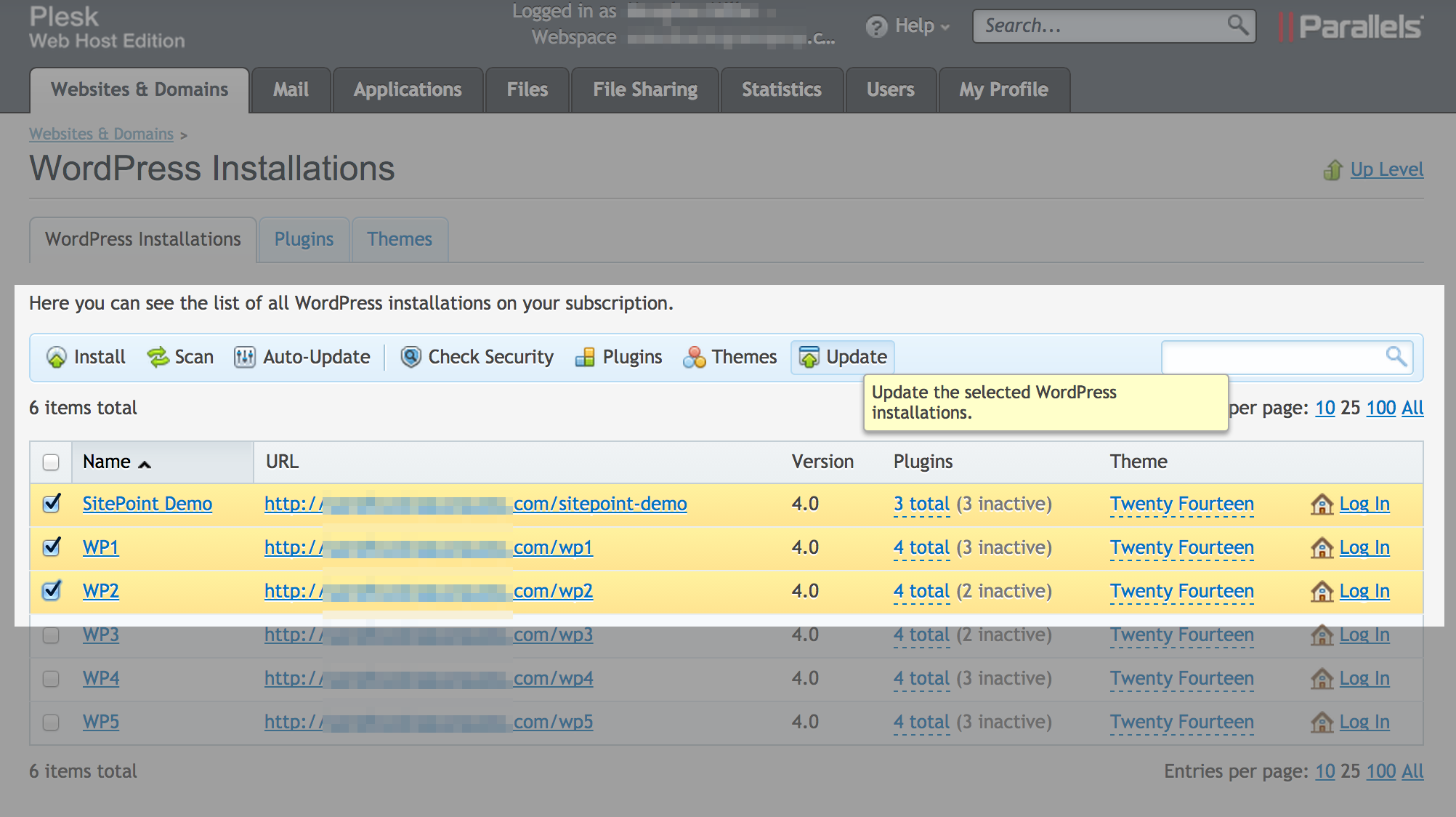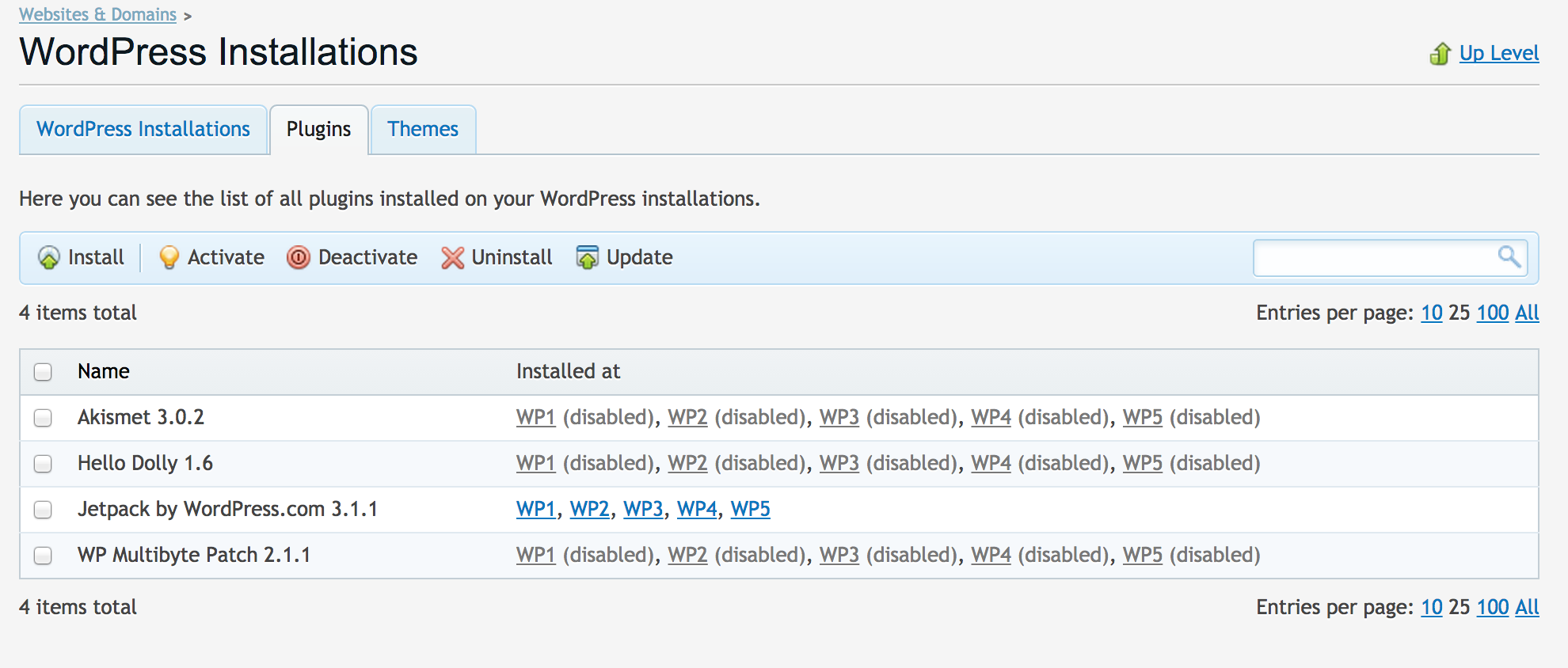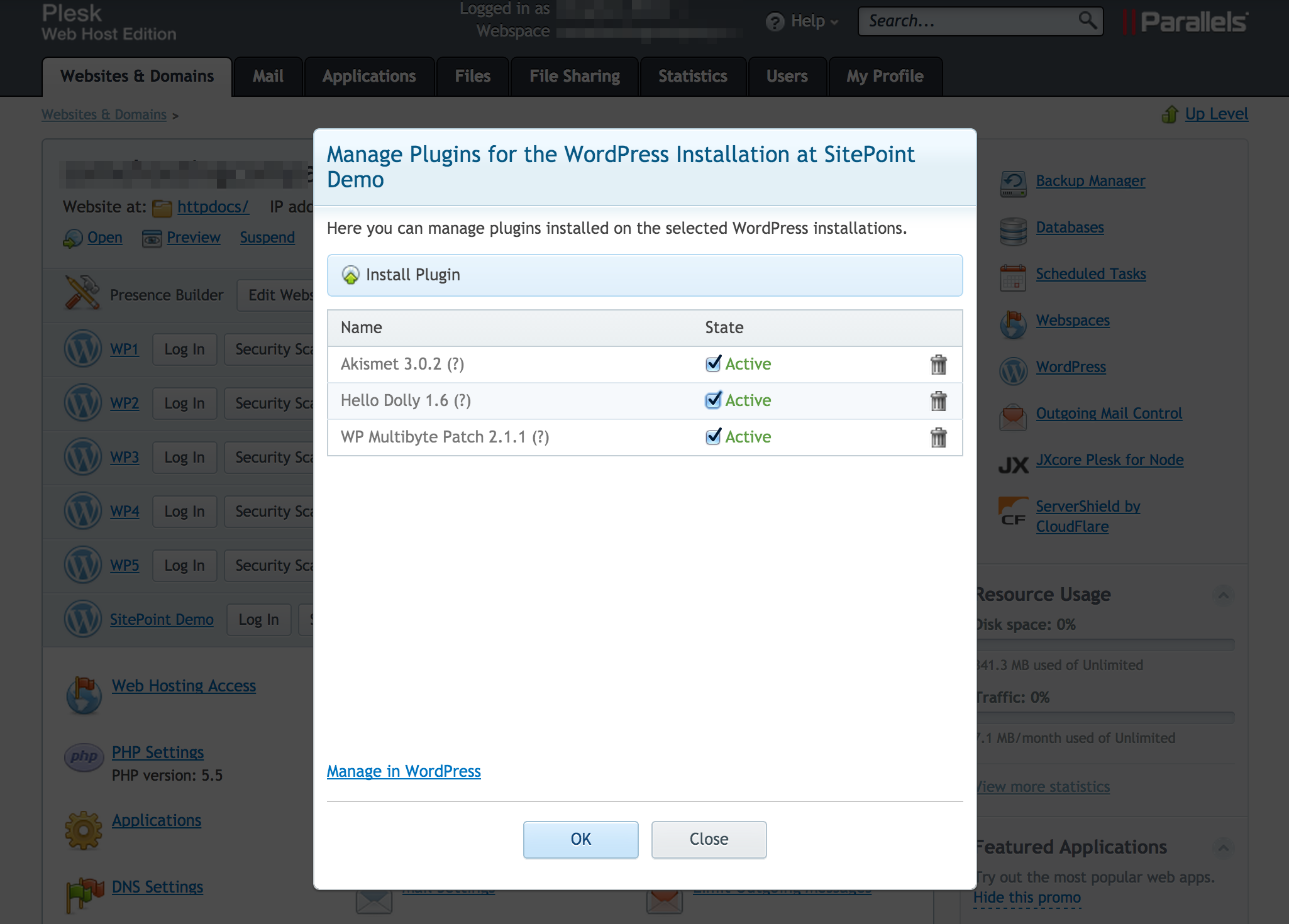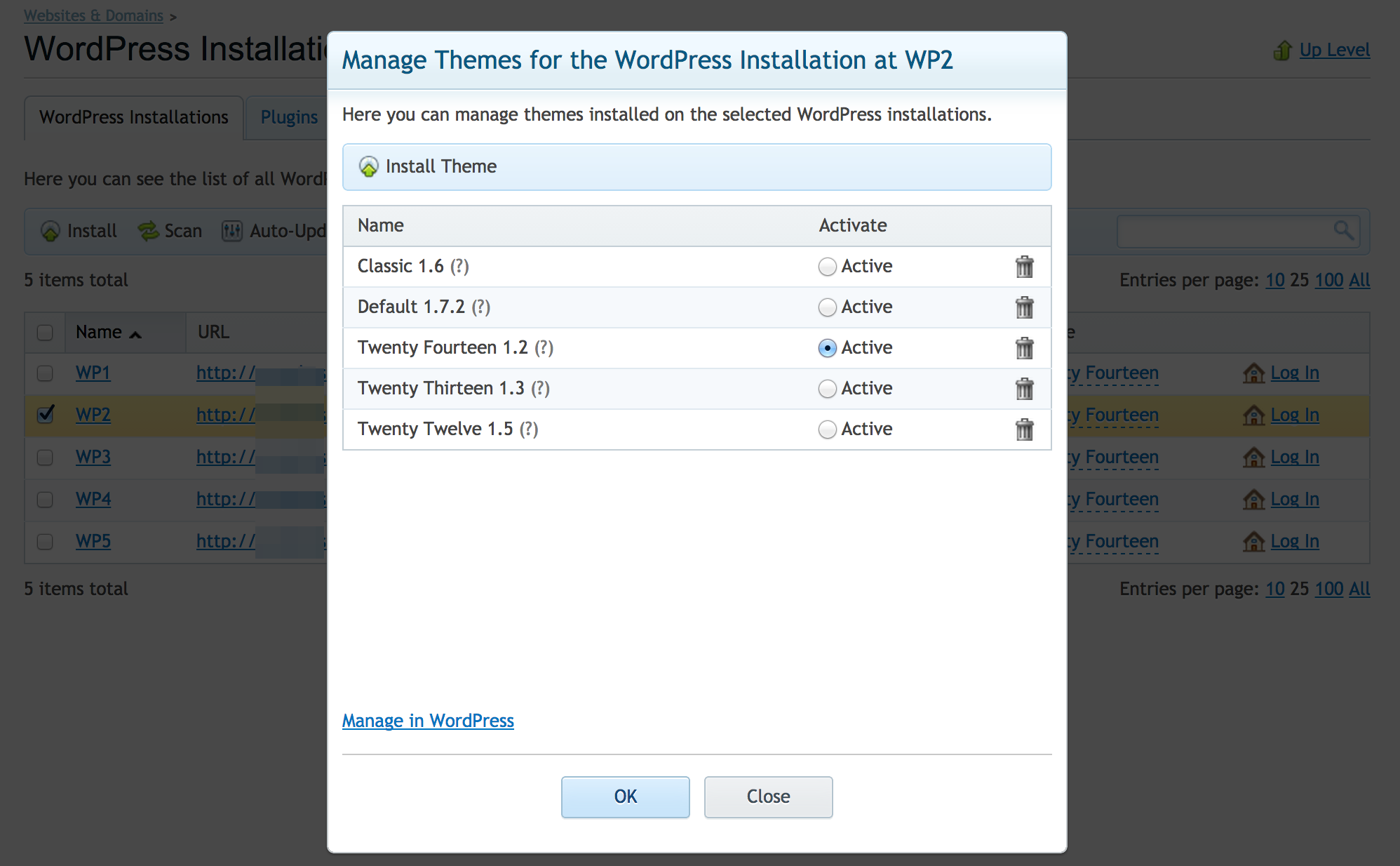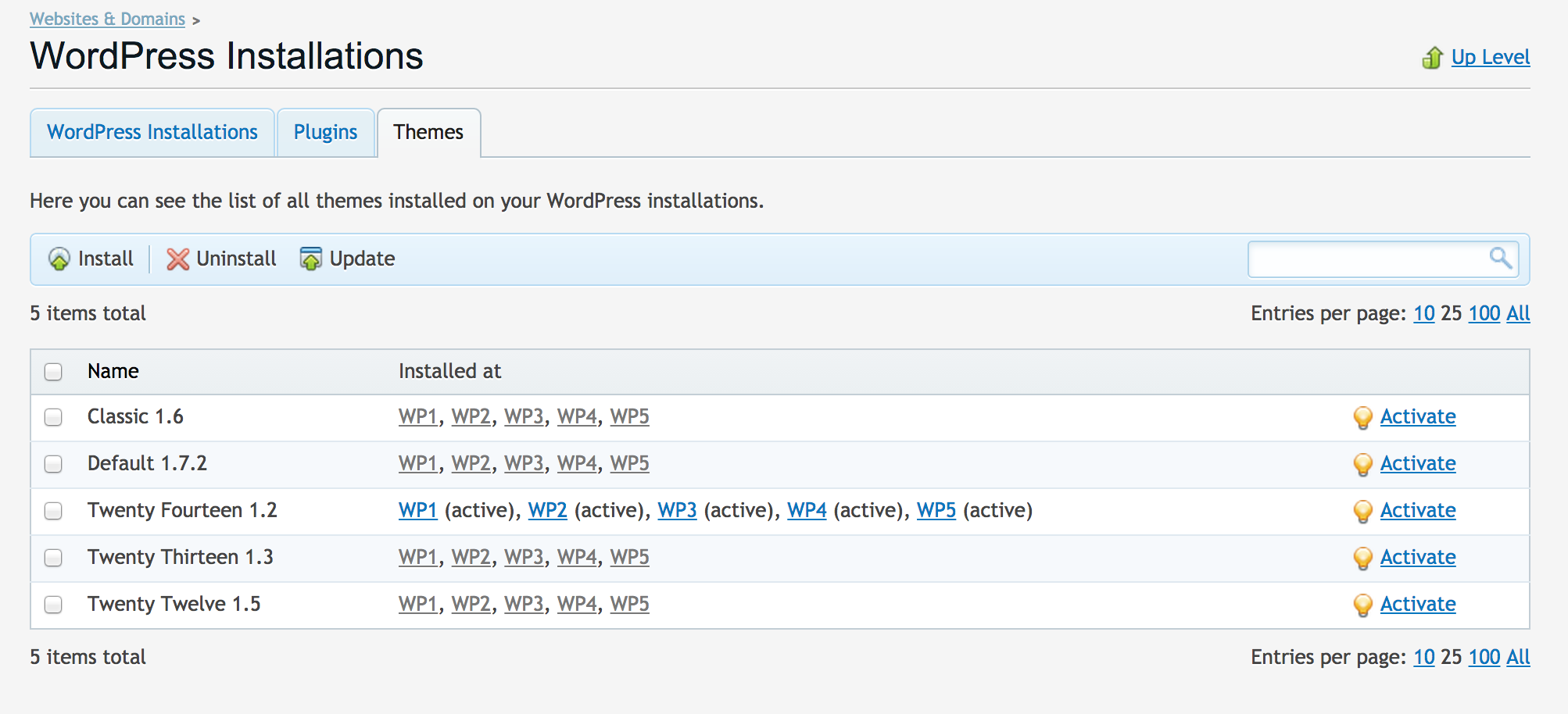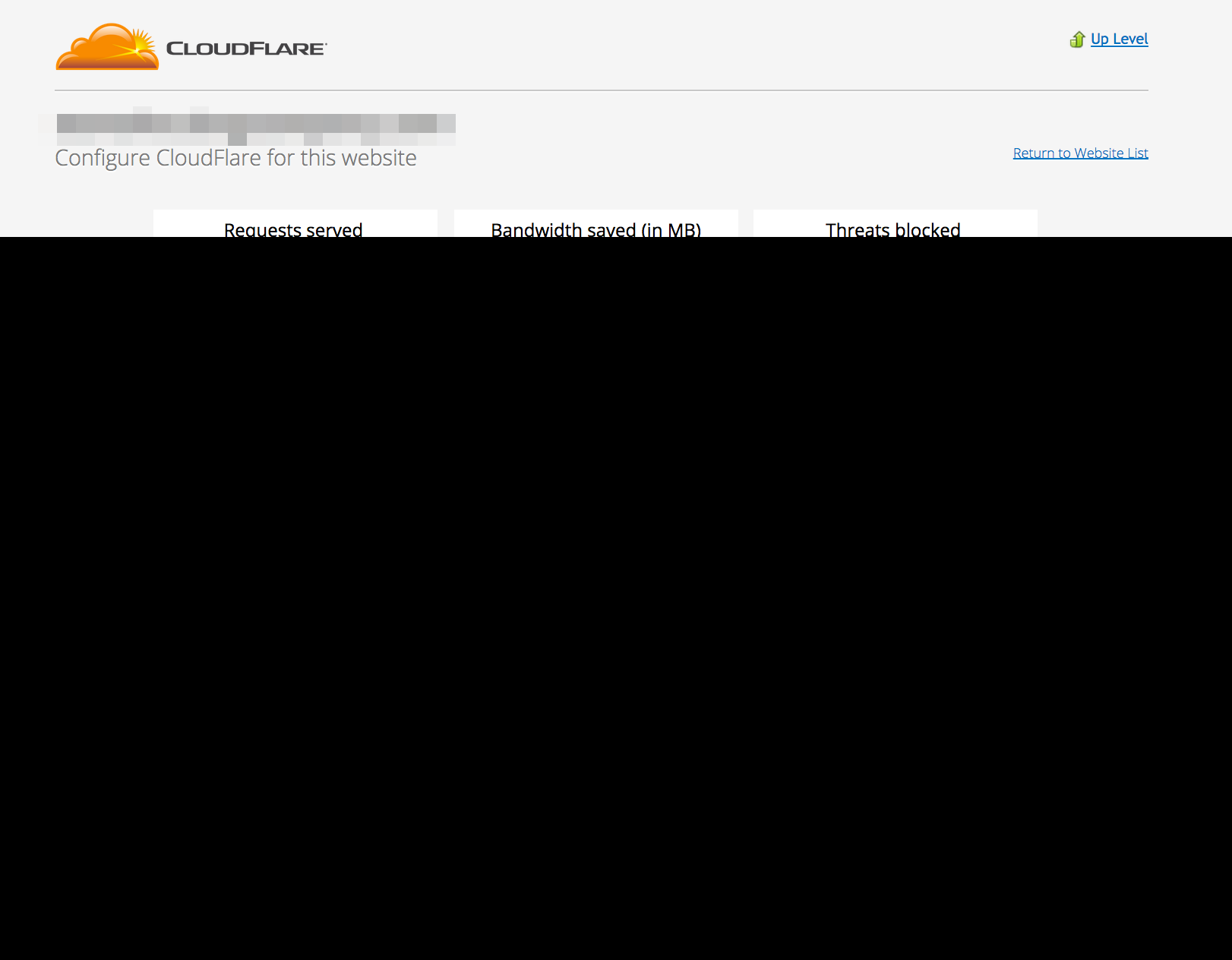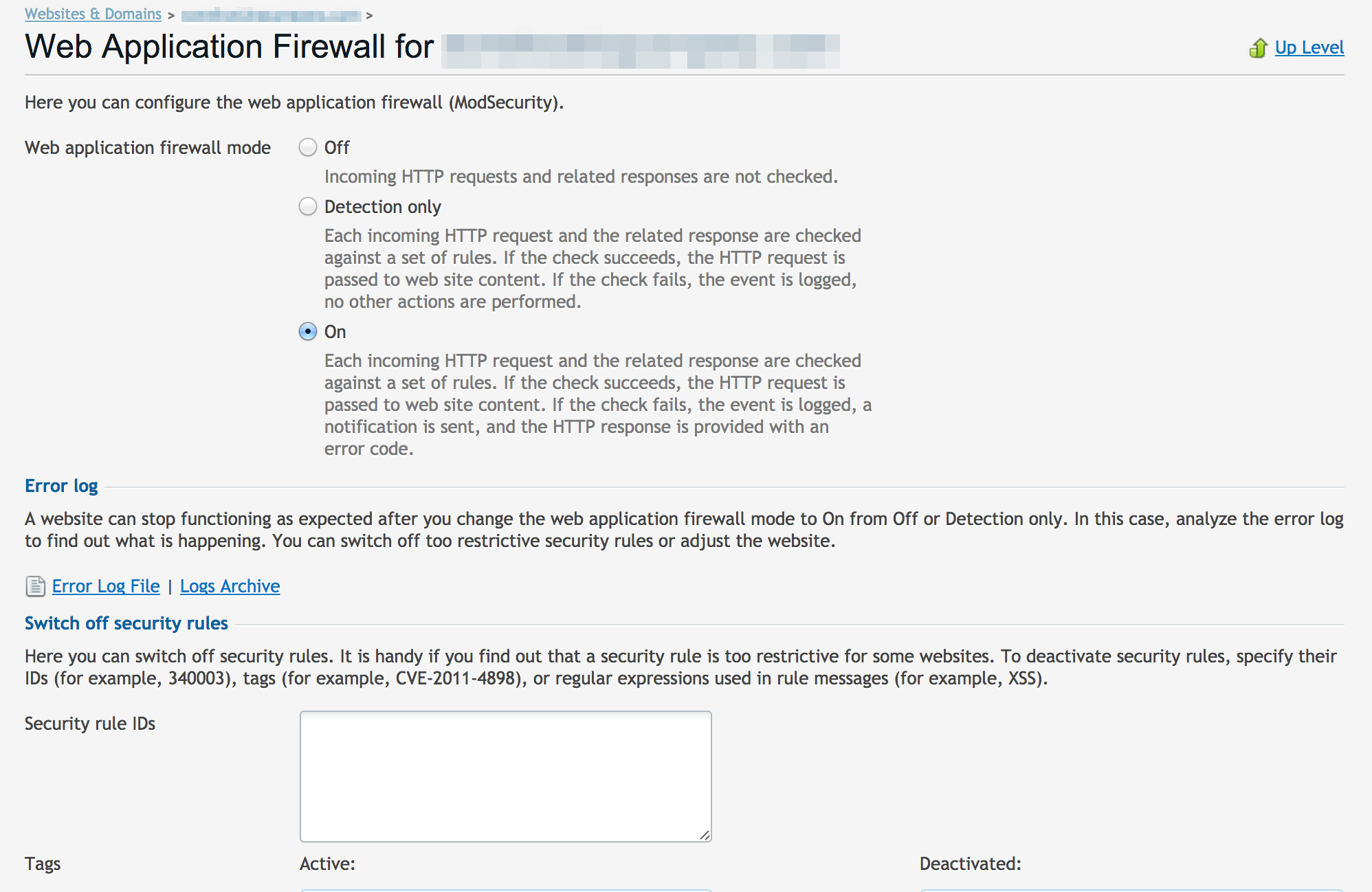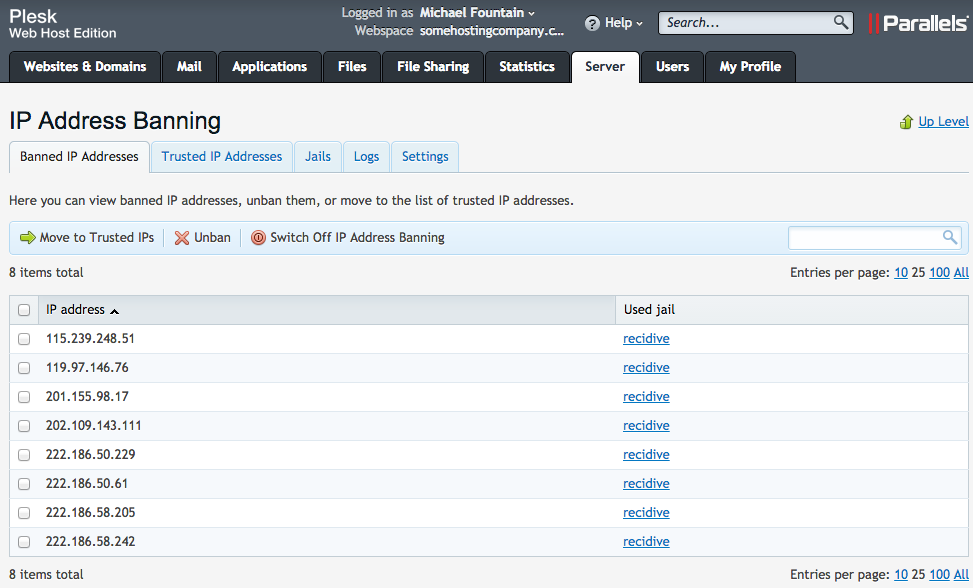Эта статья была спонсирована Parallels . Спасибо за поддержку спонсоров, которые делают возможным SitePoint!
Инструменты веб-управления не новы, они существуют уже много лет, и все они поддерживают установку в один клик для обычных веб-приложений. Тем не менее, по большей части все, что вам нужно сделать, это установить приложение, и тогда вы сами. У вас нет возможности управлять этими приложениями после их установки.
Если вы добавите тот факт, что пользователи любят устанавливать темы и плагины, управление станет еще более увлекательным. Решение этой проблемы обычно включает сторонние сервисы для централизованного управления нашими сайтами WordPress. Разве не было бы хорошо, если бы эти функции управления были встроены в нашу панель управления хостингом? Что ж, с последней версией Plesk это теперь возможно.
Parallels Plesk — одна из ведущих на рынке панелей управления хостингом и платформ автоматизации. Если вы использовали несколько хостинг-провайдеров, скорее всего, вы использовали Plesk.
В этой статье я расскажу вам, как использовать Plesk 12 с акцентом на функции, которые наиболее актуальны для профессионалов WordPress, в основном WordPress Toolkit. Я также коснусь некоторых других областей, которые могут заинтересовать тех, кто управляет несколькими сайтами WordPress.
Первые впечатления от WordPress Toolkit в Plesk 12
Когда я впервые вошел в систему, сразу стало очевидно, что последняя версия Plesk серьезно подходит разработчикам и администраторам WordPress.
Хотя другие веб-приложения поддерживаются, специфичные для WordPress функции впечатляют. Plesk 12 представила то, что они называют « WordPress Toolkit », и предоставляет профессиональные функции управления WordPress в основной панели управления веб-хостинга. Это включает в себя возможность обнаружения установок вручную, создания новых установок (с контролем различных параметров конфигурации), выполнения массовых обновлений и управления плагинами / темами.
В дополнение к функциям управления WordPress, если вы хотите перейти на конкретную панель управления WordPress, в большинстве мест в интерфейсе Plesk обычно есть прямая ссылка. Тем не менее, вы можете легко выполнять рутинные задачи, не покидая Plesk.
Обзор возможностей:
- Безопасность
- Управление обновлениями
- Управление плагинами
- Управление темами
- ServerShield от CloudFlare
- ModSecurity
- Fail2ban
- Исходящий Антиспам
- Диапазон Изданий
Установка WordPress с помощью WordPress Toolkit
Установка WordPress проста, а использование WordPress Toolkit еще проще.
Чтобы установить WordPress, войдите в Plesk и перейдите на страницу «Приложения». На этой странице у вас есть два варианта установки WordPress через выпадающий список в правом верхнем углу. Первый вариант — «Установить», который запускает установку WordPress по умолчанию.
Второй вариант — «Установить (Custom)». Эта опция предоставит вам больше контроля над общими параметрами конфигурации.
С помощью этой опции вы сможете выбрать путь установки, обновить настройки и доступ администратора.
Внизу экрана вы найдете стандартные параметры конфигурации WordPress, такие как имя вашего сайта, адрес электронной почты администратора, язык и сведения о базе данных.
Когда ваша установка будет завершена, вы увидите сообщение, показанное ниже:
Безопасность
Plesk 12 также включает в себя лучшие в своем роде средства управления безопасностью, с вариантами, ориентированными на WordPress, и традиционными инструментами веб-безопасности.
Проверьте безопасность
Эта функция позволит вам выполнить проверку безопасности, чтобы убедиться, что WordPress настроен правильно и приняты общие меры безопасности. Пользователи обычно устанавливают плагины для достижения тех же результатов, но теперь это доступно изначально в Plesk.
Как использовать функцию «Проверка безопасности»
Есть два способа получить доступ к этой функции. Первый появляется при входе в Plesk. В разделе «Веб-сайты и домены» вы найдете кнопку с надписью «Сканирование безопасности» рядом с именем установки WordPress.
Второй способ получить доступ к этой функции — щелкнуть имя установки WordPress и выбрать «Проверить безопасность» в меню «Инструменты» на правой боковой панели.
При выборе «Проверка безопасности» или «Проверка безопасности» отобразится экран, показанный ниже. При первом запуске этого на новом сайте вы увидите несколько предупреждений, сообщающих, что существуют меры, которые могут быть приняты для усиления вашей установки. Убедитесь, что выбраны эти параметры, а затем нажмите «Безопасный»:
Теперь, если вы повторно запустите это сканирование или проверку, это будет выглядеть так:
Вы заметите, что некоторые разрешения дают вам возможность «Откат», который, как я вижу, превращается в реальную экономию времени при устранении неполадок.
Выполнив эти основные шаги выше, вы значительно укрепили свой сайт WordPress. Слишком часто я вижу, что плагины безопасности рекламируются как «серебряная пуля», когда речь заходит о безопасности, однако, следуя базовым рекомендациям, описанным в «Проверке безопасности», можно получить гораздо большую защиту как от известных, так и от неизвестных угроз. Это также устраняет необходимость в еще одном плагине.
Обнаружение установок WordPress
WordPress Toolkit также включает функцию «Сканирование», которую вы можете использовать для обнаружения сайтов WordPress, работающих под управлением версии 3.4 и выше. Это позволяет прикрепить установку к вашим сайтам WordPress Toolkit.
Стоит отметить, что Plesk знает только об установках, созданных с помощью WordPress Toolkit с использованием установщика приложений Plesk (на основе технологии Application Packaging Standard), или тех, которые были обнаружены во время сканирования. Рекомендуется периодически сканировать ваши клиентские сайты для установки WordPress, чтобы ими можно было управлять с помощью WordPress Toolkit.
Изменение имени администратора
Мы все должны знать, что не следует использовать «admin» по умолчанию в качестве учетной записи администратора, однако, если мы наследуем чужие сайты, может быть случай, когда вы имеете дело с ужасным именем пользователя «admin». Или вы можете просто изменить имя пользователя администратора.
Существует множество способов изменить имя пользователя администратора, большинство пользователей используют для этого плагин или создают нового пользователя в качестве администратора, а затем удаляют старую учетную запись администратора.
С помощью WordPress Toolkit этим легко управлять, просто нажмите «Управление», как показано ниже:
Это приведет вас на страницу, где вы сможете указать новое имя пользователя администратора.
Ядро безопасности
Безопасность является центральной темой для большей части платформы Plesk. В версии 12 есть несколько мощных инструментов, которые включены в «Security Core». Вот несколько доступных инструментов для тех, кто хочет предпринять дополнительные шаги для укрепления своих сайтов (что должно быть у каждого!):
- ModSecurity
- fail2ban
- Исходящий Антиспам
- ServerShield от CloudFlare
Мы рассмотрим эти инструменты более подробно ниже.
Управление обновлениями
Постоянное обновление любого веб-приложения имеет решающее значение. Поскольку WordPress работает на 47,38% идентифицируемых CMS в Интернете , это популярная цель для злоумышленников. Ключевым компонентом WordPress Toolkit является возможность управлять всеми обновлениями ядра WordPress в одном месте.
Как обновить несколько сайтов
На вкладке «Сайты и домены» выберите «WordPress» на правой боковой панели. Затем отобразится список всех ваших сайтов WordPress. Чтобы запустить одноразовое или массовое обновление, выберите сайты, которые вы хотите обновить, и нажмите кнопку «Обновить», это не может быть проще. Во время моего тестирования обновление WordPress работало безупречно.
После установки обновлений и завершения процесса вы получите предупреждение в правом нижнем углу экрана.
Управление автоматическими обновлениями
Когда команда WordPress объявила о переходе на автоматические обновления, большинству из нас эта идея понравилась. Хотя я лично никогда не рекомендую отключать автоматические обновления, я понимаю, почему некоторым людям нравится самим управлять обновлениями. Кроме того, основные обновления, такие как 4.0, все еще требуют ручного обновления, поэтому мы все должны выполнять ручные обновления.
Несмотря на то, что есть несколько способов управления обновлением, например, редактирование вашего wp-config.phpWP Updates Settings , если у вас есть несколько сайтов, вам действительно нужно централизованное управление, чтобы упростить задачу. вы.
Чтобы включить (или отключить) автоматическое обновление, просто включите переключатель «Автоматическое обновление» в вашей установке WordPress.
Я поклонник раннего и частого обновления, но если у вас есть клиенты, которые предпочитают не торопиться, вы можете с легкостью проверить, какие версии они используют в ваших системах.
Управление плагинами
Когда у вас есть контроль над обновлениями, плагины, вероятно, станут одной из главных проблем при поддержке большого количества сайтов WordPress.
Такие вопросы, как производительность, совместимость и безопасность, часто связаны с выбором плагинов. В WordPress Toolkit в Plesk 12 есть раздел для управления плагинами. Вы можете получить доступ к этой области на вкладке «Сайты и домены», затем выбрать «WordPress» на правой боковой панели, а затем вкладку «Плагины», которая покажет глобальный список установленных плагинов. Вот как это выглядит:
В разделе плагинов вы можете выполнить ряд действий:
- Включение / выключение
- устанавливать
- удалять
- Обновить
- Поиск
Возможность поиска по всем плагинам в ваших системах полезна, если вы обнаружили несовместимость или проблему безопасности.
Если вы хотите управлять плагинами для конкретной установки, на вкладке «Установки WordPress» выберите сайт, а затем выберите «Плагины» на панели инструментов:
Плохо разработанные или настроенные плагины часто являются причиной проблем с производительностью. В режиме просмотра плагинов вы можете отключить плагин одним щелчком мыши или установить лучшую альтернативу.
Еще одна мощная функция — возможность массовой установки плагинов. Чтобы управлять плагинами на одном сайте, щелкните сайт на вкладке «Сайты и домены», а затем выберите «Управление плагинами» рядом с сайтом, которым вы хотите управлять. Затем вы можете выбрать плагины, которые вы хотите активными или неактивными.
Если вы хотите управлять плагинами на нескольких сайтах, перейдите к «WordPress» в правой боковой панели, чтобы просмотреть страницу «Установки WordPress». Затем выберите сайты, на которые вы хотите установить плагин, затем выберите «Плагин» на панели инструментов.
Как показано выше, вы можете захотеть установить плагин для устранения неполадок, такой как P3 (Plugin Performance Profiler), на все ваши сайты, чтобы помочь вашим клиентам выявить типичные проблемы с производительностью. Вы заметите, что «Активировать после установки» отмечен, это необязательно.
Управление темами
Подобно функции управления плагином, вы можете увидеть список всех установленных и активных тем на вкладке «Сайты и домены», нажав «WordPress» на правой боковой панели и выбрав сайт WordPress:
Или, нажав на вкладку «Темы»:
Я знаю, что многим разработчикам WordPress нравится удалять темы по умолчанию, но мне нравится оставлять темы по умолчанию для устранения неполадок и выявления проблем совместимости тем и плагинов. Это особенно важно, когда у вас есть клиенты, которым нравится «экспериментировать».
Как и в разделе управления плагином выше, возможность устанавливать, активировать и деактивировать темы из Plesk значительно экономит время.
Включение ServerShield от CloudFlare
ServerShield является результатом партнерства с Parallels и CloudFlare и является новой ключевой функцией Plesk 12.
Люди обычно связывают CloudFlare как «просто CDN», и нет сомнений, что это определенно CDN мирового класса, однако CloudFlare гораздо больше, чем это. Они также предлагают ряд функций, связанных с безопасностью, которые могут дополнительно заблокировать ваш сайт.
Чтобы включить ServerShield, выберите ссылку на боковой панели, как показано ниже:
ServerShield предлагает простую интеграцию CloudFlare и StopTheHacker для ваших клиентских сайтов непосредственно в интерфейсе Plesk, позволяя обеим службам быть проще.
ServerShield имеет два основных компонента:
- CloudFlare
- StopTheHacker
CloudFlare
Платформа безопасности CloudFlare является всеобъемлющей и выходит за рамки этой статьи, но вот некоторые из угроз, которые CloudFlare помогает защитить от:
- Комментировать Спам
- SQL-инъекция
- XSS
- Злобные и Уборочные Боты
StopTheHacker
StopTheHacker предлагает ежедневный мониторинг репутации вашего сайта на наличие вредоносных программ и фишинговых списков, таких как список безопасного просмотра Google. Он также предлагает предложения о том, как это исправить, если вы когда-нибудь окажетесь в списке. Включение мониторинга StopTheHacker для ваших сайтов или сайтов ваших клиентов одним щелчком мыши в Core Security, как показано на снимке экрана ниже:
ModSecurity
ModSecurity — это мощный брандмауэр для веб-приложений, который входит во все выпуски Plesk 12.
Plesk предоставляет вам простой интерфейс для управления поведением ModSecurity. Все выпуски Plesk 12 содержат премиальные правила ModSecurity от AtomiCorp . Это означает, что они будут регулярно обновляться авторитетным поставщиком правил ModSecurity, чтобы защитить вас от множества новейших угроз.
Помимо AtomiCorp, Plesk ModSecurity также поставляется с базовым набором правил OWASP (CRS) и набором правил Comodo ModSecurity. Известно, что правила OWASP довольно ограничительны и могут вызвать проблемы для WordPress, поэтому Parallels рекомендует использовать правила Atomic или Comodo в этом случае.
Есть также несколько приятных штрихов к интерфейсу ModSecurity, например, возможность отключать правила по ID, CVE или регулярному выражению. Это очень полезно, если вы пытаетесь изолировать проблему, так как некоторые правила ModSecurity могут вызывать ложные срабатывания.
Если вы хотите укрепить свой сайт, ModSecurity — это то, что вы хотите убедиться, что используете (и оставляете включенным), поэтому стоит потратить некоторое время, чтобы ознакомиться с ним.
fail2ban
Fail2Ban — это популярное приложение, которое ищет любые подозрительные действия в ваших файлах журналов для различных служб и блокирует (или «тюрьмы») IP-адреса, связанные с этим действием. Это полезно для автоматической блокировки атак методом перебора с IP-адреса или сети. Приложение Fail2Ban также может автоматизировать изменение правил брандмауэра и отправлять оповещения по электронной почте.
Чтобы настроить Fail2Ban, перейдите в «Инструменты и настройки> Запрет IP-адреса (Fail2Ban) (в группе безопасности)» и установите флажок «Включить обнаружение вторжения». Затем вы можете настроить продолжительность запрета, интервал между атаками, а также количество сбоев до того, как IP-адрес будет заблокирован.
Вы также можете внести в белый список доверенные IP-адреса, выбрав «Инструменты и настройки> Запрет IP-адресов (Fail2Ban)> Надежные IP-адреса> Добавить доверенный IP-адрес». Это полезно, чтобы вы случайно не оказались заблокированными, или если вы хотите выполнить свои собственные проверки безопасности в своих системах.
Исходящий Антиспам
Проблема черных списков IP-адресов мучает даже некоторых крупнейших игроков и является серьезной проблемой, когда вы запускаете множество сайтов на одном или небольшом диапазоне IP-адресов. С помощью Outbound Antispam вы можете защитить свою репутацию IP, ограничив исходящую почту. Это важная функция, которая защищает ваших пользователей от попадания их IP-адреса в черный список.
Выбор правильного издания
Plesk выпускается в четырех вариантах, предназначенных для тех, кто размещает несколько сайтов, вплоть до профессиональных хостинг-провайдеров. Доступны следующие издания:
- Web ADMIN Edition
- Web APP Edition
- Web PRO Edition
- Web HOST Edition
Все выпуски Plesk 12 включают в себя WordPress Toolkit. Стандартно поставляется в версиях Web PRO и Web HOST, а также в качестве дополнительной опции в версиях Web ADMIN и Web APP.
Parallels собрал удобную сравнительную таблицу различных выпусков Plesk, чтобы помочь вам выбрать правильную версию.
Резюме
В связи с тем, что популярность WordPress продолжает расти, а количество развертываемых нами сайтов продолжает расти, любые функции, которые помогают нам автоматизировать и оптимизировать управление всеми нашими сайтами, имеют решающее значение.
В Plesk есть гораздо больше, чем то, что я выделил в этой статье, я рассмотрел только специфические особенности WordPress. Plesk 12 занимает лидирующее положение, включая профессиональные функции управления WordPress, они лучшие из всех, что я видел в любой панели управления хостингом.
Проверьте демонстрацию Plesk 12 для себя здесь . Или, если вы уже используете его, я хотел бы услышать ваши мысли в комментариях ниже.