Итак, вот вы — сидите, просматривая пару писем: одно с ключами к вашему доменному имени, другое с ключами к вашему веб-сайту, и теперь вам нужно будет собраться и фактически поставить WordPress на свой сайт, но вы действительно не знаете, куда идти дальше.
Ну, у вас есть два варианта:
- Вы можете использовать автоматический установщик (обычно предоставляемый вашим веб-хостом, например, Fantastico, Softaculous или Installatron).
- Вы можете установить его самостоятельно.
Теперь, поскольку эта серия статей о том, как мы на самом деле понимаем, что мы делаем, давайте сосредоточимся на полной ручной установке.
Оставайтесь со мной, это не так уж сложно, если вы будете следовать методическим инструкциям.
Прежде чем мы начнем
Тебе понадобиться:
- Войдите в учетные данные для вашей панели управления хостингом
- Учетные данные для входа на FTP-сервер (вполне возможно, такие же, как для входа на панель управления, вся эта информация должна быть в приветственном письме, которое мы упоминали в первом абзаце!)
- FTP-клиент (программное обеспечение)
Вот схема процесса, который мы пройдем:
- Настройка ваших инструментов
- Загрузка и распаковка файлов WordPress (WP)
- Настройка базы данных MySQL
- Загрузка файлов WP на ваш сервер
- Подключение WP к вашей базе данных
- Запуск установочного скрипта.
- Наименование вашего сайта и создание вашего сайта пользователя.
1. Настройка ваших инструментов
Поскольку мы собираемся подключаться непосредственно к нашему файловому пространству на сервере, нам необходим доступ к простому в использовании интерфейсу между нашим компьютером и нашим сервером.
Тип программного обеспечения, обеспечивающего этот интерфейс, называется FTP * клиентом, который представляет собой часть программного обеспечения, не похожую на Windows Explorer или Mac Finder, но вместо доступа только к вашей локальной файловой системе, он соединяет ваши локальные файлы и ваши удаленные файлы (веб) хостинг файловой системы), чтобы вы могли копировать файлы с локального компьютера — ноутбука или настольного компьютера — на удаленный компьютер — веб-сервер.
Как и со всем программным обеспечением, существует огромное количество различных FTP-клиентов, и, когда вы почувствуете себя уверенно и захотите, начните изучать другие варианты, которые вы можете спросить и посмотреть, какие люди используют. Для целей этого упражнения я предлагаю вам взять копию клиента FileZilla , бесплатного, независимого от платформы инструмента, который поможет вам начать работу.
Получив правильную версию для вашей настройки (Mac, ПК, Linux и т. Д.), Откройте приложение и откройте окно менеджера сайтов (ярлык = CMD / CTRL + S или щелкните значок небольших сайтов в верхний левый угол вашего экрана )
Взяв данные, полученные от вашего хоста, заполните следующие разделы:
- Ведущий:
- Пользователь:
- Пароль:
Настройка вашего FTP-клиента таким образом будет означать, что вам не нужно запоминать свои учетные данные для входа в систему в будущем и вы сможете вернуться к ним в любое время, но если вы хотите просто быстро подключиться, вы можете добавить свои учетные данные с помощью полей быстрого подключения. в верхней части FileZilla и сразу начать работу.
Если вам нужна дополнительная защита вашего соединения — что я рекомендую — выберите явный TLS через FTP из опции « Шифрование» , вам будет предложено разрешить доступ к сертификату безопасности при первом выполнении этого действия — разрешите соединение, и вы подключены путь.
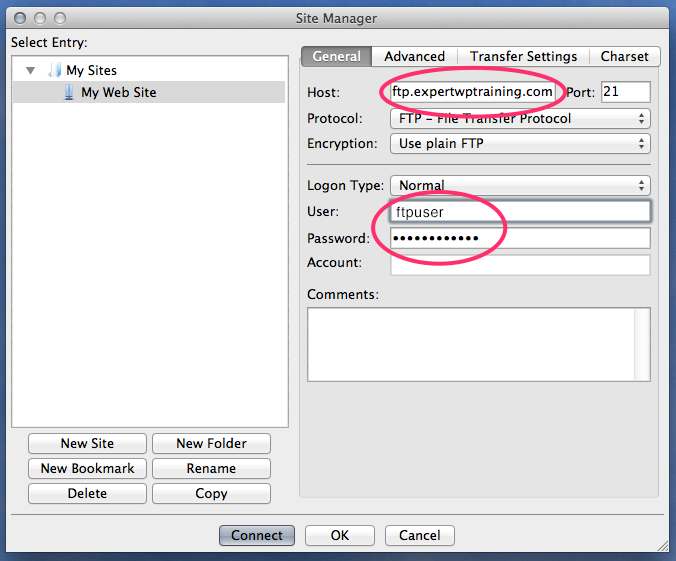
Наконец, если вы хотите, вы можете перейти на вкладку «Дополнительно» и в разделе «Удаленный каталог по умолчанию:» ввести ссылку на домашнюю папку (обычно / public_html ) — это не обязательно, но это означает, что когда вы открываете свой FTP Клиент автоматически откроет ваш главный корневой каталог на вашем удаленном сервере, где будет жить ваша установка WordPress.
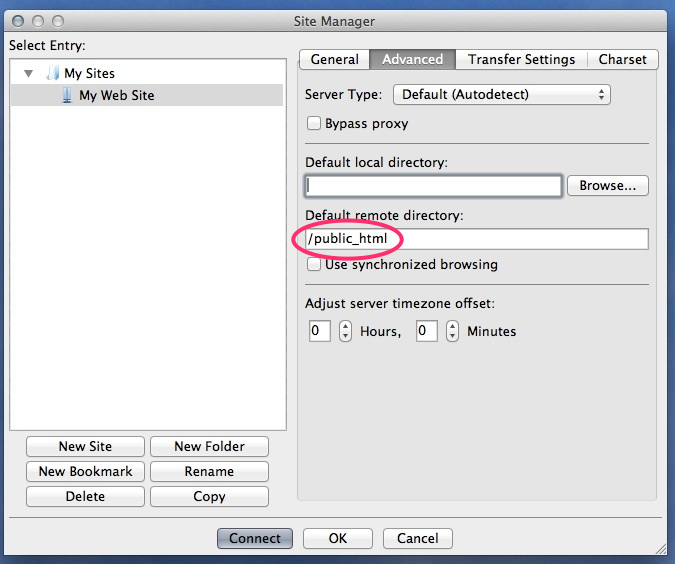
Пока оставьте этот экран открытым, но не подключайтесь, у нас есть пара других вещей, которые нужно сделать в первую очередь …
* FTP = протокол передачи файлов
2. Загрузка и распаковка WordPress
В вашем браузере перейдите на http://wordpress.org и загрузите последнюю версию WordPress, сохранив zip-файл на рабочем столе. Затем распакуйте / распакуйте этот файл, который поместит каталог с именем « wordpress » на рабочий стол или в каталог, в который вы его скачали.
Оставьте этот каталог там, мы тоже вернемся к нему через минуту, затем нам нужно подготовить базу данных.
3. Настройка базы данных
Эта часть выходит на новую территорию и может быть немного пугающей, но держитесь крепче, когда вы дойдете до конца, вы будете хлопать себя по спине и рассказывать друзьям, что настраивали MySQL и отключали их с вашими навыками ботаник.
В этом примере мы используем инструменты панели управления (в данном случае cPanel, довольно популярный интерфейс хостинга), но принципы одинаковы, независимо от того, используете ли вы cPanel, Plesk или любой другой пользовательский интерфейс веб-хостинга. со мной здесь, а затем, если ваша панель управления выглядит иначе, ознакомьтесь с документацией вашего хоста относительно того, как подготовить и запустить следующую часть с помощью их инструментов. Принципы будут одинаковыми, даже если процесс не так.
- Откройте браузер и войдите в панель управления хостингом (например, http://mydomain.com/cpanel ).
- Для создания базы данных и ее настройки мы будем использовать мастер базы данных MySQL, который проведет нас через все три необходимых процесса:
- Создайте свою базу данных
- Создайте пользователя базы данных и назначьте этого пользователя вашей базе данных
- Наконец, предоставив пользователю базы данных полные права на БД
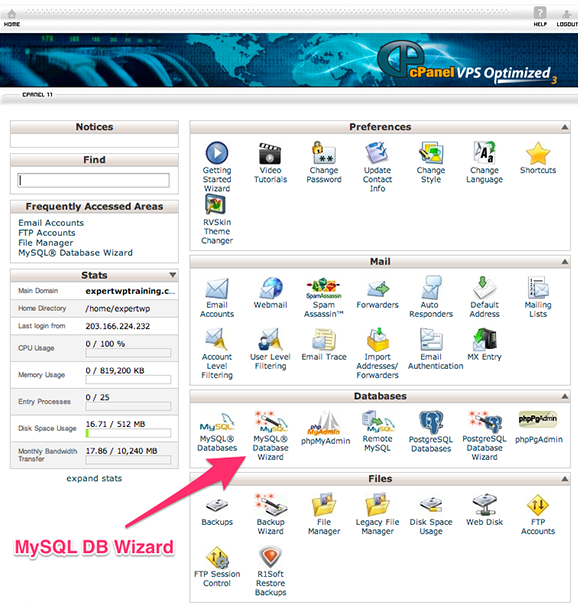
1. Создайте базу данных
Вы можете называть это как хотите … но запишите имя вашей БД, оно понадобится вам позже.
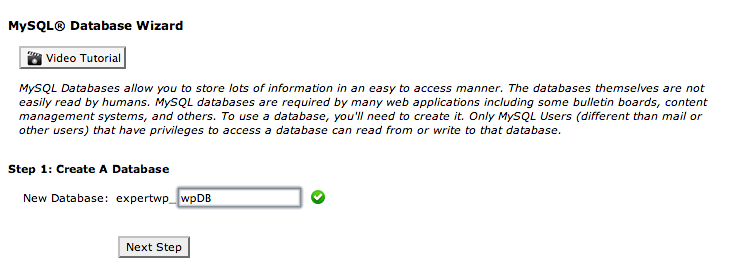
2. Создайте пользователя базы данных и назначьте ему надежный пароль
Вы также можете назвать пользователя как хотите. Запишите имя пользователя вашей базы данных, а также пароль и имя базы данных. Я склонен использовать генератор паролей и сделать действительно надежный пароль. Но скопируйте это куда-нибудь в безопасное место и запишите внимательно, скоро вам это снова понадобится, и вам нужно, чтобы это было правильно.
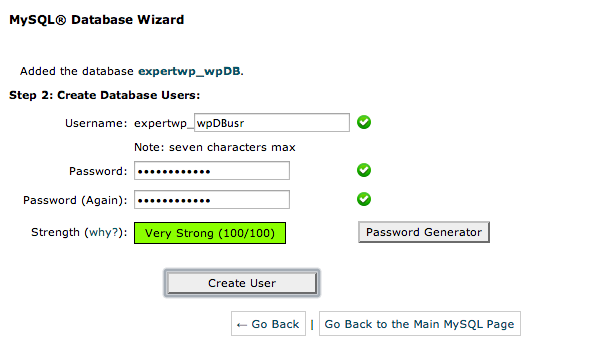
3. Назначьте все привилегии для вашего пользователя в базу данных
Эта часть позволяет вашему пользователю, и, соответственно, WordPress взаимодействовать с базой данных.
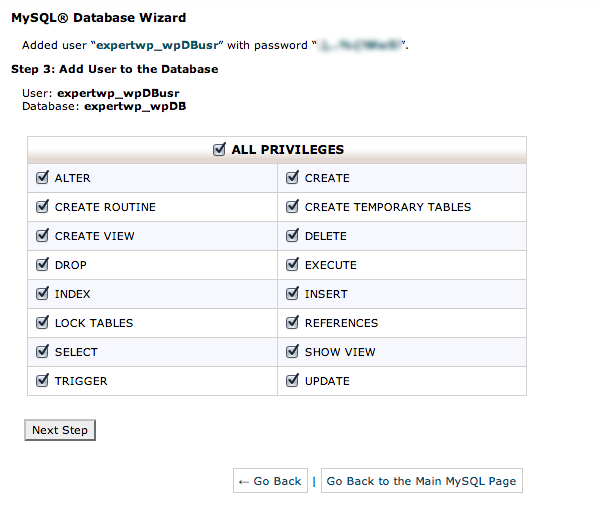
ОК, мы почти готовы сделать следующий шаг …
4. Загрузка файлов на сервер
Теперь пришло время вернуться к Filezilla или вашему FTP-клиенту и подключиться к вашему серверу — нажмите Connect, и приложение откроет окно, которое выглядит примерно так:
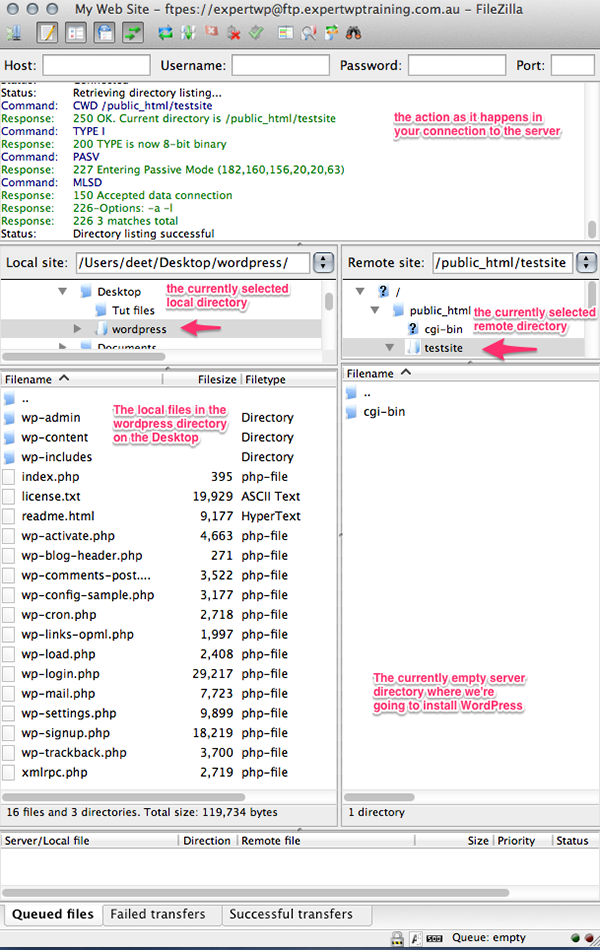
В этом окне есть несколько панелей, которые начинаются сверху …
- Панель подключения к серверу, на которой отображаются все команды и ответы, которые вы отправляете / получаете на сервер.
- На следующей строке есть две панели, показывающие, какие каталоги выбраны в данный момент, на левой панели мы видим каталоги локального компьютера (вашего компьютера), а справа — каталоги удаленного компьютера (сервера).
- Затем есть две панели, которые показывают содержимое выбранных в данный момент каталогов.
- Наконец, очередь файлов, отправляемых / получаемых между локальной и удаленной машинами (пустая, пока мы не начнем передавать файлы).
Теперь, когда вы немного знакомы с тем, что видите, вам нужно убедиться, что каталог, выбранный на локальной стороне, является папкой « wordpress », которую мы скачали и распаковали в начале этого шага.
Вы также должны убедиться, что выбранный удаленный каталог является каталогом, в который вы планируете поместить WordPress. В моем случае выше мы используем поддомен, поэтому я помещаю его в подпапку с именем testsite . Для большинства установок вы, скорее всего, будете помещать его в корневой каталог сервера (обычно называемый public_html или www ).
Когда эти каталоги верны, выберите все файлы слева и перетащите их в правую панель, FileZilla или ваш FTP-клиент начнет копировать файлы с вашего локального компьютера на сервер.
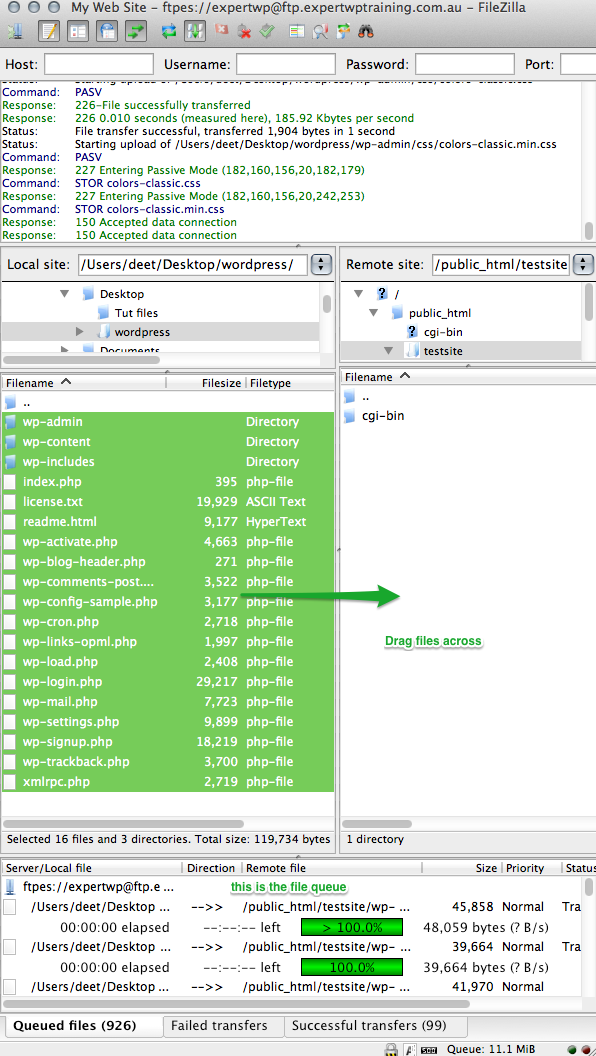
Подожди. Время передачи файлов зависит от скорости вашего соединения.
Когда это будет сделано, вы увидите, что очередь опустела, вы должны увидеть, что все файлы были успешно переданы, и если вы щелкните правой кнопкой мыши на удаленной панели и выберете обновить, вы увидите, что панель обновляется с зеркалом имен файлов в обеих панелях. (на удаленном сервере могут быть дополнительные файлы, в зависимости от того, какой хост установлен по умолчанию на вашем новом серверном пространстве, в моем примере вы увидите каталог cgi-bin . Игнорируйте это, это не повлияет на ваш WordPress установить.
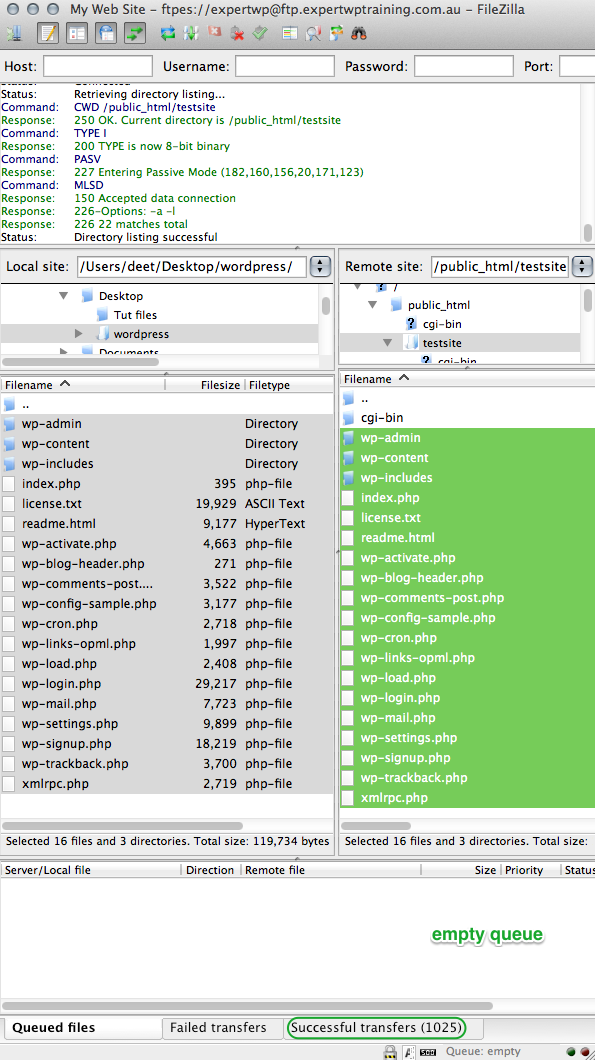
Хорошо, мы почти у цели!
Напомним, что мы установили FTP-клиент, чтобы вы могли разместить WordPress на своем сервере, мы настроили вашу базу данных для подключения к WordPress, загрузили WordPress, разархивировали ее и загрузили файлы WordPress на ваш сервер. Следующее, что нужно сделать, это сообщить WordPress, где найти вашу базу данных, так что имейте под рукой только что созданные учетные данные.
5. Подключение WordPress к вашей базе данных MySQL
Откройте браузер и перейдите к новому домену, затем вы должны увидеть следующее сообщение на вашем экране.
«Кажется, нет файла wp-config.php. Мне это нужно, прежде чем мы сможем начать». Это хорошо, это означает, что WordPress установлен, и мы готовы подключиться к нашей базе данных.
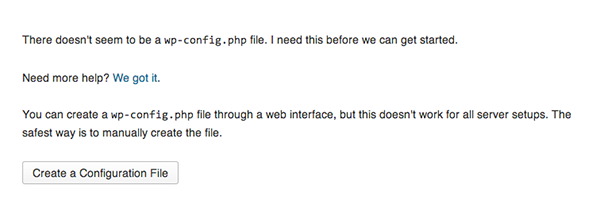
Нажмите кнопку «Создать файл конфигурации», чтобы открыть страницу с просьбой подготовить учетные данные базы данных.
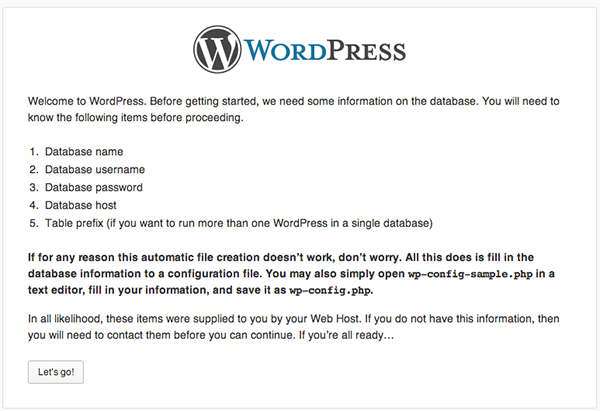
Когда вы будете готовы, нажмите «Поехали!»
Идите вперед и заполните форму с вашими учетными данными базы данных.
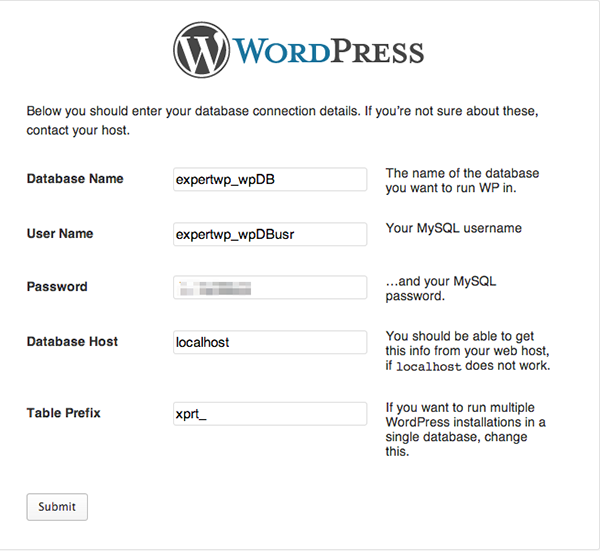
Хост базы данных обычно является локальным хостом по умолчанию, поэтому оставьте его как есть. Однако могут быть случаи, когда ваш веб-хост называет свой хост БД чем-то другим, если этот шаг не выполнен, и вы проверили свое имя базы данных, пользователя и пароль, сверились с данными вашего хостинга или напрямую с вашим хостом как какой хост вашей БД должен быть.
Префикс таблицы по умолчанию будет wp_ и wp_ его в качестве меры безопасности. Вы можете изменить его на что угодно, и вы можете видеть на изображении, что я изменил его на xprt_ (завершите его подчеркиванием, чтобы сохранить некоторое разделение между префиксом таблицы и именем таблицы).
Когда все поля формы заполнены, нажмите «Отправить», чтобы перейти к следующему шагу.
6. Наименование вашего сайта и создание пользователя сайта
После того, как вы нажмете «Отправить», вы сможете увидеть экран приветствия и форму для заполнения, в которой вы дадите имя своему новому сайту и заполните некоторые важные сведения, касающиеся учетных данных пользователя вашего сайта.
Как вы можете видеть ниже, я назвал свой сайт «Мой новый сайт» и создал пользователя с именем «мое имя». Я ввел адрес электронной почты и, наконец, снял флажок «Конфиденциальность», чтобы не дать Google проиндексировать мой сайт, пока я не буду готов.
Нет никакого смысла в Google или других поисковых системах, которые обыскивают мой сайт, когда в нем нет контента, верно? Мы включим это снова, когда я буду готов к тому, что широкая публика также узнает об этом.
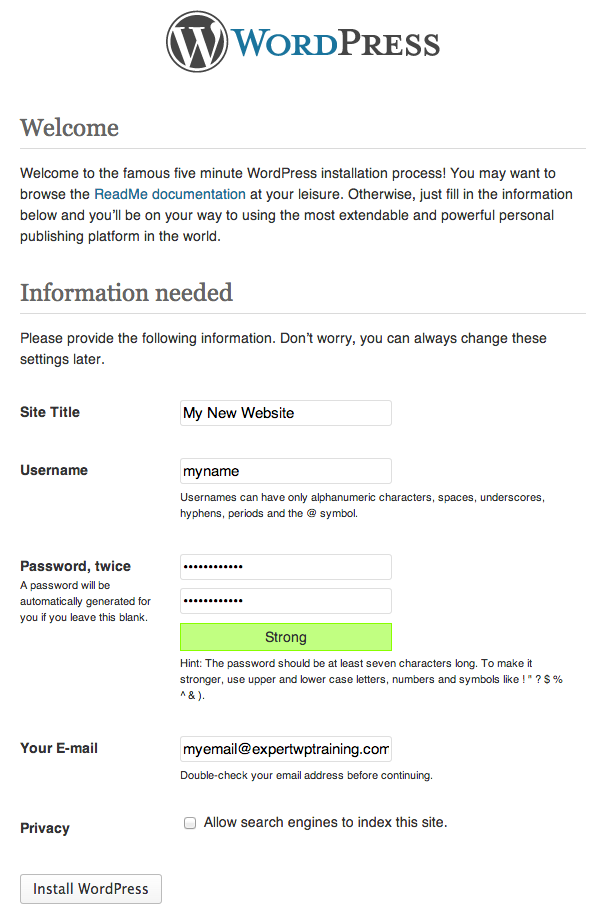
Следующим шагом является нажатие кнопки «Установить», которая создаст таблицы базы данных в нашей базе данных и заполнит наш сайт некоторым временным контентом.
Там у вас это есть — теперь вы должны увидеть сообщение «Success!» И приглашение войти в систему.
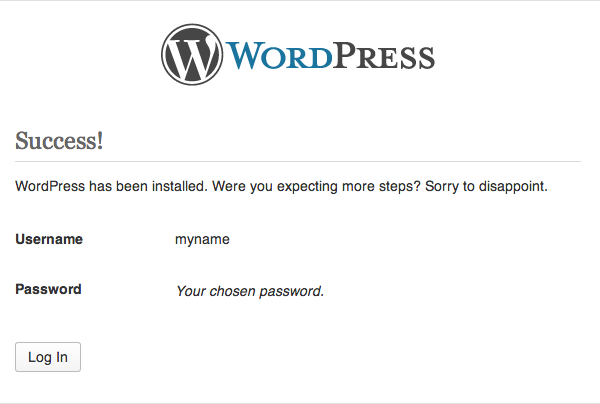
Нажмите кнопку Вход, чтобы отобразить форму входа.
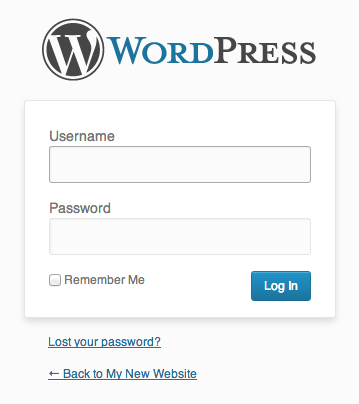
Теперь вы можете войти здесь, чтобы взглянуть на свою панель инструментов (мы рассмотрим это в следующий раз) или нажать «Вернуться к [Название вашего сайта]», чтобы увидеть ваш новый сайт! Это будет выглядеть примерно так …
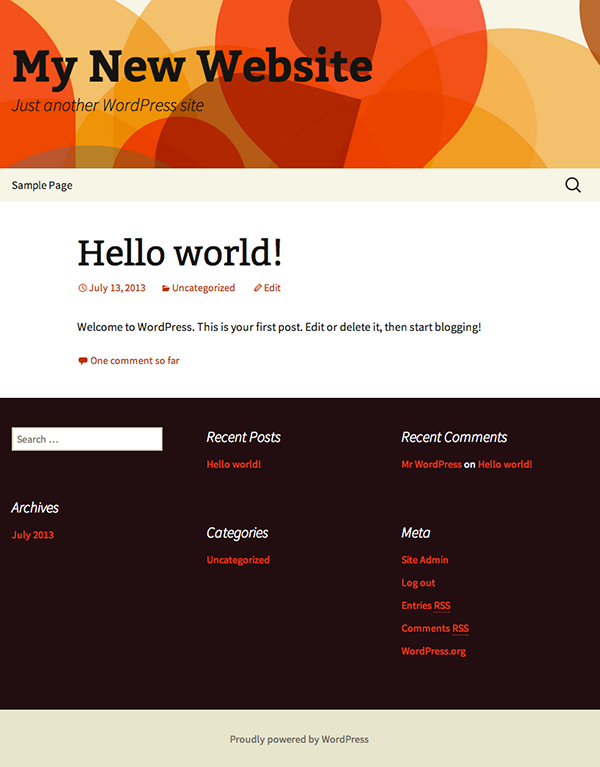
Поздравляем! Теперь вы качаете совершенно новую собственную версию WordPress!
Вывод
WordPress известен своей 5-минутной установкой. Хотя можно с достаточной уверенностью сказать, что установка сайта занимает 5 минут или меньше, если файлы установлены в нужном месте и база данных запущена и работает, есть несколько шагов, но первый раз займет немного больше времени. чем это.
Понимание процесса, а не простое выполнение скрипта автоматической установки сделает работу «под капотом» быстрее и намного менее пугающей.
Эта техническая пошаговая установка — отличное место для того, чтобы освоиться с некоторыми техническими аспектами установки WordPress.
Поздравляем и добро пожаловать в сообщество пользователей WordPress, мы рады, что вы присоединились к нам!
Дополнительные ресурсы
Если вы новичок в разработке WordPress, то обязательно ознакомьтесь с инструментами, имеющимися у нас при установке WordPress Theme в Envato Studio.