На прошлой неделе мы рассмотрели, как перенести установку WordPress с локального сервера на рабочий . Сегодня мы собираемся применить подход новичка к переносу вашего блога WordPress на новый хост / сервер или даже к изменению его адреса (URL).
Поэтому, если вы меняете своего провайдера или вам просто нужно изменить адрес (или даже оба), вот подробное видео о том, как это сделать. Если вы разработчик, это видео будет очень простым, но оно отлично подойдет всем, кто пробует свою первую миграцию.
Начало работы: что нужно знать
WordPress — сложная часть программного обеспечения, и обычным пользователям, не имеющим большого опыта разработки, может показаться намного более сложной. Итак, во-первых, я собираюсь сломать WordPress и определить некоторую терминологию, чтобы вы не заблудились. Затем я собираюсь постепенно познакомить вас с практическими задачами перемещения установки WordPress.
Существует множество способов определения WordPress, но в целях, о которых мы расскажем в этом руководстве, ваша установка WordPress состоит из 2 частей:
- Файлы на вашем сайте (php, css, html, javascript и т. Д.)
- База данных (содержит всю информацию)
Файлы
Чтобы WordPress работал, ему нужны файлы для создания вашего сайта, в то время как база данных содержит контент. Эти файлы в основном состоят из языка программирования PHP. Чтобы увидеть файлы WordPress, вам необходимо войти на свой хост или сервер через FTP (File Transfer Protocal). Вы можете получить доступ к FTP вашего сайта, используя такие программы, как WinSCP , Firebug или FileZilla бесплатно. Информация для подключения должна быть предоставлена вашим веб-хостингом. Чтобы переместить эти файлы, все, что вам нужно сделать, это переместить их в цифровом виде, как файл на флэш-накопителе. Разница лишь в том, что вы используете программу FTP, чтобы получить ее на своем веб-хосте.
База данных (MySQL)
В то время как файлы WordPress довольно легко разобраться, часть базы данных установки WP часто может показаться более пугающей. Для начала, вы не можете просто перемещать его как папку с файлами; У него есть протокол для подключения к нему. WordPress хранит свои данные в базе данных MySQL, которую должен предоставить ваш веб-хост / сервер. Вам понадобится способ подключиться к нему, используя имя пользователя, пароль и имя хоста (где размещена база данных). Вместо изучения всего языка базы данных вы можете использовать программу PHPMyAdmin, которая запускается на вашем веб-сайте (или часто во многих панелях хостинга). PHPMyAdmin создает интерфейс для выполнения действий. Мы собираемся использовать некоторые из самых основных инструментов, игнорируя при этом большинство приложений, поскольку вы можете серьезно испортить свой блог с помощью этой панели. Я бы порекомендовал вам войти и выйти как можно быстрее.
Чтобы смоделировать перемещение, я создам новую песочницу для своего блога, переместив ее в поддомен «sandbox.devnot.es».
Предостережение для новичков:
Стоит отметить, что возиться с вашей базой данных MySQL может быть очень опасно, если вы не будете осторожны … многие люди боятся даже прикосновения к ней и по уважительной причине — один неверный шаг в базе данных, и вы можете испортить всю вашу установку! Это руководство предназначено для того, чтобы помочь людям, которые только начинают этим заниматься, поэтому я настоятельно рекомендую не использовать клиентский проект (или что-то действительно важное) в качестве тестового примера для первой попытки миграции.
Если вас не устраивают такие вещи, как редактирование базы данных MySQL, рассмотрите возможность управляемого хостинга WordPress. Это простое решение для миграции сайта WordPress, потому что хост обрабатывает весь процесс за вас. Дополнительным преимуществом является то, что хост будет заботиться о таких вещах, как обслуживание и обновления безопасности для вас на постоянной основе. Узнайте больше об управляемом хостинге WordPress и получите скидку 60% благодаря новому партнерству Envato с SiteGround.
Но если вы хотите сделать все это самостоятельно, посмотрите видео ниже!
Видеоурок
Видео проведет вас через все остальное (у нас также есть несколько дополнительных письменных документов). Не забудьте включить HD и полноэкранный режим для видео, если вы хотите следовать каждой букве! Я сосредоточился на важных вещах, текст на видео шириной 600px все еще может быть размытым;)
Примечание: мы обновили написанную часть ниже, но стоит отметить (рядом с видео), что мы сейчас рекомендуем небольшое изменение: на шаге, где вы меняете URL-адреса в базе данных, используйте сериализованные данные, чувствительные к данным инструмент поиска / замены, а не простой текстовый редактор, чтобы избежать каких-либо проблем. Возьмите один бесплатно от InterconnectIT .
Шаг 1 Файловая система
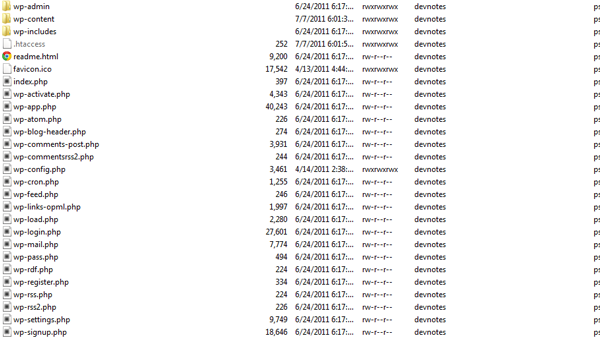
Прежде чем мы сможем начать перемещать наш сайт WordPress, нам нужно немного рассказать о том, как файловая система WordPress использует, для тех, кто не знает. WordPress использует соглашение об именах, которое использует два символа «wp» для определения того, что WordPress использует или нуждается в этом файле. Однако есть только несколько исключений из этого правила:
- .htaccess
- index.php
- xmlrpc.php
В дополнение к этим файлам есть несколько необязательных файлов, которые включены в WordPress, которые не требуются для выполнения, но существуют по информационным причинам. Рекомендуется также хранить эти файлы:
- readme.html
- лицензия
- favicon.ico (если есть)
Отсюда все остальное имеет соглашение об именовании «wp» и должно быть легко увидеть, что нужно переместить. Вам понадобятся все 3 папки и их содержимое («wp-admin», «wp-content» и «wp-includes»), а также все остальные файлы. Это составляет полный список:
Если вы перемещаете файлы на один хост или сервер, вам не нужно делать локальное резервное копирование, поскольку вы можете переместить его на хост / сервер за несколько секунд.
- сор-админ /
- WP-содержание /
- WP-включает /
- .htaccess
- favicon.ico
- readme.html
- index.php
- license.txt
- сор-load.php
- сор-login.php
- WP-ссылка-opml.php
- WP-config.php
- сор-feed.php
- сор-pass.php
- сор-блог-header.php
- сор-rss.php
- сор-atom.php
- сор-mail.php
- сор-конфиг-sample.php
- сор-settings.php
- сор-activate.php
- сор-cron.php
- WP-комментарии-post.php
- сор-rss2.php
- сор-commentsrss2.php
- сор-register.php
- сор-app.php
- сор-signup.php
- сор-trackback.php
- сор-rdf.php
- xmlrpc.php
Теперь, когда мы знаем, что нам нужно, мы хотим загрузить все файлы на наш локальный компьютер. Это сделает жесткую резервную копию, поэтому, если мы что-то испортим, мы сможем вернуться туда, где мы были раньше. Как только у вас есть файлы, вы можете загрузить их на новое место. Не беспокойтесь, вы не получите ошибку php, но сообщение о том, что он не может подключиться к базе данных, пока вы не закончите перемещение.
Шаг 2 База данных MySQL
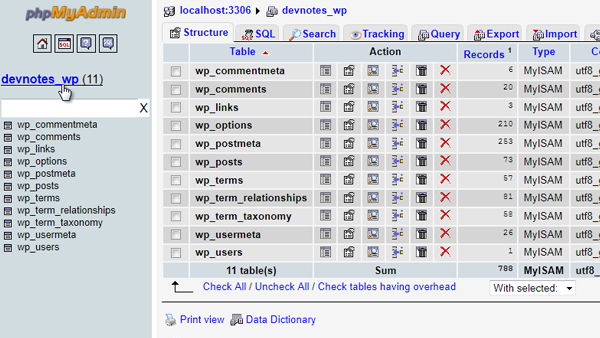
Если вам сложно найти имя пользователя и пароль, вы можете открыть файл «wp-config.php». Это содержит ваше имя пользователя и пароль.
Если вы перемещаете блог на тот же хост или сервер, вы можете пропустить этот шаг.
Предполагая, что вы переходите на новый хост / сервер ИЛИ меняете URL вашего сайта WordPress: далее мы должны перейти через конец базы данных WordPress. База данных — это то, что хранит все взаимодействия, данные и сообщения, созданные вами и вашими пользователями в WordPress. Вместо того, чтобы использовать инструмент экспорта WordPress, мы собираемся взять дело в свои руки и позаботиться о базе данных с помощью программы PHPMyAdmin, которая представляет собой визуальную панель администратора для баз данных MySQL, например, на которой работает WordPress. Каждый крупный веб-хостинг предоставит свою хостинговую панель (cpanel, plesk, ect).
Когда мы окажемся в панели, нам нужно выбрать базу данных WordPress. Опять же, мы можем сослаться на наш файл «wp-config.php» и увидеть, что имя нашей базы данных («DB_NAME») — «devnotes_wp». Нажмите на эту ссылку, и она откроет интерфейс с правой стороны. Справа вверху нажмите на ссылку «Экспорт». Оттуда вы убедитесь, что выбрано «Сохранить как файл», для параметра «Сжатие» установлено значение «Нет», а затем нажмите «Перейти». Это запустит загрузку [DB_NAME] .sql, с которой вы повторно загрузите новый хост / сервер.
Не сжимайте файл sql, чтобы на следующем шаге мы могли его легко отредактировать.
Шаг 3 Изменить URL-адрес
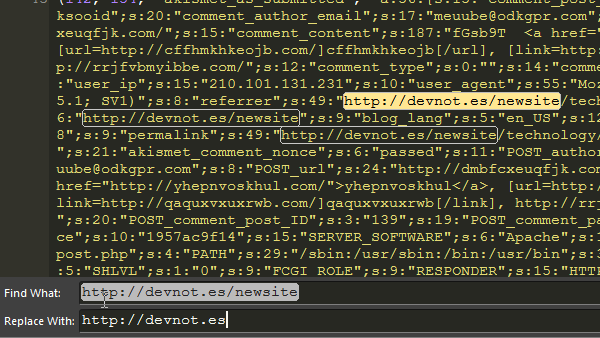
Пропустите этот шаг, если вы не меняете адрес своего сайта или блога. Это включает в себя домены, субдомены и изменения каталогов.
Таким образом, мы меняем URL нашего сайта, будь то домен (.com), каталог или поддомен. Нам нужно обновить каждую ссылку на старый URL-адрес новым, чтобы наши изображения на наших публикациях и страницах, настройках и других параметрах работали и не ломались, как только мы восстановим базу данных на новом месте.
Вам нужна программа-редактор с функцией поиска и замены. Для Windows и Linux вы можете использовать NotePad ++ бесплатно, еще одна хорошая программа — Sublime 2 (именно этим я и пользуюсь). Найдите свой старый URL и замените его новым. Убедитесь, что вы заменили все и не имеете лишних косых черт.
ОБНОВИТЬ! Хотя простой поиск / замена будет работать большую часть времени, в наше время все чаще встречаются «сериализованные данные» внутри базы данных, которые могут представлять некоторые серьезные проблемы. Использование инструмента поиска и замены, учитывающего сериализацию данных, такого как предоставляемый InterconnectIT, является решением, которое должен учитывать каждый, кто выполняет что-то большее, чем самая простая миграция. На самом деле, лучше всего использовать это для начала, так как он бесплатный и простой в использовании. Спасибо читателю Rarst за жизненную коррекцию и предложение плагина InterconnectIT!
Отсюда я бы порекомендовал вам сохранить как новый файл, чтобы в случае ошибки вы могли начать все заново, не повторяя шаги.
Шаг 4 Восстановление базы данных
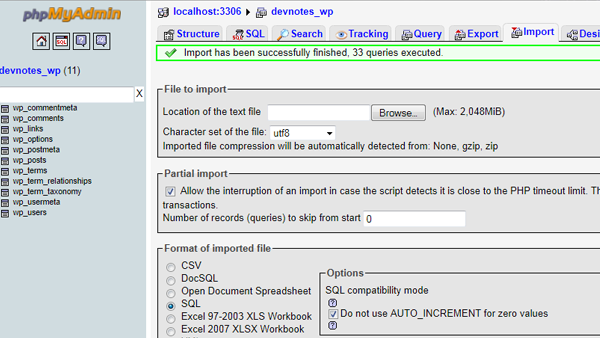
Часто вам нужно создать новую базу данных при переходе на новый хост. Кроме того, вам, вероятно, потребуется добавить к ней пользователя базы данных и пароль.
Если вы переместили URL-адрес или нет, вам нужно восстановить базу данных на новом месте (или то же самое, если все, что вы сделали, это изменили URL-адрес). Для этого вам необходимо войти в новую папку PHPMyAdmin.
Попав в новый PHPMyAdmin, вы выберете новую базу данных, щелкнув ее имя слева, а затем щелкнув импорт справа. Убедитесь, что вы делаете это в таком порядке, иначе вы можете получить ошибку на следующем шаге. Загрузите файл .sql, который вы скачали (и / или отредактировали). Вы должны увидеть подтверждение, что ваша база данных была загружена.
Шаг 5 Возвращение WordPress в онлайн

Последний шаг, который нам нужно сделать, — перейти на новое место на вашем сайте WordPress и посмотреть, есть ли у нас ошибка базы данных. Если вам нужно, вам нужно отредактировать настройки базы данных файла «wp-config.php», чтобы отразить новые настройки в вашей базе данных MySQL.
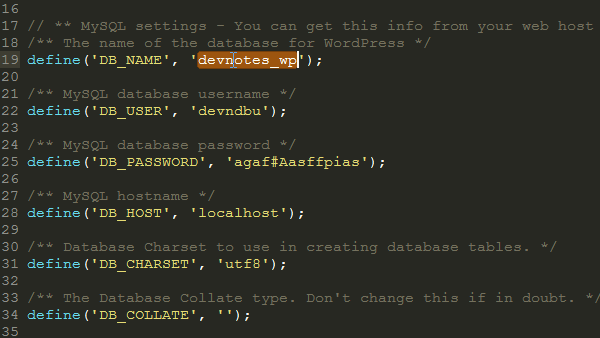
|
01
02
03
04
05
06
07
08
09
10
11
12
|
// ** MySQL settings — You can get this info from your web host ** //
/** The name of the database for WordPress */
define(‘DB_NAME’, ‘mysite_wp’);
/** MySQL database username */
define(‘DB_USER’, ‘wordpressDB_user’);
/** MySQL database password */
define(‘DB_PASSWORD’, ‘secretP@ssword’);
/** MySQL hostname */
define(‘DB_HOST’, ‘localhost’);
|
- Вот ссылка на то, что необходимо:
- DB_NAME — это имя базы данных, которую вы создали для WordPress
- DB_USER — это имя пользователя, которое имеет разрешение на доступ к базе данных
- DB_PASSWORD — пароль к имени пользователя
- DB_HOST — это имя хоста базы данных. Обычно «localhost», если вы не находитесь на общем хосте, где указано иное.
Если у вас возникли проблемы с поиском правильной информации, то, как правило, вы быстро позвоните в службу технической поддержки вашего хоста, чтобы кто-то помог вам найти информацию, или он настроит ее для вас (в зависимости от вашего хоста).
После внесения изменений вам необходимо сохранить или повторно загрузить измененный файл.
Вы сделали!
Вот и все, вы сделали! К настоящему времени вы сможете успешно переносить установку WordPress из одного места в сети в другое. Это идеально, если вы пытаетесь переместить WordPress с одного веб-хоста на другой, из одного домена в другой или даже просто изменить местоположение установки на вашем существующем сервере.
Если вам понравилась видео версия (одна из первых на Wptuts +!), Сообщите нам об этом в комментариях!