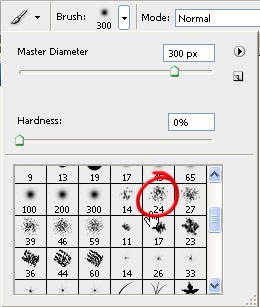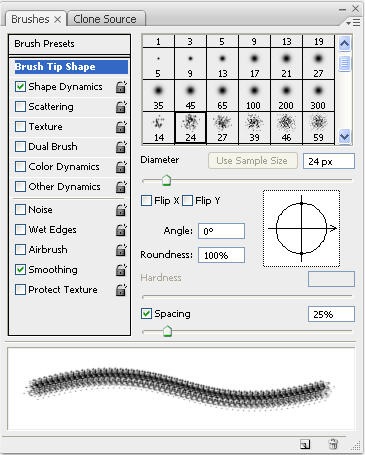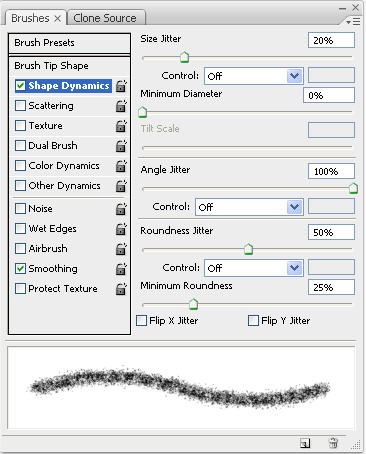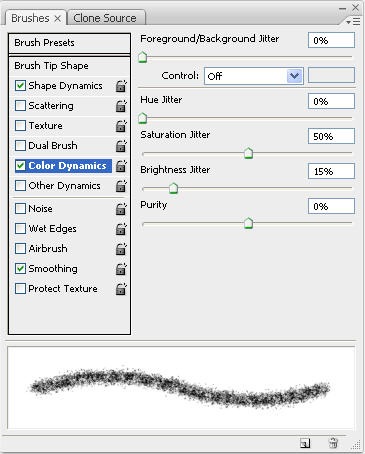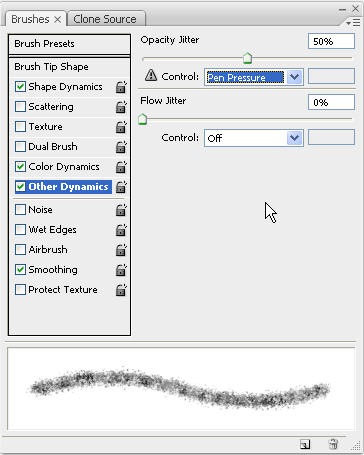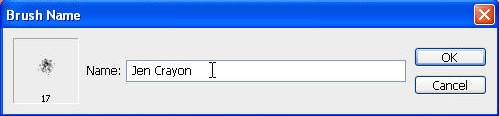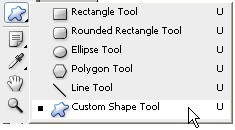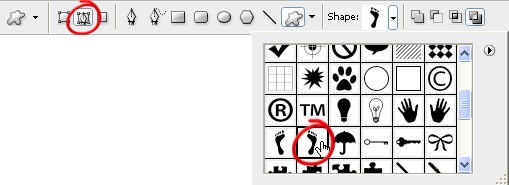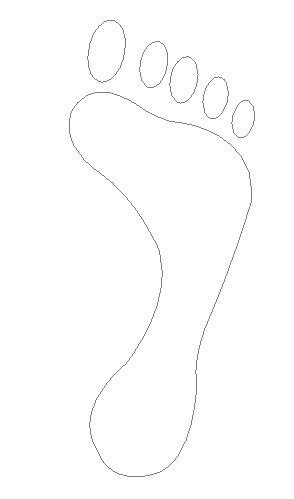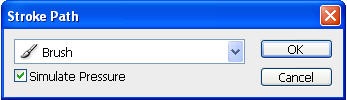Кисти фотошопа чрезвычайно универсальны. Вы можете настроить все, от кончика формы до цветовой динамики кисти. В этом уроке мы рассмотрим, как настроить кисть так, чтобы при ее использовании она создавала впечатление карандашного рисунка.
1. Создайте новый пустой документ. Я установил мой на 600 х 600 пикселей.
2. Выберите инструмент Brush (B) на панели инструментов и в опциях инструмента в верхней части экрана найдите разбрызгивающую кисть размером 24 пикселя в раскрывающемся меню. Вы можете выбрать меньший диаметр кисти, если хотите, чтобы она выглядела как более тонкий карандаш.
3. Откройте палитру «Кисти», выбрав « Окно»> «Кисти».
Нажмите на слова «Форма кончика кисти» с левой стороны и перетащите ползунок «Интервал» примерно на 25%, чтобы ваша кисть выглядела так в области предварительного просмотра.
4. Нажмите на слова «Динамика формы» и установите размерное дрожание на 20%, угловое дрожание на 100%, круглое дрожание на 50% и минимальную круглость на 25%.
5. Нажмите на слова «Динамика цвета» и установите «Джиттер насыщенности» на 50%, а «Яркость джиттера» на 15%.
6. Нажмите на слова «Другая динамика» и установите непрозрачность дрожания на 50%. Если вы используете чувствительный к давлению перьевой стол, установите Control на Pen Pressure, чтобы действительно получить максимальную отдачу от этого эффекта.
Теперь у вас должна быть кисточка с эффектом карандаша на руках. Почти так же хорошо, как играть с реальными карандашами. Вы можете изменить размер кисти, нажав на форму кончика кисти и изменив ее диаметр.
Сделав такую кисть, вы можете сохранить ее, нажав кнопку «Создать новую кисть» в нижней части палитры «Кисти», а затем присвоить ей подходящее имя.
Помимо рисования от руки с помощью кисти, он также хорошо работает, когда используется для обводки контура. Вот пример.
1. Выберите инструмент Custom Shape на панели инструментов.
2. Убедитесь, что на панели параметров инструмента в верхней части экрана выбраны пути. Затем в раскрывающемся списке «Форма» выберите любую понравившуюся вам форму. Я выбрал форму правой ноги. Если вы не видите этого в раскрывающемся списке, нажмите на треугольник в верхнем правом углу раскрывающегося списка и в меню выберите «Объекты». Вас спросят, хотите ли вы заменить или добавить. Выберите Добавить. Это просто добавляет формы объекта в конец уже имеющихся фигур.
3. Вытяните форму стопы на вашем документе. Удерживайте клавишу Shift, чтобы уменьшить пропорции.
4. Теперь откройте палитру Paths. Выберите «Windows»> «Пути». Вы должны увидеть эскиз формы ноги, которую вы только что нарисовали.
Нажмите на контекстное меню в правом верхнем углу палитры Paths и выберите Stroke Path. Проверьте кнопку Simulate Pressure, чтобы получить различную толщину кисти вокруг пути, затем нажмите OK.
Ваша карандашная лапка должна выглядеть примерно так: