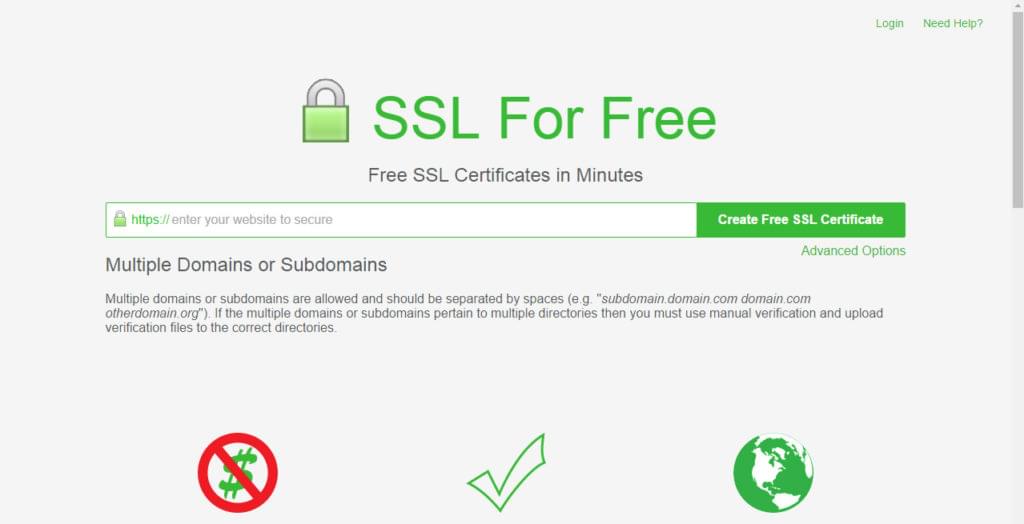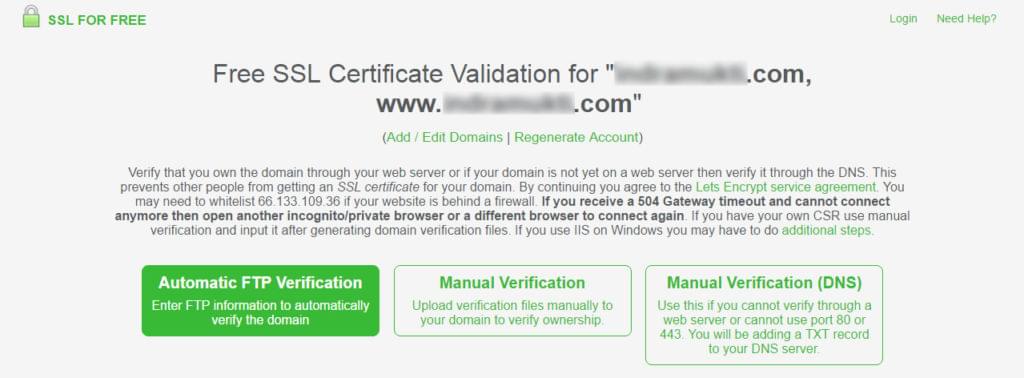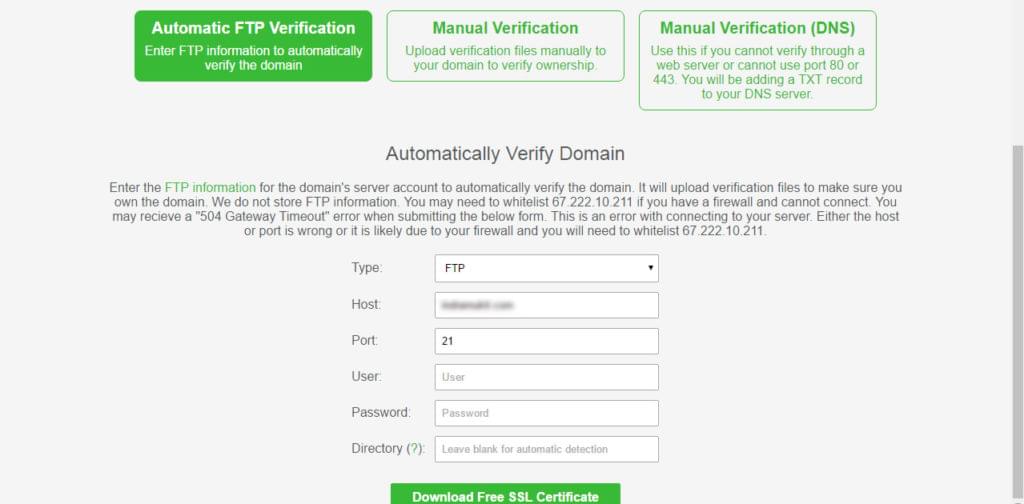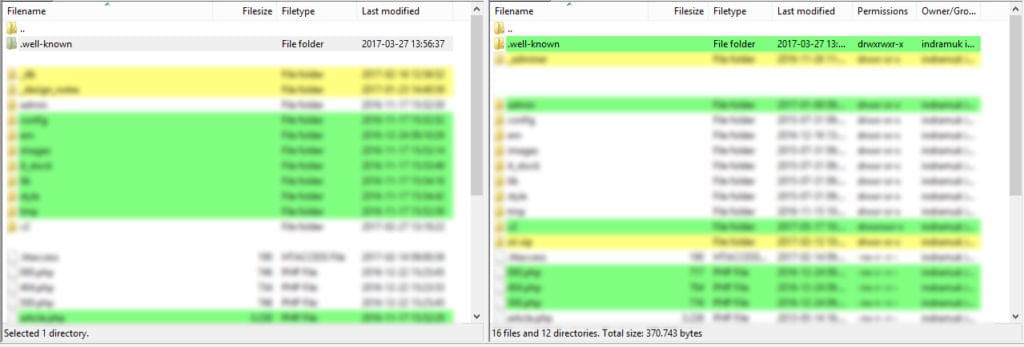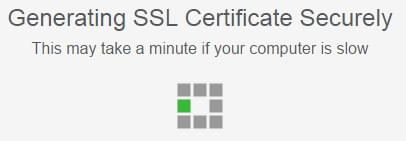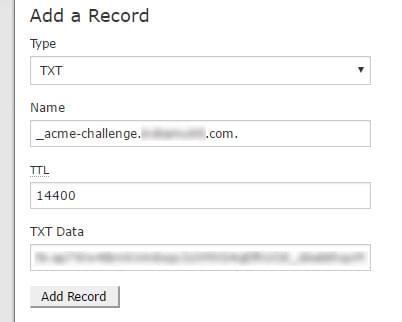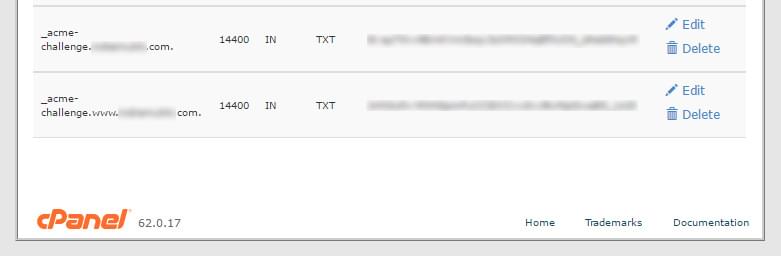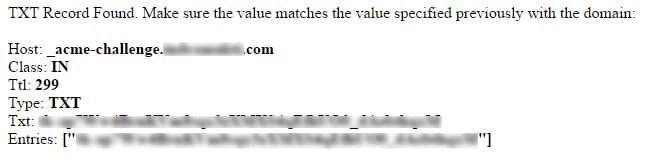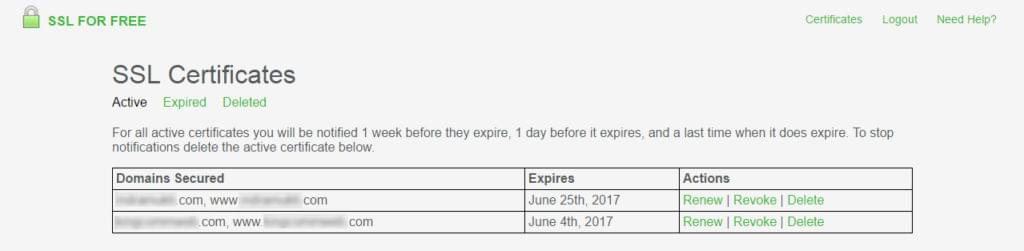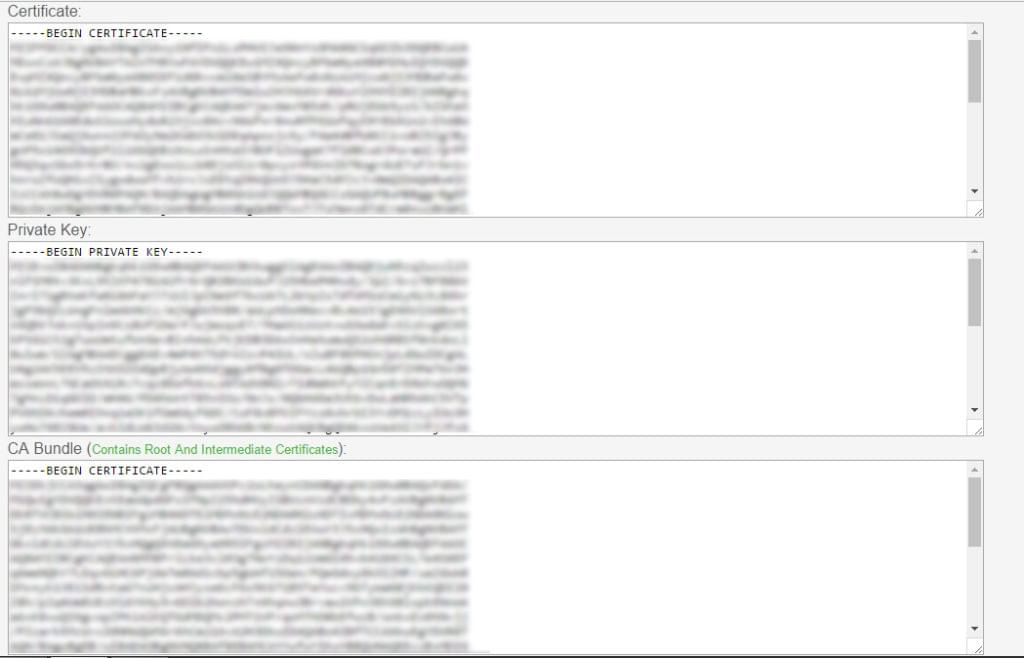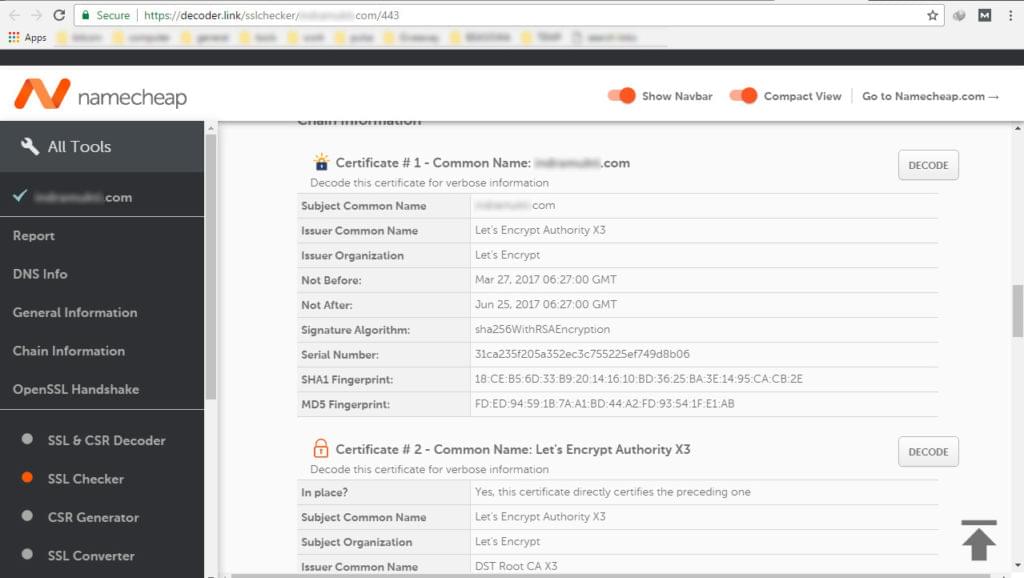В последние годы Google и другие компании настаивали на том, чтобы сделать Интернет более безопасным, поощряя использование TLS / SSL (уровня безопасности транспортного уровня / уровня защищенных сокетов) на каждом веб-сайте.
Google добавил дополнительные стимулы для использования HTTPS, повысив рейтинг сайтов, и, как и другие производители браузеров, постепенно увеличивает жар в Chrome, вводя все более тревожные оповещения на сайтах без шифрования.
До недавнего времени SSL-сертификаты были довольно дорогими. Let’s Encrypt изменил это, предложив бесплатные сертификаты.
Существует множество интерактивных учебных пособий, показывающих, как устанавливать сертификаты Let’s Encrypt, но они, как правило, требуют немалых технических знаний (знаний о том, как работать с веб-сервером Linux и управлять доступом с правами root), и редко помогают вам узнать, как их установить общая панель управления хостингом . Если ваш cPanel или другой экземпляр панели управления не предоставляют такую функцию, как One Click Install для Let’s Encrypt SSL (а многие этого не делают), то вы можете почувствовать, что нет другого выбора, кроме как раскошелиться на сертификат через вашего провайдера веб-хостинга. ,
Тем не менее, в этой статье я покажу вам, как установить SSL-сертификат Let’s Encrypt на ваш сервер общего веб-хостинга, используя сервисы SSL for Free . SSL For Free позволяет вам установить SSL-сертификат Let’s Encrypt, не имея корневого доступа и VPS, а только обычный сервер общего веб-хостинга.
Хотите поднять свои SSL-отбивные на новый уровень? Проверьте этот удивительный курс Ника Janetakis:

Установка Let’s Encrypt SSL с использованием SSL бесплатно
Шаг 1: Перейдите на сайт SSL For Free .
Шаг 2: В поле ввода вашего сайта для безопасного ввода введите адрес домена вашего сайта (например: yourdomain.com ).
Шаг 3: SSL For Free автоматически предоставит SSL-сертификаты для yourdomain.com и www.yourdomain.com .
Шаг 4. Если вы хотите добавить другой поддомен (например, sub.yourdomain.com ), нажмите на ссылку Добавить / изменить домены , и вы sub.yourdomain.com страницу ввода адреса домена.
Шаг 5: Добавьте желаемый поддомен в поле ввода.
Подтвердите свой домен и / или поддомен по SSL бесплатно
Существует три способа подтвердить свой домен с помощью SSL бесплатно (вы можете выбрать любой из них).
- Первый — через автоматическую проверку FTP . Здесь вам будет предложено ввести данные о вашей учетной записи FTP веб-хостинга.
- Второе — ручная проверка . Вам будет предложено загрузить два файла из SSL бесплатно, которые вы позже загрузите на свой сервер веб-хостинга.
- Третий — через ручную проверку (DNS) . Таким образом, вам будет предложено создать новую запись TXT через панель управления вашего веб-хостинга.
Давайте посмотрим на каждый из этапов проверки.
Способ 1. Автоматическая проверка FTP
Шаг 1. Нажмите кнопку « Автоматическая проверка FTP» .
Шаг 2: Ниже вам будет предложено ввести данные из учетной записи FTP вашего веб-хостинга. Введите данные полностью:
Если вы чувствуете себя некомфортно из-за этого (предоставление данных доступа к учетной записи FTP), вы можете выбрать второй способ (который я настоятельно рекомендую) ниже.
Способ 2. Ручная проверка
Шаг 1: Вам будет предложено загрузить два файла, сгенерированных с помощью SSL for Free, которые вы затем загрузите на сервер веб-хостинга. Нажмите Проверка вручную . ( Примечание: не закрывайте эту вкладку / страницу!)
Шаг 2: Ниже вам будет предложено загрузить два файла, сгенерированных с помощью SSL бесплатно. Загрузите оба файла, сохранив их на локальном компьютере.
Шаг 3: В соответствии с инструкциями на этой странице SSL For Free создайте новую папку / каталог с именем .well-known . (Если вы находитесь в среде Windows, назовите его .well-known. есть с дополнительной точкой в конце.) Внутри этого каталога создайте новый каталог с именем acme-challenge . Скопируйте и вставьте два загруженных файла в каталог acme-challenge .
Шаг 4. Теперь загрузите оба файла на сервер веб-хостинга, используя предпочитаемое приложение FTP (например, FileZilla ).
Шаг 5. Загрузите .well-known каталог с локального компьютера в корневой каталог сервера веб-хостинга (его каталог, а не содержимое в нем).
Шаг 6: Теперь откройте новую вкладку / страницу в браузере и введите URL своего домена, а также расположение двух файлов. Убедитесь, что вы видите случайные числа и буквы:
Шаг 7: Вернитесь на вкладку / страницу SSL For Free (страница на шаге 1 ) и нажмите Download SSL Certificate . Убедитесь, что вы не получили ответ, подобный этому:
Шаг 8: Если вы получили ответ об ошибке, повторите шаг 1 выше, пока SSL For Free не загрузит страницу загрузки учетной записи сертификата SSL . Затем он перейдет на страницу Безопасное создание сертификата SSL :
Способ 3. Ручная проверка (DNS)
В этом последнем варианте метода проверки вам будет предложено создать новую запись TXT в панели управления веб-хостинга.
Вот как выглядят шаги в cPanel:
Шаг 1. Нажмите кнопку « Проверка вручную» (DNS) на сайте «SSL бесплатно».
Шаг 2: Затем вам будет предложено создать новую запись TXT в соответствии с данными на этой странице:
Шаг 3: Откройте новую вкладку / страницу в вашем браузере и войдите в CPanel на вашем сервере. Перейдите в редактор зон и добавьте запись со следующими данными:
- Тип: TXT
- Имя: _acme-challenge.yourdomain.com.
- TTL: 14400
- Данные TXT: [соответствующие первым данным записи TXT на шаге 2 ]
Нажмите Добавить запись :
Шаг 4: Затем добавьте вторую новую запись TXT со следующими данными:
- Тип: TXT
- Имя: _acme-challenge.www.yourdomain.com.
- TTL: 14400
- Данные TXT: [соответствующие вторым данным записи TXT на шаге 2 ]
Еще раз, нажмите Добавить запись .
Шаг 5: Конечный результат будет выглядеть примерно так:
Шаг 6: Вернитесь на вкладку / страницу SSL For Free (страница на шаге 1 ) и нажмите Download SSL Certificate . Если вы правильно настроили записи TXT, вы должны получить несколько результатов, подобных этому:
Шаг 7. Вы попадете на страницу « Загрузка учетной записи SSL-сертификата» , а затем на страницу « Безопасное создание SSL-сертификата» :
SSL сертификат от SSL бесплатно
После того как SSL For Free успешно создаст сертификат SSL, вам будет предложено ввести адрес электронной почты и пароль, чтобы получать уведомление по электронной почте за неделю до истечения срока действия сертификата (необязательно).
Если вы заполните его или уже вошли в систему, вам будет показан список сертификатов SSL из доменов, которые вы зарегистрировали в службе SSL For Free:
На этой же странице вам будут показаны данные для сертификата , закрытого ключа и пакета CA для вашего домена. Вы можете загрузить эти три сертификата или ввести их один за другим на свой сервер веб-хостинга cPanel:
Установка SSL-сертификатов на вашем хостинг-сервере cPanel
SSL For Free предоставляет ссылки на различные руководства по установке SSL-сертификатов, но здесь я просто покажу, как установить SSL-сертификаты на сервер веб-хостинга cPanel.
Шаг 1: Доступ к вашему серверу веб-хостинга cPanel. Нажмите на значок SSL / TLS (в разделе «Безопасность»).
Шаг 2. В разделе « Установить и управлять SSL для вашего сайта» внизу щелкните ссылку « Управление сертификатом SSL» .
Шаг 3: Выберите свой домен, который был зарегистрирован для SSL через SSL бесплатно.
Шаг 4. Скопируйте и вставьте данные сертификата, которые SSL For Free сгенерировал, в каждое поле ввода (Данные сертификата , Закрытого ключа и CA Bundle ).
Шаг 5: В нижней части этой страницы нажмите Установить сертификат . Нажмите OK в уведомлении, подтверждающем, что ваш сертификат был успешно установлен на вашем веб-сервере. Далее вам будет показан список доменов с установленными сертификатами SSL.
Проверка вашего SSL-сертификата
Вы можете еще раз подтвердить, что ваш SSL-сертификат уже установлен правильно. Перейдите к проверке SSL Namecheap , затем введите адрес своего домена, или вы можете перейти по https://decoder.link/sslchecker/yourdomain.com/443 .
Вы должны получить отчеты, похожие на это:
Вы также можете выполнить проверку в Qualys SSL Labs по адресу https://www.ssllabs.com/ssltest/analyze.html?d=yourdomain.com .
ПРИМЕЧАНИЕ: после успешной установки SSL-сертификата, для правильной работы HTTPS не забудьте изменить адрес сайта по умолчанию с http://yourdomain.com на https://yourdomain.com . Вы можете сделать это с помощью файла .htaccess (существует множество руководств по этому вопросу) или, если вы используете WordPress, вы можете напрямую назначить HTTPS-адрес через панель администратора WordPress .
В заключение
Я надеюсь, что этот урок показал вам, как просто использовать Let’s Encrypt для защиты вашего сайта на виртуальном хостинге. Следует признать, что использование посредника третьего порядка не является идеальным, но это не является большим недостатком, если учесть деньги, которые вы можете сэкономить. Там нет необходимости выходить и покупать сертификат снова.
С сертификатами Let’s Encrypt следует помнить, что они действуют не более года, а не 90 лет (как многие платные сертификаты). Распространенным способом автоматизации переустановки является работа cron, хотя это не всегда разрешено на виртуальном хостинге. Я рекомендую вам поговорить с вашим веб-хостингом, чтобы увидеть, что можно получить от них в этом отношении.