Управлять и отслеживать все заказы теперь стало довольно легко с WooCommerce. В своих предыдущих статьях я объяснял, как вы можете не только управлять, но и создавать новый заказ вручную. В предыдущей статье я рассмотрел некоторые разделы, которые необходимо настроить в случае, если вы создаете заказ вручную. Сегодня я завершу часть заказов в WooCommerce, полностью добавив заказ вручную.
После работы с разрешениями на загрузку продукта мета-поле, вы найдете несколько мета-блоков, которые отображаются в правой части страницы. Эти разделы предназначены для действий заказа, итогов заказа и примечаний заказа . Давайте обсудим каждый из них в отдельности.
Итоги заказа
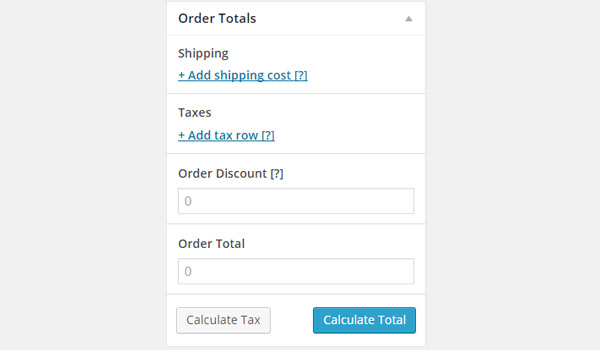
Я объясню порядок действий в самом конце. Давайте начнем с итоговых заказов. Когда я обсуждал раздел «Элементы заказа» в моей предыдущей статье, я объяснил, как этот раздел можно использовать для добавления различных товаров в заказ, а затем объяснил, как можно редактировать различные поля Итого и Налога для каждого добавленного продукта. Таким образом, если в заказе несколько позиций и применяются разные налоговые ставки, становится сложно рассчитать общую сумму, которую клиент должен будет заплатить. Все это поддерживается разделом Итоги заказа . Он не только ведет учет общей стоимости заказа, но и рассчитывает общую сумму примененных налогов.
Есть два способа найти итоги заказа:
- Первый способ — ввести все эти ставки вручную, а затем нажать кнопки « Рассчитать сумму» и « Рассчитать налог» .
- Второй способ — нажать кнопки « Рассчитать сумму» и « Рассчитать налог» сразу после ввода элементов. Это автоматически суммирует все суммы для вас.
Помимо автоматических настроек есть несколько полей, которые можно редактировать вручную. Давайте посмотрим на эти поля.
Перевозка
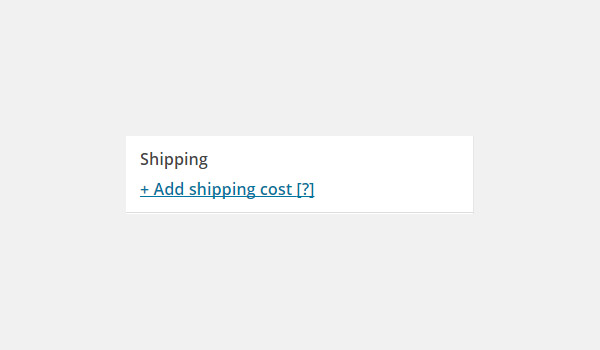
Теперь мы знаем, что для любого заказа существуют определенные расходы по доставке и обработке. Поэтому, если вы хотите применить какой-либо из них, выберите опцию Добавить стоимость доставки.
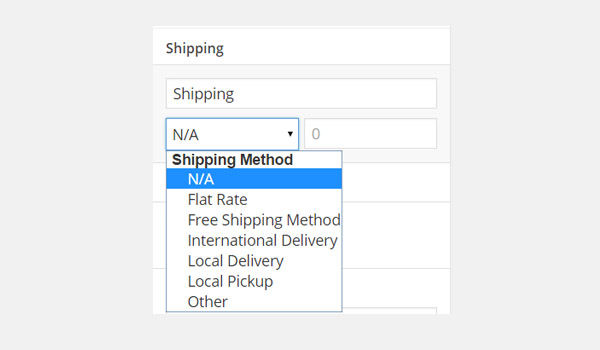
Нажмите на нее, и появится подраздел, в котором вы можете настроить поля для имени доставки, способа доставки и стоимости доставки. Вы можете повторить этот процесс, чтобы добавить несколько затрат на доставку, если хотите.
налоги
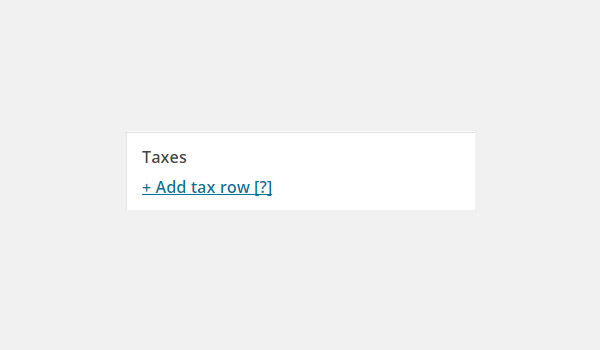
Этот раздел позволяет вам вводить налоги, которые вы хотите применить для определенного заказа. Нажмите Добавить строку налога, чтобы настроить все эти поля.
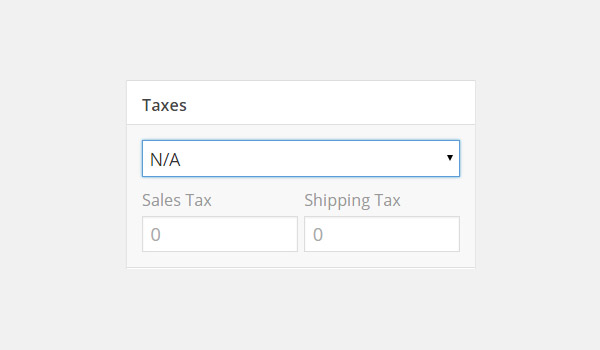
Выберите ставку налога и заполните поля « Налог с продаж» и « Налог на доставку» .
Заказать скидку
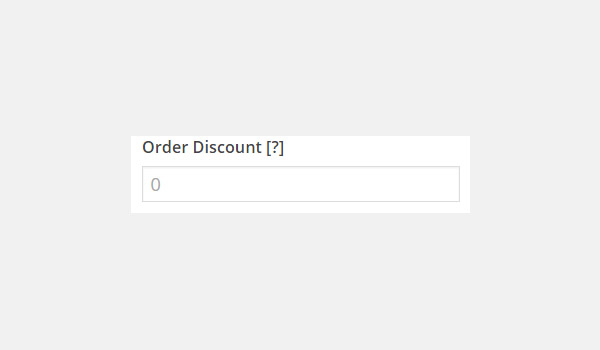
В этом поле вы можете ввести ставку дисконтирования, которую вы предложите своим клиентам после применения налогов. Например, если общая сумма заказа составила 75 долларов, а я ввел 5 в поле «Скидка по заказу», то общая сумма составит 70 долларов.
Весь заказ
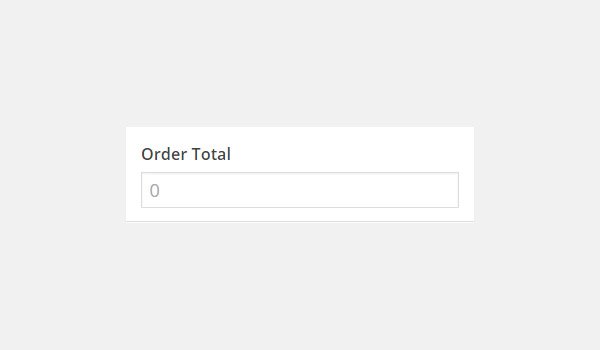
Когда вы нажимаете кнопку « Рассчитать сумму», это поле заполняется общей стоимостью заказа с учетом налогов. Если вы хотите ввести пользовательскую итоговую сумму, введите ее вручную в этом поле.
Примечания к заказу
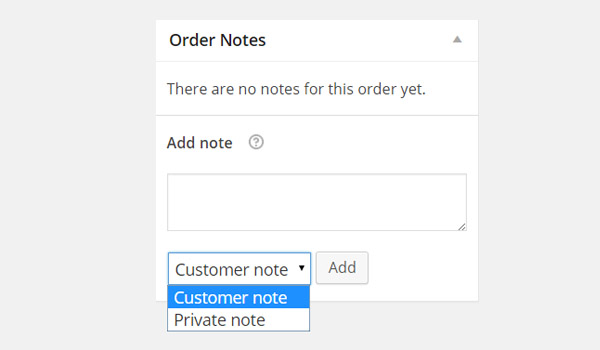
В этом разделе вы можете добавлять заметки для личного использования или для отправки сообщений своим клиентам. Это может стать быстрым способом общения между вами и вашими клиентами. Чтобы добавить любую заметку, просто выберите тип: заметка клиента или личная заметка . Затем введите сообщение и нажмите кнопку Добавить .
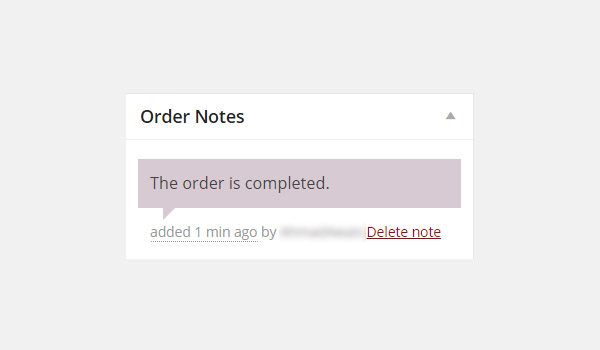
Все созданные заметки отображаются в виде чатов, которые окрашены в фиолетовый цвет. Клиенты могут просматривать эти заметки по электронной почте, а владельцы интернет-магазина могут просматривать их прямо на странице редактирования заказа.
Заказать действия
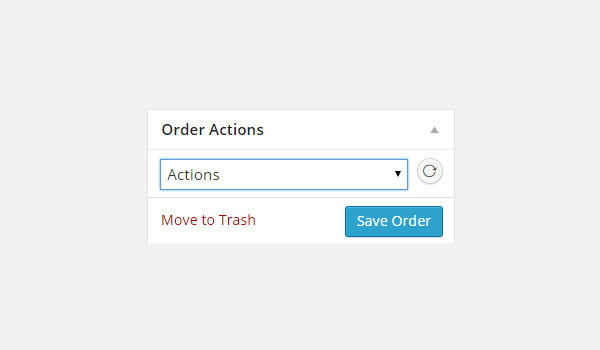
Давайте повторим процесс, прежде чем мы перейдем к объяснению порядка действий . Когда вы нажимаете кнопку « Добавить новый» , чтобы создать новый заказ вручную, сначала вы заполняете различные мета-поля, которые содержат базовые детали заказа, элементы / продукты и настраиваемые поля, если это необходимо. Затем вы добавляете соответствующие заметки, если необходимо, устанавливаете статус заказа и, наконец, рассчитываете сумму. Выполнив все эти задачи, нажмите кнопку « Сохранить заказ» , которая, очевидно, сохраняет заказ, или « Переместить в корзину», если вы хотите отказаться от заказа.
После этого процесса вы можете выбрать применение определенных действий заказа, которые представлены в форме выпадающего меню в верхней части правых боковых мета-полей. Какое бы действие вы ни выбрали, оно генерирует электронное письмо, которое отправляется клиенту, информируя его или ее о заказе и сумме задолженности. Давайте посмотрим, что это за действия:
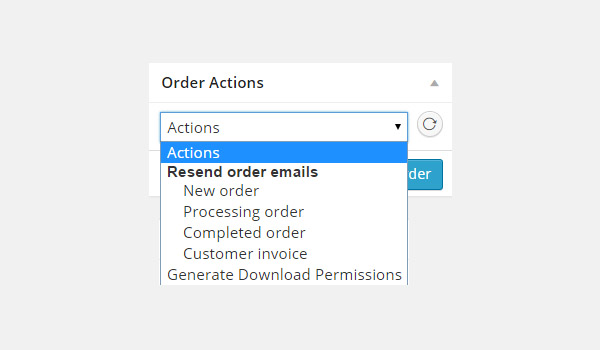
- Новый заказ : генерирует электронное письмо в ответ на совершенно новый заказ. Поэтому, когда вы закончите создание заказа, выберите опцию Новый заказ вручную и нажмите кнопку Отправить (значок с круглой стрелкой) рядом с раскрывающимся списком.
- Обработка заказа : если статус заказа обрабатывается, выберите это действие и нажмите кнопку Отправить. Он отправит письмо с благодарностью, информирующее клиента о том, что заказ обрабатывается.
- Завершенный заказ . Когда заказ будет выполнен и вы отправили заказ, выберите «Завершить заказ», чтобы создать электронное письмо, и щелкните значок «Отправить». Это отправит электронное письмо клиенту, сообщив, что заказ был выполнен.
- Счет клиента : эта опция генерирует счет заказа и отправляет его клиенту по электронной почте.
- Создать разрешения на загрузку: будет отправлено электронное письмо, содержащее ссылку для загрузки приобретенного продукта.
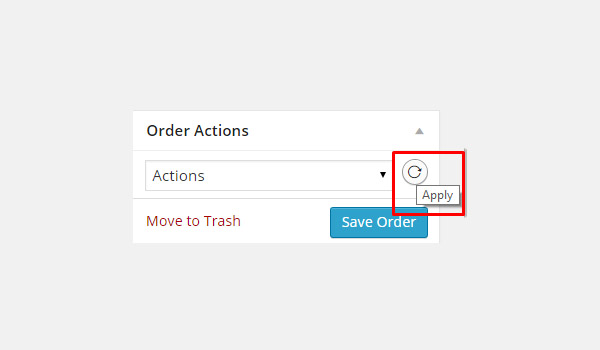
Чтобы применить любое действие заказа, выберите нужное действие, а затем щелкните значок отправки, который отображается рядом с полем Действия.
Вывод
На этом статья заканчивается разделом заказов в WooCommerce. Я попытался объяснить все крошечные настройки в этой части плагина. Если у вас есть какие-либо проблемы или вопросы, касающиеся управления и обработки заказов, вы можете оставить комментарий в поле ниже.