Существуют сотни систем электронной коммерции, но очень немногие могут сравниться с мощью Magento. В этой заставке я покажу, как загрузить и установить Magento на локальный хост, настроить некоторые параметры сайта и создать простые и настраиваемые продукты и категории для нашего тестового сайта электронной коммерции.
Screencast
Зачем использовать Magento?
Ну, есть немало очень веских причин использовать Magento:
- Простой интуитивно понятный интерфейс
- Легко скачать, установить и поддерживать
- Построен на современных технологиях в отличие от других систем.
- Функциональность нескольких сайтов
- И лучше всего … Это бесплатно и с открытым исходным кодом!
подготовка
Как и во всех успешных вещах в жизни, подготовка — это ключ! Прежде чем мы сможем установить Magento, мы должны настроить базу данных на нашем сервере. Используя phpmyadmin, мы создаем новую базу данных под названием «magento». Мы будем использовать это позже, когда придем к установке Magento.
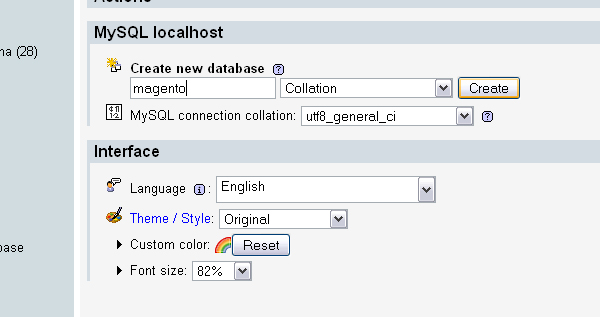
Загрузка / установка Magento
Как только наша база данных будет настроена на нашем сервере, следующим шагом будет загрузка самого Magento. Для этого нам нужно перейти на страницу загрузки на сайте Magento. Для этого урока мы будем загружать полную версию в формате ZIP. После загрузки распакуйте его в папку по вашему выбору.
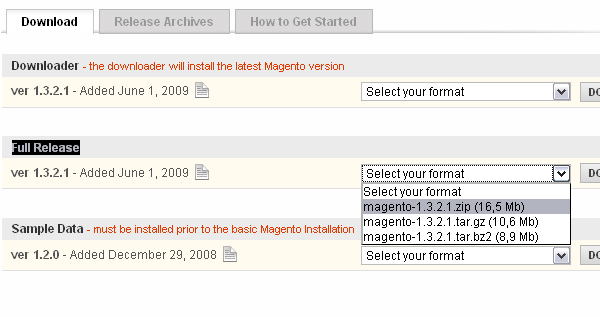
Теперь, когда у нас есть файлы на нашем сервере, пришло время установить Magento, чтобы сделать это, мы переходим по адресу http: // localhost / magento (или любую папку, которую вы используете) в вашем веб-браузере.
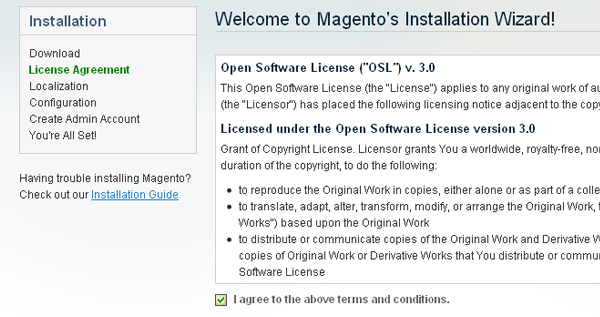
Примите содержание и перейдите на следующую страницу.
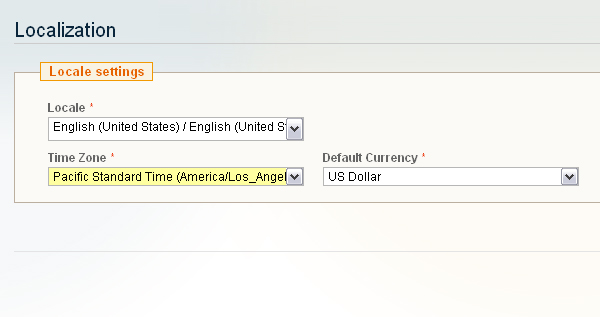
Выберите настройки, которые относятся к вам, и нажмите «Продолжить».
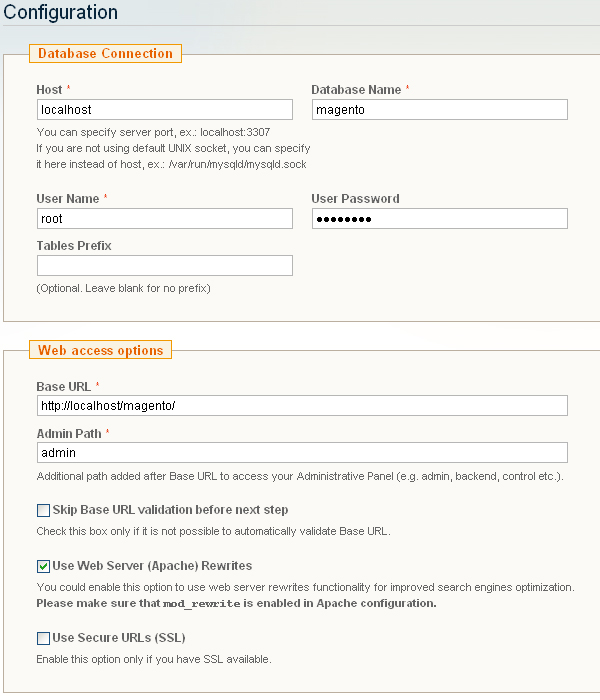
Пока все идет хорошо … Теперь заполните настройки подключения к базе данных. Убедитесь, что вы нажали «Перезаписать веб-сервер (Apache)» для повышения удобства работы с SEO, и если вы хотите изменить адрес доступа по умолчанию для вашего бэкенда из / admin, отредактируйте поле «Путь администратора».
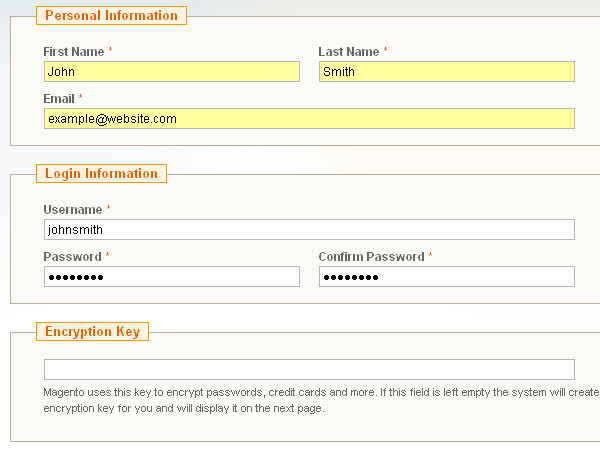
Введите данные для входа, которые вы хотите использовать для своей учетной записи, и введите свой ключ шифрования, если хотите, в противном случае оставьте его пустым, и Magento сделает его для вас.
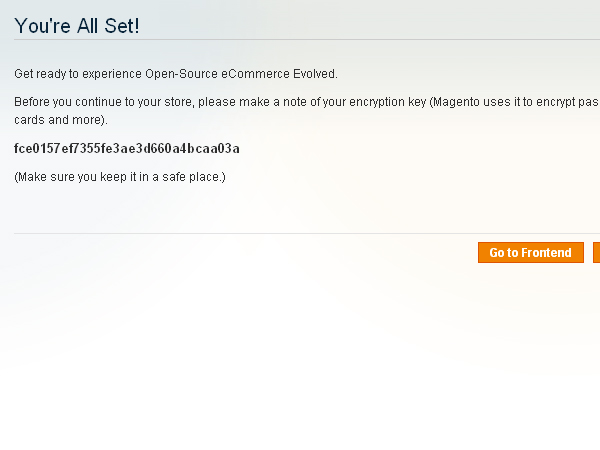
Отлично, теперь Magento установлен на вашем сервере, если вы установили локально, вам нужно сделать последний шаг, прежде чем вы сможете войти в систему …
В вашей папке Magento перейдите в приложение / code / core / Mage / Core / Model / Session / Abstract / Varien.php
Найдите блок кода session_set_cookie_params (строка 78) и замените его следующим кодом:
|
1
2
3
4
5
6
7
|
session_set_cookie_params(
$this->getCookie()->getLifetime(),
$this->getCookie()->getPath()
//$this->getCookie()->getDomain(),
//$this->getCookie()->isSecure(),
//$this->getCookie()->getHttponly()
);
|
На правильном веб-хосте вам не нужно этого делать! Однако, поскольку мы работаем с localhost, нам нужно сделать это для решения проблемы с файлами cookie.
Налоговые правила
Чтобы настроить различные уровни налогов, нам нужно перейти на вкладку «Управление налоговыми зонами и ставками» в разделе «Налог с продаж». Если правило для вашего штата не существует или было недавно изменено, нажмите «Добавить новую ставку налога».
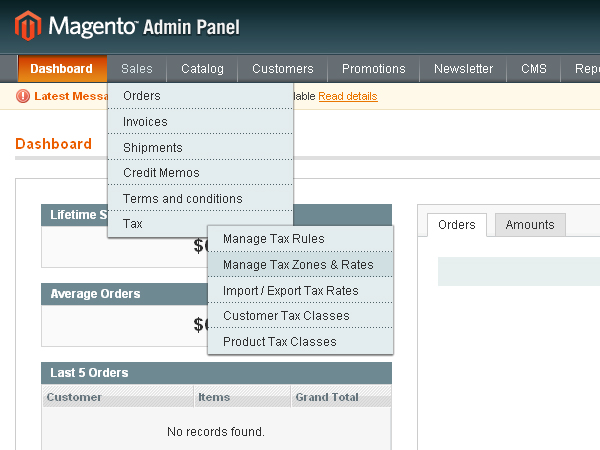
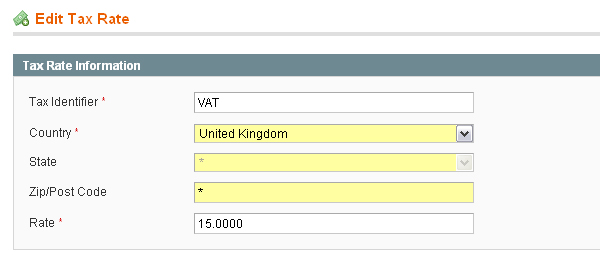
Сохраните новое налоговое правило, и вы готовы!
категории
Для создания новой категории нам нужно перейти на вкладку «Каталог» в навигации и выбрать «Управление категориями». Оттуда мы можем управлять и добавлять новые категории.
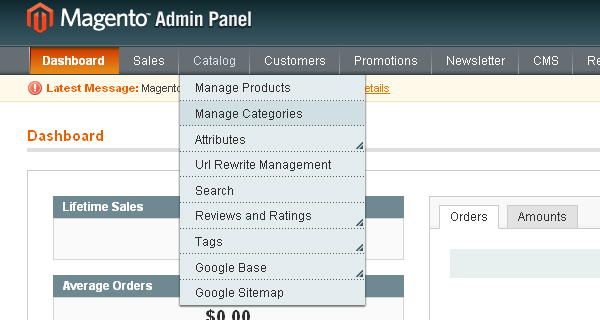
Чтобы создать нашу новую категорию, нам нужно нажать « Добавить подкатегорию» и заполнить детали, как на картинке ниже, убедившись, что изменилось «Активно» на «Да».

Товары
Продукты являются ключевыми для сайта, но в Magento было несколько типов продуктов, как показано ниже … Чтобы создать новый продукт, нам нужно перейти на вкладку Каталог и выбрать Управление продуктами . И, наконец, нажмите Добавить продукт

Простые продукты
Это продукты, которые не имеют опций, например, DVD. Чтобы создать наш простой продукт, выберите «По умолчанию» для набора атрибутов и «Простой продукт» для типа продукта и нажмите «Продолжить».
Вкладка «Общие»
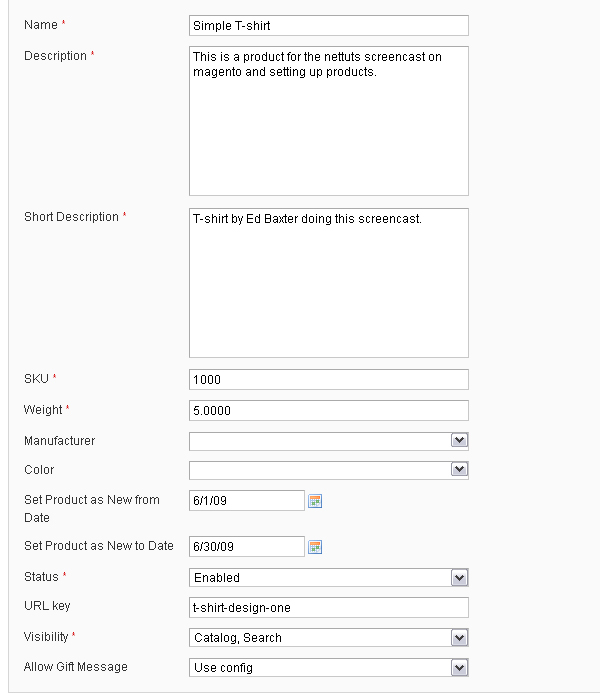
- Имя: название нашего нового продукта
- Описание: основное описание продукта; место, чтобы действительно продать продукт и все его возможности!
- Краткое описание: краткий обзор, который появляется чуть ниже цены на странице продукта; место, чтобы привлечь внимание покупателей
- Артикул: Код товара на складе
- Вес: вес продукта. Это могут быть килограммы, тонны или что угодно, если вы сохраняете единообразие во всех ваших продуктах
- Производитель: по умолчанию пусто, но можно добавить производителей через вкладку «Управление атрибутами».
- Цвет: пустой по умолчанию, но опять же, как и производители, можно добавить через вкладку «Управление атрибутами»
- Установить продукт как новый с даты: устанавливает новый продукт с даты, которую вы вводите.
- Установить продукт как новый на дату: устанавливает, когда продукт перестает быть новым.
- Статус: если продукт включен и отображается на веб-сайте или отключен.
- Ключ URL: пользовательская опция для написания URL для вашего продукта.
- Видимость: где товар может быть найден вашими посетителями;
- Нигде: товар не появляется на сайте.
- Каталог: продукт появится на сайте, но не в результатах поиска.
- Поиск: продукт не появится на сайте, но появится в результатах поиска.
- Каталог, Поиск: Продукт появится на сайте и в результатах поиска.
- Разрешить подарочное сообщение:
- Да: разрешено сообщение
- Нет: не разрешено сообщение
- Конфиг: использовать конфигурацию сайта
Ценовая вкладка
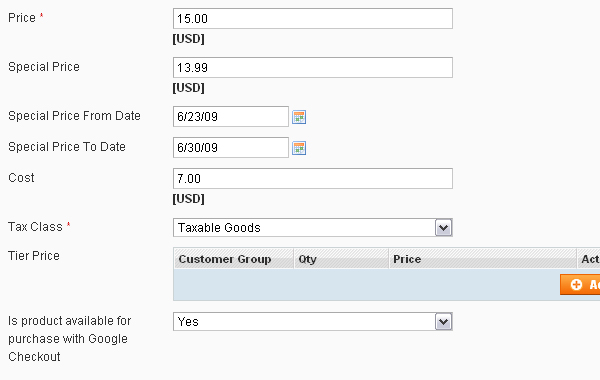
- Цена: цена нашего продукта
- Специальная цена: Предложения на товары в течение ограниченного времени.
- Специальная цена с даты: дата, с которой начинается специальная цена.
- Специальная цена на дату: дата окончания специальной цены.
- Стоимость: стоимость продукта.
- Налоговый класс: если ваш продукт требует добавления налога, то должны быть выбраны товары, подлежащие налогообложению.
- Уровень Цена: позволяет настроить оптовые скидки. Нажмите Добавить уровень, чтобы добавить количество скидок.
- Google Checkout: могут ли посетители купить этот продукт с помощью Google Checkout.
Вкладка метаинформации
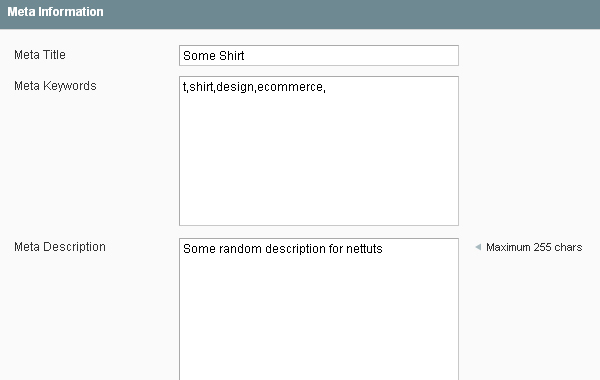
- Meta Title: информация, которая появляется в теге <title>.
- Мета-ключевые слова: ключевые слова, которые относятся к вашему продукту.
- Meta Description: краткое описание вашего продукта, которое появляется на страницах результатов поисковой системы.
Вкладка «Изображения»
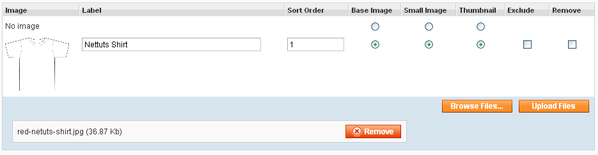
Изображения являются ключевой частью вашего продукта, и чем выше их качество, тем больше у вас шансов совершить продажу. Magento позволяет загружать несколько изображений и загружать конкретные изображения для базового изображения, уменьшенного изображения и эскиза. , а также с учетом метки. Если вы хотите удалить изображение, просто нажмите «Исключить, чтобы скрыть» или «Удалить, чтобы удалить».
- Базовое изображение: основное изображение, которое появляется на странице товара.
- Уменьшенное изображение: изображение, отображаемое в категории / поиске.
- Миниатюра: миниатюра продукта.
Вкладка «Дизайн»
Если вы не используете шаблон для своего магазина Magento, лучше всего его пропустить, но для всех, кому интересно, вкладка «Дизайн» позволяет вам использовать настроенные вами темы и позволяет выбирать активные даты и даты. как изменение макета страницы в разные блоки столбцов и так далее.
Инвентаризация
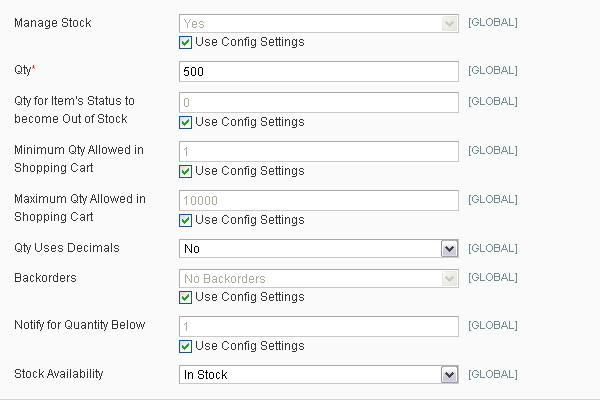
- Управление запасами: если вы хотите отслеживать и управлять уровнями запасов, оставьте для этого параметра значение Да
- Кол-во: количество товара у вас есть.
- Наличие на складе: если товар есть в наличии или нет. Установка значения «Нет в наличии» не будет скрывать продукт на веб-сайте!
Остальные варианты лучше оставить для конфигурации сайта, однако все они довольно понятны, если вы хотите настроить их в соответствии со своими потребностями.
Вкладка «Категории»
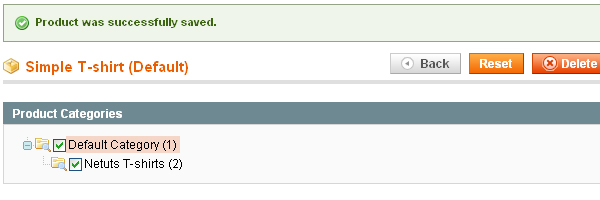
Ваш продукт может отображаться в нескольких категориях; просто установите флажок в той категории, в которой вы хотите, чтобы она отображалась!
Сопутствующие товары / Аукционы / Кросс-продажи
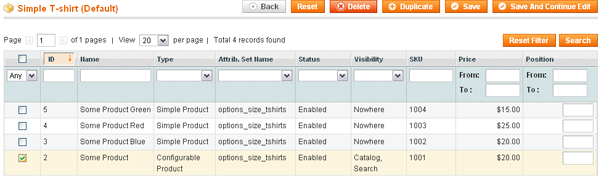
В случае сопутствующих товаров, продажи и перекрестные продажи интерфейс для добавления одинаков. Чтобы добавить товар, просто выберите поле, по которому вы хотите выполнить поиск, и нажмите кнопку поиска, появится список товаров, соответствующих вашим критериям. Установите флажок рядом с продуктом, и он будет отображаться как связанный продукт / распродажа или перекрестная продажа в зависимости от ситуации.
Отзывы о товаре / Метки товара / Клиенты с меткой
Все они добавлены пользователями и могут быть просмотрены на вкладках.
Пользовательские параметры
Это пользовательские параметры, которые вы можете добавить в свой продукт. Чтобы добавить пользовательский параметр, нажмите « Добавить новый параметр» и введите данные.
Управление атрибутами и наборами атрибутов
Атрибуты — это параметры, из которых состоят ваши товары, например цвет, вес и т. Д. Наборы атрибутов — это наборы атрибутов, которые составляют целый продукт и позволяют нам создавать настраиваемые продукты.
Атрибуты
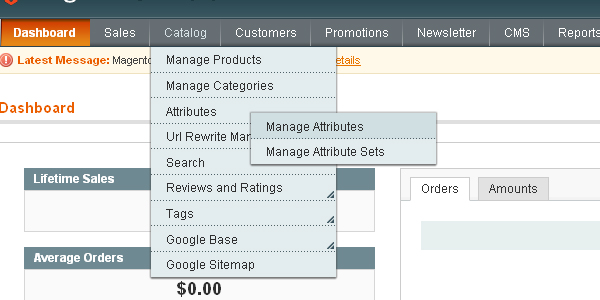
Чтобы создать новый атрибут / просмотреть наши текущие атрибуты, нам нужно перейти на вкладку «Каталог» в навигации и выбрать «Атрибуты», а затем «Управление атрибутами». Чтобы просмотреть атрибут, просто нажмите на строку, чтобы создать новый атрибут, нажмите вкладку « Добавить новый атрибут» .
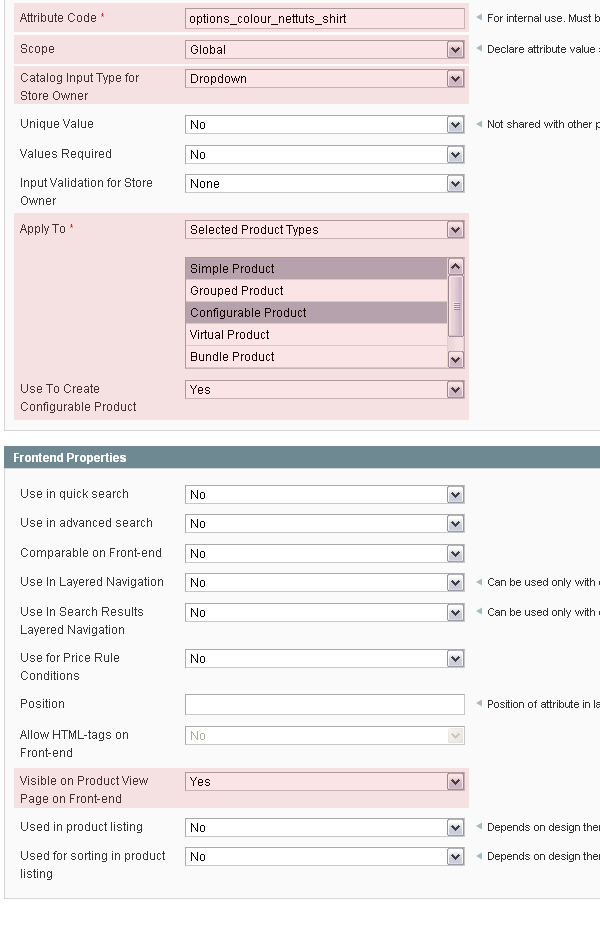
Вкладка «Свойства»
Когда вы называете свои атрибуты, лучше всего использовать соглашение, так как ваш список будет расти, и вам будет легче найти то, что вы ищете. Мне нравится использовать options_option_product, который для этого продукта был бы options_colour_nettuts_shirt. Мы должны установить глобальную область действия и тип ввода каталога в раскрывающемся списке, чтобы создать наш настраиваемый продукт (ы). Мы применяем наш атрибут только к простым продуктам и конфигурируемым продуктам. Чтобы использовать этот атрибут в наших настраиваемых продуктах, мы должны выбрать «Да» в поле « Использовать для создания настраиваемого продукта» . Мы также должны выбрать «Да» на странице «Видимый на странице просмотра продукта» в поле «Внешний интерфейс», чтобы сделать атрибут видимым.
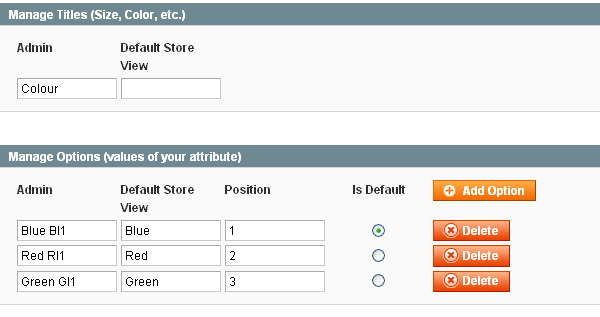
Управление ярлыком / вкладка «Параметры»
Далее нам нужно настроить параметры, которые наш пользователь будет выбирать при выборе там продукта. В нашем примере мы используем Color в качестве опции продукта.
Заголовок — это то, что посетитель увидит над выпадающим списком. С помощью Magento мы можем определить, что видит администратор и что видит пользователь, упрощая отслеживание параметров с помощью дополнительной информации, в примере, который мы назвали «Заголовок, Цвет». Если мы оставим поле «Просмотр магазина по умолчанию» пустым, оно скопирует то, что мы ввели в Admin.
Чтобы добавить параметры для нашего продукта, нажмите кнопку «Добавить параметр» для количества необходимых параметров в нашем примере 3. Подобно заголовку, если мы оставляем поле «Просмотр магазина по умолчанию» пустым, оно скопирует то, что мы ввели в Admin, но мы можем использовать Поле администратора для добавления дополнительной информации, облегчающей, например, выполнение заказов. Мы используем position, чтобы упорядочить наши параметры, и переключатель «Is Default», чтобы определить, какой параметр используется по умолчанию. Мы можем легко удалить любую опцию, используя кнопку справа. Как только у нас появятся все необходимые параметры, нажмите кнопку «Сохранить», чтобы вернуться на страницу атрибутов.
Наборы атрибутов
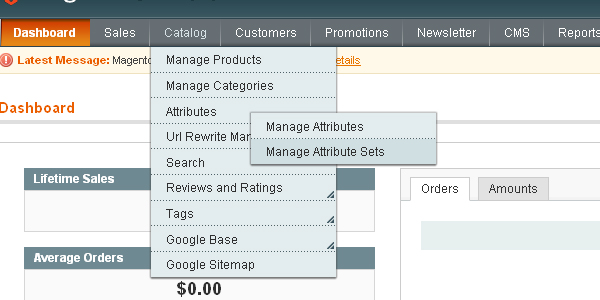
Далее нам нужно настроить наш набор атрибутов, чтобы создать наш настраиваемый продукт. Перейдите на вкладку «Каталог» в навигации и выберите «Атрибуты», а затем «Управление наборами атрибутов». Как и на странице атрибутов, у нас есть список наших текущих наборов атрибутов; По умолчанию должно появляться только. Нажмите Добавить новый набор.
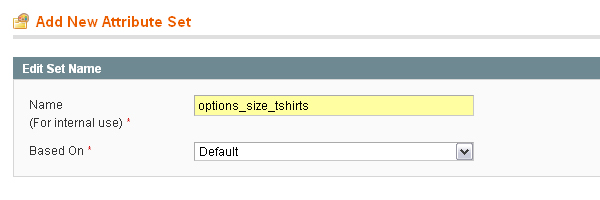
Как и в случае с нашим атрибутом, мы должны использовать соглашение, чтобы назвать наш набор атрибутов … так, чтобы он соответствовал нашему атрибуту; options_size_tshirts. Поскольку у нас нет других Наборов, мы собираемся основывать новый по умолчанию.
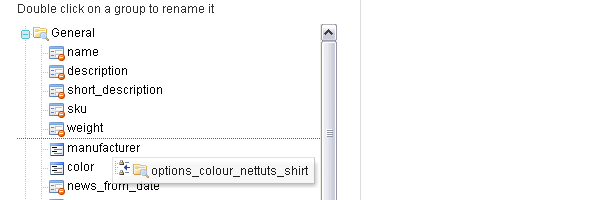
Чтобы включить наш Атрибут в наш Набор, нам просто нужно щелкнуть его и перетащить в общую группу из списка справа. Нажмите сохранить, и наш набор завершен. Пока все идет хорошо …
Создание настраиваемого продукта
Создание настраиваемого продукта очень похоже на создание простого продукта. Для начала мы создаем новый продукт. Но нам нужно изменить набор атрибутов на тот, который мы только что создали, а тип продукта на Настраиваемый продукт и нажать «Продолжить».
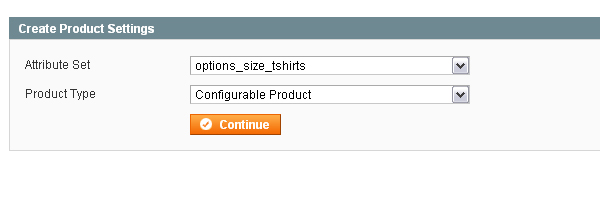
Далее нам нужно выбрать атрибуты, которые мы хотели бы использовать в нашем продукте. Можно использовать только атрибуты с областью действия Global, типом раскрывающегося списка и возможностью создания настраиваемого продукта, для которого установлено значение yes.
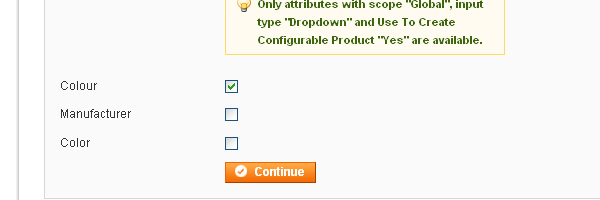
Единственные изменяющиеся вкладки — это вкладка «Инвентарь», и была добавлена новая вкладка «Связанные продукты», в которую мы будем добавлять наши параметры. После того, как мы заполнили все наши данные, нам нужно сохранить и продолжить редактирование, прежде чем мы сможем начать добавлять наши связанные продукты. В отличие от некоторых других систем электронной коммерции, Magento создает простые продукты, которые скрыты для создания настраиваемого продукта.
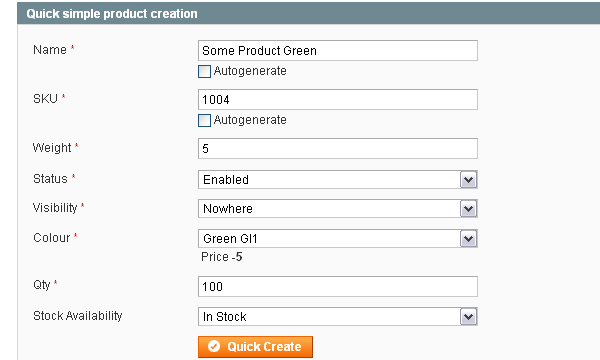
Для создания опций мы будем использовать инструмент «Быстрое создание простого продукта» для создания опций «Простой продукт». Для полей name и SKU вы можете позволить Magento автоматически генерировать их, но для дополнительного контроля я предлагаю вам заполнить их самостоятельно. В примере мы создаем вариант зеленой рубашки. Мы заполнили Имя, SKU, Вес и установили продукт на Включено. Однако мы должны установить видимость нашего продукта в никуда . В раскрывающемся списке мы выбираем параметр атрибута, для которого мы создаем, и устанавливаем цену. Для опции по умолчанию мы не вводим значение, и она будет использовать цену, которую мы установили для нашего конфигурируемого продукта, но для других опций мы вводим разницу между конфигурируемым продуктом и опцией. Таким образом, если зеленый верх составляет 15 долларов, а наш настраиваемый продукт — 20 долларов, то мы должны ввести -5,00 в качестве нашей цены. Затем нам нужно установить Qty для опции и наличие на складе на складе и нажать Quick Create. Мы повторяем этот процесс до тех пор, пока мы не добавим все наши параметры и не нажмем кнопку «Сохранить». Наш настраиваемый продукт теперь готов. Если мы просмотрим страницу с нашими продуктами, то увидим, что Magento создал для нас варианты простых продуктов, которые были скрыты. Делать отслеживание запасов намного проще!

Поздравляю
Отлично, вы только что загрузили и установили Magento на свой локальный хост, вы создали простой продукт, пользовательский атрибут и набор атрибутов, настраиваемый продукт с использованием вашего пользовательского атрибута и категории. Я надеюсь, что вы изучили некоторые основы Magento, и я желаю вам всего наилучшего в ваших начинаниях. Если у вас есть какие-либо вопросы, пожалуйста, оставьте комментарий ниже, и я сделаю все возможное, чтобы помочь вам!
Если вы действительно любите идти и хотите перейти к более сложным темам или хотите узнать больше, чем я предлагаю, ознакомьтесь с Базой знаний на веб-сайте Magento, а также с Руководством для дизайнеров, если вы заинтересованы в настройке. Magento больше.
- Подпишитесь на нас в Твиттере или подпишитесь на RSS-канал NETTUTS, чтобы получать ежедневные обзоры и статьи о веб-разработке.