Многим пользователям Windows, таким как я, трудно (или крайне скучно) разрабатывать локально. Я имею в виду, что вы даже не можете перейти на полный экран с командной строкой — извините, окно командной строки . Почему, почему так сложно установить локальный веб-сервер?
К счастью для меня, я нашел чрезвычайно простой способ (по крайней мере) работать с WordPress в Windows. К счастью для вас, я собираюсь поговорить об этом в этом уроке. В этой части серии «Инструментарий разработчика Smart WordPress» мы рассмотрим Instant WordPress , инструмент Windows для мгновенного создания установок WordPress.
Долгий (и скучный) способ установки WordPress локально в Windows
Я собираюсь сократить этот раздел, потому что мы, пользователи Windows, вероятно, хорошо знакомы с инструкцией:
- Загрузите копию WampServer или XAMPP .
- Установите его на свой компьютер.
- Настройте программное обеспечение, если это необходимо.
- Загрузите копию WordPress с WordPress.org .
- Распакуйте его в каталог
localhost. - Создайте базу данных на локальном веб-сервере, используя phpMyAdmin.
- Ищите по умолчанию пользователя MySQL и пароль вашего локального сервера на вашем компьютере и немного расстраивайтесь.
- Сделайте глубокий вдох и найдите то же самое в Интернете и найдите его в переполнении стека.
- Установите WordPress с этими учетными данными.
Ну, это было не весело. Я знаю, что развитие не должно быть веселым по своей природе — нам иногда нравится заниматься умственным трудом. Но разве не было бы намного лучше, если бы у нас была портативная локальная среда разработки WordPress, которую можно было бы настроить быстрее и проще?
Было бы и есть. Instant WordPress — отличный портативный инструмент для создания локальных установок WordPress. Вы даже можете установить свои установки WordPress на внешний диск. Представьте себе, что вы носите с собой USB-накопитель, который содержит столько копий WordPress, сколько вы хотите, и его можно запустить с любого компьютера с Windows!
Установка мгновенных экземпляров WordPress с помощью мгновенного WordPress
Попробуйте сказать это в пять раз быстрее.
Установка WordPress чрезвычайно проста, может быть, слишком проста :
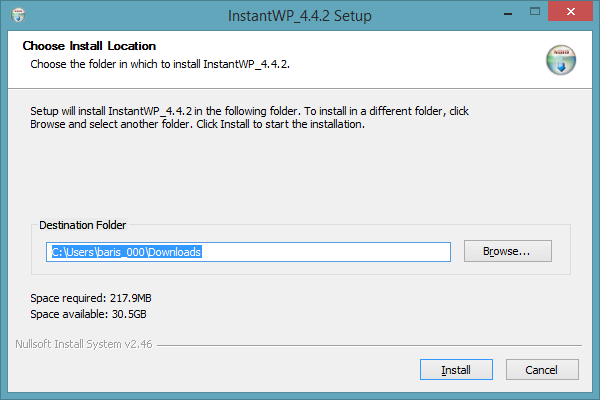
Правильно: вы выбираете только папку для установки нового экземпляра WordPress. И вам даже не нужно хранить там свой экземпляр — вы можете переместить папку куда угодно, и она будет работать нормально. Аккуратно, ты не думаешь?
Использование вашей новой портативной установки WordPress
После установки Instant WordPress и запуска инструмента вы увидите следующее окно:
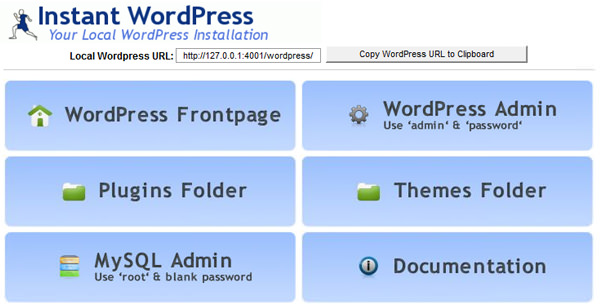
Кнопки говорят сами за себя, но позвольте мне объяснить их в любом случае.
- Первая страница WordPress : переход на первую страницу вашего нового экземпляра WordPress, установленную и готовую к работе. Над кнопками также есть текстовое поле с адресом вашей локальной установки WordPress. Это в основном
http://localhost:4001/wordpress/. - WordPress Admin : Переходит к панели администратора вашей установки WordPress. Имя пользователя и пароль, как показывает кнопка,
adminиpassword. - Папка плагинов : открывает папку
wp-content/plugins/в проводнике Windows, если вы хотите разместить там некоторые свои плагины. - Папка тем : Открывает папку
wp-content/themes/в проводнике Windows. - Администратор MySQL : если вы хотите вмешаться в базу данных, Instant WordPress поставляется с копией phpMyAdmin, которую эта кнопка запускает. Имя пользователя
rootи пароль отсутствует. - Документация : переход к онлайн-документации .
Для меня самое лучшее в Instant WordPress — это то, что он чрезвычайно прост в запуске и остановке сервера: все запускается, пока открыто главное окно Instant WordPress, и все останавливается, когда вы закрываете это окно. И если вы хотите удалить его, вы просто удалите папку, в которую вы установили Instant WordPress. Насколько это круто?
И я упоминал, что вы можете переместить папку куда угодно, включая флешки и внешние накопители?
Есть куда расти?
Мне очень понравилась концепция Instant WordPress, когда я впервые наткнулся на нее, но я должен сказать, что был немного разочарован, когда попробовал ее. Почему? Потому что чувствовал себя немного слишком просто . Я имею в виду, всегда есть разница между «простым» и «простым», или «дзен» и «ме».
Во-первых, основной интерфейс выглядит не очень хорошо. (На данный момент, я хотел бы напомнить вам, что это только мое мнение.) Это может быть улучшено более простым и простым дизайном, и это не будет трудно выполнить. Было бы неплохо использовать элементы пользовательского интерфейса Windows (вместо запуска Internet Explorer в главном окне).
Но, вероятно, самый раздражающий аспект Instant WordPress заключается в том, что при нажатии на некоторые из основных ссылок он открывает Internet Explorer вместо браузера по умолчанию пользователя (в моем случае, Google Chrome). И если вы нажмете вторую ссылку, она откроет другой экземпляр Internet Explorer вместо новой вкладки! Я думаю, что такие крошечные вещи создают или разрушают приложение.
И было бы неплохо иметь некоторые параметры при создании новой установки WordPress, например, выбрать язык по умолчанию или выбрать другую версию WordPress для установки. И было бы неплохо проверить наличие новой версии WordPress — по моему опыту, последняя версия Instant WordPress установила более старую версию WordPress. Более того, мы должны указывать на загруженный архив WordPress, поэтому нам не нужно загружать последнюю версию при каждой установке Instant WordPress.
В конце концов, эти неприятности, самое большее, мягкие . Мгновенный WordPress является отличным вариантом для разработки WordPress локально в Windows.
Подведение итогов на сегодня
Конечно, использование XAMPP или WAMP даст вам больше свободы в среде разработки, но иметь быстрый и простой (и смехотворно переносимый ) способ доступа к WordPress в Windows для меня бесценно.
Что вы думаете о Instant WordPress? Ты нашел это полезным? Расскажите нам, что вы думаете в разделе комментариев ниже. И, как всегда, если вам понравилась статья, не забудьте поделиться ею с друзьями!
Увидимся в следующей части, где мы рассмотрим Vafpress, основную структуру опций WordPress для вашего следующего проекта темы.