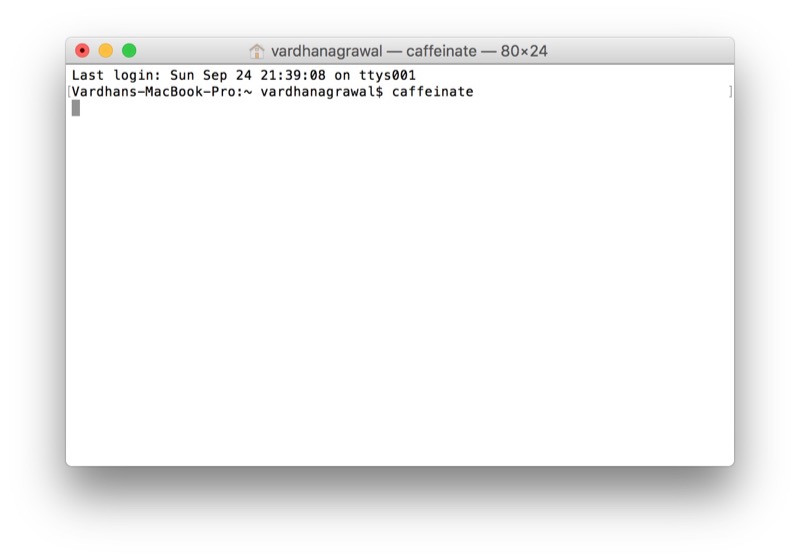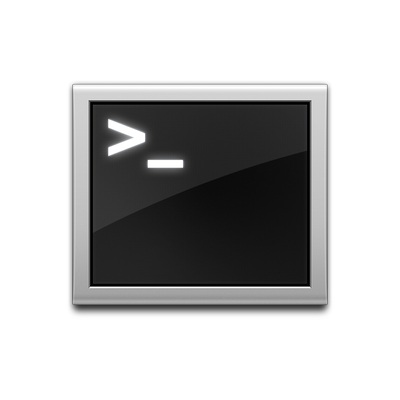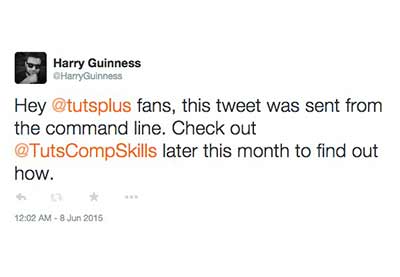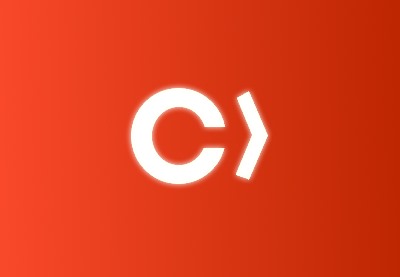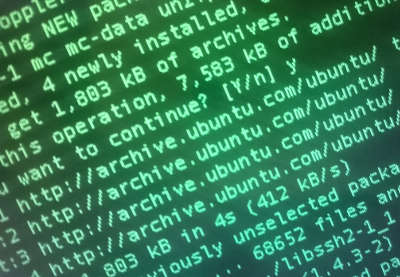Мы все видели этот маленький черный значок с надписью «Терминал», спрятанный в папке утилит на нашем Mac, но что это на самом деле? Что ж, это очень важная часть работы вашего компьютера, и вам важно понять, хотите ли вы назвать себя профессиональным разработчиком.
В этом посте мы рассмотрим, что такое командная строка, а также некоторые команды, чтобы начать ее использовать.
О терминале
Что такое терминал?
Терминал — это интерфейс для выполнения текстовых команд, который предоставляет вам прямой доступ к основной операционной системе через оболочку на вашем Mac. Давным-давно, до того, как компьютеры имели графический интерфейс пользователя (GUI), единственный способ управлять компьютером был через командную строку. Необходимость запуска компьютера через командную строку помогла пользователям лучше понять, что происходит внутри их компьютера.
С тех пор, как GUI стали более распространенными, мы почти забыли о командной строке, и типичный пользователь Mac, вероятно, даже не знает, что она существует. Это может быть хорошо для непрофессионала, но как разработчики программного обеспечения, все еще важно, чтобы мы знали, как использовать терминал.
Зачем использовать терминал?
Разве весь смысл графических пользовательских интерфейсов не в том, чтобы устранить необходимость в командной строке? Ну не совсем. Есть еще несколько причин, по которым вы должны научиться пользоваться Терминалом, если вы разработчик или даже пользователь, который заботится о производительности:
- Некоторые вещи просто не могут быть выполнены без командной строки (особенно в качестве разработчика). К ним относятся установка CocoaPods, использование репозитория git и многое другое.
- Вы можете легко вносить изменения в настройки вашего компьютера, что было бы утомительно или даже невозможно сделать, используя только пользовательский интерфейс.
- Терминал очень гибкий, и как только вы научитесь его использовать, он будет достаточно простым и понятным.
- Это очень прямой способ сообщить компьютеру, что делать, тогда как графический интерфейс похож на управление компьютером на расстоянии.
Это лишь некоторые из причин, по которым Терминал по-прежнему является полезным инструментом сегодня. Это практичный и функциональный инструмент для улучшения и улучшения повседневного взаимодействия с компьютером.
Начиная
Открытый терминал
Терминал находится в папке « Приложения » в подпапке « Утилиты» . Если вы не можете его найти, активируйте поиск Spotlight, нажав клавишу Command-Spacebar и выполните поиск терминала . Как только вы откроете его, вы должны увидеть что-то похожее на это:
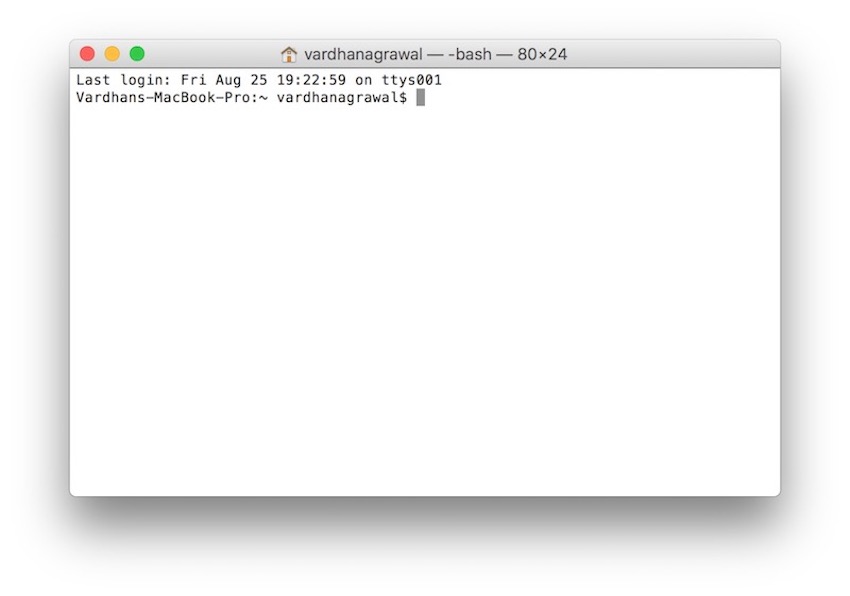
Это называется «командная строка» — вы увидите текущий каталог, затем ваше имя пользователя и $ .
Выполнение команд
Чтобы запустить команду, просто введите ее в командной строке и нажмите Enter . Попробуйте сейчас с помощью команды ls — это выведет список всех файлов в текущем каталоге. Часто в онлайн-инструкциях пишутся команды для ввода, начинающиеся с символа $ . Вам не нужно печатать это. Например:
|
1
|
$ cd ~/Desktop
|
Для вышеприведенной команды вы просто наберете cd ~/Desktop , опуская $ .
Основные команды Шпаргалка
Вот список некоторых основных команд, которые вам необходимо знать, чтобы эффективно использовать терминал. Это удобный шпаргалка для наиболее важных и наиболее часто используемых команд.
Помогите
-
help— как следует из названия, вы можете ввести эту команду в Терминал, чтобы получить список различных команд. -
man <command name>подобно предыдущей команде, эта команда сообщает вам, что именно делает команда (и предоставляет вам полную документацию) без необходимости искать ее в Google.
Управление файлами
-
lsперечисляет все содержимое в текущем каталоге. Эта команда пригодится, если вы не хотите использовать Finder для просмотра файлов — вы можете просто перечислить их с помощью этой команды в вашем терминале. -
cd <directory name>— эта команда используется для изменения каталогов. Если вы пишете один толькоcd, вы выйдете из текущего каталога. После использованияls(чтобы увидеть каталоги), вы можете написать имя каталога, в который вы хотите войти.
Изменение настроек
-
defaults <setting to change>— эта команда используется для изменения системных настроек по умолчанию, некоторые из которых нельзя изменить без использования терминала. -
caffeinate— как следует из названия, эта команда используется для предотвращения затемнения, выключения или сна вашего Mac. Чтобы закончить это, все, что вам нужно сделать, это нажать Control-C .
Редактирование текста
-
vim <file name>— это один из моих любимых. Вы можете редактировать текстовые файлы, используя TextEdit по умолчанию (или любой графический редактор на основе графического интерфейса), ноvim— это в основном текстовый редактор командной строки, то есть он полностью работает в терминале.
сетей
-
ping <URL or IP Address>— эта команда позволяет проверить время отклика сервера на указанный URL-адрес или IP-адрес. Это может быть не полезно для каждого разработчика, но это приятно знать.
Администратор
-
sudo <action to perform>— способ переопределить привилегии вашего пользователя и стать суперпользователем компьютера. Вам будет предложено ввести пароль администратора при его использовании.
Глубоко
Теперь, когда вы знакомы с несколькими основными командами, давайте немного углубимся в подробности, чтобы ближе познакомиться с пятью вещами, которые вы можете делать с Терминалом.
1. Измените формат по умолчанию для скриншотов
Мы все знаем об использовании Command — Option — 4 для создания скриншотов на наших компьютерах Mac. И хотя здорово, что эти снимки экрана сделаны в высококачественных файлах PNG, мы не обязательно хотим, чтобы каждый отдельный снимок экрана занимал от 15 МБ до 20 МБ нашего драгоценного хранилища. К счастью, вы можете изменить это значение по умолчанию с помощью терминала.
После вашего приглашения (помните, что это знак $ ) введите следующую команду:
|
1
|
$ defaults write com.apple.screencapture type jpg
|

После того, как вы нажмете Enter , вы заметите, что тип файла ваших снимков экрана изменился на тот, который вы только что установили. Вы можете использовать любой формат, такой как PDF, JPG и другие, но для этого примера я использовал JPG.
2. Стресс-тест вашего Mac
Существует простая команда, которую используют многие специалисты Apple, когда ваш компьютер работает. Эта команда нагружает ваш процессор, просто печатая букву «у» снова и снова. Если вы откроете свой Activity Monitor, вы скоро увидите, что этот процесс занимает большую часть вашего процессора!
Чтобы сделать это, после запроса все, что вам нужно сделать, это набрать следующую команду:
|
1
|
$ yes
|
Эта, казалось бы, невинная команда максимально нагружает процессор вашего Mac и с легкостью поможет вам проверить, не падает ли ваш компьютер под давлением.
3. Остановите ваш Mac от сна
Разве это не раздражает, когда вы устанавливаете или загружаете что-то на свой Mac, и ваш Mac продолжает спать? Эта забавная команда убедится, что этого не произойдет.
Все, что вам нужно сделать, это ввести следующую команду после приглашения:
|
1
|
$ caffeinate
|
Нажмите Enter , и ваш Mac не будет спать, светиться или выключаться. Когда вы будете готовы отключить это, все, что вам нужно сделать, это нажать Control — C на терминале.
4. Показать скрытые файлы
По умолчанию ваш компьютер скрывает некоторые важные файлы для своего пользователя, но, как разработчикам, иногда нам нужен доступ к этим файлам. Это не позволяет пользователям-любителям вмешиваться во внутренние настройки компьютера, но, как разработчики, мы понимаем, как обращаться с этими файлами.
Чтобы сделать все скрытые файлы видимыми, введите следующую команду после запроса:
|
1
|
$ defaults write com.apple.finder AppleShowAllFiles TRUE
|
А затем введите эту команду для сброса Finder после запроса:
|
1
|
$ killall Finder
|
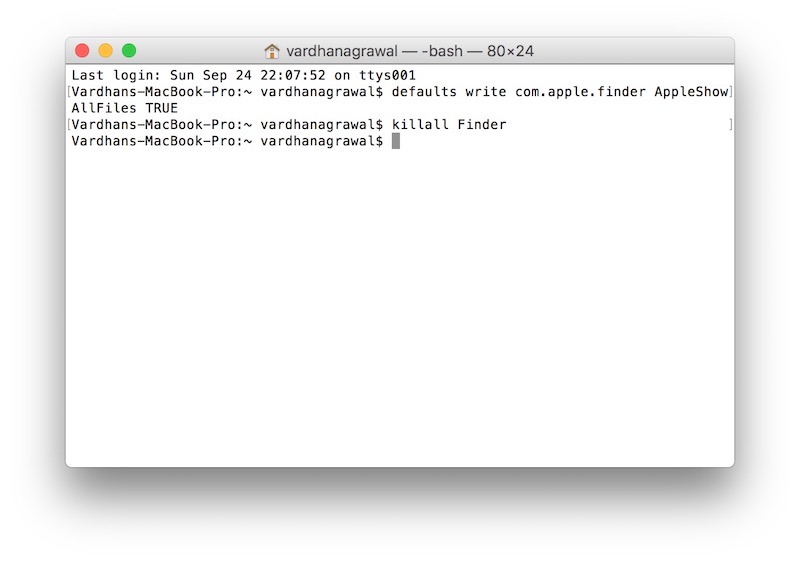
Если вы хотите снова их скрыть, введите следующую команду после приглашения:
|
1
|
$ defaults write com.apple.finder AppleShowAllFiles FALSE
|
А затем снова сбросьте Finder:
|
1
|
$ killall Finder
|
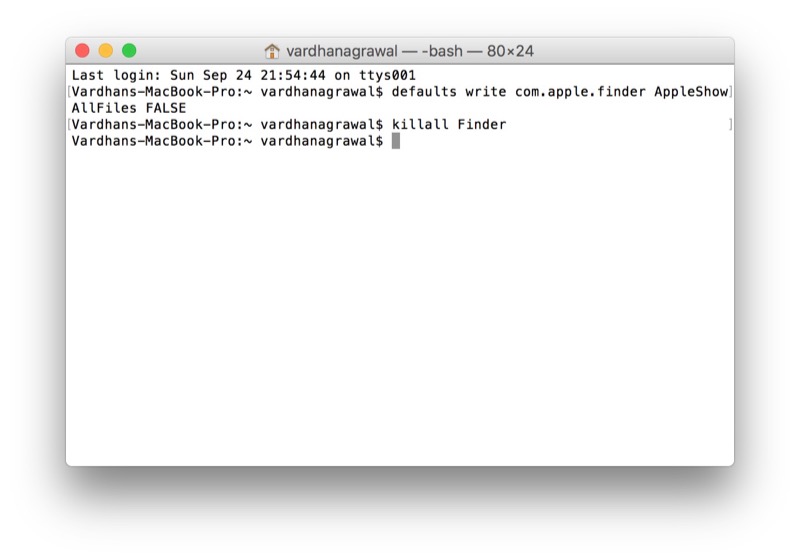
5. Скачивание файлов
Мы все прошли через процесс загрузки файлов, их разархивирования и использования. Но это может быть проблемой, особенно если вам нужно сделать это несколько раз. Используя терминал, вы можете сделать это с помощью URL вашего файла загрузки.
Для этого используйте команду curl следующим образом:
|
1
|
$ curl https://example.com/path-to-file
|
Это позволит загрузить файл по указанному URL в текущую папку.
Это довольно сложная команда с большим количеством опций, так что загляните в man страницу для более подробной информации. Чтобы открыть страницу руководства для curl, выполните следующую команду:
|
1
|
$ man curl
|
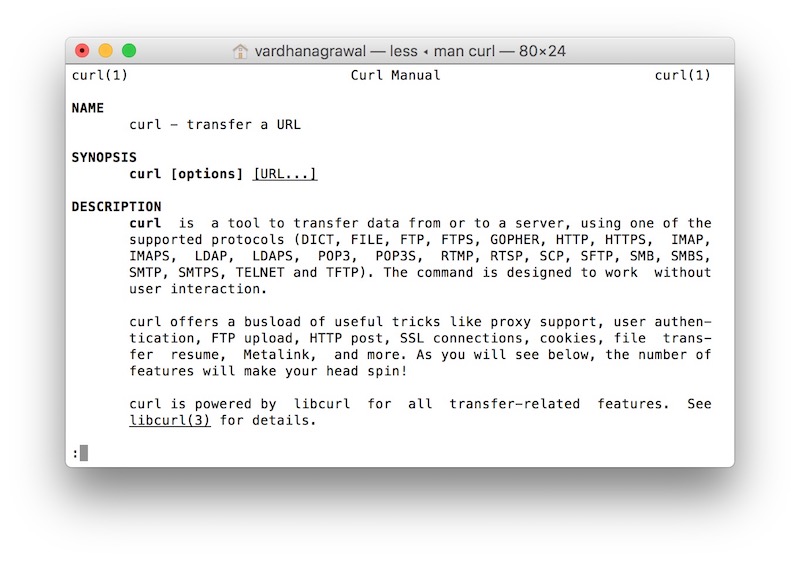
Вывод
Хотя на первый взгляд это может показаться пугающим, командная строка является чрезвычайно мощным инструментом, который в некоторых случаях проще в использовании, чем графический интерфейс. Надеюсь, вам понравился этот урок, и вы нашли его полезным.
Чтобы узнать больше о кодировании для Mac и iOS, ознакомьтесь с некоторыми другими нашими учебными пособиями здесь на Envato Tuts +.