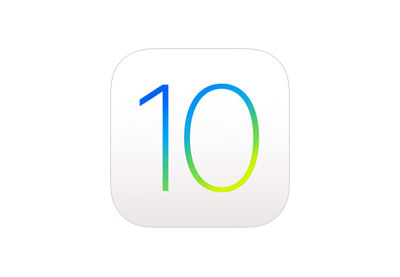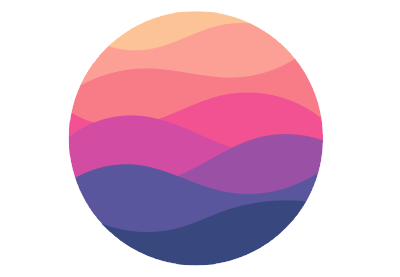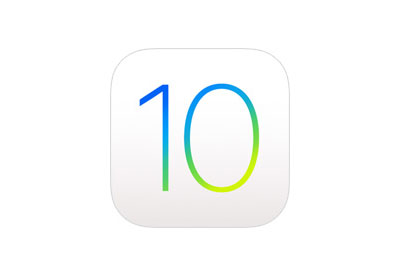В этом руководстве вы узнаете о диспетчере зависимостей CocoaPods и о том, как реализовать его в своем приложении. Мы пройдем все этапы от создания проекта Xcode до импорта фреймворков. Попутно мы узнаем о некоторых основных командах терминала и о том, что они делают.
О КакаоПодах
Прежде чем мы приступим к фактической реализации CocoaPods в нашем проекте Xcode, давайте немного поговорим о том, что это такое и почему вы должны использовать его в первую очередь.
Что такое CocoaPods?
CocoaPods — менеджер зависимостей для проектов Какао Swift и Objective-C. Он имеет более 35 тысяч библиотек и используется в более чем 2,4 миллиона приложений. CocoaPods может помочь вам элегантно масштабировать ваши проекты. — сайт CocoaPods
В настоящее время CocoaPods становится все более популярным для разработки Cocoa Touch, и на это есть веские причины. CocoaPods — это простой в использовании, легко реализуемый менеджер зависимостей для ваших приложений, написанных на Swift или Objective-C.
Что, черт возьми, менеджер зависимостей ?
Рад, что ты спросил! Короче говоря, менеджер зависимостей это инструмент, используемый для управления сторонними фреймворками. В CocoaPods зависимости перечислены в текстовом файле, называемом podfile (к которому мы вскоре вернемся) с простыми однострочными утверждениями.
Это решает проблему необходимости загружать и добавлять каждую платформу вручную в ваш проект XCode, а затем удалять и переустанавливать устаревшие фреймворки (это просто боль). Некоторые библиотеки даже используют свои собственные фреймворки в своем SDK (например, Firebase), и каждый раз, когда они делают небольшое обновление, вам приходится вручную переустанавливать все!
Почему я должен использовать CocoaPods?
Хотя есть и другие менеджеры зависимостей (такие как Carthage), CocoaPods по-прежнему наиболее широко используется и, следовательно, имеет наибольшее количество библиотек, доступных для вашего использования. Поскольку он является самым популярным, о StackOverflow и других форумах обсуждают его больше — это полезно, если вы когда-нибудь застряли.
Давайте подумаем об общем сценарии: что-то, что может решить CocoaPods (или любой менеджер зависимостей). Вы решили создать приложение. Это огромное приложение , и вы не хотите переписывать код, который уже написал кто-то другой, поэтому вы создаете список библиотек, который, по вашему мнению, будет полезен в вашем проекте. Было бы почти невозможно иметь возможность правильно установить все из них вручную и одновременно защитить ваш код! Это где CocoaPods входит.
Использование CocoaPods
CocoaPods построен с Ruby, который устанавливается по умолчанию в версиях macOS. В этом руководстве мы будем использовать gem для установки необходимых Ruby gem для настройки CocoaPods. Gems — это пакеты Ruby, и поскольку CocoaPods — это программа Ruby, ее необходимо установить с менеджером пакетов Ruby.
Для начала откройте новое окно терминала. Вы можете найти это в Приложениях > Утилиты или вы можете просто найти его в Spotlight Search ( Command-Space ).
1. Установка
Введите следующую строку кода в вашем терминале.
|
1
|
$ sudo gem install cocoapods
|
Затем нажмите Enter . Вам будет предложено ввести пароль, и когда вы это сделаете, нажмите Enter еще раз. После этого CocoaPods установится, и когда он будет завершен, ваш терминал должен выглядеть примерно так:
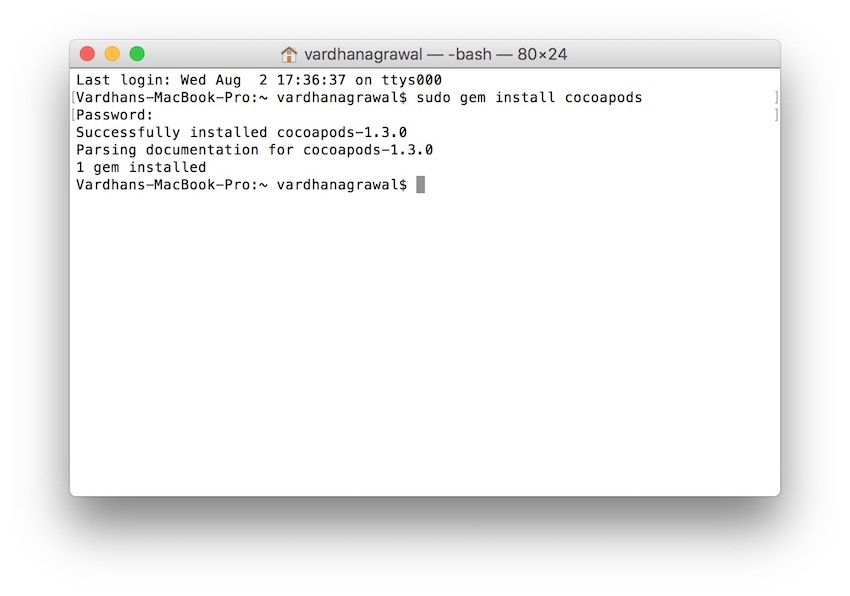
2. Создайте проект Xcode
CocoaPods можно добавить в любой существующий проект XCode, но для целей этого учебного руководства давайте создадим новый. Пожалуйста, не стесняйтесь следовать вашему собственному проекту Xcode и пропустите этот шаг.
Запустить Xcode
После запуска Xcode вы увидите три варианта. Нажмите на второй вариант, который говорит « Создать новый проект XCode» . Если вы использовали Xcode в прошлом, ваши последние проекты появятся справа.
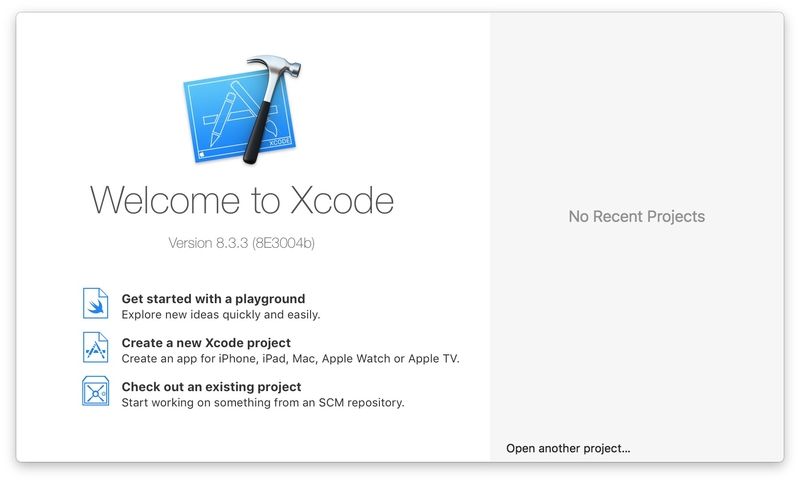
Выберите тип приложения
Для этого проекта мы выберем приложение с одним представлением, но вы можете выбрать любой шаблон, который вам нужен для ваших конкретных целей.
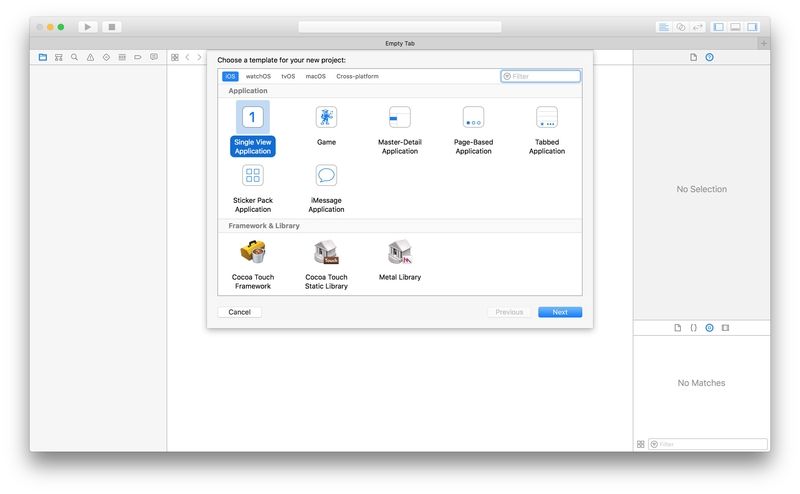
Настройте свой проект
Теперь назовите ваш проект и выберите Swift в качестве языка. Здесь вы также можете установить идентификатор пакета и выбрать устройства, которые будет поддерживать ваше приложение. Опять же, это зависит от вас, но я назову это CocoaPods .
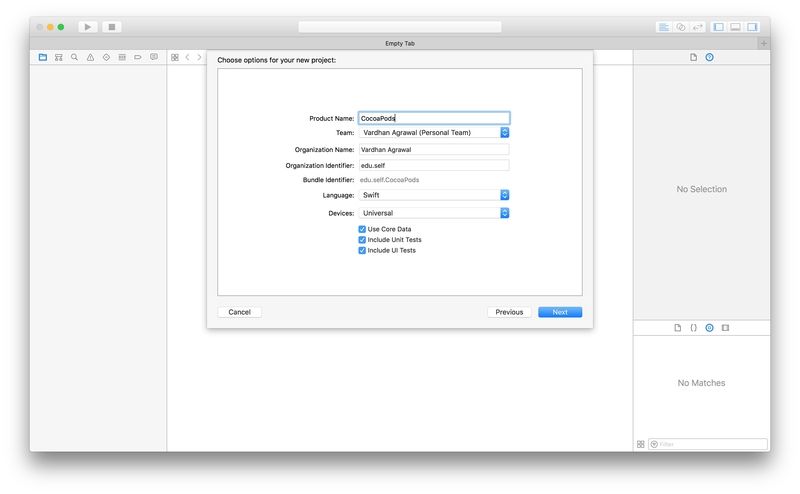
3. Создайте подфайл
После того, как вы создали проект Xcode, следующий шаг — перейти к нему с помощью терминала. Многие из вас могут быть знакомы с этим, но давайте рассмотрим это вместе; В конце концов, практика делает идеальным!
Найти каталог проекта
Прежде чем вы сможете перейти к каталогу проекта с помощью командной строки, рекомендуется сначала найти проект с помощью Finder. В этом случае мой проект находится на моем рабочем столе в папке с именем Tuts + .
Основные команды
-
sudo— способ переопределить привилегии вашего пользователя и стать суперпользователем компьютера. Вот почему для его использования требуется пароль администратора. Мы использовали эту команду при установке CocoaPods ранее. -
lsперечисляет все содержимое в текущем каталоге. Эта команда пригодится, если вы не хотите использовать Finder для просмотра файлов; вы можете просто перечислить их с помощью этой команды в вашем терминале. -
cd <directory name>— эта команда используется для изменения каталогов. Если вы пишете один толькоcd, вы выйдете из текущего каталога. После использованияls(чтобы увидеть каталоги), вы можете написать имя каталога, в который вы хотите войти. -
vim— это один из моих любимых. Помните подфайл, который я упоминал ранее? Вы можете редактировать этот файл, используя TextEdit по умолчанию, но мне нравится использовать терминал.vim— текстовый редактор командной строки, который мы будем использовать для редактирования нашего подфайла .
Некоторые бонусы: они не нужны прямо сейчас, но, эй, почему бы не изучить некоторые более крутые вещи, пока вы в этом?
-
mkdir <directory name>— вы можете сказать, что он делает по его имени; это делает каталог (теперь это было не так сложно, не так ли?). Вы должны ввести имя каталога после ключевых словmkdirи вуаля, там у вас папка появляется (почти) мгновенно. -
help— эта команда хороша тем, что (как следует из названия) помогает вам, если вы когда-нибудь забудете команду. Просто введитеhelpв окно терминала, и появится список основных команд с их значением.
Инициализировать CocoaPods
Поскольку вы уже установили CocoaPods на свой компьютер, следующая вещь, которую нужно сделать, — это фактически инициализировать ваш проект Xcode. Найдите, где ваш проект находится на вашем жестком диске и следуйте в своем собственном каталоге.
После того, как вы завершите переход к своему проекту через терминал, ваше окно должно выглядеть следующим образом. Я выделил название моего проекта, и ваше должно появиться в том же месте. Это должно выглядеть примерно так:
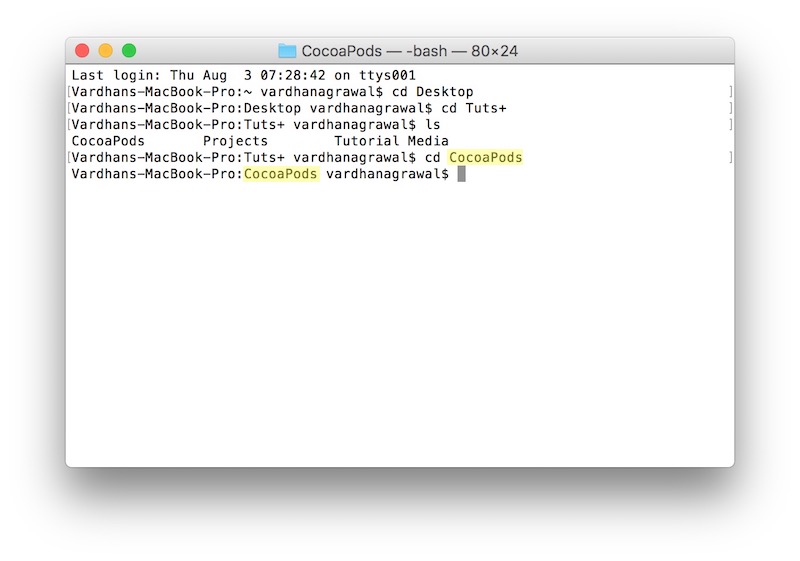
Как только вы окажетесь в каталоге вашего проекта, вам нужно будет инициализировать CocoaPods, в результате чего Подфайл создается. Для этого введите следующую строку в окне терминала:
|
1
|
$ pod init
|
Это инициализирует CocoaPods в папке вашего проекта, и вы увидите файл с именем podfile .
4. Настройте библиотеки
Ура! CocoaPods теперь готов управлять зависимостями вашего проекта. Следующим шагом является добавление нужных библиотек в ваш проект XCode — ведь для этого мы и здесь.
Редактировать подфайл
Помните vim , текстовый редактор? Мы будем использовать его, чтобы добавить нужные приложения в приложение. Введите следующую строку для редактирования вашего подфайла:
|
1
|
$ vim podfile
|
Чтобы войти в режим редактирования, вы просто набираете i , как в «insert».
Добавить стручки в подфайл
В CocoaPods есть два способа получить команду для желаемой платформы. Обычно вы можете найти строку подфайла в описании проекта фреймворка GitHub. Если нет, перейдите на веб-сайт CocoaPods и найдите там библиотеку и их строки подфайлов.
Ниже у меня есть строка для Firebase.
|
1
|
pod ‘Firebase/Core’
|
Как я уже сказал, не имеет значения, откуда вы их взяли. Найдите один из них и следуйте инструкциям ниже. Теперь введите свою строку под комментарием, который говорит:
|
1
|
# Pods for <app name>
|
Это все, что нужно для добавления фреймворков. Видишь, как легко это было? Теперь нам нужно выйти из редактора vim и перейти к следующему шагу.
Выход из редактора vim
Чтобы сохранить изменения и выйти из редактора vim , вам необходимо:
- Нажмите клавишу Esc, чтобы выйти из режима редактирования.
- Введите
😡(команда сохранения и выхода). - Нажмите Enter .
Установите CocoaPods
Этот шаг еще один вкладыш. Все, что вам нужно сделать, это ввести в каталоге вашего проекта следующую команду:
|
1
|
$ pod install
|
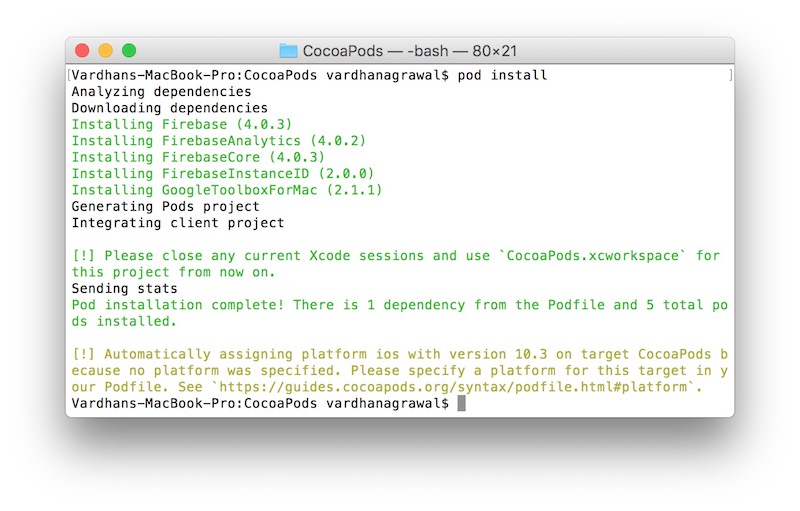
Это загрузит все фреймворки, перечисленные в вашем подфайле, и установит их в ваш проект Xcode. Стручки должны быть теперь доступны для импорта так же, как и обычные рамки (используя import <framework name> в верхней части исходного файла).
5. Заключение
Я надеюсь, что этот урок был полезным. Мы рассмотрели установку CocoaPods, основные команды терминала и как добавить pods в ваш podfile. CocoaPods — это быстрый, простой в использовании и эффективный инструмент для управления вашими зависимостями, и он очень часто используется.
И запомни:
- Вам нужно будет получить доступ к вашему проекту только через
<your project>.xcworkspaceа не<your project>.xcodeproj. - Подфайл может быть отредактирован с помощью любого текстового редактора, а также может быть отредактирован в вашем Xcode.
- Запустите
pod installиз терминала после изменения вашего подфайла, чтобы зависимости были удалены или добавлены.
Пока вы здесь, ознакомьтесь с некоторыми другими нашими статьями о кодировании приложений для iOS!