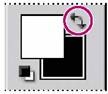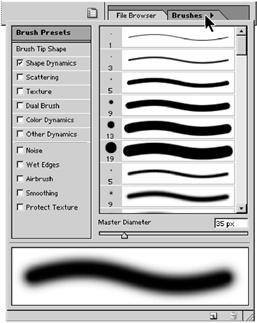В Adobe Photoshop вы можете создавать временные маски, называемые быстрыми масками . Маски позволяют изолировать и защитить части изображения. Когда вы создаете маску на основе выделения, не выделенная область маскируется или защищается от редактирования.
Создание быстрой маски
1. Откройте изображение, на котором вы хотите сделать выбор.
Иногда вы можете сделать большой кусок выбора, используя волшебную палочку для начала.
2. Выберите инструмент волшебной палочки ( ).
3. Нажмите в любом месте на платье, чтобы начать процесс выбора.
4. Чтобы добавить к выделению, удерживайте нажатой клавишу «Shift», нажимая волшебной палочкой, чтобы добавить к выделению.
Платье все еще только частично выбрано. Теперь мы собираемся добавить к этому выбору, используя быструю маску.
6. Выберите кнопку режима быстрой маски ( ) в наборе инструментов. По умолчанию вы работаете в стандартном режиме. Когда вы нажмете кнопку «Быстрая маска», вы будете работать в режиме «Быстрая маска». Если вы нажмете эту кнопку еще раз, вы вернетесь в стандартный режим.
В режиме быстрой маски появляется красное наложение (известное как рубилит), чтобы замаскировать и защитить область за пределами выделения.
Редактирование быстрой маски
Теперь нам нужно уточнить выбор платья, добавляя или стирая части маскируемой области. Мы делаем это с помощью кисти, чтобы внести изменения в вашу быструю маску. Преимущество редактирования вашего выбора в качестве маски заключается в том, что вы можете использовать практически любой инструмент или фильтр для изменения маски.
В режиме быстрой маски Photoshop автоматически по умолчанию переключается в режим оттенков серого. Цвет переднего плана по умолчанию черный , а цвет фона — белый . При использовании инструмента рисования или редактирования в режиме быстрой маски имейте в виду:
- Рисование белым стирает маску (красное наложение) и увеличивает выделенную область.
- Рисование черным цветом добавляет маску (красное наложение) и уменьшает выделенную область.
Добавление к выделению путем стирания замаскированных областей
Начните с рисования белым, чтобы увеличить выделенную область внутри платья. Это стирает некоторые маски.
1. Чтобы сделать цвет переднего плана белым, выберите значок «Переключить цвета переднего плана и фона» ( ) над передним планом и полями выбора цвета фона.
3. Убедитесь, что на панели параметров инструмента установлен нормальный режим. Затем щелкните стрелку, чтобы отобразить всплывающую палитру «Кисти», и выберите кисть среднего размера.
4. Используя кисть, начните рисовать на красных участках платья. Когда вы рисуете белым, красные области стираются.
Не волнуйтесь, если вы рисуете вне контура платья. Вы можете внести коррективы позже, маскируя области изображения по мере необходимости.
5. Продолжайте рисовать белым, чтобы стереть всю маску (красную) в платье. Во время работы переключайтесь между режимом быстрой маски и стандартным режимом, чтобы увидеть, как рисование в маске изменяет выбранную область.
Обратите внимание, что граница выбора увеличилась, выбрав больше платья.
6. После того, как вы стерли все красные области внутри платья, щелкните значок стандартного режима ( ) еще раз для просмотра вашей быстрой маски в качестве выбора. Не волнуйтесь, если выбор выходит за рамки платья.

7. При необходимости уменьшите масштаб, чтобы вы могли видеть все изображение.
Вычитание из выделения путем добавления маскированных областей
Если вы стерли маску за края платья, часть фона будет включена в выделение, поэтому вам нужно вернуться в режим быстрой маски и восстановить маску в этих краях, закрасив черным.
1. Нажмите кнопку Режим быстрой маски ( ), чтобы вернуться в режим быстрой маски.
2. Чтобы сделать цвет переднего плана черным, выберите значок «Переключить цвета переднего плана и фона» ( ) или нажмите X на клавиатуре. Убедитесь, что черный цвет теперь отображается сверху. Помните, что рисование черным цветом добавит красное наложение.
3. Выберите кисть во всплывающей палитре Brush. Выберите маленькую кисть, чтобы уточнить края выделения.
4. Теперь закрасьте черным, чтобы восстановить маску (красное наложение) в любой области фона, которая все еще не защищена. Продолжайте работать, пока только область внутри платья не останется без маски, и вы полностью будете удовлетворены выбором маски.
5. На панели инструментов переключитесь в стандартный режим, чтобы просмотреть окончательный выбор платья, и продолжайте работать до тех пор, пока вы не выберете нужный вам вариант.
Мне нравится быстрая маска, потому что она позволяет вам создавать очень точные выделения, используя знакомые и простые в использовании инструменты, такие как кисть. Вы делали выбор с помощью быстрой маски раньше? Считаете ли вы это полезным или может быть слишком много времени?