В этой вводной серии статей о том, как решить некоторые задачи в WordPress, мы поговорили о темах и плагинах и о том, как установить наш веб-сервер. Однако мы не рассмотрели одну вещь — как установить WordPress.
В этом уроке я собираюсь пройти через процесс загрузки копии исходного кода WordPress и как установить его на вашем локальном компьютере. Если вы не читали ни одной из других статей этой серии, это нормально; Тем не менее, вам нужно прочитать статью Как установить WordPress: Серверное программное обеспечение . Этот конкретный учебник предоставит вам все, что вам нужно знать, чтобы настроить необходимое программное обеспечение, чтобы вы могли установить WordPress.
Когда вы закончите, вы будете готовы продолжить этот урок.
Предпосылки
Прежде чем приступить к изучению этого урока, важно, чтобы вы ознакомились с предыдущей статьей серии. Если нет, то иди и проверь это.
Эта статья предполагает, что у вас есть:
- веб-сервер, а именно Apache, работающий на вашей локальной машине
- сервер базы данных, такой как MySQL, установленный на вашем компьютере
- PHP настроен на вашем компьютере
Он также предполагает, что вы можете извлечь данные из zip-файла. Также важно знать учетные данные вашей базы данных. Обратитесь к документации по установленному вами пакету (например, MAMP , WAMP , XAMPP и т. Д.). Если вы настроили все свое программное обеспечение самостоятельно, то вы должны знать указанные учетные данные.
С учетом сказанного, давайте продолжим и завершим эту серию, установив WordPress на наши машины.
1. Скачать WordPress
Чтобы настроить WordPress на своем компьютере, вам необходимо получить его копию. В отличие от большого количества программного обеспечения на рынке, здесь нечего покупать, нет лицензии на покупку и нет необходимости совершать какие-либо финансовые операции.
WordPress — это веб-программа, которую вы можете использовать для создания прекрасного сайта, блога или приложения. Нам нравится говорить, что WordPress является одновременно бесплатным и бесценным.
Хорошо, не правда ли?
Во-первых, направьте ваш браузер на домашнюю страницу WordPress .
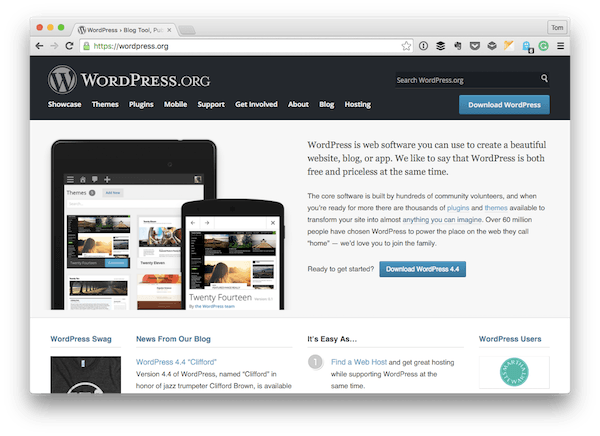
Далее нажмите на Скачать кнопку WordPress 4.4 (по крайней мере, 4.4 является текущей версией на момент написания этой статьи).
Это перенаправит вас на страницу , которая предоставит вам ссылки для загрузки либо zip файла, либо tar файла. Для этого урока мы будем загружать zip файл, поэтому нажмите на соответствующую ссылку.
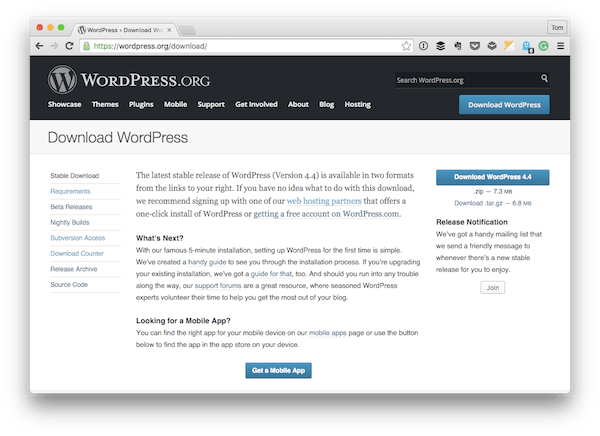
Когда загрузка будет завершена, у вас должна быть копия WordPress, которую вы можете извлечь. Сделайте это сейчас, и он создаст каталог wordpress в указанном вами каталоге (часто это каталог, в который он загружен).
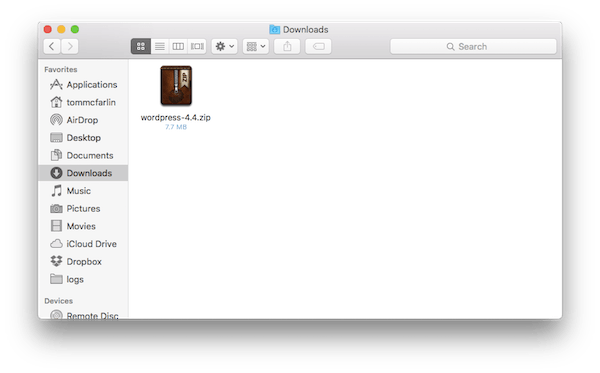
Далее мы готовы установить приложение.
2. Переместите WordPress в каталог веб-сервера.
Перед установкой WordPress важно отметить, где ваш веб-сервер обслуживает свои документы.
Например:
- XAMPP предлагает каталог
htdocs. - WAMP использует каталог
www. - MAMP также использует каталог
htdocsили другой каталог, который вы указали в панели управления.
В этом уроке я предполагаю, что вы используете htdocs или www . Теперь пришло время скопировать содержимое каталога htdocs в каталог htdocs или www .
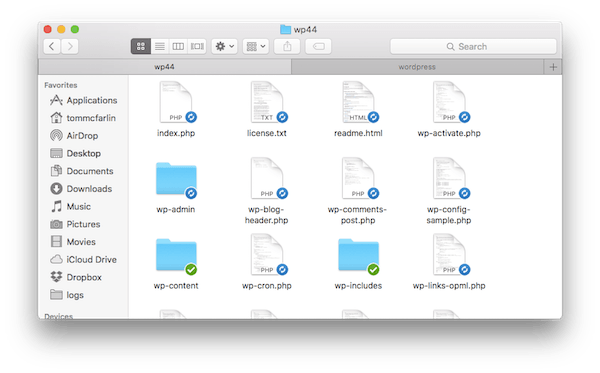
Обратите внимание, что я не говорил копировать сам каталог wordpress , а только содержимое каталога. Это позволяет нам использовать чистые URL при работе в нашей среде разработки.
Например, если мы решили скопировать каталог wordpress , то все наши URL должны включать /wordpress/ , но если мы устанавливаем содержимое каталога в корень каталога нашего веб-сервера, то нам не нужно префикс URL с wordpress . Я мог бы поговорить об этом подробнее, но это выходит за рамки этой серии.
3. Установите WordPress
Теперь, когда мы скопировали файлы приложения WordPress в каталог нашего веб-сервера, мы сможем получить к нему доступ через наш веб-браузер. В зависимости от настроек вы, скорее всего, получите к нему доступ, указав в браузере адрес http: // localhost / , но, возможно, вам придется ознакомиться с документацией для вашего веб-сервера, поскольку это может отличаться.
Предполагая, что все прошло хорошо, вы должны увидеть следующий экран:
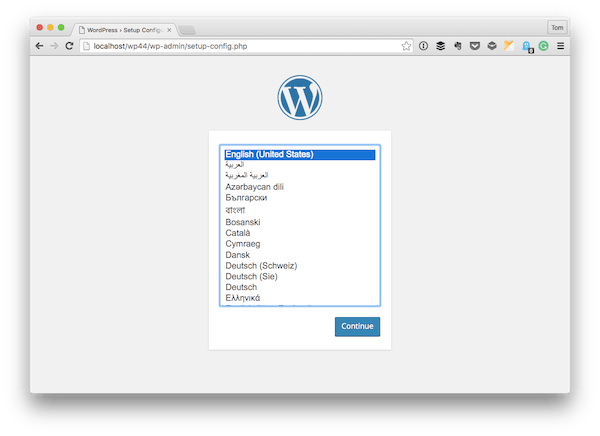
Выберите язык, на котором вы хотите установить WordPress, и нажмите « Продолжить» :
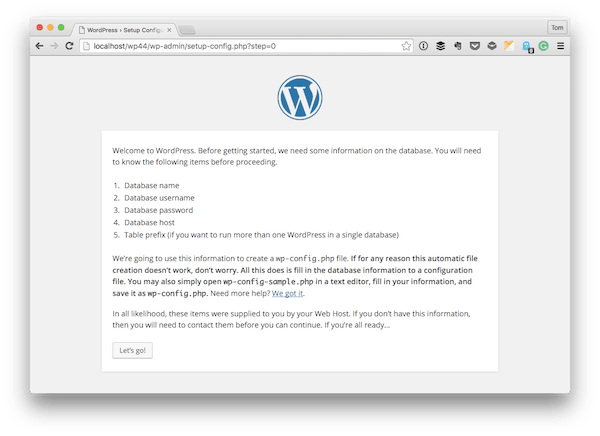
Здесь вам будет предложено убедиться, что у вас есть учетные данные, упомянутые ранее в этом руководстве. Это не более чем страница, чтобы убедиться, что у вас есть все необходимое для установки WordPress.
Если это так, нажмите Пойдем! и затем перейдите к следующему экрану:
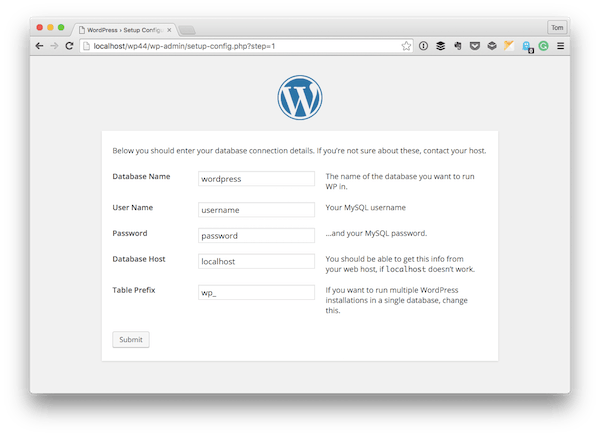
Обратите внимание, что в первом поле запрашивается имя вашей базы данных. Иногда, программное обеспечение веб-сервера предоставит это. Иначе этого не будет. Если вы не уверены, укажите в браузере http: // localhost / phpMyAdmin /, а затем перейдите на вкладку Базы данных . Затем создайте базу данных, используя любое имя. Я решил пойти с devwp44 .
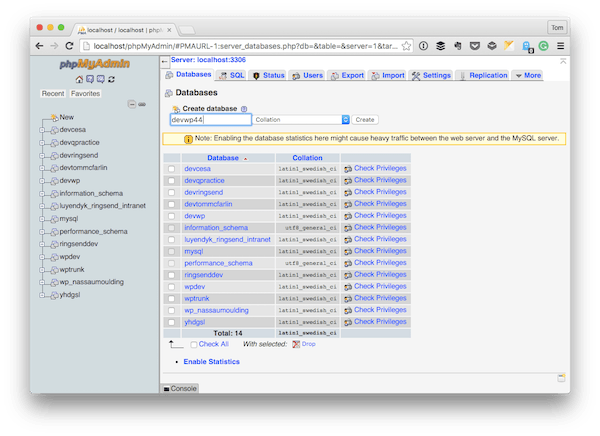
После этого вернитесь к экрану установки WordPress и заполните его так, чтобы он выглядел примерно так:
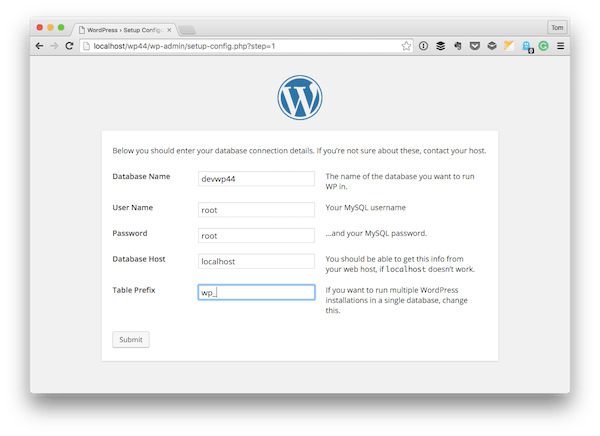
После этого нажмите « Отправить» . Если вы получите сообщение об ошибке, вы сможете вернуться на предыдущую страницу и перепроверить, что было введено; в противном случае вы должны увидеть следующий экран и будете готовы к установке приложения. Нажмите на Запустить установку .
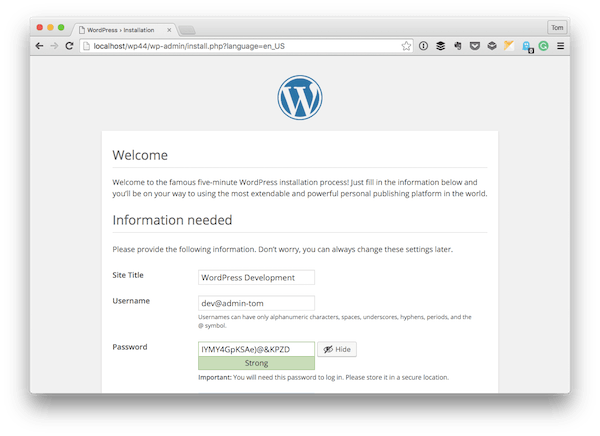
На последнем экране вы можете указать имя, имя пользователя и пароль для своего сайта. После того, как вы отправите эту информацию, вы увидите экран входа в WordPress. Укажите имя пользователя и пароль, которые вы указали на следующем экране, а затем войдите в свою панель управления.
4. Начни свою работу
На этом этапе вы готовы приступить к работе.
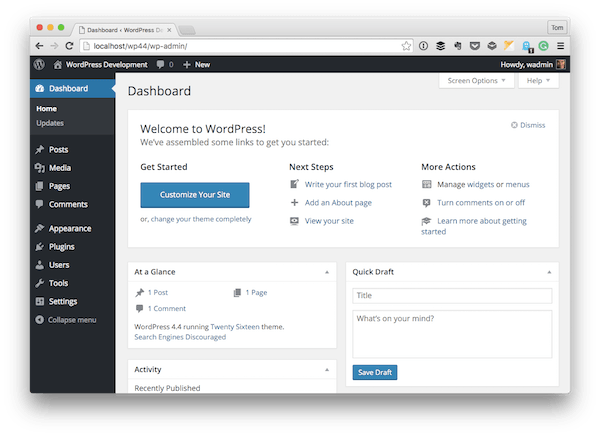
В частности, вам должна быть представлена панель управления WordPress, которая дает вам доступ к тому, что вы ожидаете от стандартной установки WordPress.
Кроме того, это также дает вам все, что вам нужно, чтобы начать поиск тем и плагинов, а также все, что вам нужно, чтобы начать строить оригинальные работы поверх платформы WordPress.
Однако эта тема зарезервирована для будущего набора статей.
Вывод
В этой серии мы рассмотрели базовый вводный материал по настройке и работе с локальной средой разработки, как искать, находить и устанавливать темы и плагины, а также как устанавливать WordPress.
Помните, что цель этой серии не в том, чтобы помочь разработчикам среднего и продвинутого уровня освоить WordPress. Вместо этого он призван дать исчерпывающее введение в WordPress и связанное с ним программное обеспечение, чтобы те, кто заинтересован в нем, могли приступить к изучению платформы и, в конечном итоге, к ее созданию.
Как обычно, мы уже работаем над новым контентом в следующем году, который должен помочь в развитии навыков разработки на WordPress. Некоторые будут для начинающих, некоторые для более продвинутых разработчиков. В любом случае, мы стремимся обеспечить лучший источник контента для начинающих и опытных разработчиков WordPress.
Если вы ищете дополнительные плагины и утилиты для расширения вашей установки WordPress, не забудьте взглянуть на то, что у нас есть на рынке .
Пожалуйста, не стесняйтесь оставлять любые вопросы или комментарии в ленте ниже, и я постараюсь ответить на каждый из них, если позволит время.
Для тех, кому интересна остальная часть того, что я написал о разработке в контексте WordPress, вы можете увидеть все мои курсы и учебные пособия на странице моего профиля , а также можете следить за мной в моем блоге и / или Twitter по адресу @ Tommcfarlin , где я говорю о разработке программного обеспечения в WordPress.
Наконец, не забудьте взглянуть на другие посты в этой серии и оставить любые вопросы на страницах учебника по мере необходимости.