В категории «Код» Envato Tuts + мы много содержания. Это варьируется от всего, например, от того, как писать код с использованием некоторых из последних платформ JavaScript, до того, как достичь определенных целей с помощью систем управления контентом, таких как WordPress и OpenCart .
Поскольку мы стремимся сосредоточить большую часть нашего контента на тех, кто уже имеет некоторый уровень знакомства с вычислениями, мы часто предполагаем, что определенные вещи уже существуют, прежде чем начинать наши учебные пособия.
Например, иногда мы предполагаем, что у вас есть практическое знание JavaScript, прежде чем переходить к реальной среде. Или, может быть, мы предполагаем, что вы немного знакомы с PHP или Ruby, прежде чем приступить к обучению тому, как создавать веб-приложения с использованием новой библиотеки.
В статьях с практическими рекомендациями, которые мы публикуем, мы работаем над тем, чтобы предоставить учебные пособия, которые дают читателям шаги, которые абсолютно необходимы для начала работы с определенным программным обеспечением, особенно те, которые хорошо сочетаются со многими элементами, которые доступны в Envato Market .
Если вы заинтересованы в создании веб-сайта с помощью WordPress, то, разумеется, у вас должно быть рабочее определение того, какой должна быть тема WordPress, а также практические знания о том, как установить тему WordPress.
Понимание тем WordPress
Прежде чем посмотреть, как установить темы WordPress, давайте определимся, какой должна быть тема WordPress. Я отличаю это от темы WordPress, потому что вы часто будете находить темы, которые делают больше, чем должны. Эти темы затрудняют пробовать другую тему, если вы решите изменить дизайн своей темы.
Я поговорю об этом чуть позже.
Какая тема должна быть
А пока давайте поработаем с определением, представленным в Кодексе WordPress :
По сути, система WordPress Theme — это способ «оформить» ваш блог. Тем не менее, это больше, чем просто «кожа». Скинирование вашего сайта подразумевает, что изменяется только дизайн. Темы WordPress могут обеспечить гораздо больший контроль над внешним видом и представлением материала на вашем сайте.
Ключевым выводом из этого определения является то, что тема WordPress обеспечивает презентацию вашего сайта. То есть он отвечает за придание вашему сайту или вашему блогу особого вида.
Это влияет на все, что вы видите, на стили вашего контента, на шрифты, цветовую схему и т. Д.
А как насчет темы блокировки?
При установке темы WordPress важно обратить внимание на функции, которые она предлагает. Современные темы часто включают в себя гораздо больше, чем просто презентация. То есть они вводят функциональность.
Функциональность может быть определена как все, что меняет поведение вашей темы. Например, предположим, что ваша тема предлагает какой-то тип поисковой оптимизации на экране редактора постов.
И поскольку это выходит за рамки представления, это считается функциональностью. И если тема предлагает что-то подобное, то вы рискуете страдать от так называемой «привязки темы».
Вот как это работает: вы устанавливаете тему, которая предлагает больше, чем просто презентацию (например, функции SEO, описанные выше). Если вы решите обновить свой сайт до новой темы, которая не предлагает точно такую же реализацию функций SEO, вы потеряете ее. Все это.
У вас может получиться отличный дизайн, но вы потеряли работу, которую вы проделали, предоставляя всю информацию по SEO вашей теме. Таким образом, вы либо используете ту же тему, с которой начали, либо сталкиваетесь с использованием новой темы и теряете всю эту работу.
В конечном счете, темы не должны включать этот тип функциональности. Функциональность зарезервирована для плагинов. Об этом мы поговорим в другом посте.
На данный момент помните, что темы должны быть все о представлении. Если у вас все в порядке с блокировкой темы, тогда вам может подойти выбор темы, которая предоставляет множество функций; однако, если вы хотите время от времени менять свой дизайн, старайтесь придерживаться тем, которые строго придерживаются изменения представления вашего сайта.
Установка темы WordPress
С учетом сказанного, теперь мы можем поговорить о процессе, необходимом для установки темы WordPress. Есть два способа сделать это:
- Вы можете установить тему из WordPress.
- Вы можете установить тему через S / FTP и затем активировать ее в WordPress.
Хотя первый вариант, пожалуй, самый простой, мы рассмотрим оба варианта в этом руководстве, чтобы убедиться, что мы предоставили вам максимально полную информацию.
Обратите внимание, что в этом руководстве предполагается, что на вашем компьютере или веб-хостинге уже установлен WordPress. Мы собираемся пройти через процесс получения темы и установки ее через WordPress или через FTP.
С этим сказал, давайте начнем.
Загрузка темы WordPress
В Интернете есть много мест для загрузки тем WordPress; однако, не всегда безопасно загружать тему из любого места. Важно проверить репутацию поставщика темы.
Это выходит за рамки этого поста; однако, вы не ошибетесь, выбрав тему из репозитория тем WordPress или из Envato Market .
Для целей этого урока мы будем использовать свободно доступную тему Twenty Sixteen . Сначала мы собираемся установить его из WordPress, а затем посмотрим, как установить его через S / FTP.
Для следующих шагов я предполагаю, что вы начинаете с панели инструментов WordPress:

Независимо от метода, который вы решите использовать для установки темы, именно здесь мы начнем шаги нашего урока.
Установка темы из WordPress
Чтобы установить тему из самого WordPress, откройте меню « Внешний вид» и выберите « Темы» .
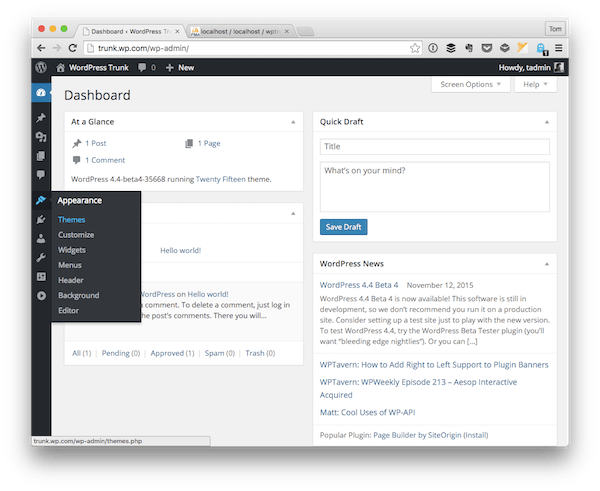
Оттуда вам будут представлены все темы, которые были установлены.
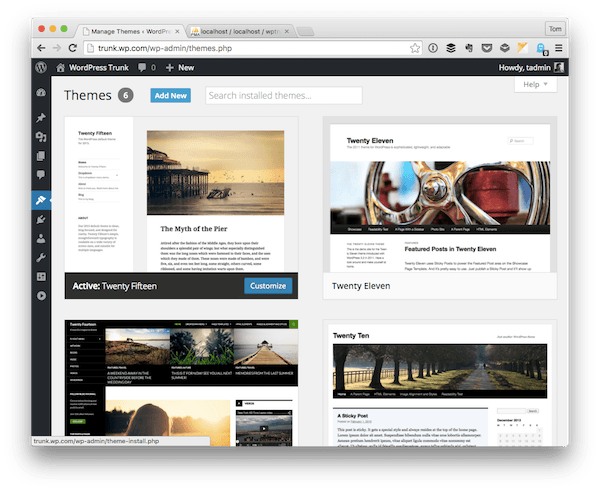
Затем нажмите кнопку « Добавить новый» в верхней части экрана. Отсюда вы попадете на экран, который выглядит следующим образом:
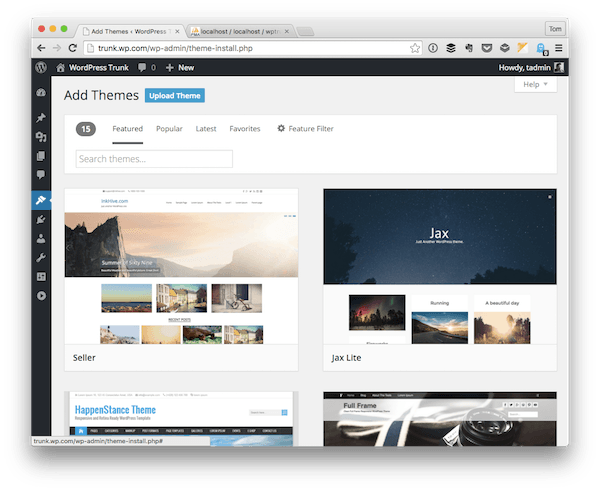
Обратите внимание на Поиск по темам в верхней части страницы. В этом поле введите Twenty Sixteen без кавычек, и должно появиться следующее окно:
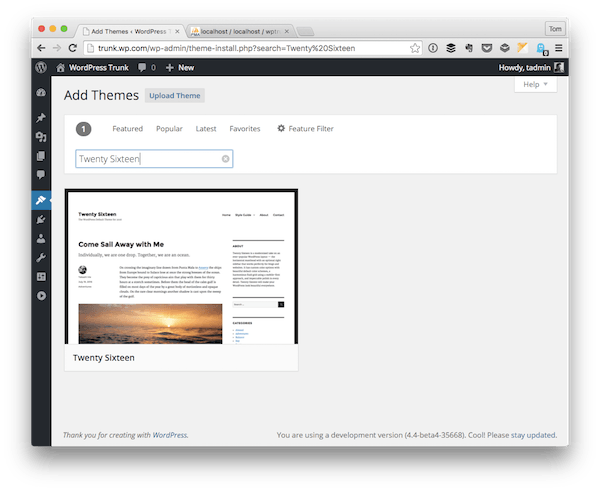
После этого нажмите на опцию Установить тему. После этого WordPress предоставит вам возможность предварительно просмотреть тему или активировать тему. Те же параметры будут представлены и тем, кто загрузил тему через S / FTP.
Итак, на данный момент мы рассмотрим шаги, необходимые для установки темы, загрузив файлы. Если вас не интересуют следующие альтернативные шаги, вы можете перейти к разделу « Активация темы » ниже.
Установка темы через S / FTP
Эта версия установки темы предполагает, что вы знакомы с терминами сервер, порт, имя пользователя и пароль. Также предполагается, что вы знакомы с каталогами wp-content и theme . Если нет, то лучшим вариантом действий может быть придерживаться вышеуказанного метода.
Если, однако, ни один из вышеперечисленных не звучит как жаргон, тогда давайте продолжим. В целях этой демонстрации я буду использовать Transmit в качестве моего S / FTP-клиента; однако, не стесняйтесь использовать любой клиент, который вы предпочитаете.
Во-первых, нам нужно скачать Twenty Sixteen из репозитория тем WordPress .
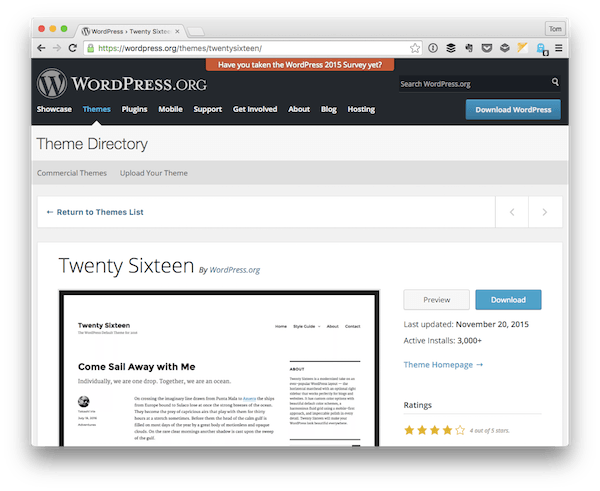
После того, как вы нажмете « Скачать» , вы поместите zip-файл темы в выбранный вами каталог.
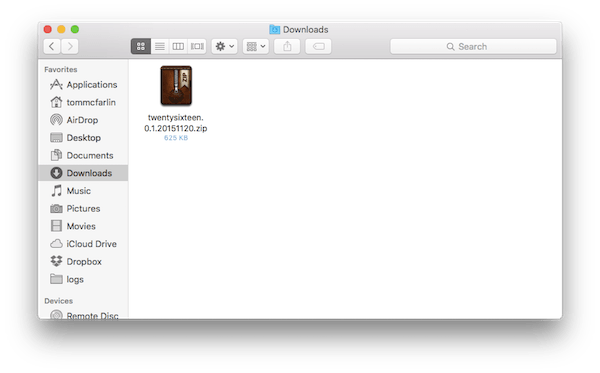
Далее вы захотите извлечь архив. Это создаст подкаталог, содержащий все файлы темы в каталоге, в котором находится zip-файл.
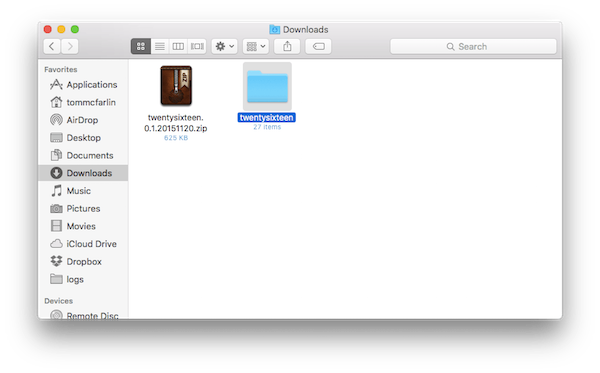
После этого подключитесь к своему веб-серверу и перейдите в каталог wp-content/themes установки WordPress.

Загрузите каталог, который был создан при извлечении файлов темы. Оттуда зайдите в панель управления WordPress и перейдите на страницу Темы . Вы должны увидеть копию Twenty Sixteen появляются в списке тем.
На данный момент мы готовы приступить к активации темы независимо от того, как мы ее установили. То есть, если вы решили использовать S / FTP или выбрали установку темы из WordPress, вам будет представлен тот же набор параметров.
Итак, давайте сделаем это.
Активация темы
После того, как тема была загружена через WordPress или загружена через S / FTP, у вас есть все, что нужно для активации темы и обновления внешнего вида вашего веб-сайта.
После того, как вы приобрели тему, вам должна быть предоставлена возможность активировать тему:
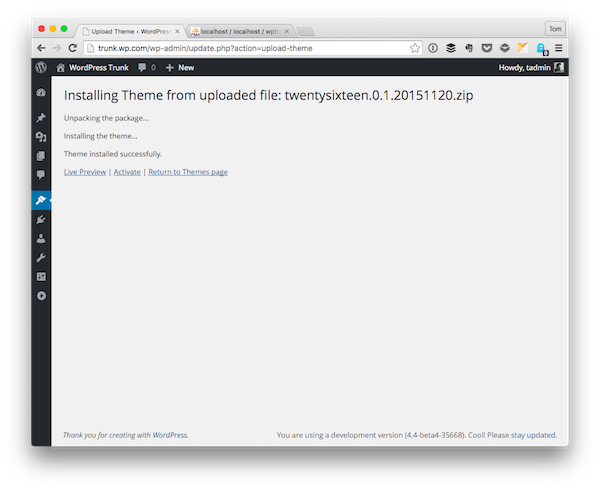
Отсюда вы можете выбрать Предварительный просмотр, чтобы увидеть, как он изменит ваш текущий контент, или вы можете нажать Активировать, чтобы продолжить и настроить его. Я выбираю пойти с последним.
После этого вы должны увидеть следующий экран:
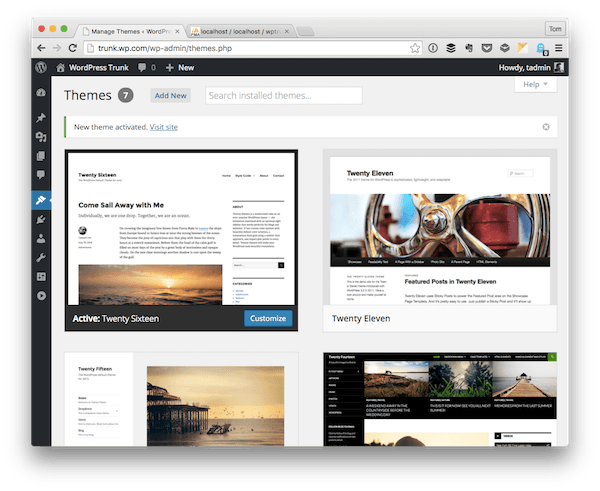
Оттуда вы сможете продолжить работу в WordPress, как и до установки этой темы. Это означает, что вы можете продолжать добавлять сообщения, страницы, категории и т. Д.
В зависимости от темы у вас также может быть возможность обновить изображение заголовка, фоновое изображение и т. Д. Обратите внимание, что это зависит от темы, которая была установлена.
Чтобы точно знать, что предлагает ваша тема, важно ознакомиться с документацией.
Вывод
Как видите, установка темы WordPress — это относительно простой процесс, особенно если вы делаете это из приложения WordPress. Даже если вы немного напуганы процессом, использующим FTP-клиент, все же относительно легко активировать тему после загрузки файлов.
Во-вторых, обратите внимание, что важно различать тип темы, которую вы хотите. Вам нужна отдельная тема с большим количеством функциональных возможностей, которую вы, вероятно, никогда не измените, или вы хотите, чтобы тема, которая прекрасно сочеталась с набором плагинов, позволяла вам изменять внешний вид вашего веб-сайта независимо от его функциональности?
В любом случае, у вас должно быть все необходимое, чтобы выбрать тему, установить ее и активировать любым удобным для вас способом.
И, наконец, если вы ищете солидный выбор тем, подходящих практически для любой ситуации, обязательно ознакомьтесь с тем, что у нас есть на Envato Market .
Помните, что вы можете просмотреть все мои курсы и учебные пособия на странице моего профиля , и вы можете следить за мной в моем блоге и / или Twitter по адресу @tommcfarlin, где я говорю о разработке программного обеспечения в контексте WordPress.
Как обычно, пожалуйста, не стесняйтесь оставлять любые вопросы или комментарии в ленте ниже, и я постараюсь ответить на каждый из них.