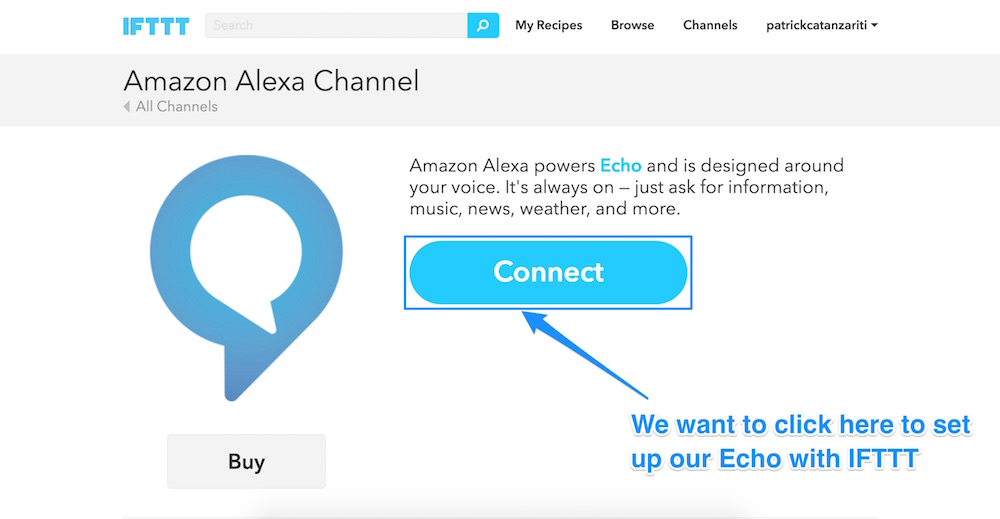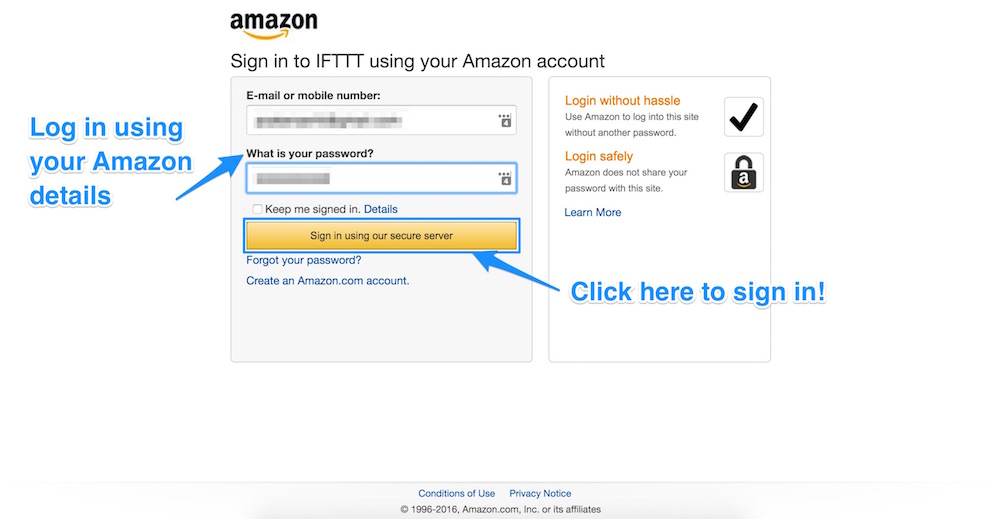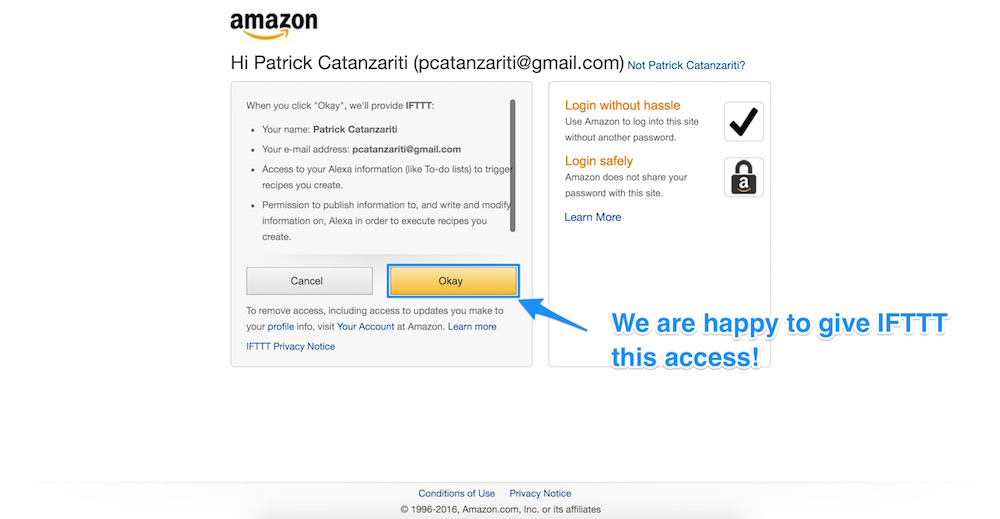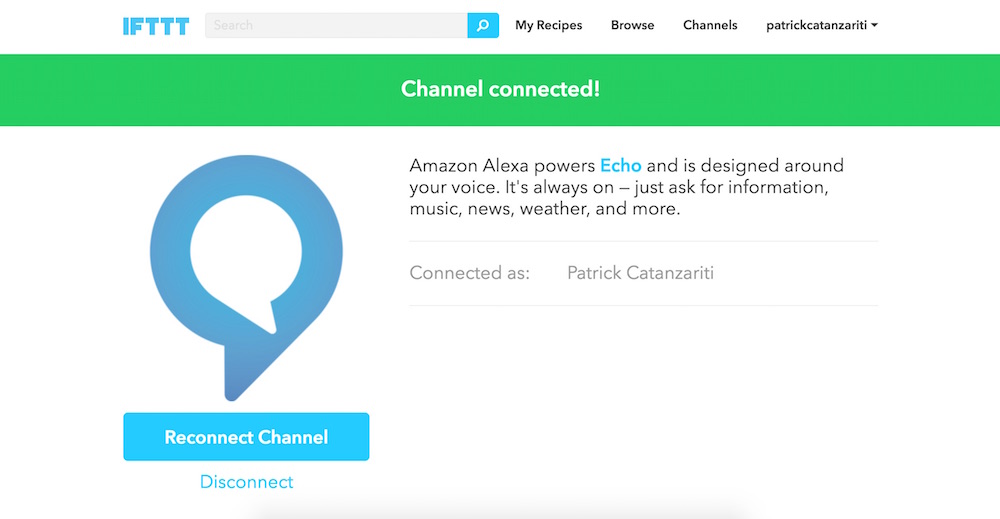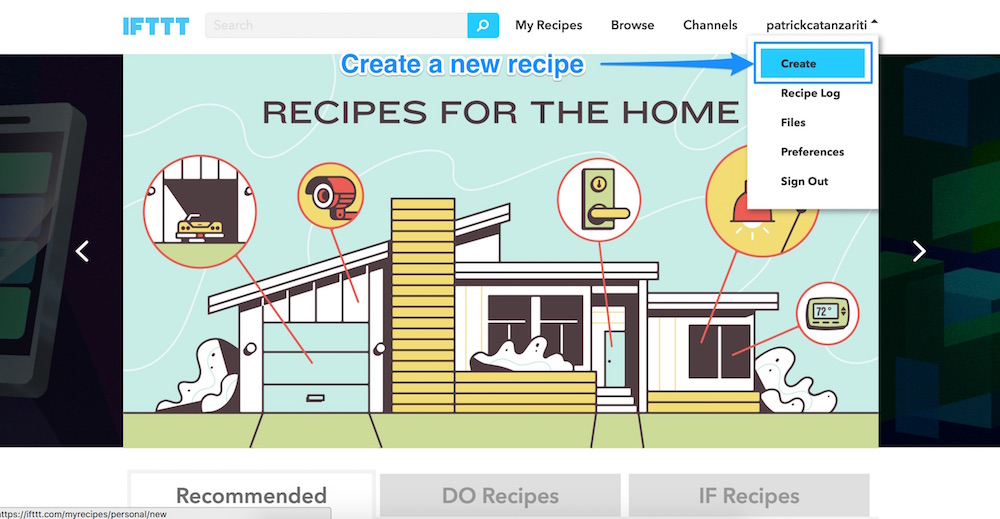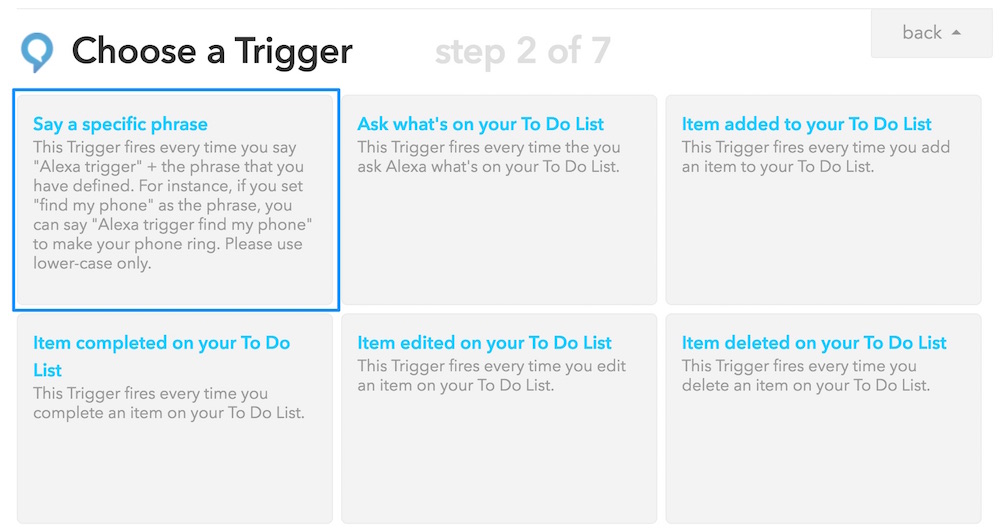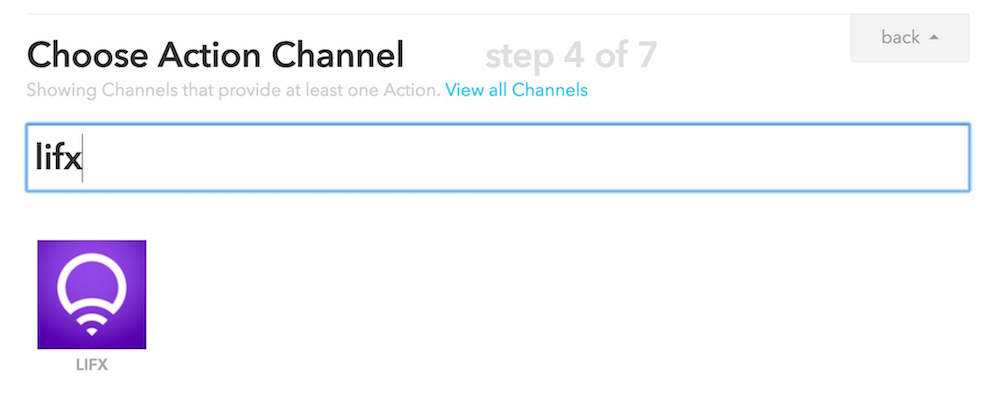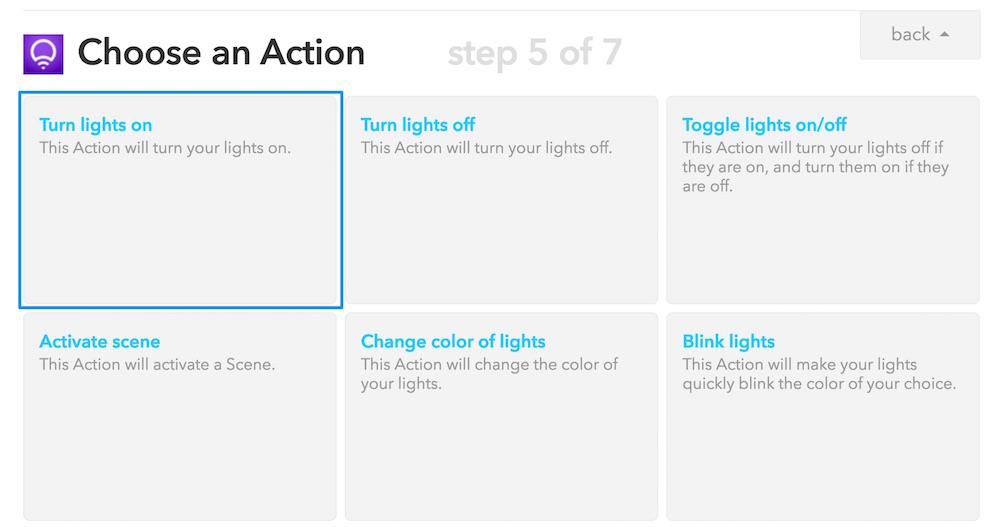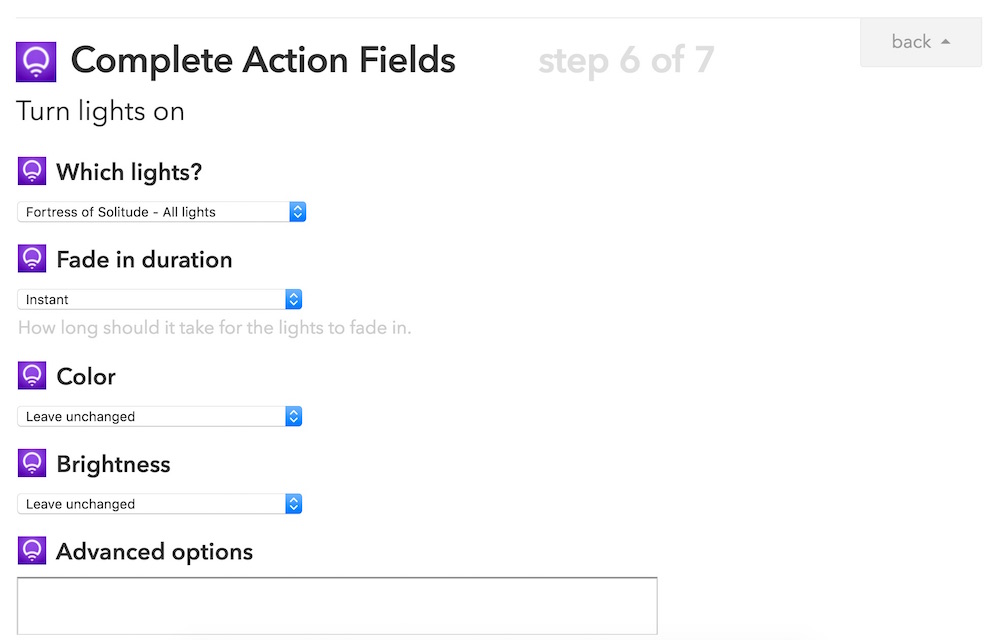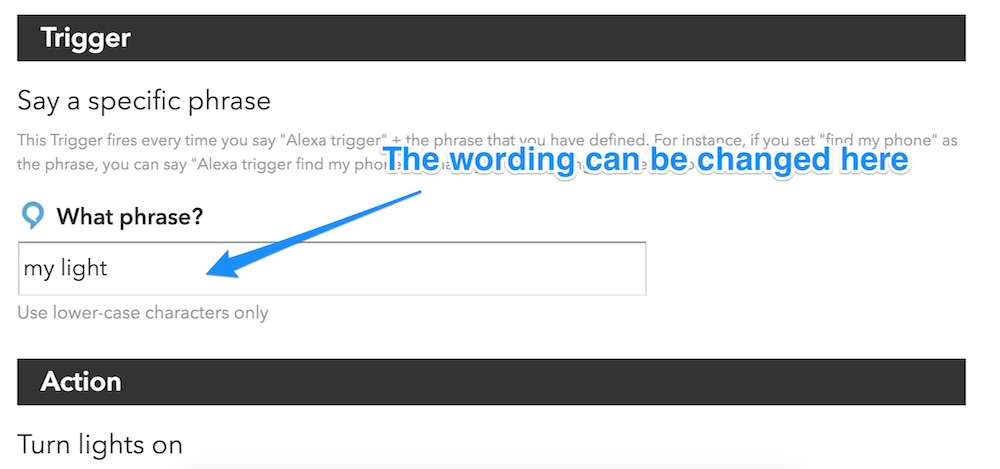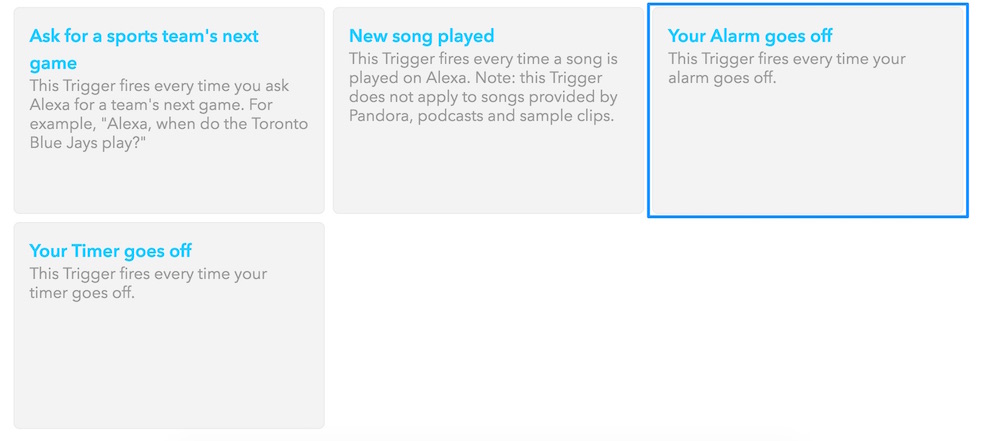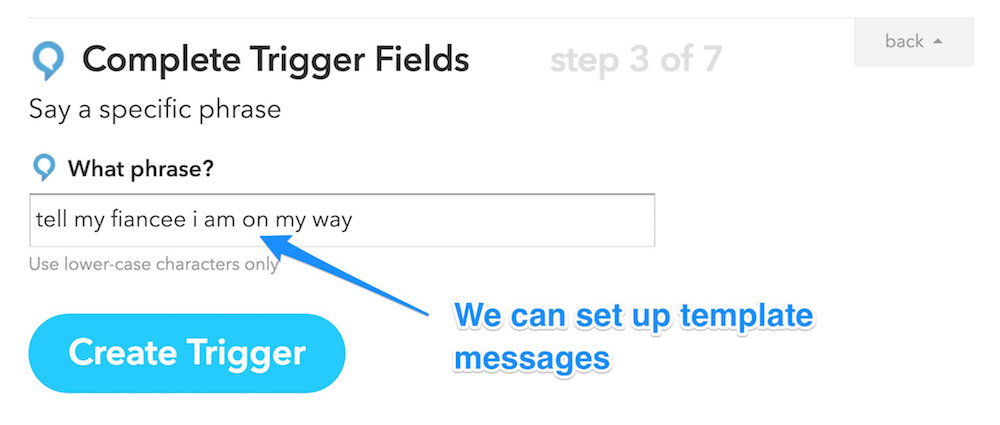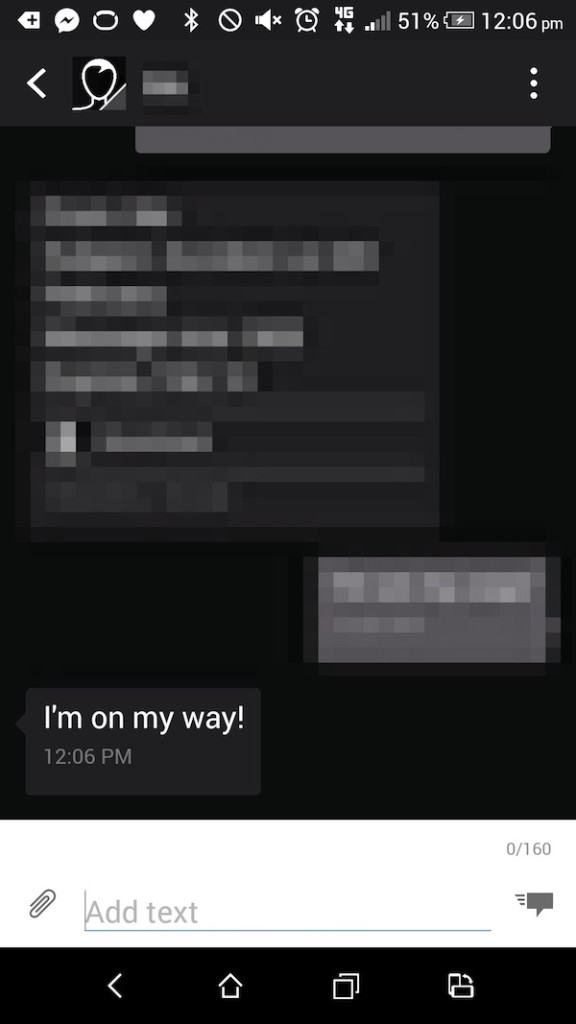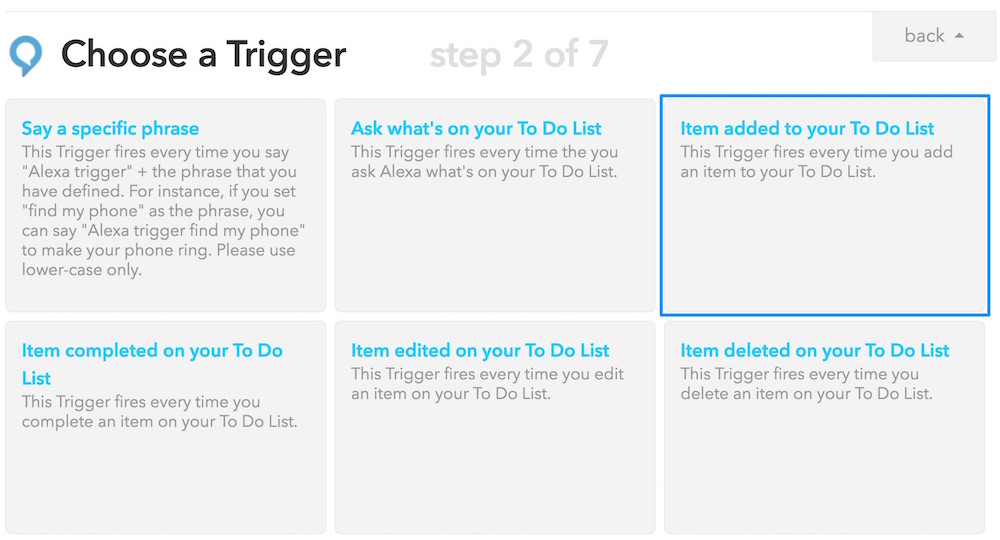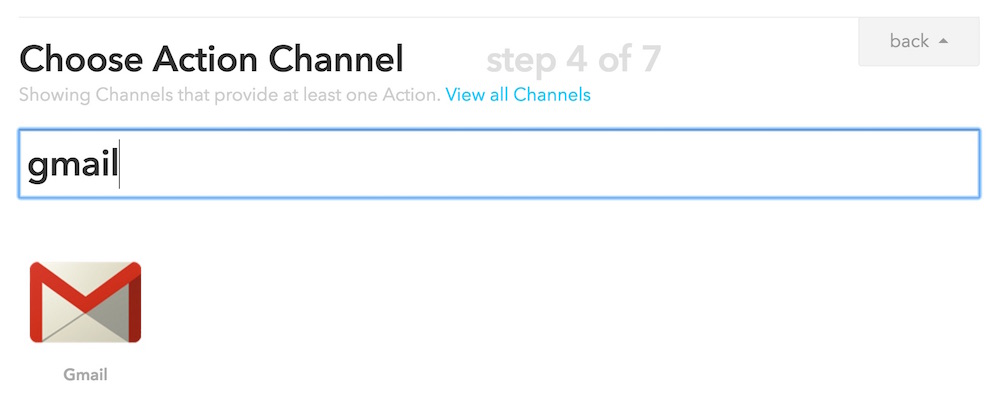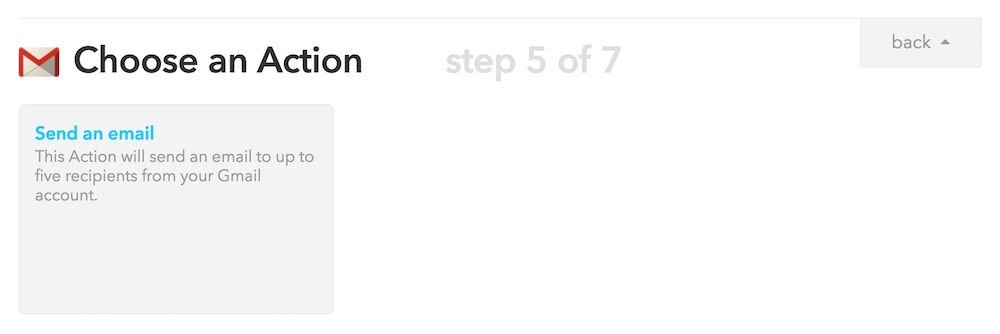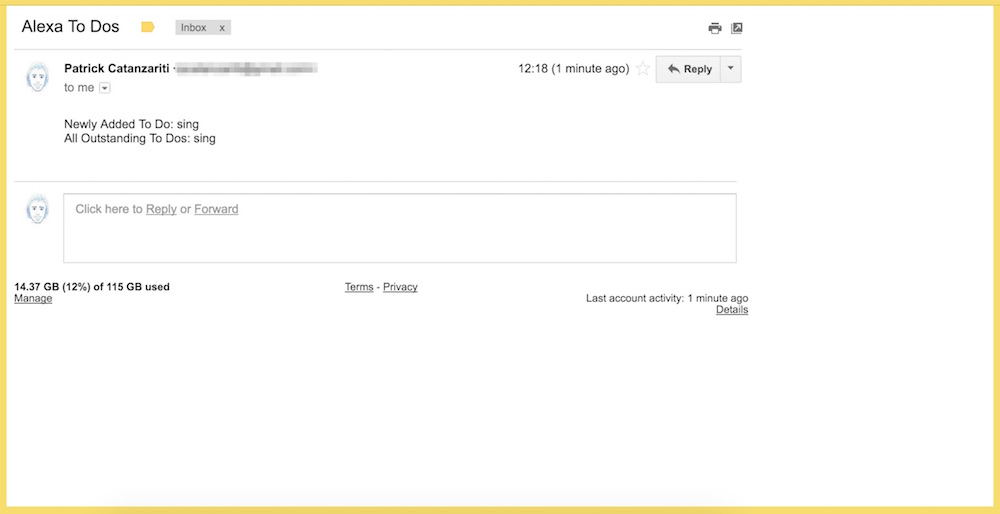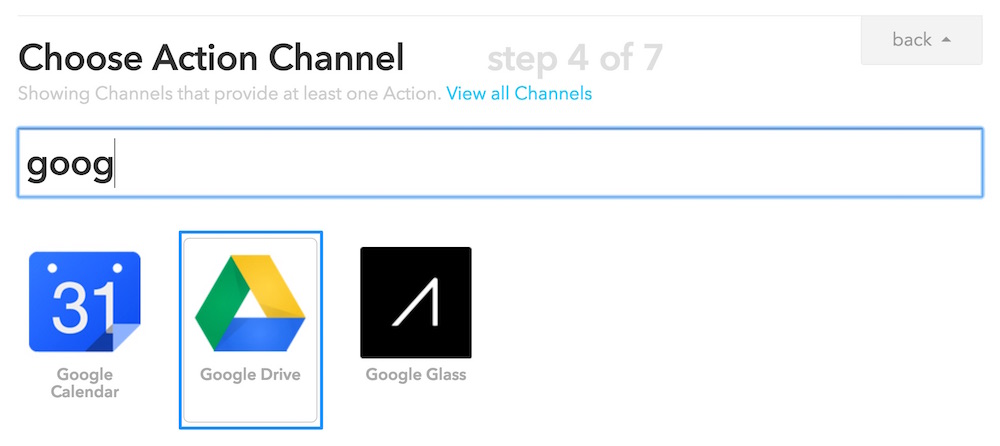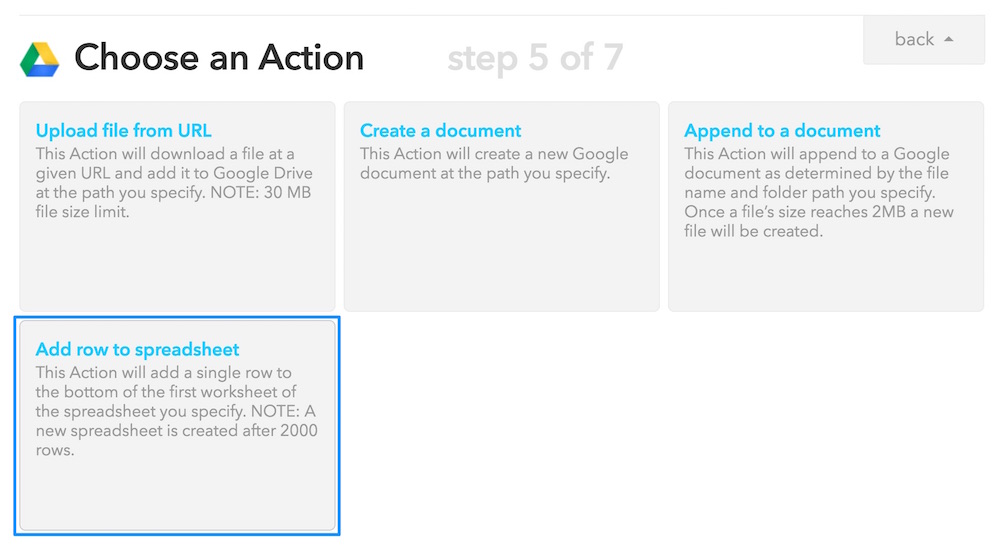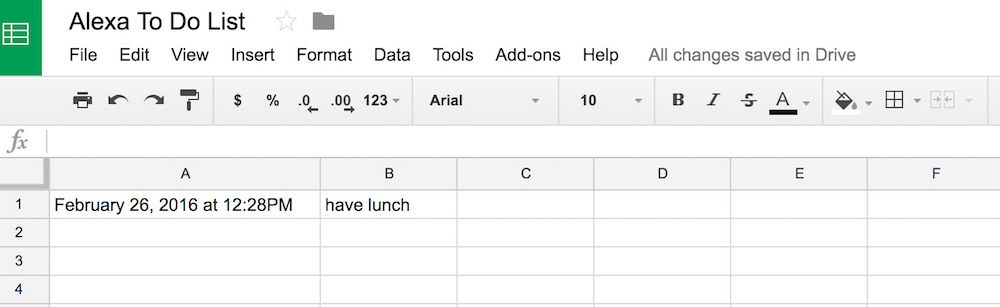Amazon Echo — это голосовой динамик и личный помощник, который обладает рядом возможностей, которые растут с каждым днем. Как разработчик, который увлечен как Интернетом вещей, так и искусственным интеллектом, Echo обладает таким большим потенциалом!
Лучший способ начать экспериментировать с вашими собственными настройками Echo — это IFTTT (If This Then That), сервис, который позволяет выполнять действия на основе правил и запускать различные устройства и сервисы без программирования. В этой статье мы рассмотрим несколько примеров функциональных возможностей, которых может достичь Echo в сочетании с IFTTT.
Если вы находитесь в Австралии — как и я — и не совсем уверены, как достать эхо и настроить его для работы здесь, у меня есть краткое руководство по настройке эхо Amazon в Австралии, которое я написал на Dev Diner на эту тему! Пока вы не можете заставить все работать, разработчики могут получить достаточно работы, которую вы сможете разработать для Echo в кратчайшие сроки.
Совершенно новый для IFTTT?
Если вы совершенно новичок в IFTTT, у нас есть более общий обзор того, как он работает, в более ранней статье « Подключение лампочек LIFX к IoT с помощью IFTTT» . Мы также подключили его к Node.js через канал IFTTT Maker и WordPress через канал IFTTT WordPress . В этой статье, если вы находите какие-либо понятия в IFTTT немного запутанными, проверяйте предыдущие статьи — однако я стремился структурировать это так, чтобы большинство читателей могли разобраться только из этой статьи.
Подключение вашего эха к IFTTT
Чтобы включить любую из следующих возможностей, нам нужно добавить канал Amazon Alexa в IFTTT. Перейдите на страницу Amazon Alexa и нажмите «Подключиться»:
Отсюда вам будет предложено ввести данные своей учетной записи Amazon. Убедитесь, что вы указали данные учетной записи, которой назначено ваше эхо (если у вас несколько учетных записей):
Согласитесь предоставить IFTTT доступ ко всей вашей информации Alexa, нажав «ОК»:
Когда вы предоставите ему необходимые разрешения, вы будете перенаправлены обратно в IFTTT и увидите сообщение «Канал подключен!»:
Оттуда шаги для начала нового рецепта с Эхо всегда одинаковы, так как Эхо является только триггером в IFTTT, а не действием. Другими словами, вы можете использовать Echo в IFTTT только для того, чтобы вызвать какие-либо действия, вы не можете заставить IFTTT заставить Echo говорить с вами или искать информацию (я надеюсь, что это будет добавление в будущем!).
Чтобы создать новый рецепт, как всегда, вы направляетесь в верхний правый угол и нажимаете свое имя пользователя. Затем нажмите «Создать»:
Оттуда ищите канал Amazon Alexa. Он также появится, если вы ищете «эхо», так что вы можете найти его различными способами!
Отсюда, выбранная опция триггера будет отличаться в зависимости от рецепта, который мы хотим создать. Каждый рецепт ниже будет начинаться с этого момента в процессе.
Подключение эха к лампам LIFX
Хотя есть навык LIFX, который вы можете установить на Echo, он мне не помог, когда я пытался его использовать. Если у вас также есть такая же проблема, вы можете использовать IFTTT для достижения тех же результатов, как мы это делали в статье «Подключение лампочек LIFX к IoT с помощью IFTTT» здесь, в SitePoint.
Мы хотим включить наши огни с помощью голоса. Для этого мы используем триггер каналов Echo «Скажи определенную фразу»:
Отсюда мы устанавливаем, какую фразу мы хотим использовать. В качестве начального теста мы можем поставить «включить мой свет» и затем нажать «Создать триггер» (обратите внимание — ваша фраза должна быть в нижнем регистре, чтобы ее можно было принять) :
Чтобы подключить Echo к лампам LIFX, выберите канал действий LIFX:
Затем выберите действие «Включить свет»:
Наконец, выберите источник света, который вы хотите включить в команду (вы можете написать более конкретные фразы в триггере «Эхо», такие как «включить свет в моей спальне» и задать особенности в этом правиле). Выберите, как быстро вы хотите, чтобы огни погасли — мы выбрали «Мгновенное», так как мы хотим, чтобы они включались прямо. Вы можете установить цвет и яркость освещения, когда вы даете эту команду, однако мы оставили это как есть, чтобы он оставался при последней настройке, которая была дана лампочке. Расширенные опции не нужны для этого! Нажмите, чтобы продолжить, чтобы создать рецепт.
Затем вы должны получить подтверждение рецепта и триггерное предложение. Это показывает, что наше предложение триггера «Алекса триггер включи мой свет» — это потому, что любое предложение, которое мы даем в IFTTT, начинается с «триггера». Я покажу вам обходной путь, который я использую для этого в ближайшее время! Сейчас выберите «Создать рецепт», чтобы завершить процесс:
Если вы сейчас говорите со своим Эхо и говорите: «Триггер Alexa включите мой свет», вы должны обнаружить, что ваш свет LIFX включается! Это магия интернета вещей на работе!
Вы можете использовать тот же процесс, чтобы создать рецепт, который позволит Alexa выключать свет таким же образом.
Переименование триггеров более естественным способом
Сказать «Алекса триггер включи мой свет» немного неловко. Вместо этого вы можете попробовать несколько фраз, чтобы увидеть, что чувствует себя правильно, отредактировав рецепт.
Для этого перейдите на страницу «Мои рецепты» на сайте IFTTT и найдите свой рецепт. Прокрутите вниз, и вы найдете раздел «Какая фраза?». Я считаю, что лучше всего написать фразу в кратчайшем возможном формате, опираясь на слово «триггер» в предложении. Для моего света, у нас теперь есть только фраза «мой свет». В результате получается «Алекса, включи мой свет» — гораздо более естественная фраза, которую нужно запомнить!
Включите свет, когда будильник погаснет
Мы можем привнести больше интеллекта в эту идею запуска ламп LIFX, запуская их с помощью других неголосовых триггеров. Если вам нужно добавить немного стимула, чтобы проснуться утром, вы можете включить освещение LIFX, когда сработает сигнализация вашего Echo. Для этого действие LIFX будет точно таким же, просто установите для триггера «Эхо» значение «Тревога отключается»:
Запуск SMS-сообщений Android
Используя IFTTT, мы можем отправлять SMS-сообщения через устройство Android. IFTTT имеет общий канал «SMS», но он позволяет вам отправлять SMS себе. СМС-канал Android позволяет отправлять их на любой номер, который вы определяете. Я настроил триггер, чтобы мое Эхо могло послать моей невесте сообщение, чтобы она знала, что я еду к ней.
С помощью таких триггеров мы можем настроить диапазон шаблонных сообщений для IFTTT и Echo. Мое сообщение гласит: «Скажи моей невесте, что я в пути»:
Затем мы выбираем канал действия «Android SMS»:
В настройках этого действия мы включаем номер телефона, который мы хотим отправить в SMS, вместе с сообщением, которое мы хотим отправить:
Когда я вызываю это, говоря: «Алекса, триггер, скажи моей невесте, что я в пути», она отправляет ей SMS:
Отправка по электронной почте вашего списка дел
В Echo также есть список дел, в который вы можете добавить что-то, сказав: «Alexa, добавьте« Buy Milk »в мой список дел». IFTTT может инициировать действия каждый раз, когда элемент добавляется в этот список дел. Например, мы можем отправлять наш список дел в нашу учетную запись Gmail каждый раз, когда в него что-то добавляется.
Чтобы начать эту концепцию, мы выбираем «Элемент, добавленный в ваш список дел», как наш триггер Echo:
Затем мы продолжаем добавлять действие. Вы можете использовать канал действий «электронная почта» или канал действий «Gmail». Мы использовали канал действий «Gmail» здесь:
Если вы ранее не использовали канал Gmail, вам нужно предоставить ему доступ:
Как только IFTTT получит доступ к нашей Gmail, мы выбираем одно из доступных действий — «Отправить электронное письмо»:
Затем мы добавляем адрес электронной почты и строку темы, на которую хотим отправить эти письма. Внутри тела у нас есть два AddedItem которые встраивают данные в нашу электронную почту — AddedItem и EntireList . AddedItem распечатает элемент, который мы только что добавили в список EntireList и EntireList распечатает весь список дел. Когда мы довольны тем, как выложено электронное письмо, мы нажимаем «Создать действие»:
Как только мы добавим этот рецепт, если вы добавите элемент в свой список дел, он отправит вам по электронной почте этот элемент и список всех элементов в вашем списке:
Мне добавили «петь» в мой список дел, потому что когда я попросил «Эхо» «Добавить что-то в мой список дел», он меня неправильно понял… но я подумал, что это довольно забавно, и оставил его.
Добавьте свои задачи в таблицу Google
Электронная почта может быть немного грязной для некоторых. IFTTT также подключается к Google Диску, поэтому вы также можете добавлять элементы в электронные таблицы. Чтобы добавить элементы списка дел в электронную таблицу, мы вместо этого установили канал действия на «Google Диск»:
Затем выберите «Добавить строку в электронную таблицу» для действия:
В полях действия для этого действия мы устанавливаем имя для нашей электронной таблицы (например, «Список To Alexa») и настраиваем, как мы хотим, чтобы строка была отформатирована. В нашем примере мы получили « CreateTime ||| AddedItem «. «|||» представляет разрыв столбца, поэтому CreateTime будет в одном столбце, а AddedItem — в другом. CreateTime добавляет CreateTime метку, когда был создан элемент списка AddedItem а AddedItem показывает сам фактический элемент списка дел.
Когда вы добавляете новый элемент списка дел, он создаст для вас электронную таблицу (если у вас ее еще нет), а затем добавит элемент списка дел в электронную таблицу:
Вывод
Существует целый ряд возможностей, которые могут объединить возможности Echo и IFTTT. Надеемся, что приведенные выше примеры подстегнули некоторые ваши собственные идеи!
В ближайшие месяцы мы будем изучать, как выйти за рамки IFTTT, чтобы запрограммировать Echo с полностью настраиваемой функциональностью, включая AI и многое другое!
Если у вас есть эхо и вы хотите, чтобы интеграция с IFTTT прошла, я бы хотел услышать, что вы спариваете вместе К чему вы подключили Эхо через IFTTT? Дайте мне знать в комментариях ниже или свяжитесь со мной в Твиттере по адресу @thatpatrickguy .