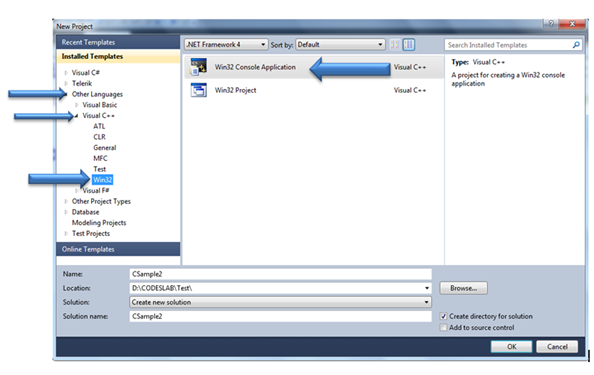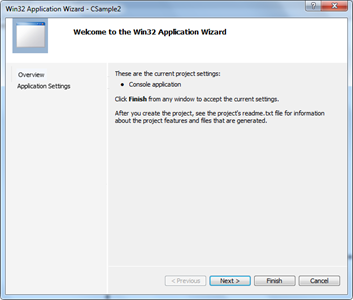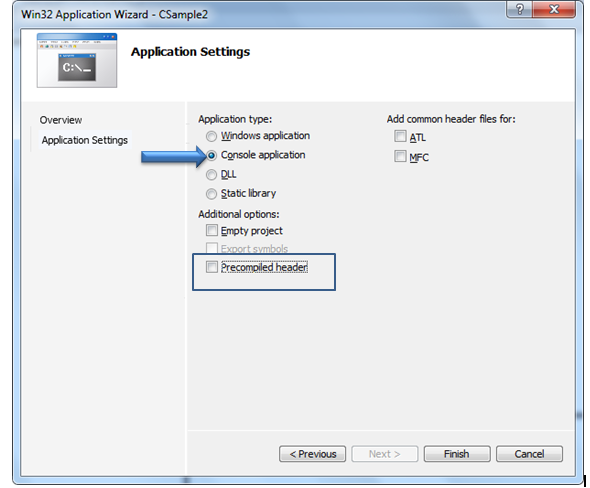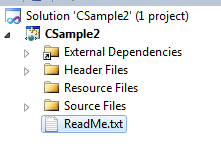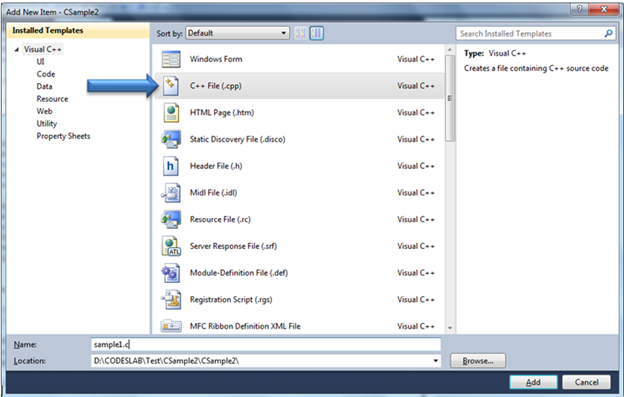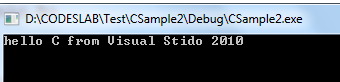Сегодня я вспоминал хорошие дни языка C, и у меня возникло искушение поиграться с POINTERS , STRUCTURE , DATA STRUCTURE и т. Д. Я начал писать код на C, и как только я начал, возникло первое препятствие: куда писать код? Я работал на 64-битной машине Windows 7 с Visual Studio 2010. Я нашел много предложений, чтобы загрузить это, установить это и т. Д. Однако, будучи фанатом и постоянным пользователем Visual Studio, мне было более желательно использовать богатую IDE Visual Studio для моя C программа К моему удивлению, вполне возможно использовать Visual Studio 2010 для написания и компиляции кода на языке Си.
В этом посте я собираюсь пройтись по написанию C-программы в Visual Studio 2010. Выполните следующие действия
- Создайте новый проект, щелкнув Файл-> Новый-> Проект .
- Из установленного шаблона выберите другой язык
- Выберите язык Visual C ++
- В Visual C ++ выберите вкладку Win32
- Выберите тип проекта Win32 Console Application
Смотрите изображение ниже,
В диалоговом окне нажмите кнопку « Далее»
Следующий экран настройки приложения . Вы должны убедиться,
- Тип приложения устанавливается Консольное приложение
- В дополнительных опциях снимите флажок скомпилированный заголовок .
После нажатия кнопки «Готово» вы обнаружите, что проект создан с приведенной ниже структурой. Откройте обозреватель решений, чтобы увидеть структуру
Чтобы начать программирование, щелкните правой кнопкой мыши на Source Files и добавьте новый элемент . Вы должны убедиться, что ниже двух пунктов,
- Выберите файл C ++ для добавления
- Но в названии изменить расширение на. C, по умолчанию .CPP. Для работы с языком программы C исходный файл должен быть с расширением .C. В этом случае я даю имя исходного файла как Sample1.C
Теперь откройте Sample1.c и напишите программу hello world, как показано ниже,
Sample1.c
#include<stdio.h>
#include<conio.h>
void main()
{
printf("hello C from Visual Stido 2010");
getch();
}
Чтобы скомпилировать и запустить программу, просто нажмите F5, и вы должны получить вывод в окнах консоли, как показано ниже,
Вы можете видеть, что CSample2.exe запущен, и это имя проекта.
Теперь давайте продолжим и напишем некоторый код для печати адреса переменной с использованием Pointer.
Sample1.c
#include<stdio.h>
#include<conio.h>
void main()
{
int number1=9;
int *ptrNumber1;
printf("hello C from Visual Stido 2010\n");
ptrNumber1= &number1;
printf("%d\n",number1);
printf("%d\n",*ptrNumber1);
printf("%d\n",ptrNumber1);
printf("%d\n",&number1);
getch();
}
Над кодом довольно просто,
- Объявление переменной указателя
- Объявление указателя
- Присвоение целочисленной переменной указателю
- Печать значений и адреса целочисленной переменной
Таким образом, вы можете работать с программами на языке C в Visual Studio. Мне еще предстоит изучить, как выполнять программы с структурами данных, такие как Stack, Link List и т. Д. В Visual Studio. Позвольте мне изучить это и ожидать дальнейших сообщений в блоге на том же. Надеюсь этот пост полезен. Спасибо за чтение.