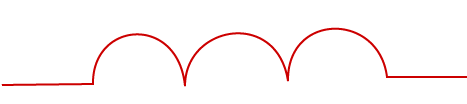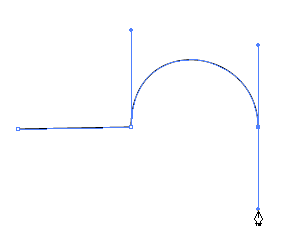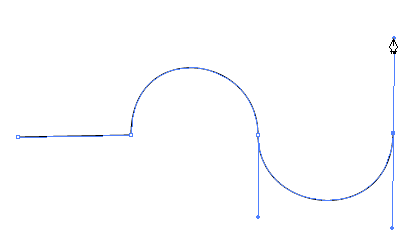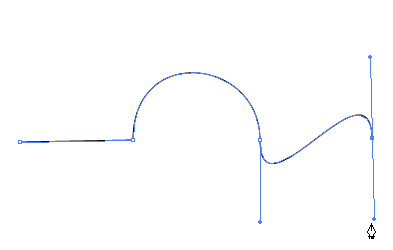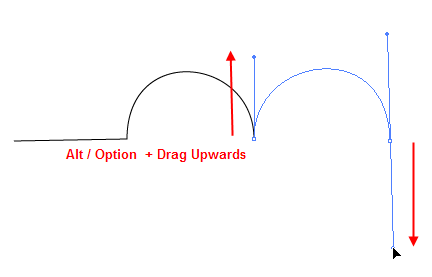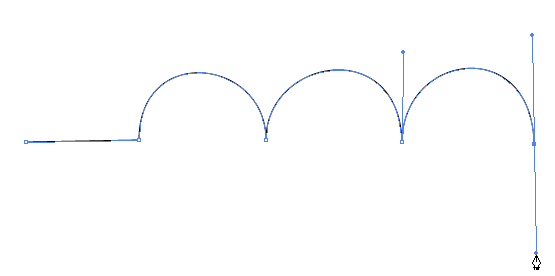Это последняя часть серии по инструментам рисования в Illustrator. В последнем посте мы рассмотрели, как использовать инструмент «Перо» для рисования отрезков прямых линий и как использовать инструменты «Выделение» для редактирования целых контуров и отдельных точек. В завершение серии, сегодняшний пост о рисовании кривых с помощью пера. Обычно считается, что это самая сложная часть использования инструмента «Перо», но все, что для этого требуется, — это немного практики и понимания того, как работают кривые.
Рисование изогнутых дорожек
В отличие от прямых путей, изогнутые пути создаются путем нажатия и перетаскивания. При первом нажатии и перетаскивании вы задаете начальную точку для искривленной траектории и, что важно, также определяете направление кривой. При продолжении перетаскивания между предыдущей и текущей точками рисуется изогнутая траектория.
При нажатии и перетаскивании с помощью инструмента «Перо» происходят две вещи.
1. Точка привязки помещается на монтажную область при нажатии.
2. Направляющие линии и точки направления рисуются при перетаскивании.
Мы используем направляющие линии и точки, чтобы определить направление и форму искривленной траектории, которую мы рисуем. Давайте начнем рисовать.
1. Выберите инструмент Pen из панели инструментов или нажмите P в качестве ярлыка.
2. Нажмите и сразу же перетащите указатель инструмента пера вверх.
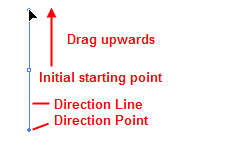
Когда вы отпускаете кнопку мыши, появляется точка привязки там, где вы впервые щелкнули, и две линии направления проходят над и под точкой привязки.
3. Продолжите кривую, нажав и перетащив в противоположном направлении, чтобы добавить еще одну точку.
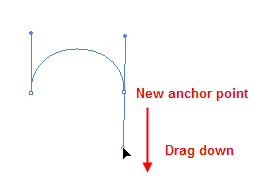
Если во время рисования вы допустили ошибку, выберите «Правка»> «Отменить новую точку привязки» ( Ctrl + Z / Cmd + Z ), чтобы отменить последнюю нарисованную точку, и повторите попытку.
4. Сделайте то же самое снова, чтобы добавить еще одну кривую.
Если вы удерживаете нажатой клавишу «Shift» при нажатии и перетаскивании, вы ограничите наклон направленной линии с шагом 45 °.
5. Чтобы закончить свой путь, просто нажмите Ctrl + Click / Cmd + Click .
Рисование замкнутого изогнутого пути
Вот как нарисовать замкнутый путь, в данном случае круг, используя Перо. Помните, что вы всегда хотите использовать как можно меньше опорных точек.
1. Нажмите и перетащите вверх (или вниз — направление, которое вы перетаскиваете, является направлением движения кривой).
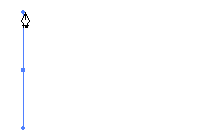
2. Перетащите вниз из новой точки прямо напротив вашей начальной точки.
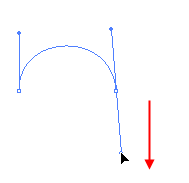
3. Закройте путь, поместив указатель на начальную точку, щелкнув и еще раз потянув вверх, пока не получите желаемую кривую.
Объединение изогнутых и прямых отрезков пути
Теперь, когда вы научились рисовать прямые и изогнутые пути по отдельности, вам нужно будет уметь их соединять. Вы будете комбинировать пути, которые объединяют угловые и гладкие точки. Гладкие точки привязки имеют направленные линии, которые расположены напротив друг друга на расстоянии 180 °. В угловых точках отсутствуют направляющие линии, только одна направленная линия или две направленные линии под углом, не равным 180 °. (Немного запутанно, я знаю!)
Вероятно, самая сложная комбинация, которую вы сделаете, это объединение двух кривых в угловой точке. Если вы можете сделать это, то вы можете сделать любой тип рисования с помощью пера. Допустим, вы хотите создать что-то похожее на это;
1. Выберите инструмент «Перо».
2. Мы начинаем с прямого сегмента, который очень прост, поэтому нажмите один раз для начальной точки (не перетаскивайте) и нажмите еще раз, чтобы положить второй якорь.

3. Теперь мы идем по кривой. Когда вы перемещаете указатель над последней точкой привязки, курсор меняется, чтобы показать то, что выглядит как перевернутая буква «v». Это означает, что вы собираетесь преобразовать точку из прямой в кривую. Нажмите и перетащите вверх одним движением, чтобы начать кривую. Затем нажмите и перетащите вниз, чтобы создать следующую точку привязки и закончить начатую кривую.
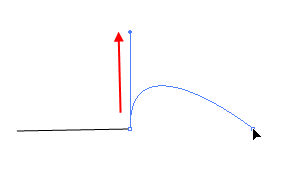
Теперь нам нужна другая кривая. Однако вы обнаружите, что если вы просто нажмете и перетащите новую точку, она не пойдет туда, куда вы хотите. Вы можете получить что-то вроде этого;
Или что-то вроде этого, если вы перетащите в противоположном направлении.
4. Чтобы этого не случилось, нам нужно начать новую кривую, удерживая Alt / Option + Нажатие на последнюю точку привязки. Вы снова увидите маленькую перевернутую букву «v». Удерживая нажатой клавишу Alt / Option, перетащите вверх, чтобы создать вторую кривую, идущую вверх. Затем нажмите и перетащите следующую точку вниз, чтобы завершить кривую. У вас должно быть что-то похожее на это;
5. Повторите шаг 4, чтобы создать третью кривую «вверх».
6. Чтобы закончить, нам нужно преобразовать изогнутую точку в прямую точку. Еще раз, удерживая нажатой клавишу «Alt» или «Option», нажмите один раз на последнюю точку привязки, отпустите клавишу «Alt / Option», а затем нажмите еще раз, чтобы указать последнюю точку привязки. Теперь вы должны были сделать путь, который выглядит следующим образом;
7. Ctrl / Cmd + щелкните в любом месте, чтобы завершить путь.
Конечно, есть еще много информации об инструменте «Перо», но на этом этапе много практики комбинирования прямых сегментов и кривых очень быстро превратит вас в перо-жокея. Я вернусь к этой теме в ближайшие недели и покажу вам несколько советов и приемов, чтобы ускорить и улучшить использование инструмента «Перо». Между тем, действительно хороший способ попрактиковаться в комбинировании кривых и прямых точек с помощью инструмента «Перо» — попытаться нарисовать контуры букв. Начните с простых, таких как I и Z, затем попробуйте использовать строчные буквы T, S, P и так далее. Это упражнение я даю своим классам, и они считают его полезным.

Надеюсь, вы нашли эту серию полезных инструментов рисования в Illustrator.
Вы новичок в ручке? Это то, что вы избегали? Какие еще инструменты вы хотели бы узнать больше в Illustrator?
Связанное Чтение:
Рисование в Illustrator, часть 1: инструменты Line
Рисование в Illustrator, часть 2: инструменты Shape
Рисование в Illustrator, часть 3: Карандаш и гладкие инструменты
Рисование в Illustrator, часть 4: инструмент «Перо» — прямые линии