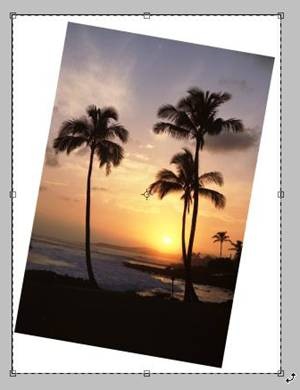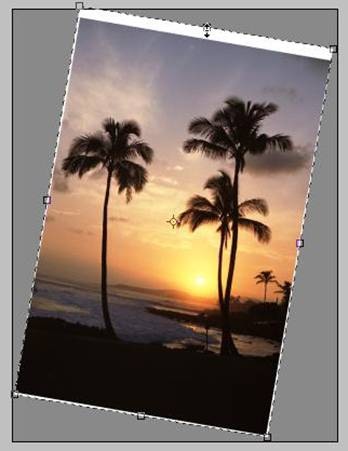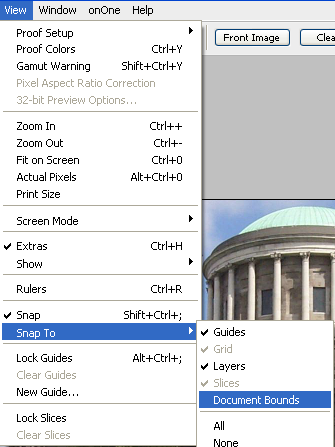Если вы занимаетесь редактированием изображений, вам, несомненно, нужно будет обрезать некоторые из них в тот или иной момент. Инструмент Crop и инструменты Marquee — лучшее оружие для этих процедур. В прошлом я писал о сохранении ваших урожаев , о большой экономии времени при выполнении команд Crop и Straighten , а также о команде Trim , которая также позволяет очень плотно кадрировать в зависимости от цвета пикселей.
Вот еще четыре совета, которые помогут вам ускорить или улучшить урожай.
1. Выпрямить изображения с помощью инструмента Crop
Есть много способов выпрямить изображения кривых изображений в Photoshop, в том числе этот метод с помощью инструмента Crop. Вот как. На панели инструментов выберите инструмент Обрезать ( ). Теперь на вашем кривом изображении начните с правого верхнего угла и нарисуйте область вокруг изображения, используя инструмент кадрирования. Неважно, если вы отрежете некоторые края, так как вы подгоните область, чтобы соответствовать следующей. Когда вы отпустите кнопку мыши, вы увидите экран обрезки, который позволит вам увидеть, какие части изображения будут удалены при применении кадрирования.
На панели параметров инструмента убедитесь, что флажок «Перспектива» не установлен. В окне изображения переместите указатель за пределы области обрезки, чтобы он выглядел как изогнутая двойная стрелка ( ). Перетащите по часовой стрелке, чтобы повернуть область, пока она не совпадет с углом изображения.
Поместите указатель в область обрезки и перетаскивайте область, пока она не будет содержать все части изображения, которое вы хотите показать. Используйте угловые ручки и, чтобы отрегулировать размер области выделения.
Нажмите Enter (Windows) или Return (Mac OS). Вуаля! Изображение теперь обрезано, и обрезанное изображение теперь заполняет окно изображения, выпрямляется, измеряется и обрезается в соответствии с вашими требованиями.
2. Остановите растение от привязки к краю документа
Иногда, когда вы используете инструмент Обрезка, может быть очень полезно, чтобы граница обрезки была привязана к краям вашего изображения. Это происходит с выбором Marquee тоже. Конечно, бывают и другие случаи, когда боль прилипает к краям, как клей. Если вы не хотите, чтобы происходил щелчок, нажмите Shirt + Ctrl +; (победа) или Shift + Cmd +; (Mac). Это отключает все привязки, такие как привязка к границе документа, привязка к линейкам и привязка к направляющим. Если вы хотите отключить только привязку «Обрезка» или «Подводка» к краям документа, выберите «Вид»> «Привязать к» и выберите «Границы документа».
3. Поменять местами размеры
При выборе инструмента Обрезка на панели параметров инструмента отображается ряд параметров, первые два из которых представляют ширину и высоту обрезки. Между этими полями есть маленькая кнопка, которую вы вряд ли заметите, и она немного экономит время. Ниже вы можете видеть, что я установил урожай ровно 6 см х 10 см. Если я нажму на эту маленькую кнопку, я получу урожай 10 см х 6 см. Экономит на всем этом неудобное печатание.
4. Неквадратная обрезка
Вам не нужно рисовать квадрат, чтобы обрезать изображение. Вы можете сделать выделение вокруг объекта или изображения, используя любой из инструментов выделения. Здесь я очень свободно рисовал вокруг зданий с помощью лассо.
Выберите «Изображение»> «Кадрировать», и Photoshop обрезает изображение настолько плотно, насколько это возможно.
Есть ли у вас какие-либо другие полезные советы по выращиванию культур, которыми вы хотели бы поделиться?