Что обеспечивает файловую среду? В этом руководстве мы начнем осваивать навыки, необходимые для установки операционной системы корпоративного уровня, и узнаем о мощности и простоте, которые делают CentOS надежным и надежным решением, которому доверяют профессионалы во всем мире. Предыдущий опыт работы с этой операционной системой не предполагается, и во время этой презентации мы будем опираться на процесс «базовой установки сервера», чтобы вы могли быстро приступить к работе.
Прежде чем мы начнем …
… Будут сделаны некоторые основные требования и несколько предположений.
- Это руководство предназначено для ознакомления с CentOS, в ходе которого мы будем строить типичную установку сервера без графического интерфейса. Предварительные знания или опыт этой операционной системы не предполагаются, но предполагается базовое знакомство с консольной средой, загрузка и запись образа CD / DVD.
- В этом случае мы сконцентрируемся на 32-битной версии с использованием IPv4, но если не указано иное, вы можете предположить, что 64-битная версия аналогична с минимальными изменениями (вам может потребоваться удалить некоторые 32-битные приложения). IPv6 обсуждаться не будет.
- Все задачи администрирования будут выполняться непосредственно через консоль (или среду защищенной оболочки), и вам будет показано, как настроить операционную систему, разбить ваши жесткие диски, установить среду обмена файлами, управлять пользователями и поддерживать брандмауэр. Дополнительные параметры (в том числе Apache, PHP / Perl, виртуальные хосты, MySQL, BIND и т. Д.) Будут обсуждаться в следующем руководстве.
- CentOS будет работать практически на любом оборудовании, но для целей данного руководства мы будем использовать компьютерную систему, описанную ниже. Скриншоты были предоставлены (где это возможно) для поддержки основной части текста вместе с обоснованием и соответствующими примечаниями; и, поскольку я из Великобритании, вы должны знать, что мое письмо и примеры будут нести безобидный «англофильный» уклон.
- В этом уроке я использовал текстовый редактор «nano» из-за его простоты для новых пользователей, но меняю его на предпочитаемый вами редактор по мере необходимости.
- Этот учебник считается руководством, и нет гарантии, что репликация следующей инструкции будет работать для вас без внесения необходимых изменений в соответствии с вашими потребностями (например, имя компьютера, имена пользователей, IP-адреса и т. Д.) Во время выполнения дополнительные шаги (в зависимости от топологии сети), которые выходят за рамки этого документа.
Я надеюсь, что этот урок окажется полезным. Итак, начнем!
Пример системы
CentOS будет работать практически со всем распространенным оборудованием, и, как вы можете видеть, компьютерная система, которую я буду использовать в этом руководстве, довольно проста. :
- 64-битный процессор AMD.
- Стандартная материнская плата с единым сетевым интерфейсом.
- 3 ГБ ОЗУ.
- 3 жестких диска SATA (см. Ниже).
- Стандартный роутер.
- Универсальная мышь (используется только в процессе установки).
- Клавиатура.
- Общий дисплей / монитор.
Как указано выше, я буду использовать 3 жестких диска следующим образом.
Если первые два перечисленных диска являются неотъемлемой частью нашей общей конфигурации сервера, диск 3 считается необязательным и не является частью первоначальной установки. Мы вернемся к «Диск 3» позже в этом учебном пособии, чтобы проиллюстрировать один из множества способов расширения вашей системы на более позднем этапе, и по этой причине она должна оставаться отключенной от материнской платы до тех пор, пока она не потребуется.
- Диск 1: 1 х 80 ГБ
диск будет использоваться для системных файлов (активен, подключается к материнской плате при запуске). - Диск 2: 1 х 500 ГБ диск для пользовательских файлов (активен, подключается к материнской плате при запуске).
- Диск 3: 1 x 500 ГБ диск для резервного копирования (неактивно, отключите этот диск, пока не потребуется).
Не беспокойтесь, если ваши жесткие диски имеют разные размеры, используете ли вы старое или новое оборудование или на этом этапе, но если вы хотите управлять установкой CentOS удаленно (или с вашего текущего настольного компьютера через безопасную среду оболочки), тогда вы можете необходимо загрузить и установить Putty или аналогичное программное обеспечение для использования на рабочем столе Windows.
Скачать CentOS
Прежде всего, мы хотим скачать копию операционной системы CentOS 5.
Так что просто укажите ваш браузер на http://isoredirect.centos.org/centos/5/isos/i386/ и скачайте либо:
- Единственный пакет DVD под названием
‘CentOS-5.6-i386-bin-DVD.iso’ или - Семь пакетов на основе CD, называемые CentOS-5.6-i386-bin-1of7.iso, CentOS-5.6-i386-bin-2of7.iso, CentOS-5.6-i386-bin-3of7.iso, CentOS-5.6-i386-bin- 4of7.iso, CentOS-5.6-i386-bin-5of7.iso, CentOS-5.6-i386-bin-6of7.iso, CentOS-5.6-i386-bin-7of7.iso
Не смешивайте и не сопоставляйте выбранные установочные носители.
Для целей данного руководства я скачал одну версию DVD-Rom под названием « CentOS-5.6-i386-bin-DVD.iso ».
Когда вы закончили загрузку выбранного установочного носителя, просто запишите iso (s) на соответствующий тип диска (700 МБ CD или 4 ГБ DVD), поместите диск на нужный сервер и загрузитесь с привода CD / DVD.
Перейти к этапу 1, чтобы продолжить …
Этап 1: установка
А) Загрузка с установочного носителя.
Мы установим CentOS в графическом режиме, поэтому нажмите <ENTER>, когда вы увидите следующий экран:
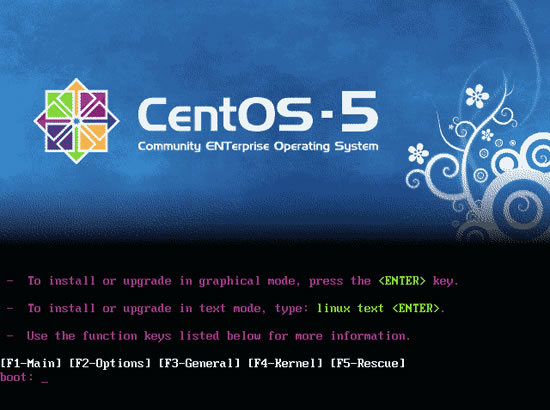
На следующем экране появится вопрос, хотите ли вы проверить целостность установочного носителя.
Используя клавиши со стрелками (влево и вправо), чтобы сделать свой выбор:
- Если вы хотите проверить целостность вашего установочного носителя, выберите <OK>.
- Если вы не хотите проверять целостность вашего установочного носителя, выберите <SKIP>.
- Когда будете готовы, нажмите клавишу <ENTER>, чтобы продолжить.
При написании этого руководства было решено не проверять целостность установочного носителя, поскольку это может занять значительное время.
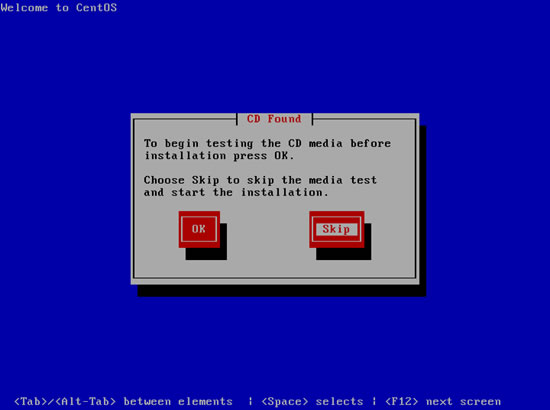
Откроется экран приветствия.
С помощью мыши выберите <Далее>, чтобы продолжить:
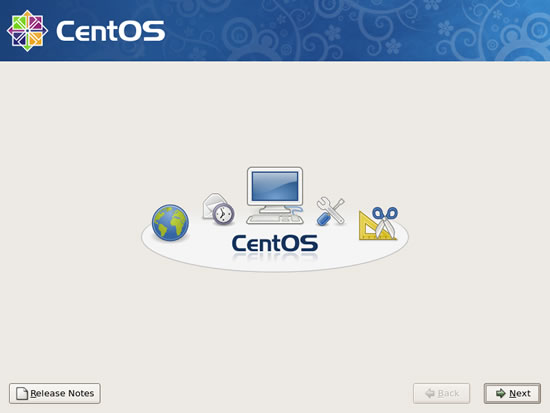
Выберите ваш язык. Просто выделите ваши предпочтения и выберите <Next> для продолжения:
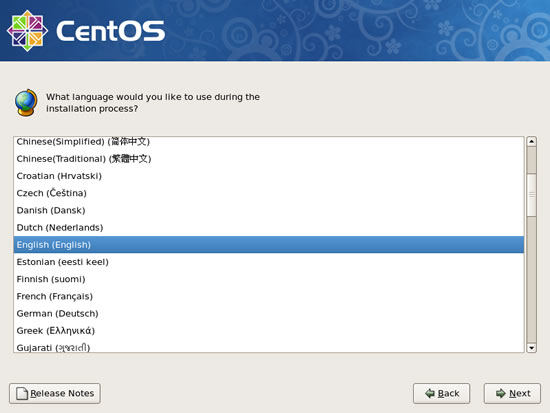
На следующем экране, как показано ниже, используйте тот же процесс, чтобы выбрать соответствующие настройки клавиатуры для вашей системы:
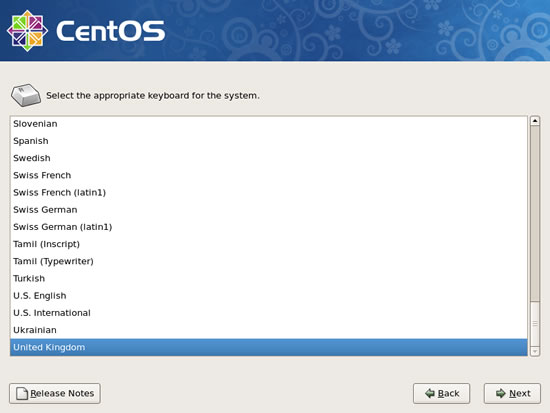
Следующий экран может отличаться, поэтому, если ни одно из следующего не применимо к вашим обстоятельствам, просто перейдите к следующему шагу. Тем не мение,
- Если вы устанавливаете CentOS 5.6 на новую систему (новые жесткие диски), вас могут попросить «инициализировать соответствующие диски», поэтому ответьте <да>, когда вам задают этот вопрос — «Хотите ли вы инициализировать это? диск, стирая ВСЕ ДАННЫЕ? «
- Если установщик обнаружит существующую копию CentOS, вы увидите следующий экран. Если вы это сделаете, выберите <Install CentOS> для продолжения.
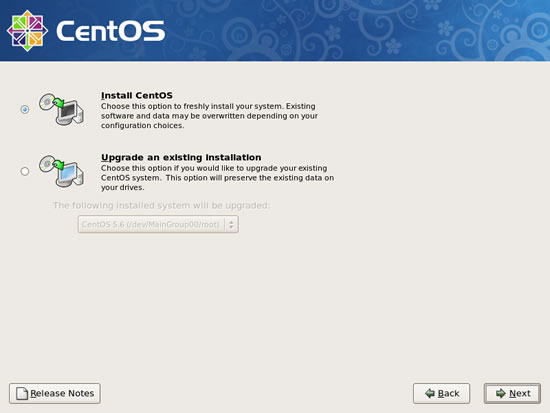
Б) Разметка ваших жестких дисков.
«Обсуждение преимуществ LVM выходит за рамки данного учебного пособия, но в простых сроках это технология, которая позволяет администратору любой системы изменять размеры, перемещать и добавлять новые жесткие диски в течение срока службы данного компьютера. У этого подхода есть много преимуществ, особенно в более крупной сетевой среде, поскольку это дает вам гораздо большую гибкость в распределении хранилища для приложений и пользователей без изменения всей системы или создания новой. Поэтому лучше всего помнить, что любые принятые решения теперь может быть изменено дальше по дороге «.
CentOS по умолчанию использует управление логическими томами (LVM). Конечно, вы можете использовать больше или меньше жестких дисков и существенно изменить эту часть руководства, но для целей данного руководства и на основе спецификации Примерной системы (описанной выше) я намерен использовать два жестких диска на основе SATA в следующим образом: установщик обнаружил основной SATA-диск объемом 80 ГБ (sda) и дополнительный SATA-диск объемом 500 ГБ (sdb), и где первый будет содержать «корневые файлы», а второй будет использоваться для хранения всех «домашних» файлов.
Имея это в виду, сейчас я покажу вам, как использовать Disk Druid для разметки ваших дисков.
На основе приведенного ниже снимка экрана и того, что CentOS является единственной операционной системой на этом компьютере, вы можете выбрать:
Если у вас есть несколько жестких дисков:
- В первом раскрывающемся списке выберите «Удалить разделы Linux на выбранных дисках и создать макет по умолчанию».
- Убедитесь, что флажки рядом с вашим жестким диском (-ами) отмечены (например, sda & sdb).
- Установите флажок «Просмотр и изменение макета разбиения».
- Нажмите <Далее>, чтобы продолжить.
Если у вас только один жесткий диск:
- Выберите «Удалить разделы Linux на выбранных дисках и создать макет по умолчанию» в первом раскрывающемся списке.
- Убедитесь, что флажки рядом с вашим жестким диском (-ами) отмечены (например, sda & sdb)
- Не устанавливайте флажок «Просмотр и изменение макета разделения», если вы не хотите переопределять параметры по умолчанию и настраивать разделы.
- Выберите <Next> для продолжения и перейдите к следующему разделу.
- Если вы решили не «Проверять и изменять макет разделения», перейдите к разделу C (ниже).
- Если вы выбрали «Просмотр и изменение структуры разделов» и, таким образом, настраивали разделы, то продолжайте читать 🙂

Если ваши жесткие диски содержат данные, вы можете увидеть следующее сообщение «Предупреждение. Вы решили удалить все разделы (ВСЕ ДАННЫЕ) на следующих дисках»:
- Если вы это сделаете и будете рады продолжить, выберите <YES>, затем нажмите <NEXT>, чтобы продолжить.
- Если вы это сделаете, но не готовы продолжить, выберите <НЕТ> и вернитесь к предыдущему шагу, чтобы внести необходимые изменения.
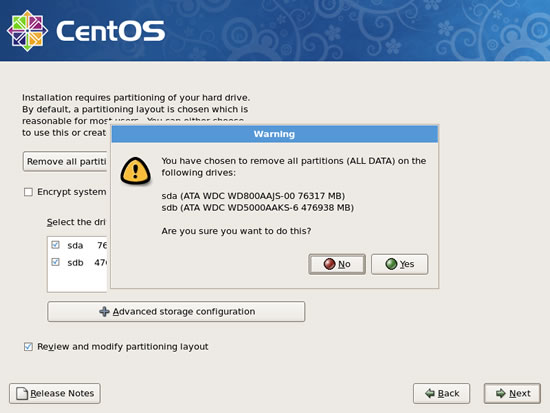
На следующем экране вы сможете создавать свои разделы, но не волнуйтесь, мы сделаем это вместе, шаг за шагом. С другой стороны, если вы уверены, что знаете, как это сделать, просто внесите свои изменения и перейдите к следующему (раздел C).
Как упоминалось ранее, CentOS по умолчанию использует LVM, а моя Система примеров использует два жестких диска на основе SATA — основной SATA-диск объемом 80 ГБ и дополнительный SATA-диск объемом 500 ГБ. Идентифицируется именем устройства как SDA и SDB соответственно, где первый будет использоваться для хранения нашей системы, а второй будет использоваться для хранения всех пользовательских данных.
Учитывая это, на следующем снимке экрана вы заметите, что установщик уже создал группу логических томов:
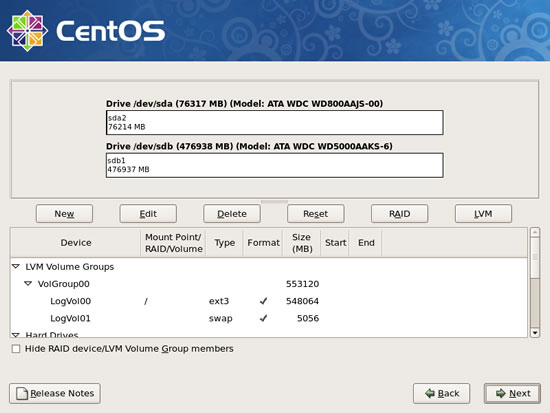
Теперь мы переименуем эту группу в более удобную для пользователя.
Естественно, вы можете захотеть использовать имена, отличные от предложенных в этом руководстве, поэтому, пожалуйста, экспериментируйте по мере необходимости (но придерживайтесь буквенных цифр в нижнем регистре и не используйте пробелы).
Итак, как вы можете видеть на следующем скриншоте, (с помощью мыши) выделите строку с надписью «VolGroup00» и выберите «EDIT> для продолжения»:
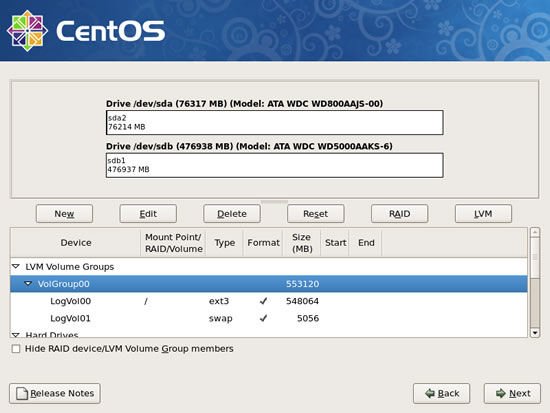
Как показано на следующем снимке экрана, вы увидите всплывающее окно «Редактировать группу томов LVM: VolGroup00».
Итак, начнем …
- В поле с названием «Имя группы томов» — измените его на «MainGroup00» или на то, что вы предпочитаете — например, vg_computername.
- Оставьте «Физический экстент» в покое. Это значение автоматически выбирается установщиком и обычно является хорошей оценкой возможностей вашей системы.
- Поскольку мы хотим использовать оба жестких диска, убедитесь, что оба физических тома выбраны с галочкой в поле рядом с соответствующим именем устройства.
«Значения« Используемое пространство »и« Общее пространство »просто показывают общее количество« Физических томов для использования »в МБ, тогда как использование« 00 »в нашей политике именования является только числовой ссылкой на тот случай, если вы когда-нибудь захотите добавить новая группа LVM в другое время в будущем. Поэтому вы всегда можете создать новый LVM с именем MainGroup01 и т. д. и т. д. »
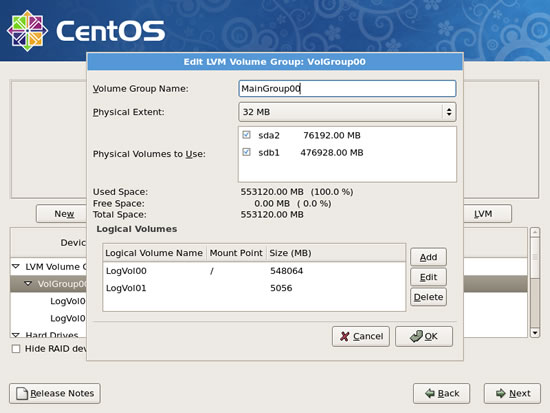
Давайте обратим наше внимание на создание пространства подкачки.
«Пространство подкачки используется компьютером для помощи операциям на основе ОЗУ. Linux разделяет ОЗУ вашего компьютера на куски памяти, называемые страницами. Действие« подкачки »описывает процесс, при котором страница памяти освобождается от физической ОЗУ путем ее копирования. в пространство на жестком диске, называемое «swap». Теперь вы поймете, что объединенные размеры физической памяти и пространства подкачки — это объем виртуальной памяти, доступной вашей системе. Не нужно знать, как рассчитать значение, поскольку CentOS сделает это для вас, но для тех, кто хочет это знать (учитывая, что нет определенного правила), лучше всего рассчитать общую (физическую) оперативную память вашего компьютера. и умножив его на значение от 1,7 до 2. Следовательно, для машины с 3 ГБ ОЗУ пространство подкачки будет между 5-6 ГБ, в то время как для машины с 2 ГБ ОЗУ может потребоваться от 3-4 ГБ и т. д. «
Как показано на следующем снимке экрана, мы настроим наше «пространство подкачки», выбрав строку с меткой «LogVol01» и выбрав <EDIT> для продолжения.
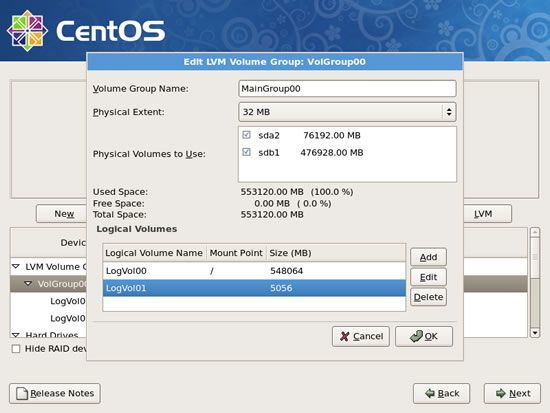
В ответ на это вам будет представлено новое всплывающее окно под названием «Редактировать логический том: LogVol01», например:

В новом всплывающем окне «Редактировать логический том: LogVol01» просто:
- Измените поле с названием «Имя логического тома» и измените его на «swap».
- Вы можете использовать поле под названием «Размер (МБ)», чтобы настроить размер раздела подкачки, но установщик уже должен был выбрать оптимальный размер.
- Выберите <OK> после завершения.
Помните, что если вы считаете, что допустили ошибку, выберите <Отмена> и повторите описанные выше шаги.
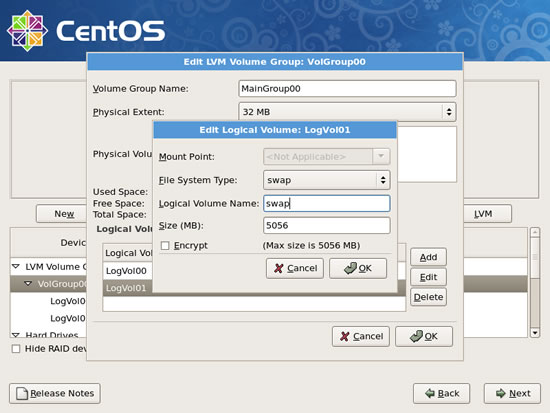
Завершив описанный выше шаг, вы заметите, что имя логического тома «swap» теперь появляется в окне «Редактировать группу томов LVM: VolGroup00», что дает нам возможность обратить наше внимание на другие разделы и завершить наши разделы.
Итак, подведем итоги:
- Пример системы имеет два жестких диска SATA с общим дисковым пространством 553120 МБ — 1 x 80 ГБ (определяется как имя устройства SDA) и 1 x 500 ГБ (определяется как имя устройства SDB).
- Предполагается, что мы хотим разместить все системные файлы (включая пространство подкачки) на диске SDA (76192 МБ), в то же время позволяя пользователям размещать свои данные на SDB (476928 МБ).
- Системные файлы будут установлены на мой «корневой раздел».
- Мы только что завершили шаги, необходимые для создания раздела подкачки общим объемом 5056 МБ, оставив мне размер системного диска (SDA) 71136 МБ.
Рассчитано как 76192 МБ — 5056 МБ = 71136 МБ. - Теперь нам нужно создать «корневой» раздел, который будет использовать оставшееся пространство (71136 МБ) в имени устройства SDA.
«Если ваши жесткие диски имеют другой размер или порядок, просто измените мои расчеты, чтобы создать свои собственные разделы»
Чтобы создать «корневой» раздел, просто:
- Выберите строку «LogVol00» и выберите <EDIT> для продолжения.
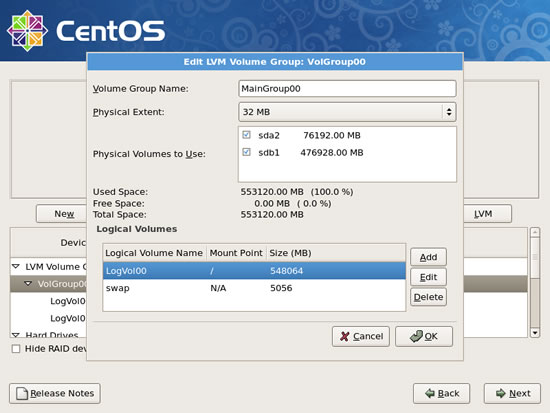
Теперь вы увидите всплывающее окно «Редактировать логический том: LogVol00»:
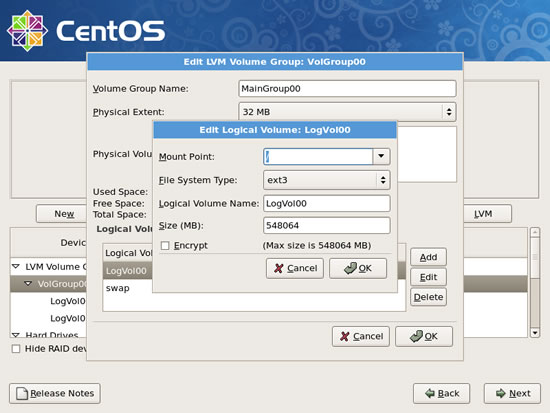
На снимке экрана ниже вы увидите всплывающее окно с названием «Редактировать логический том: LogVol00».
Исходя из наших расчетов просто:
- Измените поле с именем «Имя логического тома» и измените его на «root».
- Измените поле с именем «Размер (МБ)» на значение, представляющее оставшееся пространство в имени устройства SDA. Для примера системы мы предварительно рассчитали это как 71136 МБ (общий размер SDA диска — пространство подкачки = 71136 МБ).
- Выберите <OK> после завершения.
Это закроет окно под названием «Редактировать логический том: LogVol00»
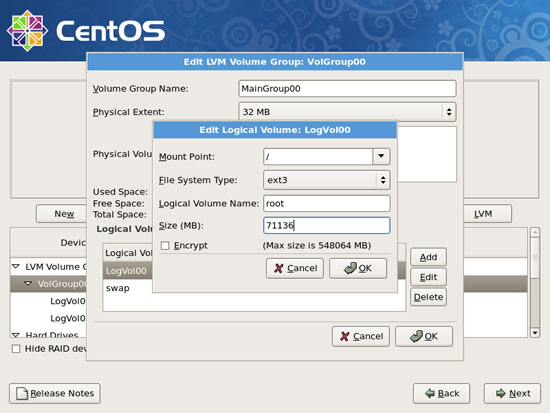
Вернувшись к окну «Редактировать группу томов LVM: VolGroup00», вы заметите, что у нас есть
- Раздел с именем ‘swap’ на устройстве с именем SDA.
- Раздел с именем root на устройстве с именем SDA.
- И 476928 МБ свободного места для пользовательских данных. Для примера системы это общее дисковое пространство, доступное для имени устройства SDB.
Наши пользовательские данные будут установлены на этом свободном месте, поэтому давайте доработаем нашу схему разделов.
- Из списка логических томов, где вы найдете три кнопки <ADD>, <EDIT>, <DELETE>.
- Выберите <ADD>.
- Как показано ниже, вы увидите новое окно под названием «Make Logical Volume».
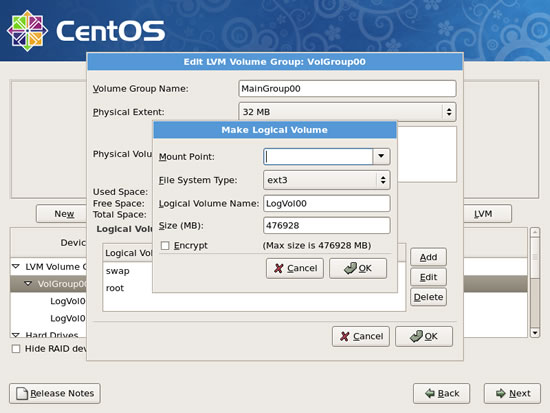
Заполните детали, как показано ниже:
- Для точки монтирования выберите «/ home» в раскрывающемся меню.
- Для «Тип файловой системы» выберите «ext3» из выпадающего меню.
- В поле «Имя логического тома» введите «home».
- Для поля «Размер (МБ)» используйте значение, равное оставшемуся свободному пространству. На основании наших предыдущих расчетов это было 476928 МБ.
- Выберите <OK> после завершения.
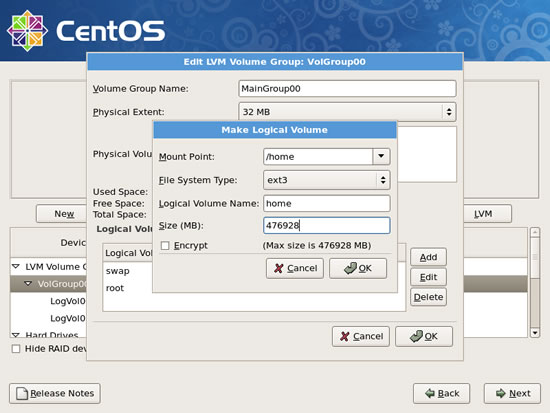
Отлично сработано. Теперь мы доработали нашу схему разделов, и вы должны увидеть нечто похожее на следующий скриншот. Помните, что ваши значения могут отличаться в зависимости от размера диска и предпочтительного подхода к именованию томов и т. Д. И т. Д.
«Как мы знаем, файлы журналов большого размера могут привести к сбою на вашем сервере, и самым простым решением избежать этого сценария будет создание отдельного раздела для VAR.« Var »- это место, где хранятся ваши файлы журналов, и в зависимости от потребностей вашего сервера (для дополнительной безопасности и производительности), возможно, стоит подумать о необходимости снижения потенциального риска, связанного со злонамеренными атаками, которые пытаются использовать размер ваших файлов журналов. Все, что вам нужно сделать, это изменить ваши вычисления для вашего «root» ‘разделите и создайте новый логический том с именем VAR. Как вы уже видели, использовать Disk Druid не очень сложно, поэтому просто зарезервируйте некоторое место на вашем корневом разделе (или используйте другой жесткий диск) и измените инструкцию дано создать изолированный раздел для VAR. «
Когда вы будете готовы, выберите <ДАЛЕЕ>, чтобы продолжить.
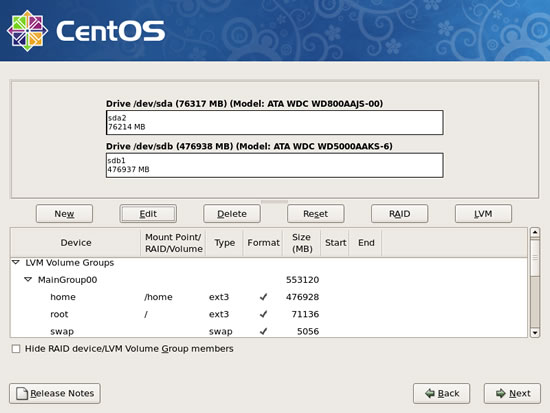
Почти сделано …
Чтобы завершить разделение, вас спросят, где мы должны установить загрузчик GRUB; и глядя на скриншот ниже, установщик уже установил бы правильные значения автоматически.
Выберите <NEXT>, чтобы продолжить.
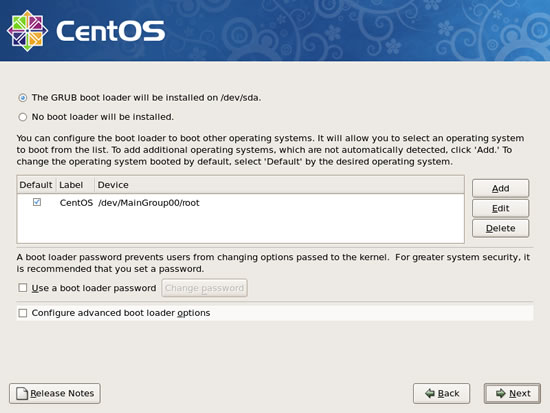
В) настройки сети
Разделы настроены, и вам будет предложено подтвердить выбор сети.
Помните, что если вы собираетесь использовать систему как сервер, вам не следует использовать DHCP.
Так что просто нажмите кнопку <EDIT>, чтобы продолжить.
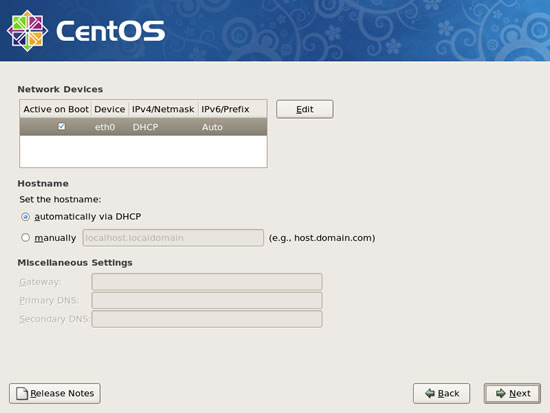
Как вы можете видеть на следующем скриншоте. Просто заполните всплывающее окно «Редактировать интерфейс» необходимыми значениями, но не забудьте отменить выбор «Включить поддержку IPv6», если это не требуется:
«Вы можете заполнить« Ручную настройку », просто проверив« Динамическая IP-конфигурация (DHCP) », отменив проверку« Включить поддержку IPv6 », и предоставив вашей сетевой карте статический IP-адрес. Например, типичный IP-адрес будет 192.168.1.100, а требуемая маска подсети для этого значения будет 255.255.255.0 «
Выберите <OK> после завершения:
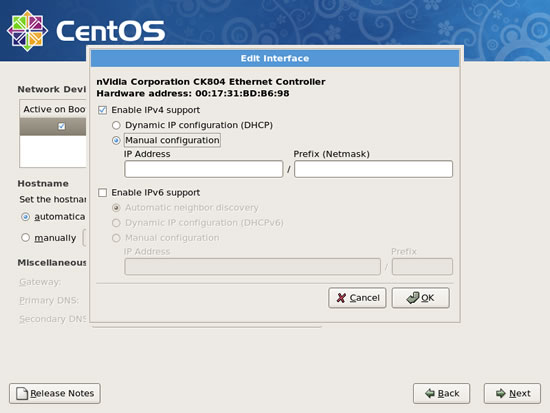
Возвращаясь к нашему предыдущему экрану, теперь вам нужно будет предоставить следующую информацию, но поскольку CentOS можно использовать как сервер или как рабочий стол, мы повторно посетим их в этом руководстве, чтобы убедиться, что все правильно. Таким образом, любые решения, принятые сейчас, могут быть изменены позже:
- Имя хоста — т.е. имя_сервера.serverdomain.lan или server1.server.com и т. Д.
- Шлюз — IP-адрес вашего роутера.
- Основной DNS — обычно это может быть IP-адрес вашего основного DNS-сервера.
- Вторичный DNS — обычно это может быть IP-адрес вашего вторичного DNS-сервера.
«Помните, что фактические значения, которые вы выбираете, зависят от условий и цели вашей сети. Если вы находитесь во всемирной паутине, хостинг-провайдер должен предоставить эту информацию, но для локального« домашнего или офисного сервера », на котором не работает независимый DNS сервера, вы можете использовать эти значения, показанные ниже, заполнив его дополнительным DNS-адресом, равным IP-адресу вашего маршрутизатора. Для тех, кто хочет, чтобы локальный сервер (домашний или офисный) был доступен для всемирной паутины, вам потребуется статический IP-адрес адрес или динамический DNS-хостинг с соответствующим доступом к соответствующим портам. «
Выберите <NEXT>, чтобы завершить этот процесс:

D) Часовой пояс / Расположение и установка вашего корневого пароля
Выберите свой часовой пояс / местоположение, используя интерактивную карту или раскрывающийся список; но, как указано выше, поскольку CentOS можно использовать как сервер или рабочий стол, мы еще раз посетим их в этом руководстве, чтобы убедиться, что все правильно. Таким образом, любые решения, принятые сейчас, могут быть изменены позже:
Выберите <NEXT>, чтобы продолжить:
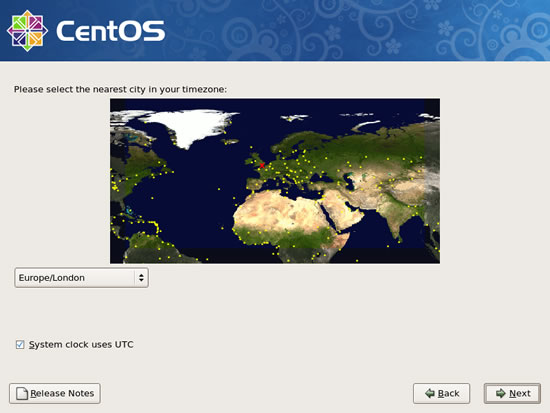
И наконец, выберите соответствующий пароль для пользователя root и выберите <NEXT> для продолжения:
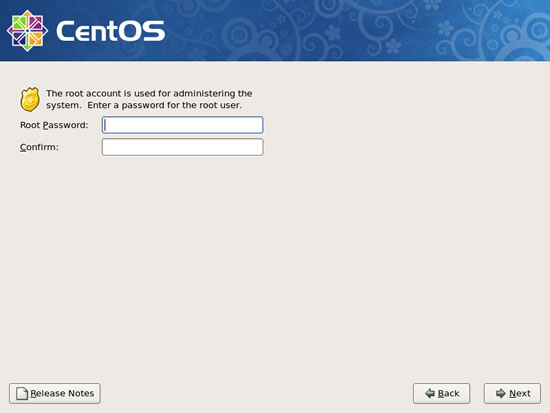
F) Выбор пакета и установка
Поскольку система примеров должна концентрироваться исключительно на роли сервера, в этом руководстве мы не будем устанавливать графический интерфейс для настольных компьютеров. По этой причине наш первоначальный выбор программного обеспечения будет минимальным.
- Как показано на скриншоте ниже, снимите все флажки в области выбора программного обеспечения.
- Затем выберите «Настроить сейчас» и нажмите «Далее», чтобы продолжить.
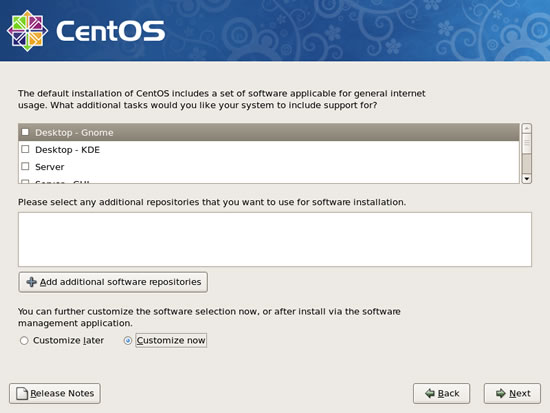
Выбрав для настройки нашу установку, мы сможем выбрать, какие пакеты нам нужны.
На следующем снимке экрана вы увидите, что в левом столбце можно увидеть список категорий, а в правом столбце — последующий список связанных групп пакетов (для каждой категории).
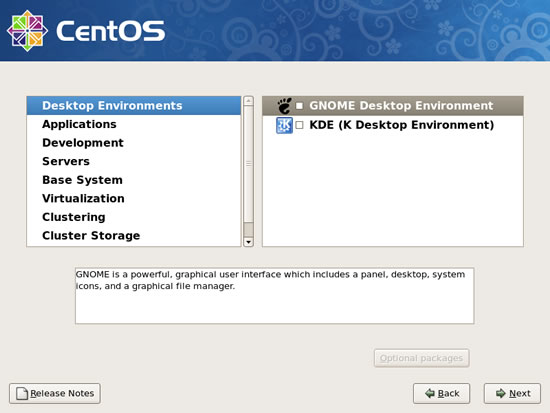
Как показано на скриншоте ниже, выберите категорию РАЗРАБОТКА и отметьте отдельные флажки для обоих:
- Библиотеки развития.
- Инструменты разработки.
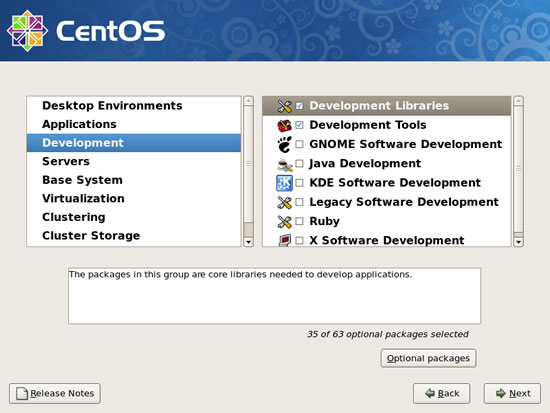
Теперь выберите категорию BASE SYSTEM и, если она вам не нужна, снимите флажок для
- Поддержка коммутируемых сетей .
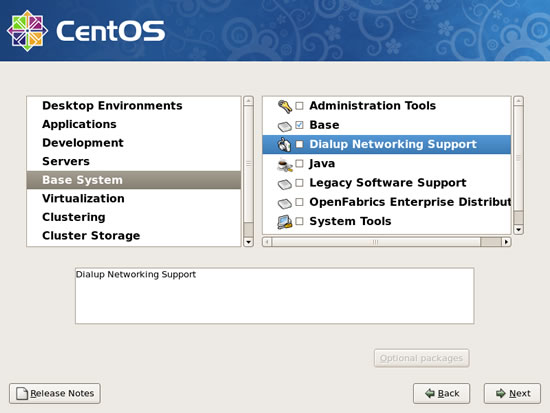
И, наконец, при необходимости, выберите категорию ЯЗЫКИ и отметьте отдельный флажок для вашего предпочтительного языка.
Это завершит наш выбор пакета.
Поэтому, когда вы будете готовы, выберите <NEXT>, чтобы продолжить:

Как вы можете видеть на следующем снимке экрана, установщик теперь захочет квалифицировать наши зависимости для желаемых пакетов.
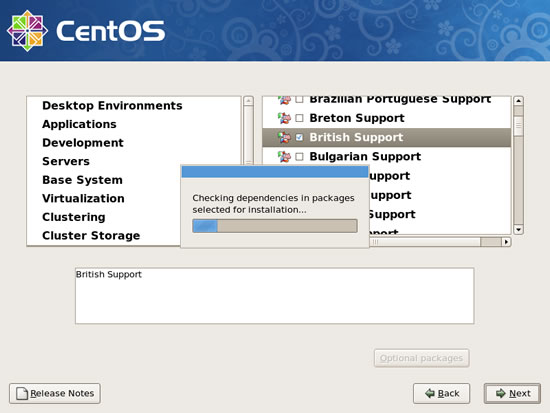
По завершении этого процесса установщик подтвердит, что он готов к работе.
Выберите <NEXT>, чтобы продолжить.
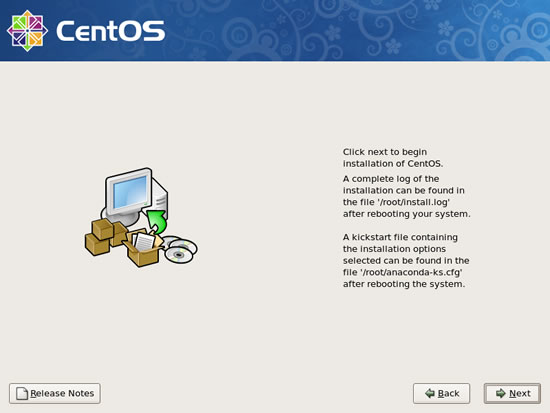
В течение следующих нескольких минут установщик начнет:
- Отформатируйте жесткие диски, а затем
- Установите систему и выбранные пакеты программного обеспечения.
«Если вы используете компакт-диск в качестве установочного носителя, вам может потребоваться заменить диски при появлении соответствующего запроса».
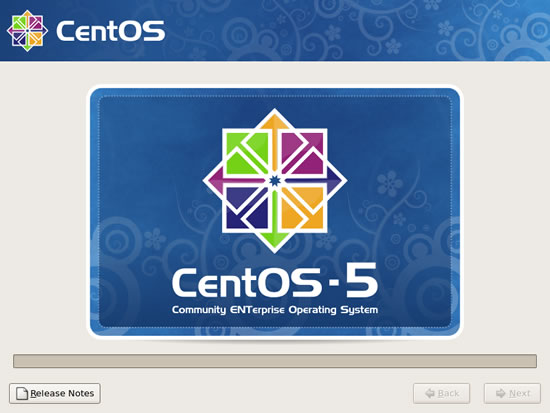
Наконец, после завершения установки вам будет предложено удалить установочный носитель с компьютера и перезагрузиться.
Когда вы будете готовы, выберите <REBOOT> для продолжения.
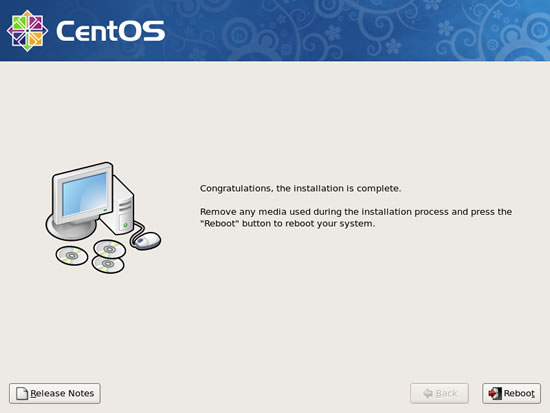
Шаг 2: Конфигурация
Первая загрузка
Если установка прошла успешно, после краткого перезапуска вам будет представлен «Установочный агент», и с этого момента вы будете работать в режиме консоли. Ваша возможность использовать безопасную среду оболочки станет очевидной в ближайшее время, но для целей данного руководства мы будем называть этот начальный этап «первой загрузкой».
На приведенном ниже снимке экрана видно, что «Агент настройки» позволяет нам получать доступ и настраивать многие элементы операционной системы. Мы вернемся к этим функциям позже, но на данном этапе нас интересует только процесс активации брандмауэра системы.
Для этого мы будем:
- Используйте клавиши со стрелками (вверх / вниз), чтобы выбрать «Конфигурация брандмауэра».
- Используйте клавишу TAB, чтобы активировать красные кнопки, выберите «Run Tool» с помощью клавиш со стрелками (влево / вправо) и нажмите клавишу <RETURN>, чтобы продолжить.
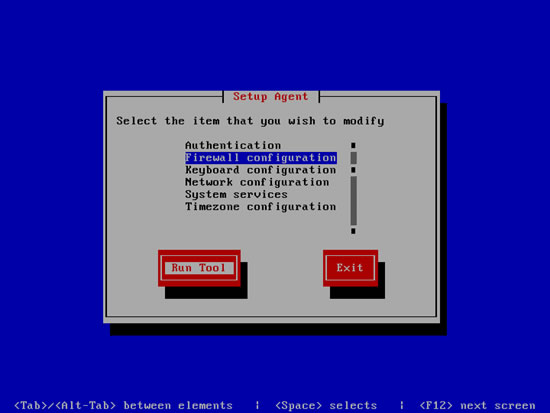
Используя клавиши со стрелками и, как показано на скриншоте ниже, мы теперь отключим SELinux и включим наш брандмауэр.
Для этого мы будем:
- Убедитесь, что для параметра «Уровень безопасности» установлено значение «Включено», переключив символ звезды с помощью <ПРОБЕЛ>.
- Нажмите «SELinux» и с помощью клавиш со стрелками выберите «ОТКЛЮЧЕНО».
- Нажмите на красные кнопки и с помощью клавиш со стрелками выберите «Настроить».
- Нажмите клавишу <RETURN>, чтобы продолжить.
«SELinux или Security Enhanced Linux изначально был разработан NSA для обеспечения усиленных политик безопасности, которые могут даже повлиять на администратора системы. В результате SELinux не только считается очень большой темой, но и по той же причине Общепринято, что большинство администраторов отключают его (особенно если вы собираетесь устанавливать другие приложения). Поэтому не беспокойтесь, мы соблюдаем только соглашение, и если вы собираетесь освоить и использовать SELinux позднее, вы всегда можете получить доступ к этому экрану по адресу в любое время, набрав в командной строке «setup». «
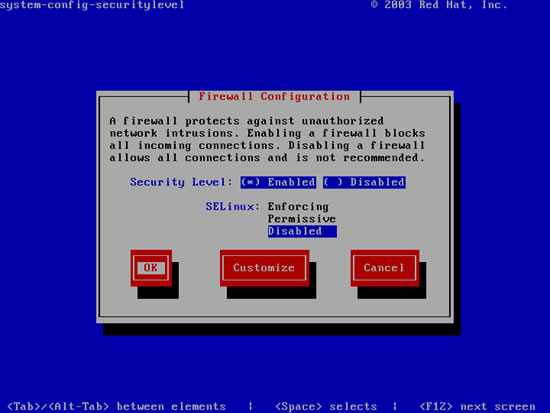
Мы намерены открыть определенное количество портов брандмауэра, и, таким образом, с помощью клавиш со стрелками просто выделить соответствующие порты и пометить их как активные с помощью <ПРОБЕЛ>, чтобы переключать символ звезды в следующих областях:
- SSH
- Telnet (если требуется)
- самба
Пожалуйста, используйте следующий снимок экрана в качестве руководства и не стесняйтесь открывать любые дополнительные порты, которые вам могут потребоваться.
Например, в «Другие порты» вы можете ввести «mysql: tcp domain: udp», чтобы открыть MySQL и BIND на портах 3306 и 53 соответственно.
По завершении используйте клавишу TAB, чтобы выделить <OK>, и нажмите клавишу <RETURN>, чтобы подтвердить и выйти из этого экрана.
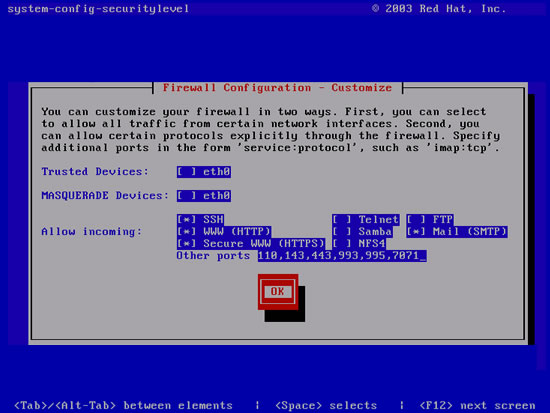
И, как показано на приведенном ниже снимке экрана, с помощью клавиши TAB, чтобы выделить кнопку <Exit>, вы можете оставить «Агент настройки».
При выборе нажмите <RETURN>, чтобы продолжить.
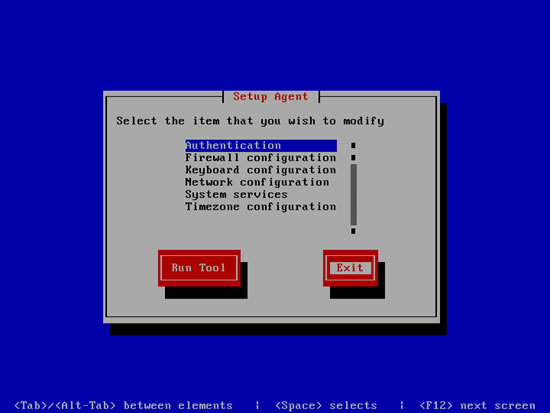
Как показано на следующем снимке экрана, «Агент установки» закроется, и вам будет предоставлен доступ к консоли.
В командной строке войдите как ‘root’, чтобы продолжить:
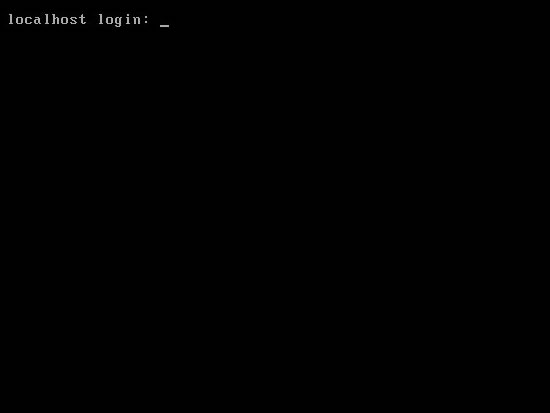
Некоторые основные команды
Прежде чем мы перезагрузим наш компьютер, чтобы активировать функции безопасности, которые мы только что применили, давайте воспользуемся этой возможностью, чтобы внести некоторые изменения в некоторые основные функции.
Чтобы прочитать любой файл, используйте следующую команду в любое время в этом руководстве:
|
1
|
# cat /etc/redhat-release
|
Чтобы сделать резервную копию любого файла, используйте следующую команду в любое время в этом руководстве:
|
1
|
# cp /path/to/file/filename /path/to/file/filename.bak
|
Чтобы прочитать любой файл, используйте следующую команду в любое время в этом руководстве:
|
1
|
# cat /etc/redhat-release
|
Чтобы отредактировать любой файл в текстовом редакторе, используйте следующую команду (выбирая Nano или VI) в любое время в этом руководстве:
|
1
2
|
# nano /path/to/file/filename
# vi /path/to/file/filename
|
Чтобы увидеть, сколько ОЗУ используется, в любое время используйте следующую команду в этом руководстве:
|
1
|
# free -m
|
Для примера системы эта команда отвечает:
|
1
2
3
4
|
total used free shared buffers cached
Mem: 3042 179 2862 0 13 125
-/+ buffers/cache: 40 3001
Swap: 5055 0 5055
|
Вышесказанное просто говорит нам, что компьютер работает с физической оперативной памятью 3042 МБ и в настоящее время хочет использовать максимальное значение 179 МБ ОЗУ. В противном случае, чтобы узнать, сколько дискового пространства используется, в любое время используйте следующую команду в этом руководстве:
|
1
|
# df -h
|
Для примера системы эта команда отвечает:
|
1
2
3
4
5
6
7
|
Filesystem Size Used Avail Use% Mounted on
/dev/mapper/MainGroup00-root
68G 1.6G 63G 3% /
/dev/sda1 99M 12M 82M 13% /boot
/dev/mapper/MainGroup00-home
452G 199M 428G 1% /home
tmpfs 1.5G 0 1.5G 0% /dev/shm
|
Чтобы просмотреть настройки LVM, в любое время используйте следующую команду в этом руководстве:
|
1
|
# display lvm
|
Для примера системы эта команда отвечает:
|
1
|
— Logical volume — LV Name /dev/MainGroup00/root VG Name MainGroup00 LV UUID aJU9Sn-so0H-7jf9-isgn-vB7s-7UQX-AE9YUZ LV Write Access read/write LV Status available # open 1 LV Size 69.47 GB Current LE 2223 Segments 1 Allocation inherit Read ahead sectors auto — currently set to 256 Block device 253:0 — Logical volume — LV Name /dev/MainGroup00/home VG Name MainGroup00 LV UUID U09DT7-ugDl-6l1b-FfYt-Ycux-SOvQ-y3S8AT LV Write Access read/write LV Status available # open 1 LV Size 465.75 GB Current LE 14904 Segments 1 Allocation inherit Read ahead sectors auto — currently set to 256 Block device 253:1 — Logical volume — LV Name /dev/MainGroup00/swap VG Name MainGroup00 LV UUID aQhQS0-yGEi-ZxAY-DgQu-TXeo-U1oe-2SxQ1d LV Write Access read/write LV Status available # open 1 LV Size 4.94 GB Current LE 158 Segments 1 Allocation inherit Read ahead sectors auto — currently set to 256 Block device 253:2
|
Управляйте своим брандмауэром
Чтобы проверить ваш брандмауэр, иначе называемый IPTables, используйте следующую команду в любое время в этом руководстве:
|
1
|
iptables -L
|
Для примера системы эта команда отвечает:
|
01
02
03
04
05
06
07
08
09
10
11
12
13
14
15
16
17
18
19
20
21
22
23
24
25
26
27
28
|
Chain INPUT (policy ACCEPT)
target prot opt source destination
RH-Firewall-1-INPUT all — anywhere anywhere
Chain FORWARD (policy ACCEPT)
target prot opt source destination
RH-Firewall-1-INPUT all — anywhere anywhere
Chain OUTPUT (policy ACCEPT)
target prot opt source destination
Chain RH-Firewall-1-INPUT (2 references)
target prot opt source destination
ACCEPT all — anywhere anywhere
ACCEPT icmp — anywhere anywhere icmp any
ACCEPT esp — anywhere anywhere
ACCEPT ah — anywhere anywhere
ACCEPT udp — anywhere 224.0.0.251 udp dpt:mdns
ACCEPT udp — anywhere anywhere udp dpt:ipp
ACCEPT tcp — anywhere anywhere tcp dpt:ipp
ACCEPT all — anywhere anywhere state RELATED,ESTABLISHED
ACCEPT tcp — anywhere anywhere state NEW tcp dpt:ssh
ACCEPT tcp — anywhere anywhere state NEW tcp dpt:telnet
ACCEPT udp — anywhere anywhere state NEW udp dpt:netbios-ns
ACCEPT udp — anywhere anywhere state NEW udp dpt:netbios-dgm
ACCEPT tcp — anywhere anywhere state NEW tcp dpt:netbios-ssn
ACCEPT tcp — anywhere anywhere state NEW tcp dpt:microsoft-ds
REJECT all — anywhere anywhere reject-with icmp-host-prohibited
|
«IPTables запускаются в последовательности, поэтому при редактировании правил IPTable убедитесь, что важные элементы находятся в верхней части страницы».
Чтобы изменить брандмауэр (IPTables) в командной строке, введите:
|
1
|
# nano /etc/sysconfig/iptables
|
Пример 1. Чтобы снизить ярость SSH-атак с помощью iptables, добавьте в свои правила следующее:
|
1
2
|
-A INPUT -p tcp —dport 22 -m recent —set —name ssh —rsource
-A INPUT -p tcp —dport 22 -m recent !
|
Это заставит посетителя или бота подождать 60 секунд, прежде чем они смогут повторить попытку после 4 неудачных попыток входа в систему.
Пример 2. Чтобы разрешить только определенные IP-адреса для подключения к SSH (где XXX.XXX.XXX.XXX — соответствующий IP-адрес), добавьте следующее в свои правила:
|
1
|
-A INPUT -p tcp -s XXX.XXX.XXX.XXX —dport 22 -j ACCEPT
|
Пример 3. Чтобы заблокировать определенные IP-адреса (где XXX.XXX.XXX.XXX — соответствующий IP-адрес), добавьте следующее в свои правила:
|
1
|
-A INPUT -s XXX.XXX.XXX.XXX -j DROP
|
Помните, что если вы внесли какие-либо изменения в свои таблицы IPTable, всегда сохраняйте / закрывайте файл, а затем перезапустите службу, введя:
|
1
|
# /sbin/service iptables restart
|
Установить фильтры LVM (необязательно)
Во многих отношениях это совершенно необязательно, и на него нужно ссылаться, только если вы хотите удалить свой CD-Rom из процедуры загрузки LVM. Если вы хотите сделать это, вам необходимо выполнить следующие задачи.
В командной строке введите:
|
1
|
# nano /etc/lvm/lvm.conf
|
Найдите и прокомментируйте следующие строки следующим образом:
|
1
2
|
# By default we accept every block device:
# filter = [ «a/.*/» ]
|
И вместо этого добавьте следующую строку:
|
1
|
filter = [ «a/.*/», «r|/dev/cdrom|»
|
Так это выглядит так:
|
1
2
3
|
# By default we accept every block device:
# filter = [ «a/.*/» ]
filter = [ «a/.*/», «r|/dev/cdrom|»
|
Затем закройте и сохраните файл. А теперь наберите:
|
1
|
# nano /etc/lvm/cache/.cache
|
И удалите любую ссылку на устройство с именем ‘hda’. Затем закройте и сохраните файл.
Конфигурация файла журнала (необязательно)
Для большинства людей достаточно стандартной схемы ротации файлов журналов, но, скажем, вы хотите, чтобы ваши журналы вращались ежедневно в течение 30 дней (сжимая старые журналы). Для этого просто откройте следующий файл и внесите необходимые изменения:
|
1
2
3
4
5
6
7
8
|
# rotate log files weekly
daily
# keep 4 weeks worth of backlogs
rotate 30
# uncomment this if you want your log files compressed
compress
|
Фоновые Услуги
CentOS, как и все операционные системы, работает в фоновом режиме. Некоторые из них важны, тогда как многие другие явно не нужны и просто тратят ресурсы. Таким образом, учитывая это, давайте потратим несколько минут, чтобы включить или отключить следующие службы, выполнив это, мы остановим запуск этих служб при следующей перезагрузке.
Для продолжения просто скопируйте / вставьте или введите следующую команду в вашей консоли — одна строка в новое время.
|
1
|
# chkconfig bluetooth off
|
Вы должны были набрать «chkconfig bluetooth off», и в результате вы увидите нечто похожее на следующее в окне консоли:
|
1
2
|
# chkconfig bluetooth off
[root@yourcomputer ~]#
|
Поздравляем, и, как следствие этого, вы отключили сервис «Голубой зуб», который сэкономит много ресурсов.
Теперь давайте завершим эту процедуру и убедимся, что следующие службы отключены. Как и прежде, мы просто скопируем / вставим или введем следующие команды в вашу консоль — по одной строке в новое время. В этом примере я буду отключать IP6TABLES (IPv6 Firewall), поскольку система, которую мы строим, не будет их использовать.
Чтобы продолжить, введите эти команды по одной строке за раз:
|
01
02
03
04
05
06
07
08
09
10
11
12
|
# chkconfig hidd off
# chkconfig apmd off
# chkconfig ip6tables off
# chkconfig firstboot off
# chkconfig apmd off
# chkconfig cpuspeed off
# chkconfig netfs off
# chkconfig nfslock off
# chkconfig portmap off
# chkconfig rpcgssd off
# chkconfig rpcidmapd off
# chkconfig mdmonitor off
|
А теперь давайте удостоверимся, что следующие сервисы включены:
|
1
2
|
# chkconfig saslauthd on
# chkconfig iptables on
|
И, наконец, чтобы проверить, какие службы запущены, в любое время используйте следующую команду в этом руководстве:
|
1
|
chkconfig —list |grep «3:on» |awk ‘{print $1}’ |sort
|
Итак, перезагрузим компьютер, чтобы изменения могли быть применены.
|
1
|
# reboot
|
Сеть — Часть 1
Сетевые возможности вашего сервера очень важны, и хотя мы настроили их во время процесса установки, нам нужно сделать последнее посещение, чтобы убедиться, что они работают отлично и что мы удалили лишние ресурсы, которые им не нужны.
Серверы на основе RHEL обычно хранят все сетевые файлы в «/ etc / sysconfig /», где вы найдете следующие папки, такие как «/ etc / sysconfig / network-scripts /» и «/ etc / sysconfig / network /» . Мы ограничим наше внимание первыми двумя, но прежде чем мы начнем и просто на всякий случай, всегда полезно сделать «резервную копию» этих файлов. Итак, как описано выше, мы будем использовать команду copy для репликации этих файлов в легко запоминающемся формате резервной копии (обратите внимание на расширение .bak).
|
1
|
# cp /etc/sysconfig/network-scripts/ifcfg-eth0 /etc/sysconfig/network-scripts/ifcfg-eth0.bak
|
Следовательно, если вы когда-либо допустили ошибку, можете просто вызвать следующую команду, чтобы восстановить исходный файл.
|
1
|
# cp /etc/sysconfig/network-scripts/ifcfg-eth0.bak /etc/sysconfig/network-scripts/ifcfg-eth0
|
Итак, начнем …
В качестве примера сервера для этого учебного пособия используется единственное соединение Ethernet, известное как ‘ifcfg-eth0’. Итак, давайте откроем этот файл в нашем любимом текстовом редакторе так:
|
1
|
# nano /etc/sysconfig/network-scripts/ifcfg-eth0
|
И если ваш сервер использует предложенную схему адресации 192.168.1, вы захотите завершить настройки, чтобы они выглядели примерно так, как показано ниже, но не забудьте изменить сетевые значения, чтобы они соответствовали вашим собственным настройкам:
|
1
2
3
4
5
6
7
8
9
|
# The name of your ethernet device may be stated here …
DEVICE=eth0
BOOTPROTO=static
BROADCAST=192.168.1.255
HWADDR=00:17:31:B2:80:99 #(do not change this value from your original)
IPADDR=192.168.1.100
NETMASK=255.255.255.0
NETWORK=192.168.1.0
ONBOOT=yes
|
Например, строки IPADDR и HWADDR должны отражать выбранный IP-адрес, который вы хотите использовать для этого сервера, тогда как последний должен показывать тот же MAC-адрес, который был первоначально найден. Если вы когда-нибудь совершите ошибку и потеряете MAC-адрес вашей сетевой карты, просто введите в консоль следующее (игнорируя хеш):
|
1
|
# /sbin/ifconfig |
|
Который должен ответить чем-то следующим образом:
|
1
|
eth0 Link encap:Ethernet HWaddr 00:17:31:B2:80:99
|
Последовательность шестнадцатеричных цифр, которая появляется справа от eth0 HWAddr (то есть 00: 17: 31: B2: 80: 99 ), является MAC-адресом вашей сетевой карты.
Добавьте второй IP-адрес к eth0 (необязательно)
Этот раздел не является обязательным и должен использоваться только теми, кому требуется более одного IP-адреса на одном интерфейсе. Если вам нужен только один IP-адрес, просто пропустите этот раздел и перейдите к разделу Сеть — часть 2.
Как описано выше, если мы предположим, что наш основной сетевой интерфейс настроен правильно, нам нужно будет скопировать эти параметры в новый виртуальный сетевой интерфейс с именем eth0: 0, например:
|
1
|
# cp /etc/sysconfig/network-scripts/ifcfg-eth0 /etc/sysconfig/network-scripts/ifcfg-eth0:0
|
И если ваш первоначальный IP-адрес — 192.168.1.100, вы захотите завершить настройку в нашем виртуальном интерфейсе, чтобы он выглядел примерно так:
|
1
2
3
4
5
6
7
8
|
# The name of your ethernet device may be stated here …
DEVICE=eth0:0
BOOTPROTO=static
BROADCAST=192.168.1.255
IPADDR=192.168.1.101
NETMASK=255.255.255.0
NETWORK=192.168.1.0
ONBOOT=yes
|
Как вы видите, мы удалили строку HWADDR, так как она будет точной копией на главном интерфейсе. Мы использовали новый IP-адрес (192.168.1.101) и просто переименовали обработчик DEVICE (в eth0: 0).
По завершении мы должны перезагрузить сеть следующим образом:
|
1
|
# /sbin/service network restart
|
Это ответит чем-то похожим на следующее:
|
1
2
3
4
|
Shutting down interface eth0: [ OK ]
Shutting down loopback interface: [ OK ]
Bringing up loopback interface: [ OK ]
Bringing up interface eth0: [ OK ]
|
И мы можем подтвердить наши настройки следующим образом:
|
1
|
# ifconfig
|
Опять же, это ответит чем-то похожим на следующее:
|
01
02
03
04
05
06
07
08
09
10
11
12
13
14
15
16
17
18
19
20
21
|
eth0 Link encap:Ethernet HWaddr 00:17:31:BD:B6:98
inet addr:192.168.1.137 Bcast:192.168.1.255 Mask:255.255.255.0
UP BROADCAST RUNNING MULTICAST MTU:1500 Metric:1
RX packets:5659 errors:0 dropped:0 overruns:0 frame:0
TX packets:1286 errors:0 dropped:0 overruns:0 carrier:0
collisions:0 txqueuelen:1000
RX bytes:389948 (380.8 KiB) TX bytes:179134 (174.9 KiB)
Interrupt:217 Base address:0x2000
eth0:0 Link encap:Ethernet HWaddr 00:17:31:BD:B6:98
inet addr:192.168.1.138 Bcast:192.168.1.255 Mask:255.255.255.0
UP BROADCAST RUNNING MULTICAST MTU:1500 Metric:1
Interrupt:217 Base address:0x2000
lo Link encap:Local Loopback
inet addr:127.0.0.1 Mask:255.0.0.0
UP LOOPBACK RUNNING MTU:16436 Metric:1
RX packets:174 errors:0 dropped:0 overruns:0 frame:0
TX packets:174 errors:0 dropped:0 overruns:0 carrier:0
collisions:0 txqueuelen:0
RX bytes:13530 (13.2 KiB) TX bytes:13530 (13.2 KiB)
|
Сеть — часть 2
Теперь мы хотим отредактировать наш файл hosts. Итак, давайте откроем его в нашем любимом текстовом редакторе так:
|
1
|
# nano /etc/sysconfig/network
|
И сделайте так, чтобы не забывать настраивать параметры в соответствии с вашими потребностями:
|
1
2
3
4
5
6
|
NETWORKING=yes
NETWORKING_IPV6=no
HOSTNAME=server.servername.lan
DOMAINNAME=servername.lan
GATEWAYDEV=eth0
GATEWAY=192.168.1.254
|
Теперь мы хотим отредактировать наш файл hosts. Итак, давайте откроем его в нашем любимом текстовом редакторе так:
|
1
|
# nano /etc/hosts
|
Просто измените содержимое файла / etc / hosts так, чтобы оно выглядело следующим образом, но не забудьте настроить параметры в соответствии с вашими потребностями:
Как вы помните из наших процедур установки, пример компьютера с именем «servername.serverdomain.lan» не использует IPv6. Если вы настроили несколько IP-адресов, не забудьте использовать ваш основной адрес в этом файле.
|
1
2
3
4
5
6
|
# Do not remove the following line, or various programs
# that require network functionality will fail.
127.0.0.1 localhost.localdomain localhost
192.168.1.100 servername.serverdomain.lan servername
::1 localhost6.localdomain6 localhost6
|
Теперь мы хотим отредактировать наш файл resol.conf. Итак, давайте откроем его в нашем любимом текстовом редакторе так:
|
1
|
# nano /etc/resolve.conf
|
Просто измените содержимое файла /etc/resolve.conf так, чтобы оно выглядело следующим образом, но не забудьте настроить параметры в соответствии с вашими потребностями:
|
1
2
3
4
|
search serverdomain.lan
nameserver 127.0.0.1
nameserver 192.168.1.100
nameserver 192.168.1.254
|
Чтобы подтвердить вышеуказанные настройки ‘hosts’ и ‘resol.conf’, мы делаем это:
|
1
2
3
4
|
# /sbin/service network restart
# hostname
# hostname -f
# nslookup www.google.com
|
‘Hostname’ и ‘hostname -f’ должны отвечать вашим полным именем компьютера (то есть ‘servername.serverdomain.lan’), тогда как результат из ‘nslookup’ будет выглядеть следующим образом:
|
01
02
03
04
05
06
07
08
09
10
11
12
13
14
15
16
17
|
Server:127.0.0.1
Address:127.0.0.1#53
Non-authoritative answer:
www.google.comcanonical name = www.l.google.com.
Name:www.l.google.com
Address: 209.85.227.104
Name:www.l.google.com
Address: 209.85.227.105
Name:www.l.google.com
Address: 209.85.227.106
Name:www.l.google.com
Address: 209.85.227.147
Name:www.l.google.com
Address: 209.85.227.99
Name:www.l.google.com
Address: 209.85.227.103
|
Если все отвечает правильно, и для того, чтобы оптимизировать системные ресурсы для завершения, мы удалим Network Manager (функция, обычно связанная с установками на настольном компьютере, которые могут использовать DHCP). В командной строке введите:
|
1
|
# yum remove NetworkManager
|
Подтвердите запрос на удаление Network Manager, а затем, выполнив следующие шаги, всегда проще перезагрузить всю систему:
|
1
|
# reboot
|
Проверка конфигурации сети
Перезапустив вашу машину и вернувшись в качестве «пользователя root», мы хотим убедиться, что наша сеть запущена правильно.
Для этого мы просто повторно посетим некоторые из наших предыдущих шагов, например:
|
1
2
|
# hostname
# nslookup www.google.com
|
Как и раньше, если все сообщает без проблем, то мы можем перейти к следующему шагу …
Время, язык и местоположение
Прежде всего, мы хотим подтвердить, что языковой файл использует правильные настройки. Используя следующую команду, мы откроем языковой файл в нашем любимом текстовом редакторе:
|
1
|
# nano /etc/sysconfig/i18n
|
В большинстве систем по умолчанию автоматически используется язык США, но если вы помните из первоначальной установки, пример компьютера основан на Великобритании, поэтому он должен выглядеть примерно так:
|
1
2
|
LANG=»en_GB.UTF-8″
SYSFONT=»latarcyrheb-sun16″
|
Мы просто заменили «en_US.UTF-8» на «en_GB.UTF-8». Теперь сохраните файл и введите следующую команду для подтверждения наших настроек локализации:
|
1
|
# tzselect
|
Если введено правильно, оно должно ответить примерно так:
|
01
02
03
04
05
06
07
08
09
10
11
12
13
14
|
Please identify a location so that time zone rules can be set correctly.
Please select a continent or ocean.
1) Africa
2) Americas
3) Antarctica
4) Arctic Ocean
5) Asia
6) Atlantic Ocean
7) Australia
8) Europe
9) Indian Ocean
10) Pacific Ocean
11) none — I want to specify the time zone using the Posix TZ format.
#?
|
В командной строке просто введите число, которое относится к вашему местоположению:
|
01
02
03
04
05
06
07
08
09
10
11
12
13
14
15
16
17
18
19
|
Please select a country.
1) Aaland Islands 18) Greece 35) Norway
2) Albania 19) Guernsey 36) Poland
3) Andorra 20) Hungary 37) Portugal
4) Austria 21) Ireland 38) Romania
5) Belarus 22) Isle of Man 39) Russia
6) Belgium 23) Italy 40) San Marino
7) Bosnia & Herzegovina 24) Jersey 41) Serbia
8) Britain (UK) 25) Latvia 42) Slovakia
9) Bulgaria 26) Liechtenstein 43) Slovenia
10) Croatia 27) Lithuania 44) Spain
11) Czech Republic 28) Luxembourg 45) Sweden
12) Denmark 29) Macedonia 46) Switzerland
13) Estonia 30) Malta 47) Turkey
14) Finland 31) Moldova 48) Ukraine
15) France 32) Monaco 49) Vatican City
16) Germany 33) Montenegro
17) Gibraltar 34) Netherlands
#?
|
Как видите, я выбрал «8» для «Британия (Великобритания)», и консоль отвечает следующим образом:
|
01
02
03
04
05
06
07
08
09
10
11
|
The following information has been given:
Britain (UK)
Therefore TZ=’Europe/London’ will be used.
Local time is now: Mon Sep 12 00:59:36 BST 2011.
Universal Time is now: Sun Sep 11 23:59:36 UTC 2011.
Is the above information OK?
1) Yes
2) No
#?
|
Выберите «1» для подтверждения этих настроек или «2» для отмены и выберите другое местоположение.
Если вы подтвердили текущие настройки, консоль ответит соответствующим образом с подробной информацией о вашем местоположении, например:
|
1
2
3
4
5
6
7
|
You can make this change permanent for yourself by appending the line
TZ=’Europe/London’;
to the file ‘.profile’ in your home directory;
Here is that TZ value again, this time on standard output so that you
can use the /usr/bin/tzselect command in shell scripts:
Europe/London
|
Если вы хотите синхронизировать системные часы с внешним NTP-сервером, просто установите программное обеспечение NTP и включите службу при загрузке:
|
1
2
|
# yum install ntp
# chkconfig ntpd on
|
Для подтверждения нашего программного обеспечения NTP просто введите следующее:
|
1
|
# date
|
Который должен ответить с правильной датой и временем следующим образом:
|
1
|
Mon Sep 12 15:09:29 BST 2011
|
Yum Updates
Давайте обновим систему …
|
1
2
|
# yum clean all
# yum update
|
Примите все доступные вам обновления и перезагрузите компьютер, чтобы завершить этот этап.
|
1
|
# reboot
|
Шаг 3: Дополнительные жесткие диски, каталоги, печать и резервные копии
На основе исходной спецификации сервера примеров, описанной в начале этого урока, мы теперь перейдем к задаче добавления дополнительного жесткого диска. Этот раздел не является обязательным, поэтому, если у вас нет дополнительных жестких дисков для добавления на компьютер, просто перейдите к этапу 4 ниже.
Прежде всего нам нужно будет выключить наш компьютер и подключить наш дополнительный жесткий диск.
Поэтому войдите в систему как «пользователь root» и введите:
|
1
|
# halt
|
Давайте вспомним то, что мы сказали в начале этого урока:
- В оригинальной спецификации у меня есть дополнительный диск под названием «Drive 3»
- Цель этого жесткого диска выступать в качестве резервной копии активности обмена файлами.
- Мы не будем добавлять это в LVM по одной очень веской причине. Если LVM выходит из строя, это довольно сложное восстановление, поэтому для простоты (как нам всем нравится простота) третий диск будет смонтирован как диск в формате EXT3 в подходящем месте в нашей системе (то есть / резервное копирование). Это гарантирует, что данные на этом жестком диске не будут подвержены сбоям в основной системе. Ошибка LVM не ожидается, но «никогда не говори никогда … и всегда будь готов», поскольку ошибки LVM, возможно, связаны с аппаратным обеспечением.
Подключите свой третий жесткий диск, следуя инструкциям в руководстве пользователя вашей материнской платы, и включите компьютер снова — когда вы сможете это сделать, войдите в систему как пользователь root, и давайте изменим нашу личность на «super user» с помощью следующей команды:
|
1
|
# su —
|
И используйте следующую команду для отображения всех жестких дисков с соответствующими именами устройств:
|
1
|
# fdisk -l
|
Ответ может выглядеть примерно так:
|
1
|
Disk /dev/sda: 80.0 GB, 80026361856 bytes 255 heads, 63 sectors/track, 9729 cylinders Units = cylinders of 16065 * 512 = 8225280 bytes Device Boot Start End Blocks Id System /dev/sda1 * 1 13 104391 83 Linux /dev/sda2 14 9729 78043770 8e Linux LVM Disk /dev/sdb: 500.1 GB, 500107862016 bytes 255 heads, 63 sectors/track, 60801 cylinders Units = cylinders of 16065 * 512 = 8225280 bytes Device Boot Start End Blocks Id System /dev/sdb1 * 1 60801 488384001 8e Linux LVM Disk /dev/sdc: 500.1 GB, 500107862016 bytes 255 heads, 63 sectors/track, 60801 cylinders Units = cylinders of 16065 * 512 = 8225280 bytes Device Boot Start End Blocks Id System
|
Из ответа консоли вы увидите несколько дисков в списке, каждый с соответствующим именем устройства (как указано в левой части приведенного выше показания). Там, где LVM и / dev / sda, и / dev / sdb используются для формирования базовой системы, только что добавленный диск должен быть указан как / dev / sdc.
При более внимательном рассмотрении мы видим, что имя устройства / dev / sdc в настоящее время не отформатировано, и поэтому консоль сообщает следующую информацию:
|
1
2
3
4
5
|
Disk /dev/sdc: 500.1 GB, 500107862016 bytes
255 heads, 63 sectors/track, 60801 cylinders
Units = cylinders of 16065 * 512 = 8225280 bytes
Device Boot Start End Blocks Id System
|
Отформатируйте новый жесткий диск
Указав правильный тип имени устройства (заменив ‘sdc’ на правильное значение), используйте следующую команду:
|
1
|
# fdisk /dev/sdc
|
Ответ будет выглядеть примерно так:
|
1
2
3
4
5
6
7
8
|
The number of cylinders for this disk is set to 60801.
There is nothing wrong with that, but this is larger than 1024,
and could in certain setups cause problems with:
1) software that runs at boot time (eg, old versions of LILO)
2) booting and partitioning software from other OSs
(eg, DOS FDISK, OS/2 FDISK)
Command (m for help):
|
Как указано в консоли, просто введите «m» для получения справки, но это основные команды, которые вам необходимо знать / использовать:
|
1
2
3
4
5
6
|
m — help
p — print the partition table
n — create a new partition
d — delete a partition
q — quit without saving changes
w — write the new partition table and exit
|
Если ваш диск, как мой, не отформатирован, перейдите к разделу «Создать новый раздел на жестком диске».
В противном случае, если вы предварительно отформатировали существующие данные, читайте дальше …
Удалить / очистить все существующие данные на вашем жестком диске
Если вам нужно удалить какие-либо данные на вашем жестком диске, используйте следующую процедуру (набирая по одной строке за раз):
|
1
2
|
# d
# w
|
В приведенном выше примере мы первоначально использовали «d» для удаления раздела, а затем «w» для замены таблицы разделов на диске.
Когда вы закончите, вы выйдете из функции fdisk, поэтому вам нужно будет заново открыть диск с помощью:
|
1
|
# fdisk /dev/sdc
|
И подтвердите, что диск пуст, набрав:
|
1
|
# p
|
Команда ‘p’ напечатает текущую таблицу разделов жесткого диска, и вы должны увидеть пустую таблицу разделов. Чтобы выйти из fdisk, наберите:
|
1
|
# q
|
Создав таблицу разделов на вашем жестком диске, вы должны прочитать и научиться «создавать новый раздел на вашем жестком диске».
Создайте новый раздел на вашем жестком диске
Чтобы сделать диск полезным для нас, прежде всего нам нужно создать раздел — т.е. sdc1. Это очень просто сделать, но будьте очень осторожны, чтобы не нацелить не на тот диск, это действие нельзя отменить — как и все действия, описанные в этом шаге 3.
Поэтому, заменив ‘sdc’ на правильное значение, выполните следующую процедуру (по одной строке за раз):
|
1
|
# fdisk /dev/sdc
|
Наберите ‘n’ примерно так:
|
1
|
Command (m for help): n
|
Ответ будет выглядеть примерно так:
|
1
2
3
|
Command action
e extended
p primary partition (1-4)
|
Выберите «p», а затем выберите номер «1», когда вас попросят указать номер раздела следующим образом:
|
1
2
3
4
5
|
Command action
e extended
p primary partition (1-4)
p
Partition number (1-4): 1
|
На следующем шаге просто примите значения по умолчанию, как показано, и нажмите клавишу <RETURN>:
|
1
|
First cylinder (1-6081, default 1):
|
И снова, когда вас спросят, просто примите значения по умолчанию, как показано, и нажмите клавишу <RETURN>:
|
1
2
|
First cylinder (1-6081, default 1): 1
Last cylinder or +size or +sizeM or +sizeK (1-6081, default 6081):
|
Подтвердите свою инструкцию, набрав:
|
1
|
# p
|
Команда ‘p’ распечатает ваш намеченный план по созданию новой таблицы разделов (т.е. в зависимости от имени устройства вы увидите таблицу разделов с именем sda1 или sdb1 или sdc1 и т. Д. И т. Д.) Примерно так:
|
1
2
3
4
5
6
|
Disk /dev/sdc: 500.1 GB, 500107862016 bytes
255 heads, 63 sectors/track, 60801 cylinders
Units = cylinders of 16065 * 512 = 8225280 bytes
Device Boot Start End Blocks Id System
/dev/sdc1 1 60801 488384001 83 Linux
|
Если на этом этапе вы допустили ошибку, просто введите «q» и начните заново, но если вы хотите продолжить, введите:
|
1
|
# w
|
Теперь компьютер запишет таблицу разделов на диск, а после завершения консоль ответит сообщением, аналогичным следующему:
|
1
2
3
4
5
|
Command (m for help): w
The partition table has been altered!
Calling ioctl() to re-read partition table.
Syncing disks.
|
Отформатируйте ваш жесткий диск
Чтобы отформатировать жесткий диск в формате EXT3, просто введите следующее (заменив ‘sdc1’ на правильное значение):
|
1
|
# mkfs.ext3 /dev/sdc1
|
Последующая операция будет выглядеть примерно так:
|
01
02
03
04
05
06
07
08
09
10
11
12
13
14
15
16
17
18
19
20
21
22
23
|
mke2fs 1.39 (29-May-2006)
Filesystem label=
OS type: Linux
Block size=4096 (log=2)
Fragment size=4096 (log=2)
61063168 inodes, 122096000 blocks
6104800 blocks (5.00%) reserved for the super user
First data block=0
Maximum filesystem blocks=0
3727 block groups
32768 blocks per group, 32768 fragments per group
16384 inodes per group
Superblock backups stored on blocks:
32768, 98304, 163840, 229376, 294912, 819200, 884736, 1605632, 2654208,
4096000, 7962624, 11239424, 20480000, 23887872, 71663616, 78675968,
102400000
Writing inode tables: done
Creating journal (32768 blocks): done
Writing superblocks and filesystem accounting information: done
This filesystem will be automatically checked every 27 mounts or
180 days, whichever comes first.
|
После завершения консоль ответит соответствующим образом, и вы можете повторно проверить свою работу с помощью:
|
1
|
# fdisk -l
|
Приведенная выше команда должна показать все ваши жесткие диски (включая новый диск) с допустимым разделом и форматом файла, или вы можете использовать следующую команду, удобную для человека:
|
1
|
# df -h
|
Смонтируйте свой жесткий диск
Теперь нам нужно смонтировать новый жесткий диск.
Точки монтирования похожи на каталоги или папки, и их очень просто создать, и их всегда следует создавать как «пользователь root», например:
|
1
|
# mkdir /newdisk
|
или
|
1
|
# mkdir /home/newdisk
|
Итак, для примера системы давайте создадим точку монтирования в корне нашего диска с именем ‘backup’ следующим образом:
|
1
|
# mkdir /backup
|
И все, теперь мы должны изменить ‘fstab’, чтобы мы могли автоматически монтировать наш диск при запуске.
Однако, поскольку fstab — очень важный файл, прежде чем мы начнем, давайте сделаем его резервную копию:
|
1
|
# cp /etc/fstab /etc/fstab.bak
|
Поэтому, если ваш компьютер не загружается, все, что вам нужно сделать, это перейти в режим восстановления и заменить недавно отредактированный файл файлом резервной копии, например так:
|
1
|
# cp /etc/fstab.bak /etc/fstab
|
Теперь давайте откроем файл / etc / fstab с помощью:
|
1
|
# nano /etc/fstab
|
Это может выглядеть примерно так:
|
1
2
3
4
5
6
7
8
|
/dev/MainGroup00/root / ext3 defaults 1 1
LABEL=/boot /boot ext3 defaults 1 2
/dev/MainGroup00/home /home ext3 defaults 1 2
tmpfs /dev/shm tmpfs defaults 0 0
devpts /dev/pts devpts gid=5,mode=620 0 0
sysfs /sys sysfs defaults 0 0
proc /proc proc defaults 0 0
/dev/MainGroup00/swap swap swap defaults 0 0
|
И добавить так:
|
1
|
/dev/sdc1 /backup ext3 defaults 1 2
|
Используйте клавишу <TAB>, чтобы создать соответствующие пробелы, затем сохраните и закройте файл.
И, наконец, чтобы завершить этот этап, просто перезагрузите компьютер, и если все пойдет хорошо, теперь вы можете создать несколько рабочих папок или перейти к шагу 4 ниже.
Как создать рабочие папки
Создание рабочих папок в CentOS точно такое же, как и в любом другом дистрибутиве на основе Linux. Итак, давайте предположим, что мы хотим добавить несколько рабочих каталогов на наш новый разделенный и отформатированный диск резервного копирования, расположенный в / backup. Просто создайте папку примерно так:
|
1
|
# mkdir /backup/my-new-folder
|
Создав нашу папку как «root-пользователь», всегда рекомендуется менять права доступа других учетных записей. Поэтому решите, какие разрешения вы хотели бы предоставить этой папке (в зависимости от ее назначения), и просто выполните следующую команду:
|
1
|
# chmod 0755 /backup/my-new-folder
|
В приведенной выше команде мы просто изменили разрешение my-new-folder на 0755.
Rsync
На основе формата этого руководства вы обнаружите, что RSYNC установлен по умолчанию. Вы можете подтвердить это, набрав:
|
1
|
# yum install rsync
|
YUM Приоритеты и Rsnapshot (необязательно)
RSNAPSHOT недоступен через стандартные репозитории YUM, поэтому нам нужно будет установить репозиторий EPEL и приоритеты YUM.
Чтобы установить EPEL-репозиторий, нам нужно ввести следующую команду:
|
1
|
# rpm -Uvh http://download.fedora.redhat.com/pub/epel/5/i386/epel-release-5-4.noarch.rpm
|
После этого нам нужно установить приоритеты YUM с помощью следующей команды:
|
1
|
# yum install yum-priorities
|
Теперь мы должны подтвердить правильность установки приоритетов YUM с помощью следующей команды:
|
1
|
# cat /etc/yum/pluginconf.d/priorities.conf
|
Консоль должна отвечать следующим образом:
|
1
2
|
[main]
enabled = 1
|
Теперь вам нужно просмотреть все свои репозитории и присвоить им номер приоритета от 1 до 99, репозитории с наименьшим номером получают наивысший приоритет, поэтому рекомендуется установить для всех репозиториев CentOS значение 1.
Откройте файл CentOS-Base.repo следующим образом:
|
1
|
# nano /etc/yum.repos.d/CentOS-Base.repo
|
Это будет выглядеть примерно так, но я уже внес соответствующие изменения (сравните их, чтобы увидеть, видите ли вы, что я сделал):
|
01
02
03
04
05
06
07
08
09
10
11
12
13
14
15
16
17
18
19
20
21
22
23
24
25
26
27
28
29
30
31
32
33
34
35
36
37
38
39
40
41
|
[base]
name=CentOS-$releasever — Base
mirrorlist=http://mirrorlist.centos.org/?release=$releasever&arch=$basearch&repo=os
#baseurl=http://mirror.centos.org/centos/$releasever/os/$basearch/
gpgcheck=1
gpgkey=file:///etc/pki/rpm-gpg/RPM-GPG-KEY-CentOS-5
priority=1
#released updates
[updates]
name=CentOS-$releasever — Updates
mirrorlist=http://mirrorlist.centos.org/?release=$releasever&arch=$basearch&repo=updates
#baseurl=http://mirror.centos.org/centos/$releasever/updates/$basearch/
gpgcheck=1
gpgkey=file:///etc/pki/rpm-gpg/RPM-GPG-KEY-CentOS-5
priority=1
#additional packages that may be useful
[extras]
name=CentOS-$releasever — Extras
mirrorlist=http://mirrorlist.centos.org/?release=$releasever&arch=$basearch&repo=extras
#baseurl=http://mirror.centos.org/centos/$releasever/extras/$basearch/
gpgcheck=1
gpgkey=file:///etc/pki/rpm-gpg/RPM-GPG-KEY-CentOS-5
priority=1
#additional packages that extend functionality of existing packages
[centosplus]
name=CentOS-$releasever — Plus
mirrorlist=http://mirrorlist.centos.org/?release=$releasever&arch=$basearch&repo=centosplus
#baseurl=http://mirror.centos.org/centos/$releasever/centosplus/$basearch/
gpgcheck=1
enabled=0
gpgkey=file:///etc/pki/rpm-gpg/RPM-GPG-KEY-CentOS-5
priority=1
#contrib — packages by Centos Users
[contrib]
name=CentOS-$releasever — Contrib
mirrorlist=http://mirrorlist.centos.org/?release=$releasever&arch=$basearch&repo=contrib
#baseurl=http://mirror.centos.org/centos/$releasever/contrib/$basearch/
gpgcheck=1
enabled=0
gpgkey=file:///etc/pki/rpm-gpg/RPM-GPG-KEY-CentOS-5
priority=2
|
Вы заметили дополнительный оператор ‘priority = X’ под каждым местоположением ‘gpgkey’ независимо от того, был ли включен источник или нет?
Поэтому просто внесите соответствующие изменения и сохраните / закройте этот файл.
Теперь нам нужно внести аналогичные изменения в файл EPEL, но присвоив ему большее число, например:
|
1
|
# nano /etc/yum.repos.d/epel.repo
|
И сделать его похожим на следующее:
|
01
02
03
04
05
06
07
08
09
10
11
12
13
14
15
16
17
18
19
20
21
22
23
24
25
26
27
|
[epel]
name=Extra Packages for Enterprise Linux 5 — $basearch
#baseurl=http://download.fedoraproject.org/pub/epel/5/$basearch
mirrorlist=http://mirrors.fedoraproject.org/mirrorlist?repo=epel-5&arch=$basearch
failovermethod=priority
enabled=1
gpgcheck=1
gpgkey=file:///etc/pki/rpm-gpg/RPM-GPG-KEY-EPEL
priority=20
[epel-debuginfo]
name=Extra Packages for Enterprise Linux 5 — $basearch — Debug
#baseurl=http://download.fedoraproject.org/pub/epel/5/$basearch/debug
mirrorlist=http://mirrors.fedoraproject.org/mirrorlist?repo=epel-debug-5&arch=$basearch
failovermethod=priority
enabled=0
gpgkey=file:///etc/pki/rpm-gpg/RPM-GPG-KEY-EPEL
gpgcheck=1
priority=20
[epel-source]
name=Extra Packages for Enterprise Linux 5 — $basearch — Source
#baseurl=http://download.fedoraproject.org/pub/epel/5/SRPMS
mirrorlist=http://mirrors.fedoraproject.org/mirrorlist?repo=epel-source-5&arch=$basearch
failovermethod=priority
enabled=0
gpgkey=file:///etc/pki/rpm-gpg/RPM-GPG-KEY-EPEL
gpgcheck=1
priority=20
|
Чтобы завершить установку приоритетов YUM, вы должны также дать всем другим ссылкам приоритетное число 2 или более, за исключением «epel-testing.repo», которое должно иметь то же значение, которое использовалось в «epel.repo» выше.
Поэтому откройте каждый из следующих файлов по порядку и внесите необходимые изменения:
|
1
2
3
4
|
# nano /etc/yum.repos.d/CentOS-Debuginfo.repo
# nano /etc/yum.repos.d/CentOS-Media.repo
# nano /etc/yum.repos.d/CentOS-Vault.repo
# nano /etc/yum.repos.d/epel-testing.repo
|
После завершения мы можем установить Rsnapshot следующим образом:
|
1
|
# yum install rsnapshot
|
Теперь откройте следующий файл, чтобы начать вносить соответствующие изменения, необходимые для настройки параметров RSNAPSHOT:
|
1
|
# nano /etc/rsnapshot.conf
|
По завершении просто сохраните и закройте файл. Вы установили rsnapshot.
Создать сертификат SSL (необязательно)
Используйте следующую инструкцию для создания типичного сертификата SSL. Однако, если вы собираетесь использовать SSL-сертификат в деловых целях, вам следует приобрести SSL-сертификат у подходящего поставщика.
|
1
|
# cd /etc/pki/tls/certs
|
А затем введите (заполнив необходимые данные, когда их попросят):
|
1
|
# make server.key
|
Теперь введите, заполнив необходимые данные, когда их спросят:
|
1
|
# openssl rsa -in server.key -out server.key
|
Теперь введите (заполнив необходимые данные, когда их попросят):
|
1
|
# openssl rsa -in server.key -out server.key
|
Теперь введите (заполнив необходимые данные, когда их попросят):
|
1
|
# make server.csr
|
С последующим:
|
1
|
# openssl x509 -in server.csr -out server.crt -req -signkey server.key -days 3650
|
И наконец:
|
1
|
# chmod 400 server.*
|
Поддержка печати с CUPS (опционально)
В начале этого урока мы изначально отключили CUPS. Однако, если вы хотите восстановить сервис печати CUPS, продолжайте читать. Мы не будем обсуждать драйверы для отдельных принтеров или веб-доступа, но следующая инструкция даст вам отправную точку для создания собственного сервера печати.
Установите CUPS примерно так:
|
1
|
# yum install cups*
|
А чтобы начать вносить необходимые изменения, просто отредактируйте следующий файл по мере необходимости:
|
1
|
# nano /etc/cups/cupsd.conf
|
Это должно помочь вам начать:
|
01
02
03
04
05
06
07
08
09
10
11
12
13
14
15
16
17
18
19
20
|
# Only listen for connections from the local machine.
Listen 631
# Restrict access to the server…
<Location />
Order allow,deny
Allow localhost
Allow 192.168.1.0/24
</Location>
# Restrict access to configuration files…
<Location /admin/conf>
AuthType Basic
Require user @SYSTEM
Order allow,deny
</Location>
# as an addition, add at the bottom of this file
ServerCertificate /etc/pki/tls/certs/server.crt
ServerKey /etc/pki/tls/certs/server.key
|
Теперь отредактируйте следующий файл:
|
1
|
# nano /etc/cups/mime.convs
|
И откомментируйте:
|
1
|
application/octet-stream application/vnd.cups-raw 0 —
|
Теперь запустите:
|
1
|
# /sbin/service cups start
|
Консоль должна отвечать следующим образом:
|
1
|
Starting cups: [ OK ]
|
И, наконец, снова включите службу при загрузке:
|
1
|
# chkconfig cups on
|
Шаг 4: Управление пользователями и Samba
Отлично … Теперь у нас есть полностью функционирующая базовая система, поэтому давайте превратим CentOS в автономный файловый сервер и добавим несколько пользователей.
На следующем экране войдите в систему как пользователь root:
Samba Server
Обновить YUM:
|
1
|
# yum update
|
Примите все доступные обновления и установите Samba с:
|
1
|
# yum install samba samba-client samba-common
|
Теперь нам нужно изменить наш файл smb.conf, но перед этим сделаем резервную копию:
|
1
|
# cp /etc/samba/smb.conf /etc/samba/smb.conf.bak
|
А потом начинайте редактировать так:
|
1
|
# nano /etc/samba/smb.conf
|
Внесите следующие основные изменения, настроив соответствующие значения в соответствии с вашими потребностями и используя любые другие функции по мере необходимости:
|
01
02
03
04
05
06
07
08
09
10
11
12
13
14
15
16
17
18
19
20
21
22
23
24
25
26
27
28
29
30
31
32
33
34
35
36
37
38
39
40
41
42
43
|
[global]
# ———————— Network Related Options ————————-
workgroup = WORKGROUP
server string = Samba Server Version %v
netbios name = YOURSERVERNAME
# ————————— Logging Options ——————————
# logs split per machine
log file = /var/log/samba/%m.log
# max 50KB per log file, then rotate
max log size = 50
# ———————— Standalone Server Options ————————
security = user
passdb backend = tdbsam
# ————————— Printing Options ——————————
load printers = yes
cups options = raw
printcap name = /etc/printcap
#obtain list of printers automatically on SystemV
printcap name = lpstat
printing = cups
# ————————— Directories ——————————
[homes]
comment = Home Directories
browseable = no
writable = yes
valid users = %S
valid users = MYDOMAIN\%S
create mask =0755
directory mask =0755
[printers]
comment = All Printers
path = /var/spool/samba
browseable = no
guest ok = no
writable = no
printable = yes
|
Теперь запустите сервер Samba следующим образом:
|
1
|
# /sbin/service smb start
|
Активируйте Samba Server при запуске следующим образом:
|
1
|
# chkconfig smb on
|
пользователей
Чтобы завершить установку, нам нужно добавить некоторых пользователей, создать для них соответствующие папки и предоставить им необходимые разрешения для работы в среде совместного использования файлов.
Сделайте это следующим образом, не забывая настраивать «имя пользователя» по мере необходимости и вводить пароль по запросу:
|
1
2
3
|
# useradd -d /home/username -s /bin/bash -c «username» username
# chown centos /home/username && passwd username
# chmod 755 /home/username
|
Повторите вышеуказанные шаги для каждого пользователя в вашей сети.
По завершении нам нужно добавить этих пользователей на наш сервер Samba следующим образом, предоставив пароль по запросу:
|
1
|
# smbpasswd -a username
|
Повторите вышеуказанные шаги для каждого пользователя в вашей сети.
После завершения просто завершите перезагрузку …
|
1
|
# reboot
|
И это все … молодец 🙂
Дополнительно: Gnome Desktop & Updates
И перед тем, как кто-нибудь спросит, (если вы действительно этого хотите), чтобы установить интерфейс рабочего стола, просто выполните следующий шаг:
|
1
2
|
# yum update
# yum groupinstall «X Window System" "GNOME Desktop Environment»
|
После завершения установки введите:
|
1
|
# reboot
|
Войдите в систему как root обычным способом и введите:
|
1
|
# startx
|
Чтобы установить простой в использовании графический менеджер пакетов (также известный как Yum Extender):
|
1
|
# yum install yumex
|
Если вы хотите удалить среду Gnome Desktop в любое время, используйте:
|
1
2
|
# yum groupremove «X Window System» «GNOME Desktop Environment»
# reboot
|
Чтобы поддерживать ваш сервер в актуальном состоянии, используйте:
|
1
|
# yum update
|
Для выключения вашего сервера используйте:
|
1
|
# halt
|
И это все … молодец 🙂
В следующем уроке мы рассмотрим CentOS как всеобъемлющий веб-сервер, поддерживающий виртуальные хосты Apache, Bind, MySQL, PHP5.3, Webmin, сторонние репозитории и многое, многое другое.