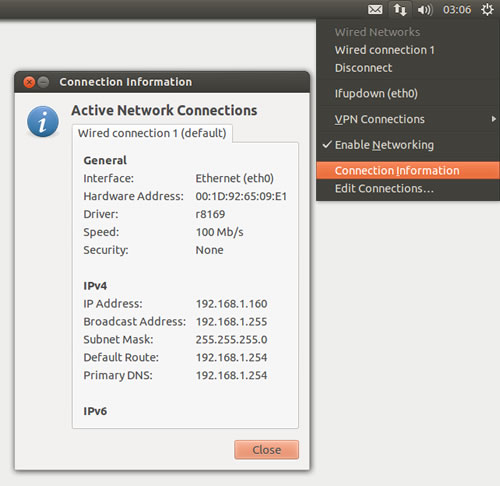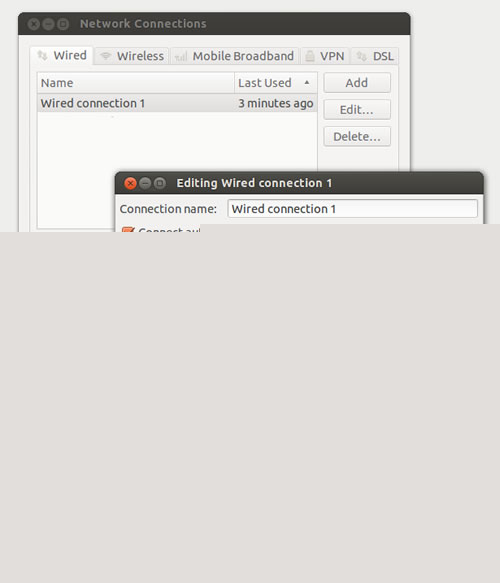Работа в сети часто считается сложной и очень сложной для управления, но поскольку она играет важную роль в повседневном использовании вашего компьютера, цель этой статьи — показать несколько «советов и приемов», которые помогут улучшить подключение ваших компьютеров и общую производительность, показывая, как легко управлять Ubuntu 12.04, LTS Precise Pangolin.
Итак, начнем …
Какой у меня локальный IP-адрес
Это может быть простой вопрос для начала, но в мире сложности это часто простые вопросы, которые игнорируются.
Используя графические инструменты:
Щелкните правой кнопкой мыши «значок сети» в верхней панели рабочего стола Ubuntu и выберите «Информация о соединении», как показано ниже:
В появившемся диалоговом окне появится отзыв о ваших текущих настройках.
Используя интерфейс командной строки:
С другой стороны, для тех людей, которые начинают пользоваться возможностями Терминала, или для тех из вас, кто использует сервер (через Консоль или Замазку или аналогичные).
Если у вас есть беспроводное соединение, запустите:
iwconfig
Если у вас есть проводное соединение, запустите
Ifconfig
Результаты для ifconfig будут выглядеть примерно так:
eth0 Link encap: Ethernet HWaddr 00: 1d: 92: 65: 09: e1 адрес в сети Интернет: 192.168.1.100 Bcast: 192.168.1.255 Маска: 255.255.255.0 inet6 адрес: fe80 :: 21d: 92ff: fe65: 9e1 / 64 Область действия: ссылка UP BROADCAST RUNNING MULTICAST MTU: 1500 Метрика: 1 Пакеты RX: 510 ошибок: 0 отброшено: 0 переполнений: 0 кадр: 0 Пакеты TX: 315 ошибок: 0 отброшено: 0 переполнений: 0 несущая: 0 столкновения: 0 txqueuelen: 1000 RX-байты: 80353 (80,3 КБ). TX-байты: 38731 (38,7 КБ). Прерывание: 42 Базовый адрес: 0xa000 lo Link encap: Local Loopback адрес в сети: 127.0.0.1 маска: 255.0.0.0 inet6 адрес: :: 1/128 Область применения: Host UP LOOPBACK RUNNING MTU: 16436 Метрика: 1 Пакеты RX: 108 ошибок: 0 отброшено: 0 переполнений: 0 кадр: 0 Пакеты TX: 108 ошибок: 0 отброшено: 0 переполнений: 0 несущая: 0 столкновений: 0 txqueuelen: 0 RX байт: 8176 (8,1 КБ) TX байт: 8176 (8,1 КБ)
А поскольку командная строка предоставляет нам дополнительные возможности, если вы хотите быстро определить все доступные устройства Ethernet на вашем компьютере, вы можете запустить
ifconfig -a | Grep Eth
Результат будет выглядеть примерно так:
eth0 Link encap: Ethernet HWaddr 00: 1d: 92: 65: 09: e1
Отлично, но перед тем, как мы закончим, я хотел бы воспользоваться этой возможностью, чтобы показать вам еще одну полезную команду, которая может помочь идентифицировать все сетевые интерфейсы, доступные для вашей системы. Этот инструмент, известный как команда «lshw», не только детализирует ваши Ethernet-устройства, но и предоставит множество информации о «других» возможностях вашего оборудования.
Чтобы использовать этот инструмент, просто запустите следующую команду и подождите несколько секунд, пока Ubuntu запрашивает ваши устройства:
сеть sudo lshw -class
И результат будет выглядеть примерно так:
* -network описание: интерфейс Ethernet продукт: RTL8111 / 8168B PCI Express Gigabit Ethernet контроллер поставщик: Realtek Semiconductor Co., Ltd. физический идентификатор: 0 информация об автобусе: pci @ 0000: 02: 00.0 логическое название: eth0 версия: 01 серийный номер: 00: 1д: 92: 65: 09: e1 размер: 100 Мбит / с емкость: 1 Гбит / с ширина: 64 бита часы: 33 МГц Возможности: pm vpd msi pciexpress bus_master cap_list rom ethernet физический tp mii 10bt 10bt-fd 100bt 100bt-fd 1000bt 1000bt-fd автосогласование конфигурация: автосогласование = в широковещательной передаче = да драйвер = r8169 версия драйвера = дуплекс 2.3LK-NAPI = полная прошивка = нет данных ip = задержка 192.168.1.160 = 0 канал = да многоадресная передача = да порт = скорость MII = 100 Мбит / с ресурсы: irq: 43 ioport: d800 (размер = 256) память: feaff000-feafffff память: feac0000-feadffff
Иногда вы просто «должны» любить детали, но теперь мы знаем кое-что о нашем компьютере, и мы можем начать контролировать его 🙂
Как создать статический IP-адрес с помощью Network Manager
Следующая инструкция показывает, как создать фиксированный (или статический) IP-адрес с помощью Network Manager.
Этот подход лучше всего подходит для всех пользователей настольных компьютеров, которым может потребоваться сохранить функциональность Network Manager, или тех, кто использует нетбуки, ноутбуки и другие беспроводные соединения, которым в будущем может потребоваться опция на основе DHCP. Не волнуйтесь, все очень просто:
Щелкните меню сети на верхней панели (значок стрелки «вверх / вниз») и выберите «Изменить подключения».
В качестве альтернативы вы можете выбрать «Настройки системы»> «Сеть»> выбрать «Сетевое подключение» на левой панели и выбрать «Параметры».
Теперь выберите соответствующее соединение и нажмите «Изменить».
Например, если вы используете «проводное соединение», выберите вкладку «проводное», чтобы найти ваше соединение.
В появившемся диалоговом окне вы должны:
- Выберите вкладку «Настройки IPv4» и измените «Метод» на «Ручной».
- Нажмите «Добавить» и заполните каждое поле своим IP-адресом, маской сети и шлюзом по умолчанию. Всегда нажимайте «Enter / Return», когда вы закончите вводить каждый адрес, иначе диалоговое окно не сможет принять ваши новые настройки, и кнопка «Сохранить» будет остаются неактивными / неактивными.
- Включите IP-адреса DNS-серверов. Несколько адресов должны быть разделены запятыми.
- Нажмите Сохранить и закройте остальные диалоговые окна.
И вот вы идете …
Если все хорошо, вы должны иметь возможность просматривать веб-сайты и / или просматривать локальную сеть, но в некоторых ситуациях и в зависимости от топологии сети может потребоваться перезагрузка.
Чтобы подтвердить новые настройки, просто проверьте настройки подключения, как показано ранее (см. Выше).
Но что если мне снова понадобится DHCP?
Если вам когда-либо потребуется вернуться к динамически назначенному IP-адресу, просто повторите предыдущие шаги. Найдите ваше текущее соединение, выберите вкладку «Настройки IPv4» и измените «Метод» на «Автоматический (DHCP)». Чтобы завершить это обращение, нажмите кнопку «Сохранить и перезагрузить» (в зависимости от условий сети и конфигурации DHCP-сервера).
Отключите диспетчер сети и введите «жесткий код» статического IP-адреса
Это решение объясняет, как создать фиксированный (или статический) IP-адрес без использования Network Manager.
Диспетчер сети — очень полезная функция, но она подходит только для людей, которым требуются динамически назначенные соединения, или для тех, кому требуется беспроводное соединение. Да, верно сказать, что они оба очень популярны в домах и офисах во всем мире, но для тех из нас, кто использует и предпочитает использовать «проводное соединение» с помощью Network Manager, это приводит к снижению производительности. Таким образом, это решение использует традиционный подход к «жесткому кодированию» вашего сетевого подключения и наиболее подходит для тех людей, которым требуется максимальная производительность или абсолютная стабильность.
Используя этот подход, вы должны заметить, что мы не будем удалять Network Manager, а просто отключим его с целью извлечь выгоду из повышения производительности путем обхода или обхода этого устройства. Это повышение производительности будет замечено не только с точки зрения скорости сети, но и с точки зрения компьютера в целом.
Опять же, не волнуйтесь, процесс отключения Network Manager очень прост, но он потребует от нас выполнения различных «команд» в Терминале, чтобы выполнить некоторые шаги.
Итак, начнем с создания резервной копии нашего исходного файла.
В терминале тип:
sudo cp /etc/NetworkManager/NetworkManager.conf /etc/NetworkManager/NetworkManager.conf.bak
Это будет служить для резервного копирования нашего исходного файла в /etc/NetworkManager/NetworkManager.conf.bak. Надеюсь, вам это не понадобится, но если вам когда-нибудь понадобится восстановить исходный файл, просто откройте Terminal и выполните обратную команду следующим образом: ‘sudo cp /etc/NetworkManager/NetworkManager.conf.bak /etc/NetworkManager/NetworkManager.conf’ и перезагрузка.
И с уверенностью, что мы полностью зарезервированы, мы теперь перейдем к отключению Network Manager.
В Терминале введите:
sudo gedit /etc/NetworkManager/NetworkManager.conf
Это откроет файл «NetworkManager.conf» в нашем текстовом редакторе.
Теперь поменяйте:
удалось = ложь
в
удалось = верно
Так это выглядит так:
Когда закончите, сохраните файл и закройте его.
Вы можете в любой момент снова включить сетевой менеджер, просто выполнив шаги, указанные выше, или восстановив файл резервной копии. Не забудьте перезагрузить компьютер, чтобы применить эти изменения.
Теперь мы успешно отключили Network Manager. Мы можем приступить к созданию статического IP-адреса, внеся некоторые прямые изменения в файл ‘interface’; но с учетом безопасности давайте начнем с создания резервной копии нашего исходного файла.
В Терминале и введите:
sudo cp / etc / network / interfaces /etc/network/interfaces.bak
Это создаст резервную копию нашего исходного файла в /etc/network/interfaces.bak. Опять же, не ожидается, что он нам понадобится, но если вам когда-нибудь понадобится восстановить его, откройте терминал и отмените команду следующим образом: sudo cp /etc/network/interfaces.bak / etc / network / interfaces
Теперь давайте добавим наш статический IP-адрес.
В терминале тип:
sudo gedit / etc / network / interfaces
Аутентифицируйте себя обычным способом, а затем замените содержимое файла, как показано ниже, где xxx представляет значения, соответствующие вашим потребностям:
авто ло iface lo inet loopback авто eth0 iface eth0 inet static адрес xxx.xxx.xxx.xxx маска сети xxx.xxx.xxx.xxx сеть xxx.xxx.xxx.xxx трансляция xxx.xxx.xxx.xxx шлюз xxx.xxx.xxx.xxx
И чтобы помочь вам, вот пример с объяснением соответствующих ценностей:
авто ло iface lo inet loopback авто eth0 iface eth0 inet static адрес 192.168.1.100 (это IP-адрес моего компьютера) маска сети 255.255.255.0 (это моя маска подсети) сеть 192.168.1.0 (это мой базовый сетевой адрес) трансляция 192.168.1.255 (это мой широковещательный адрес) шлюз 192.168.1.254 (это ip-адрес моего шлюза / маршрутизатора)
По завершении просто сохраните и закройте файл и перезагрузите компьютер, чтобы выполнить эти шаги.
В этот момент мы перезагружаем наш компьютер, чтобы «отключить» Network Manager, и после его завершения вы всегда можете в любое время перенастроить свой IP-адрес, внеся необходимые изменения в файл «interfaces» (показано на рисунке). выше) и с помощью следующей команды перезапустите вашу сетевую службу: ‘sudo /etc/init.d/networking restart’.
После перезагрузки компьютера вы обнаружите (визуально), что ничего не изменилось, но, как следствие, у вас должно быть «более» отзывчивое подключение к компьютеру и сети.
Если вы когда-нибудь захотите снова включить Network Manager. Просто отмените шаги, которые мы предприняли выше, и / или восстановите ваши резервные файлы и перезагрузите компьютер, и, когда мы создали их с помощью команды ‘cp’ или copy, — если вы не удалите их, ваши исходные файлы резервных копий всегда останутся для дальнейшего использования.
Создание виртуальных сетевых адаптеров (добавьте более 1 IP-адреса к одной сетевой карте)
В некоторых ситуациях это может быть очень полезно, и в качестве расширения нашего предыдущего решения «отключение сетевого менеджера и жесткое кодирование статического IP-адреса» я сейчас покажу вам, как назначить более одного IP-адреса одной и той же сетевой карте:
В терминале тип:
sudo gedit / etc / network / interfaces
Аутентифицируйте себя и затем замените содержимое файла следующим образом, где xxx представляет значения, соответствующие вашим потребностям:
авто ло iface lo inet loopback авто eth0 iface eth0 static адрес xxx.xxx.xxx.xxx маска сети xxx.xxx.xxx.xxx сеть xxx.xxx.xxx.xxx трансляция xxx.xxx.xxx.xxx шлюз xxx.xxx.xxx.xxx авто eth0: 0 iface eth0: 0 статический адрес xxx.xxx.xxx.xxx маска сети xxx.xxx.xxx.xxx шлюз xxx.xxx.xxx.xxx
И чтобы сделать это максимально простым, вот пример:
авто ло iface lo inet loopback авто eth0 iface eth0 static адрес 192.168.1.100 маска сети 255.255.255.0 сеть 192.168.1.0 трансляция 192.168.1.255 шлюз 192.168.1.254 авто eth0: 0 iface eth0: 0 статический адрес 192.168.1.101 маска сети 255.255.255.0 шлюз 192.168.1.254
Сделав это, я добавлю два IP-адреса к моей единой сетевой карте. Он будет иметь не только IP-адрес 192.168.1.100, но также альтернативный адрес 192.168.1.101 (как виртуальный экземпляр).
Хитрость заключается в том, чтобы следовать схеме виртуального именования (то есть eth0: 0, eth0: 1, eth0: 2 и т. Д.) И гарантировать, что каждый экземпляр поддерживает уникальный IP-адрес. Таким образом, вы можете создать столько «экземпляров» IP-адреса, сколько необходимо.
Чтобы проиллюстрировать это, добавим третий IP-адрес в наш пример:
авто ло iface lo inet loopback авто eth0 iface eth0 static адрес 192.168.1.100 маска сети 255.255.255.0 сеть 192.168.1.0 трансляция 192.168.1.255 шлюз 192.168.1.254 авто eth0: 0 iface eth0: 0 статический адрес 192.168.1.101 маска сети 255.255.255.0 шлюз 192.168.1.254 iface eth0: 1 статический адрес 192.168.1.102 маска сети 255.255.255.0 шлюз 192.168.1.254
По завершении не забудьте перезагрузить компьютер, чтобы изменения вступили в силу, или откройте терминал и введите:
sudo /etc/init.d/networking перезапустить
Затем вы можете запустить ifconfig, чтобы просмотреть новые настройки.
Веселиться ..!
Изменить имя компьютера
Вам может понравиться ваше текущее имя компьютера или вы можете изменить его.
В этом коротком рецепте я покажу вам, как с относительной легкостью просматривать и изменять имя вашего компьютера …
В терминале тип:
sudo gedit / etc / hostname
Файл, вероятно, будет выглядеть примерно так:
убунт-имякомпьютер
Чтобы изменить имя вашего компьютера, просто удалите существующий контент и замените его при необходимости.
Помните, что настоящее имя может быть любым, если вы помните некоторые основные принципы:
- Рабочие столы обычно используют единственное имя (как показано выше), тогда как все серверы или «рабочие столы, действующие как серверы» должны быть в формате computername.computerdomain.suffix.
- В локальной сети компьютеры должны воздерживаться от использования стандартного или типичного интернет-суффикса или TLD, если только ваш локальный DNS не может учитывать такие сходства.
- Используйте «дружественные к интернету» имена и не используйте имя компьютера, которое уже существует в вашей сети.
- Не используйте пробелы или не дружественные к Интернету символы
После завершения просто выберите «сохранить», «закрыть» файл и перезагрузите компьютер, чтобы увидеть изменения.
Имя вашего нового компьютера будет отображаться в верхней левой части экрана входа в систему, но если вы пропустили это или вам нужно в любое время подтвердить свое текущее или новое имя хоста.
Откройте терминал и введите:
имя хоста sudo
И результат должен отражать сделанные вами изменения …
Управление файлом Hosts
Файл файла hosts состоит из списка IP-адресов и соответствующих имён хостов. Большинству пользователей, возможно, никогда не понадобится трогать эту область своего компьютера, но может быть случай, когда вам нужно отредактировать файл hosts на вашем компьютере. Это может происходить по ряду причин (т. Е. Обратить вспять эффект злонамеренной деятельности) или из-за того, что вы пытаетесь сделать свою жизнь немного «быстрее», покупая «жесткое кодирование» адреса внутреннего или внешнего веб-сайта. Точно так же, если ваша сеть содержит компьютеры, IP-адреса которых отсутствуют в существующей записи DNS, рекомендуется добавить их в файл hosts. Поэтому теперь я покажу вам, как управлять файлом hosts.
Прежде чем начать, вы можете создать резервную копию этого файла, просто набрав следующую команду в Терминале:
sudo cp / etc / hosts /etc/hosts.bak
Теперь, чтобы продолжить и настроить файл hosts, просто вернитесь в командную строку и введите:
sudo gedit / etc / hosts
Типичный файл рабочего стола будет выглядеть следующим образом (просто замените значения примера на значения, относящиеся к вашему компьютеру):
127.0.0.1 localhost 127.0.1.1 ubuntu-computername # Следующие строки желательны для хостов с поддержкой IPv6 :: 1 ip6-localhost ip6-loopback fe00 :: 0 ip6-localnet ff00 :: 0 ip6-mcastprefix ff02 :: 1 ip6-allnodes ff02 :: 2 ip6-allrouters
Однако, сказав это и просто для записи, версия для «сервера» или «настольного сервера» того же файла должна выглядеть примерно так:
127.0.0.1 localhost.localdomain localhost 192.168.1.100 ubuntu-computername.ubuntu-domainname.lan ubuntu-computername # Следующие строки желательны для хостов с поддержкой IPv6 :: 1 localhost ip6-localhost ip6-loopback fe00 :: 0 ip6-localnet ff00 :: 0 ip6-mcastprefix ff02 :: 1 ip6-allnodes ff02 :: 2 ip6-allrouters
Вы заметите, что мои примеры включают инструкцию по IPv6, и это полностью на ваше усмотрение, поскольку это зависит от того, поддерживает ли ваша сеть это.
Например, вы можете игнорировать эти значения (не включать их или комментировать их, помещая символ «хэш» в начале строки), например, если ваш компьютер не использует IPv6.
# Следующие строки желательны для хостов с поддержкой IPv6 # :: 1 ip6-localhost ip6-loopback # fe00 :: 0 ip6-localnet # ff00 :: 0 ip6-mcastprefix # ff02 :: 1 ip6-allnodes # ff02 :: 2 ip6-allrouters
Конечно, отключение IPv6 является необязательным и может иногда улучшить производительность, но если у вас есть сомнения, просто игнорируйте их (но, как иногда говорят в «старом порыве» — «не исправляйте то, что не сломано»).
Итак, возвращаемся на ходу
В вашем файле hosts вы можете включить список или предварительно идентифицированные серверы и рабочие станции, чтобы ускорить разрешение имен, например:
192.168.1.200 имя_сервера1 www имя_сервера1.localdomain.lan 192.168.1.200 servername2 mail servername2.localdomain.lan
В моем примере я добавил псевдоним в дополнение к реальным именам — т.е. servername1 также известен как www, а servername2 также известен как mail. Вам не нужно делать это, как показывают мои другие примеры.
Пользователи Windows (и Mac) должны заметить, что этот процесс очень похож на настройку файла ‘hosts’ в любой операционной системе Windows / Mac, и полученный файл может выглядеть следующим образом:
127.0.0.1 localhost 127.0.1.1 ubuntu-computername # ЗАДАТЬ КОММЕНТАРИЙ ПОСЛЕ ХАША (#) ДЛЯ ССЫЛКИ - НЕ ТРЕБУЕТСЯ, НО ПОЛЕЗНО 192.168.1.200 www.website1.com 192.168.1.201 www.website2.com # Следующие строки желательны для хостов с поддержкой IPv6 :: 1 ip6-localhost ip6-loopback fe00 :: 0 ip6-localnet ff00 :: 0 ip6-mcastprefix ff02 :: 1 ip6-allnodes ff02 :: 2 ip6-allrouters
Следовательно, теперь мой компьютер будет использовать IP-адрес www.website1.com вместо поиска в DNS-записи, что обеспечит более быструю, чем раньше, возможность просмотра соответствующего веб-сайта.
Сделав еще один шаг вперед … и сделав небольшой поворот.
Для тех из вас, кто хочет проявить некоторую «родительскую власть», вы можете легко использовать это как способ заблокировать прямой доступ к некоторым «нежелательным веб-сайтам», отправив кого-то, кто ожидает перейти на www.website1.com на www.website2. ком, вот так:
# 192.168.1.200 www.website1.com 192.168.1.201 www.website1.com 192.168.1.201 www.website2.com 192.168.1.202 www.website3.com 192.168.1.123 www.website4.com 192.168.1.167 www.website5.com
Обратите внимание, что я закомментировал реальный адрес website1 с помощью хэша (#), и что и website1, и website 2 теперь имеют одинаковый IP-адрес… (IP-адрес является фактическим адресом website2)
Это ни в коем случае не идеальное решение, но это пища для размышлений и может послужить отправной точкой для будущего развития 😉
Как перенастроить разрешение DNS
Цель этого раздела — показать, как настроить соответствующий сервер имен для использования при преобразовании IP-адреса в имена хостов и наоборот. Оно не предназначено для объяснения того, как настроить систему в качестве сервера имен, поскольку об этом я расскажу в следующей статье. Этот файл следует использовать только в том случае, если вы не используете Network Manager и хотите использовать статический IP-адрес.
Файл resolv.conf является файлом конфигурации распознавателя и используется для настройки доступа рабочей станции или сервера к системе доменных имен Интернета (DNS). Этот файл определяет, какие серверы имен использовать и в каком порядке они используются. Поэтому вы должны поставить самый надежный сервер на первое место. По общему правилу поддерживается до трех серверов имен. Однако, если не указана опция сервера имен, распознаватель попытается подключиться к серверу имен на локальном хосте.
Resolv.conf по-прежнему делает это, но с выпуском Precise Pangolin несколько вещей изменились, и независимо от того, работаете ли вы на рабочем столе или на сервере, ваша система, вероятно, запускает программу resolconf:
Resolveconf — это небольшая программа, расположенная в / etc / resolvconf, которая динамически изменяет информацию сервера имен при загрузке. Это полезный инструмент, но для наших целей он может быть разрушительным, поэтому мы собираемся обойти его, просто добавив новую запись в наш файл / etc / network / interfaces:
В терминале тип:
sudo gedit / etc / network / interfaces
Теперь добавьте следующую строку сервера имен в ваш файл, изменив XXX на что-то более подходящее для ваших нужд:
DNS-серверы имен xxx.xxx.xxx.xxx xxx.xxx.xxx.xxx
Как и в примере, показанном выше, новый файл, использующий общедоступные серверы имен Google:
авто ло iface lo inet loopback авто eth0 iface eth0 static адрес 192.168.1.100 маска сети 255.255.255.0 сеть 192.168.1.0 трансляция 192.168.1.255 шлюз 192.168.1.254 dns-nameservers 8.8.8.8 8.8.4.4
По завершении нажмите «Сохранить», затем «закройте» файл и перезагрузитесь, чтобы применить изменения.
При перезагрузке вы видите, что новая информация сервера имен теперь применена к нашему файлу ‘resol.conf’, открыв Terminal и напечатав:
cat /etc/resolv.conf
Который может выглядеть примерно так:
# Динамический файл resolv.conf (5) для glibc resolver (3), созданный resolvconf (8) # НЕ РЕДАКТИРУЙТЕ ЭТОТ ФАЙЛ РУКАМИ - ВАШИ ИЗМЕНЕНИЯ БУДУТ ПЕРЕПИСАНЫ nameserver 8.8.8.8 nameserver 8.8.4.4 nameserver 127.0.0.1
Поэтому, внеся изменения, чтобы запросить возможности DNS вашей системы, просто вернитесь в командную строку и введите:
nslookup www.sitepoint.com
или попробуйте
копать www.sitepoint.com
И это все на данный момент … но больше всего, весело провести время 🙂
Так что до следующего раза …
Я надеюсь, что вам по-прежнему нравится использовать Ubuntu 12.04 LTS Precise Pangolin.
Если вам понравилось читать этот пост, вы полюбите Learnable ; место, чтобы узнать новые навыки и приемы у мастеров. Участники получают мгновенный доступ ко всем электронным книгам и интерактивным онлайн-курсам SitePoint, таким как Ubuntu Linux .