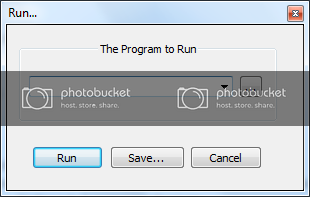Если вы когда-нибудь решили немного поработать вне Visual Studio и настроить простой текстовый редактор для работы с компилятором C #, вы, скорее всего, знаете, что это не так просто, как может показаться. Сначала я подумал, что было бы относительно легко добавить конкретную ссылку на компилятор в Notepad ++ , но это потребовало некоторой дополнительной работы, поскольку в Notepad ++ нет специального мастера или диалогового окна для прямой настройки собственного компилятора. Тем не менее, есть поле « Выполнить» (находится в меню «Выполнить»), которое может помочь вам решить многие проблемы:
Есть два способа использовать компилятор — либо использовать …Нажмите кнопку и укажите путь к компилятору, а затем сохраните его, или вы можете настроить переменную среды PATH и использовать компилятор непосредственно из командной строки, вызывая имя исполняемого файла.
Я собираюсь начать со второго варианта — установить конкретную переменную PATH, а затем использовать csc (компилятор C #) из Notepad ++. Причина этого в том, что иногда вам захочется скомпилировать из консоли (без IDE или текстового редактора), и это значительно облегчит задачу. Не то чтобы вы сталкивались с этим сценарием очень часто, но всегда полезно знать, как его можно автоматизировать — например, вы можете захотеть использовать некоторые сценарии компиляции позже.
Прежде чем идти дальше, я попытался выяснить, как установить все правильные ссылки PATH, чтобы сделать системную консоль включенной .NET (исключая возможность запуска командной строки Visual Studio в комплекте с имеющимся у вас выпуском VS). В папке Program Files (или в папке хоста, где вы установили Visual Studio) находится папка Visual Studio x.0 (замените x самой последней версией Visual Studio, установленной на компьютере). В папке Common7 вы найдете папку Tools, и это конечный пункт назначения на данный момент.
Запустите командную строку ( WinKey + R , cmd ) и просто перетащите vsvars32.batфайл в консоли. Затем просто нажмите ENTER, и переменная PATH будет автоматически установлена, чтобы вы могли запускать инструменты .NET из командной строки. Технически это будет та же процедура, что и при запуске командной строки Visual Studio, но теперь вы знаете, как на самом деле начинается этот процесс.
ПРИМЕЧАНИЕ. Не запускайте BAT-файл напрямую из проводника Windows, поскольку он не будет иметь никакого эффекта — он только устанавливает переменные среды для текущего сеанса.
После того, как вы установили переменную PATH, вам нужно получить вновь установленные значения, чтобы сделать их постоянными, а не только для текущего сеанса. Давайте сделаем это простым способом — просто сохраните вывод консоли для PATH в текстовом файле. Для этого просто введите в консоли (убедитесь, что вы находитесь в папке, в которую вы хотите сохранить файл):
путь> mypath.txt
Закройте командную строку и перейдите к текстовому файлу, который вы только что сохранили. Скопируйте все после PATH = . Перейдите в диалоговое окно « Свойства системы » ( WinKey + Pause Break ) и найдите расширенные настройки системы.(так называется в Windows Vista и 7 — не совсем уверен насчет предыдущих версий). На вкладке « Дополнительно » находится кнопка « Среда» , и это именно то, что нужно.
Нажмите на нее, и вы увидите, что в новом диалоге есть два списка переменных среды. Первый предназначен для текущего пользователя, а второй — для общесистемных переменных среды. Выберите Path из системных переменных и отредактируйте его. Полностью замените существующую строку на только что скопированную и нажмите ОК. Чтобы проверить новые настройки, попробуйте открыть командную строку и просто введите csc. Вывод должен выглядеть так:
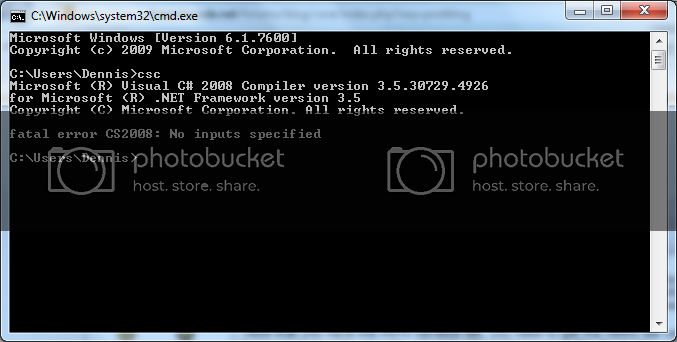
Потрясающие! Таким образом, компилятор может быть принят без явного указания пути. Давайте перейдем к Notepad ++ и настроим его для работы с csc . Введите простую программу на C # в редакторе:
using System;namespace ConsoleApplication{class Program{static void Main(string[] args){Console.WriteLine("Sample");Console.ReadLine();}}}
Нажмите на Run> Run … . Теперь вам нужно будет ввести программу, которая будет использоваться для компиляции файла. Существует несколько внутренних переменных среды, которые вы можете использовать, чтобы указать имя файла для компилятора, поскольку передача прямого пути к одному файлу не совсем то, что я хотел — в конце концов, я хочу повторно использовать эту возможность. Предположим, что вы сохранили свой файл (и он должен быть сохранен до компиляции) как C: \ Documents \ MyFiles \ sample.cs . Существует пара внутренних переменных (специфических для Notepad ++), которые можно использовать для ссылки на файл, с которым вы в данный момент работаете:
FULL_CURRENT_PATH — полный путь к файлу — C: \ Documents \ MyFiles \ sample.cs
CURRENT_DIRECTORY — просто каталог где находится файл — C: \ Documents \ MyFiles
FILE_NAME — только имя файла — sample.cs
NAME_PART — часть, которая показывает только имя файла без расширения — sample
EXT_PART — расширение файла — cs
Вам необходимо использовать полный путь для компиляции файла, поэтому здесь идет фактическая команда:
csc.exe $ (FULL_CURRENT_PATH)
Зачем вводить расширение exe ? Поскольку в системной папке есть папка CSC, и ввод только CSC приведет к открытию папки вместо запуска компилятора.
Приведенная выше команда создаст исполняемый файл с тем же именем, что и исходный файл в папке пользователя.
Если вы хотите указать другую папку для встроенного исполняемого файла, используйте параметр out :
csc.exe /out:»D:\Teditional\myfile.exe «$ (FULL_CURRENT_PATH)
После того, как команда заработает, вы можете сохранить ее в из диалогового окна Run для легкого повторного использования.
ПРИМЕЧАНИЕ. Вы можете настроить параметры командной строки для компилятора по своему усмотрению — в конце концов, вы можете скомпилировать библиотеку и ссылаться на дополнительные сборки.