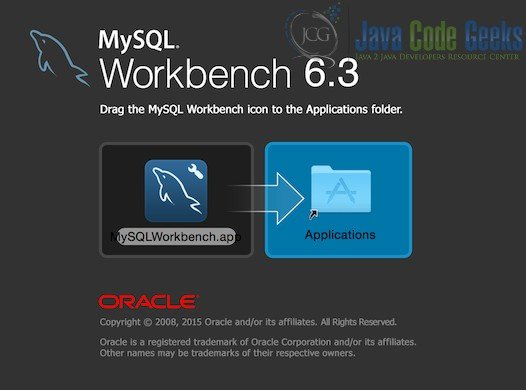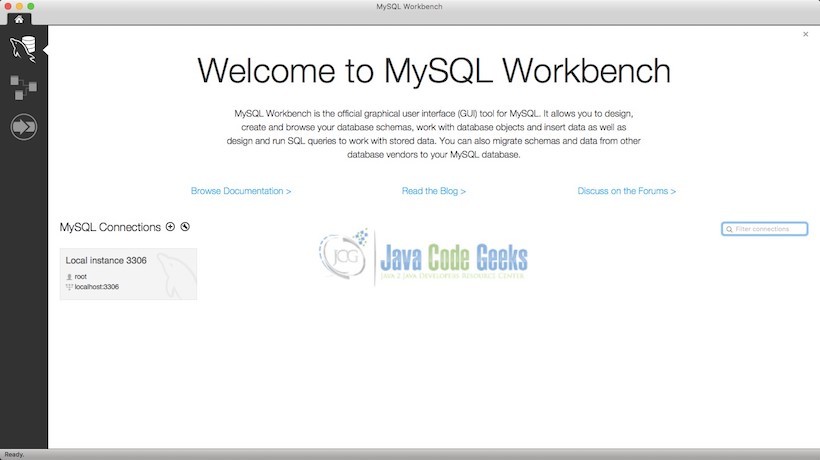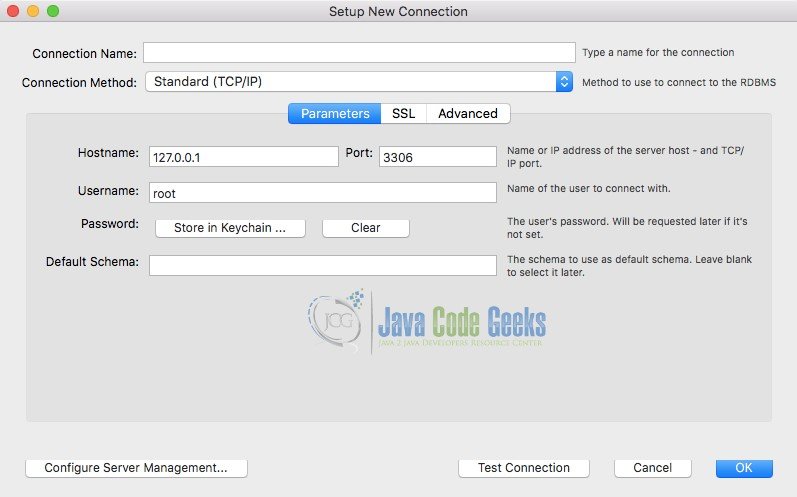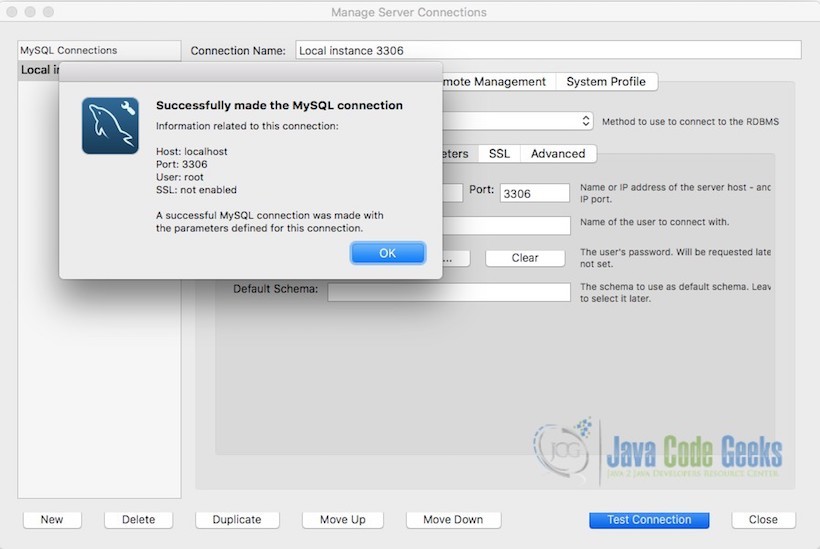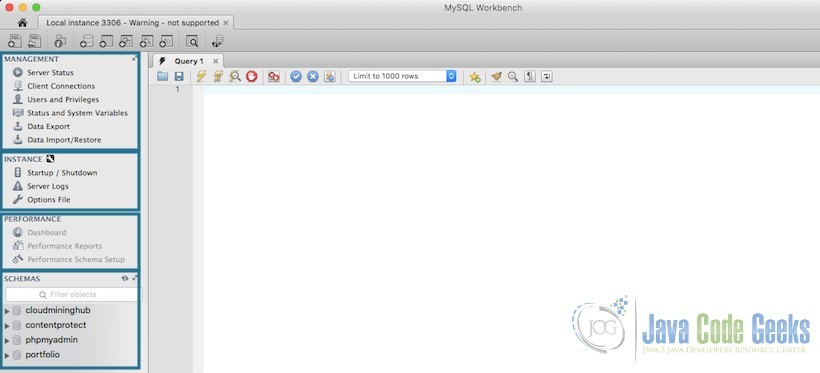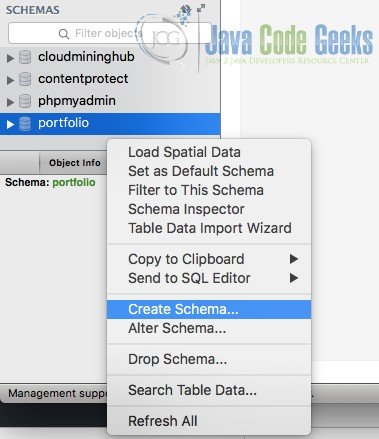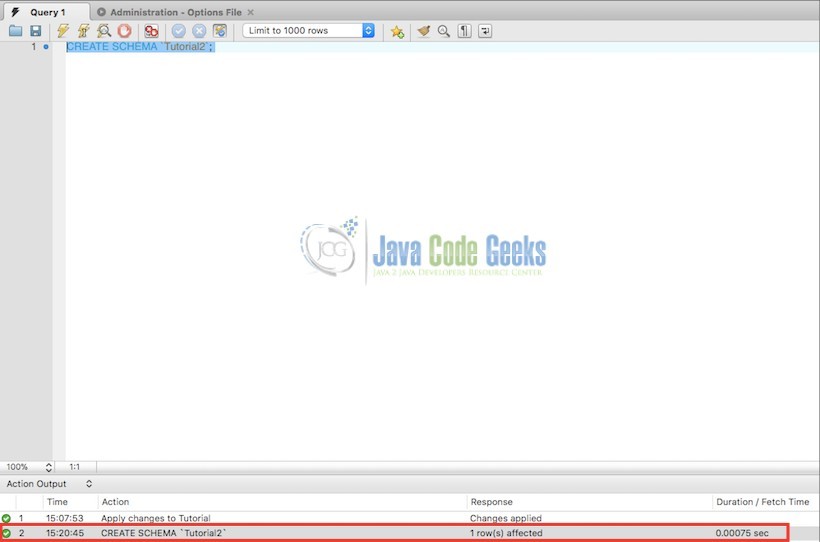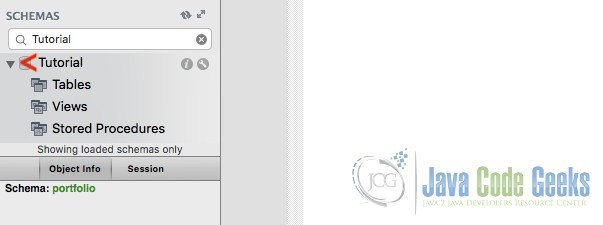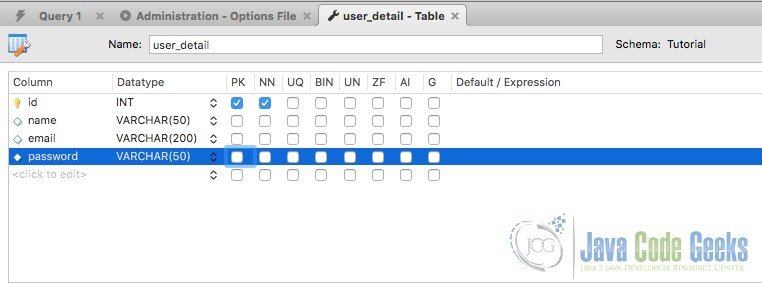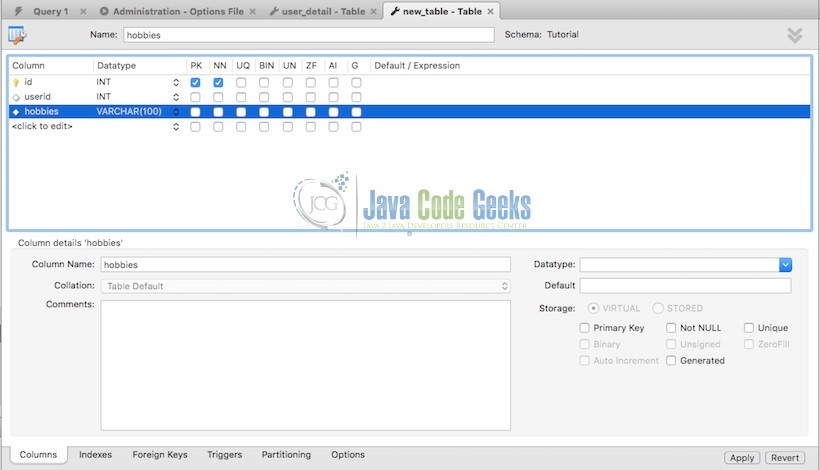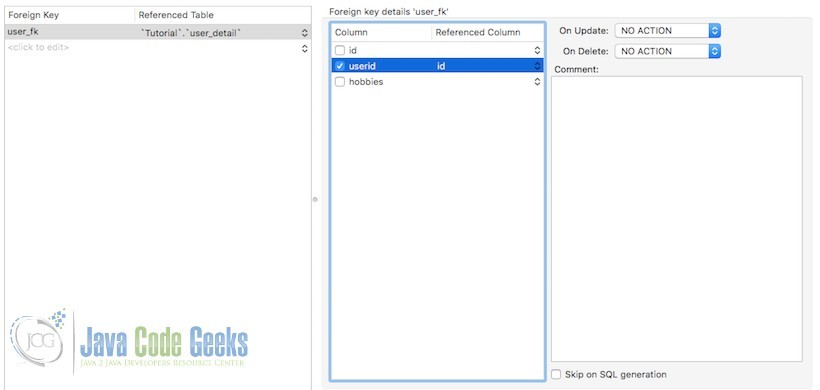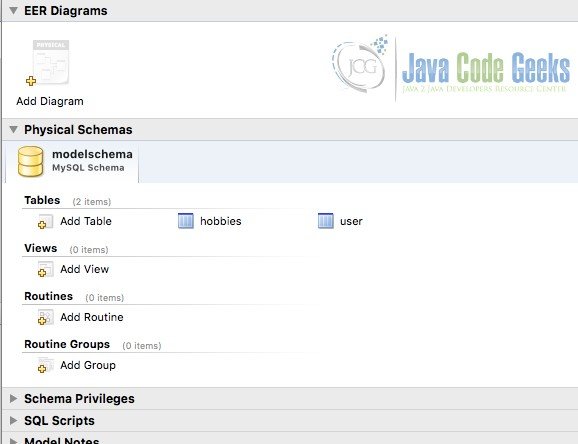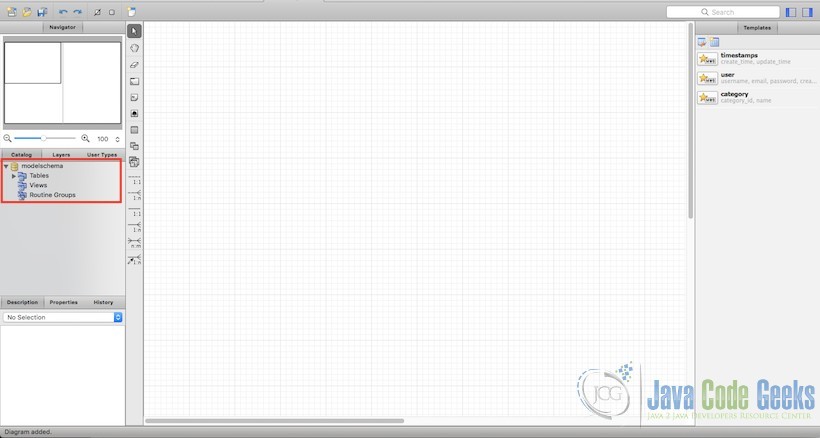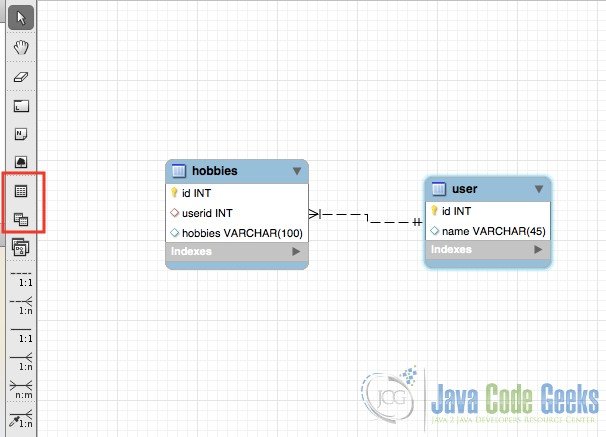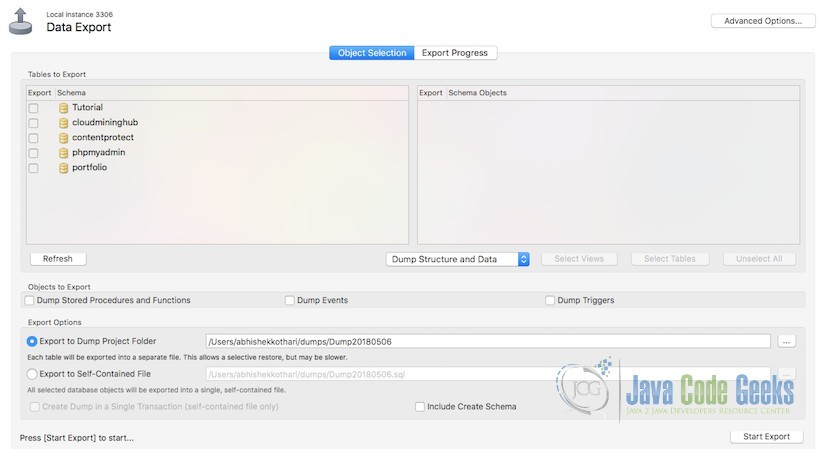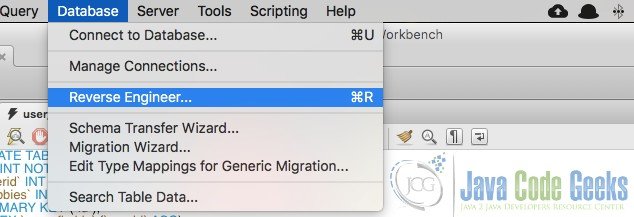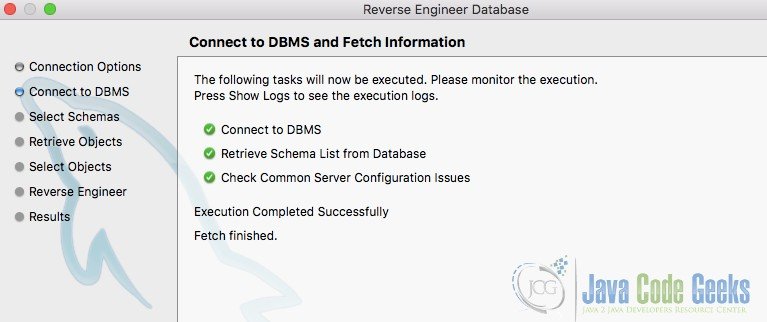1. О MySQL Workbench
MySQL Workbench, как видно из названия, является настольным инструментом для управления серверами баз данных MySQL и базами данных. MySQL Workbench поставляется с целым набором инструментов, которые облегчают работу с базой данных. В основном это визуальный инструмент для проектирования баз данных, который объединяет различные средства, перечисленные ниже:
- Создание базы данных
- Управление доступом к базе данных и свойствами
- Разработка в базе данных
- Проектирование структуры базы данных
- Администрирование и поддержка базы данных
Он используется почти всеми в проекте разработки программного обеспечения, использующего базу данных MySQL. Все, включая разработчика, администратора базы данных, а также архитектора программного обеспечения.
Содержание
2. Установка MySQL Workbench
Прежде чем начать понимать особенности MySQL Workbench, давайте начнем с установки MySQL Workbench. Существует только одно предварительное условие для установки. Если вы планируете использовать локальную базу данных, в вашей системе должна быть установлена совместимая версия MySQL Server. Если он не установлен, следуйте инструкциям по этой ссылке, чтобы установить его. В случае удаленного сервера MySQL, MySQL Workbench может быть установлен прямо сейчас.
Когда у вас есть готовая локальная или удаленная настройка сервера MySQL, убедитесь, что сервер работает, проверив процессы / службы на наличие запущенного процесса сервера MySQL или подключившись к удаленному хосту с помощью соответствующего онлайн-плагина. Чтобы начать установку MySQL Workbench, перейдите к загрузке соответствующего установочного файла по этой ссылке . Как показано ниже, MySQL Workbench доступен для Windows, MacOSX и нескольких вариантов систем Linux.
Процесс установки довольно прост. В следующих подразделах описан процесс установки.
2.1 Установка в MacOSX
Для установки в MacOSX загрузите установочный пакет .dmg . Пакет установщика открывает окно приложения, которое позволяет скопировать приложение в папку приложений. Окно приложения показано ниже:
2.2 Установка в ОС Windows
Чтобы установить MySQL Workbench в Windows, загрузите. EXE- файл для настройки. Выполните настройку после загрузки. Программа установки проверяет установку сервера MySQL перед установкой Workbench. После того, как проверки пройдены, приступайте к их установке. Более подробную информацию об установке Workbench в Windows можно найти здесь
2.3 Установка в вариантах Linux
Для вариантов Linux MySQL доступен в виде файла .deb . Файл deb похож на exe. Это может быть выполнено как обычная установка для установки. Однако для Linux разработчики обычно предпочитают командную строку для установки инструментов. Чтобы установить MySQL Workbench с помощью командной строки, сначала установите менеджер пакетов apt для mysql, выполнив следующие команды.
|
1
2
|
$ sudo dpkg -i mysql-apt-config_0.5.3-1_all.deb$ sudo apt-get update |
После установки и обновления установите рабочую среду с помощью приведенной ниже команды.
|
1
|
$sudo apt-get install mysql-workbench-community |
Таким образом, MySQL Workbench может быть легко установлен. После установки запускается MySQL верстак. Workbench часто меняет свою версию экрана приветствия на версию.
3. Начало работы с MySQL Workbench
Как только MySQL Server и MySQL Workbench успешно установлены, запустите приложение Workbench. В зависимости от установленной версии вы увидите экран приветствия, аналогичный показанному ниже.
По умолчанию отображается локальное соединение. Эти соединения могут быть отредактированы в любой момент времени. Также возможно добавлять и управлять несколькими подключениями одновременно. Локальный сервер может быть подключен, только если был установлен локальный сервер MySQL. Чтобы подключиться к работающему локальному серверу, просто щелкните метку экземпляра, показанную в прямоугольном поле.
3.1 Добавление и настройка соединений
Чтобы добавить новые соединения, нажмите символ +, показанный рядом с меткой соединений MySQL. Откроется небольшое окно, как показано ниже.
В окне есть определенные обязательные значения, которые необходимо заполнить. Они перечислены ниже:
- Название соединения
- Способ подключения
- Hostname
- порт
- имя пользователя
- Пароль (Вы можете сохранить его или вводить каждый раз)
Параметр «Имя соединения» обычно используется для псевдонима, который будет использоваться для идентификации соединения. Метод подключения останется стандартным методом TCP / IP. В имени хоста вам необходимо указать IP-адрес удаленного сервера MySQL или localhost в случае локального сервера. Порт по умолчанию 3306, так как он настроен сервером MySQL в качестве порта по умолчанию. Имя пользователя и пароль — учетные данные для подключения.
После того, как учетные данные были добавлены, можно проверить соединение перед сохранением сведений. Чтобы проверить соединение, нажмите кнопку « Проверить соединение» в вышеприведенных окнах. Если появится предупреждение о несовместимости, нажмите Да, чтобы продолжить. Если соединение установлено успешно, должен отображаться ответ, показанный ниже.
3.2 Подключение к базе данных в первый раз
После успешного подключения вы можете открыть соответствующую базу данных. Чтобы сохранить конфигурацию, просто нажмите Закрыть / Сохранить и дважды щелкните соединение, чтобы открыть базу данных. Экран, показанный ниже, будет отображаться, пока сервер запущен и работает. Как видно, на левой боковой панели окна расположены различные разделы, а именно:
- управление
- Пример
- Производительность
- Schemas
Каждый раздел подробно описан ниже.
Первый раздел, показанный выше, является разделом « Управление ». Раздел управления позволяет управлять и контролировать состояние сервера. Он позволяет просматривать количество клиентов, подключенных к базе данных, просматривать память и пространство, которое она использует, просматривать состояние определенных используемых функций и множество других параметров администрирования. Раздел управления также предоставляет нам две важные функции для базы данных. Особенности импорта и экспорта данных. Эти функции будут подробно рассмотрены далее.
Второй раздел — это раздел Экземпляр . Раздел экземпляра позволяет запускать или останавливать сервер в любой момент времени. Однако это требует, чтобы сервер MySQL был установлен в расположении по умолчанию, поскольку MySQL Workbench пытается найти файл конфигурации, а также сценарии, связанные с сервером, в расположении по умолчанию.
Следующий раздел — это раздел « Производительность », в котором представлен превосходный анализ производительности и отчеты. Однако эта функция ограничена MySQL Server версии 5.6.6 или выше. Следовательно, чтобы использовать эту функцию, убедитесь, что сервер баз данных имеет более высокий выпуск.
Последний раздел, видимый на изображении выше, является основным разделом для обычного разработчика. Раздел Схемы содержит список схем, которые были созданы в базе данных. В базе данных MySQL схема — это своего рода каталог, созданный в базе данных для хранения различных таблиц и записей. В следующем разделе описывается процесс создания и управления схемами и таблицами в MySQL Workbench.
4. Создание и управление схемой и таблицами базы данных.
С точки зрения разработчика, создание и управление схемой и таблицами — это самое важное, что нужно сделать в инструменте базы данных. Следовательно, мы подробно рассмотрим этот процесс, прежде чем перейти к функциям, которые характерны для администраторов баз данных или разработчиков баз данных. Почти каждая операция с базой данных может быть выполнена тремя способами с использованием MySQL Workbench.
- Используйте графический интерфейс для выполнения команды
- Написать и выполнить запрос SQL в окне SQL
- Откройте командную строку SQL и выполните запросы с помощью консоли SQL.
Здесь мы начнем использовать первые два способа создания схемы.
4.1 Создание схемы
Чтобы создать схему с использованием графического интерфейса, щелкните правой кнопкой мыши любую из существующих схем или в пустом окне схемы. В открывшемся всплывающем меню выберите « Создать схему», как показано ниже.
В открывшейся вкладке новой схемы введите имя схемы и параметры сортировки по умолчанию. Атрибут collation — это специфический для базы данных термин. Если вы не знаете об этом, вы можете оставить это поле пустым. Выберите Применить, как только вы ввели значения. Это откроет экран обзора, отображающий SQL, как показано ниже. Для каждой операции базы данных на основе графического интерфейса MySQL Workbench предоставляет запрос SQL перед применением изменений. Это позволяет понять синтаксис, используемый для действия.
|
1
|
CREATE SCHEMA `Tutorial` ; |
Теперь при нажатии кнопки «Применить» схема создается и отображается в окне «Схема». Закройте вкладку Новая схема сейчас.
Чтобы выполнить ту же операцию с использованием MySQL-запроса, перейдите на вкладку « Запрос 1», которая открывается по умолчанию, и введите указанный выше запрос. Окно запроса содержит множество символов, которые будут рассмотрены далее в статье. На данный момент, после ввода запроса, используйте Ctrl / Cmd + Enter для выполнения запроса. Результат выполнения запроса можно увидеть в окне вывода Action, как показано ниже.
4.2 Отбрасывание схемы
Теперь, когда мы создали дополнительную схему, которая в настоящее время бесполезна, мы можем выбрать удаление схемы таким же образом. Щелкните правой кнопкой мыши схему в разделе «Схемы» на левой боковой панели. Выберите Drop Schema. Точно так же, как Create Schema показала соответствующий SQL, Drop Schema также показывает соответствующий SQL. Вы можете применить его, чтобы удалить схему.
Таким же образом схема также может быть отброшена простым выполнением соответствующего SQL.
4.3 Создание таблицы с использованием графического интерфейса
После создания схемы можно приступить к созданию таблиц в схеме. Чтобы создать таблицу в схеме, щелкните правой кнопкой мыши на маленькой стрелке рядом с именем схемы, чтобы развернуть узел. Он показывает различные группы, такие как таблицы, представления, хранимые процедуры и функции. Щелкните правой кнопкой мыши группу таблиц и выберите « Создать таблицу» .
При выборе опции открывается вкладка, позволяющая создать таблицу. Введите имя таблицы по желанию. В табличном разделе ниже, вы можете ввести имена столбцов по желанию. Пример данных для таблицы сведений о пользователе показан ниже.
Первый и второй столбец выше говорят сами за себя. Остальные столбцы описаны ниже.
ПК: первичный ключ
NN: не нуль
UQ: уникальные данные
BIN: содержит двоичные данные
ООН: содержит неподписанные данные
ZF: подставки для заполненных нулями колонн
AI: Авто Увеличение значения поля
G: Сгенерированный столбец. Значение генерируется с использованием формулы для столбца
Установите соответствующие флажки, чтобы создать таблицу. Это не конец вариантов. Как видно на вкладке создания таблицы, существует множество дополнительных вкладок для настройки различных параметров. Они будут обсуждаться дальше. Нажмите « Применить», чтобы создать таблицу. Вы заметите, что так же, как Create Schema показала соответствующий SQL-скрипт, DDL создания таблицы появляется во всплывающем окне. Вы можете внести любые изменения, если это необходимо, в сценарии и нажать «Применить».
Вы можете заметить, что группа таблиц в дереве схемы отображает маленькую стрелку, указывающую, что есть таблицы, которые нужно увидеть. Вы можете найти таблицу в группе таблиц, развернув узел.
4.4 Настройка внешних ключей, триггеров и других параметров для таблицы
Как обсуждалось в приведенном выше разделе, графический интерфейс создания таблицы не ограничивается именами столбцов, типами данных и конкретными параметрами столбцов. MySQL Workbench предоставляет подробный пользовательский интерфейс для настройки каждого параметра, связанного с таблицей.
Как видно на рисунке выше, в окне создания таблицы есть 6 вложенных вкладок, которые позволяют настроить практически все возможные параметры в процессе создания таблицы и сгенерировать сценарий SQL на основе этих параметров. На приведенном выше изображении была создана таблица со столбцом идентификатора пользователя, который должен ссылаться на столбец идентификатора ранее созданной таблицы. В этом разделе мы кратко обсудим каждую вкладку.
Вкладка «Индексы» используется для создания индекса по конкретным столбцам в дополнение к первичному ключу. Вы можете изучить параметры, щелкнув вкладку Индексы. Доступные опции не требуют пояснений, если пользователь обладает достаточными знаниями о базе данных MySQL. На данный момент эта таблица больше не нуждается в создании индексов. Следовательно, мы перейдем к следующей вкладке.
Вкладка «Внешние ключи» позволяет назначать ограничения внешнего ключа для столбцов таблицы. На вкладке отображается пользовательский интерфейс, как показано ниже.
Левая панель позволяет задать псевдоним для идентификации внешних ключей и выбрать таблицу для ссылки. Панель между ними позволяет выбрать столбцы, которые будут связаны для ограничения внешнего ключа. Правая боковая панель позволяет настроить действие, которое будет выполняться при обновлении и удалении указанной строки, и при необходимости предоставить некоторые комментарии для внешнего ключа.
Триггеры следующей вкладки очень важны, когда разработчик разрабатывает крупномасштабную систему. Однако триггеры в основном создаются и разрабатываются администраторами базы данных. Чтобы использовать эту вкладку, необходимо создать триггеры с помощью графического интерфейса Trigger. После создания они могут быть привязаны к условию, например, «Перед обновлением», «После обновления» или другим, если необходимо.
Остальные две вкладки предназначены для опытных пользователей, которым необходимо управлять разбиением базы данных и настраивать другие параметры шифрования и защиты для таблицы.
4.5 Таблица изменения и удаления
Теперь, когда таблицы созданы, может потребоваться изменить столбцы или типы данных таблиц. Так же, как создание таблицы, это также возможно с помощью графического интерфейса. Чтобы изменить таблицу, просто наведите указатель мыши на имя таблицы в разделе схем. Вы сможете увидеть три иконки —
Информация — первый значок, чтобы получить информацию о таблицах.
Настройки — открывает окно создания таблицы, чтобы вы могли изменить таблицу
Select Rows — третий значок выполняет запрос на выборку для таблицы, чтобы извлечь все строки таблицы
Чтобы изменить схему, щелкните второй значок и внесите необходимые изменения в открывшемся окне. При необходимости измените параметры или имя таблицы и нажмите «Применить». Он автоматически сгенерирует скрипт изменения, необходимый для изменений.
Чтобы удалить таблицу или схему, все, что вам нужно сделать, это щелкнуть правой кнопкой мыши по соответствующим объектам и выбрать таблицу удаления или схему удаления соответственно. Он отобразит SQL-скрипт отбрасываемой таблицы или схемы отбрасывания и, нажав «применить», выполнит операцию.
5. Создание модели в MySQL Workbench
Теперь, когда у нас был прост процесс создания базы данных в MySQL, пришло время использовать MySQL для большей цели. Основная причина того, что MySQL Workbench является популярным инструментом среди разработчиков и администраторов баз данных, заключается в том, что он предоставляет огромные возможности для упрощения создания баз данных с помощью нескольких инструментов, таких как инструмент проектирования EER, инструмент проектирования моделей, графический интерфейс пользователя для управления схемами, таблицами, триггерами и процедурами, утилиты для мониторинга производительности, утилиты для управления сервером и средства для экспорта, импорта и миграции данных. В этом разделе обсуждается одна из этих важных функций — создание модели.
Создание модели — это альтернативный способ создания схемы и таблиц. Следовательно, мы сократили бы процесс создания таблицы здесь. Тем не менее, мы бы рассмотрели создание EER диаграммы из того же.
5.1 Создание схемы с использованием интерфейса модели Workbench
Модель является точной копией схемы, за исключением того, что она отображается визуально в виде диаграммы EER. Чтобы начать с создания новой модели, перейдите к File-> New Model . Открывается вкладка Новая модель. Во вкладке вверху есть несколько значков. Первые три значка на изображении, показанном ниже, относятся к операциям с файлом, таким как создание нового документа, открытие существующей модели и сохранение модели. За этими значками следуют значки отмены и повтора. Следующая группа значков необходима здесь.
Для начала нажмите второй значок в группе — Создать новую схему. Следует создать новую схему, как показано выше. Под ним открывается вкладка, позволяющая настроить имя схемы. Затем приступите к созданию таблиц, нажав «Добавить таблицу» на изображении, показанном выше. Процесс создания таблицы аналогичен приведенному выше разделу после нажатия на ссылку «Добавить таблицу».
Если в схеме есть две-три таблицы, можно приступить к созданию диаграммы EER. На приведенной ниже диаграмме есть две таблицы, созданные аналогично предыдущему разделу. Нажмите Добавить диаграмму в разделе диаграммы EER на вкладке, чтобы создать диаграмму EER для текущей схемы.
Откроется новая вкладка с пустым листом диаграммы EER. На левой панели есть раздел Каталога, помеченный красным прямоугольником внизу.
Чтобы создать диаграмму EER, просто разверните узел таблиц и перетащите таблицы на лист. Перетаскивая ранее созданные таблицы на лист, он автоматически рисует линию, ссылающуюся на внешнюю ссылку между таблицами. Это можно увидеть ниже.
Также возможно создавать таблицы прямо из интерфейса. Кнопки, помеченные красным прямоугольником, позволяют легко добавлять новые таблицы на лист и открывают пользовательский интерфейс создания таблиц под листом. Вы можете заметить, что когда вы добавляете столбцы и ограничения внешнего ключа, они автоматически добавляются на диаграмме EER выше. Таким образом, диаграмма EER может быть легко создана с использованием интерфейса перетаскивания.
6. Экспорт и импорт данных
Это важная функция для каждой базы данных. MySQL Workbench позволяет довольно легко экспортировать, а также импортировать полную базу данных с помощью графического интерфейса. MySQL Workbench предоставляет графический интерфейс, который позволяет полностью настраивать выбор, начиная с выбора схемы и заканчивая выбором таблиц.
6.1 Экспорт данных
Чтобы экспортировать данные, перейдите к Серверу -> Экспорт данных. Он открывает вкладку, как показано ниже.
Всякий раз, когда присутствует несколько схем, это позволяет выбрать схему. При выборе схемы для переноса на правой панели отображаются соответствующие таблицы. Это также позволяет вам выбрать таблицы для переноса. На нижней панели вы можете найти параметры для миграции хранимых процедур, событий, а также триггеров. Дополнительные параметры экспорта позволяют выбрать, следует ли экспортировать объекты в виде отдельных файлов или в виде отдельного файла. Дамп в папку проекта создает отдельный файл для каждого объекта, выбранного для экспорта.
Для понимания процесса импорта просто выберите « Экспорт в автономный файл» на данный момент после выбора схемы, созданной на предыдущих этапах. Теперь удалите схему, созданную ранее. В случае несоответствия объекта будет отображаться предупреждение. Тем не менее, это абсолютно безопасно для обработки, если вы не использовали что-то специфическое для предыдущей версии. Введите пароль при появлении запроса. Файл будет сохранен в папке назначения.
6.2 Импорт данных
Чтобы импортировать данные в базу данных MySQL, откройте пользовательский интерфейс импорта данных, перейдя к Серверу -> Импорт данных . В открывшемся интерфейсе выберите опцию автономного файла и найдите сохраненный файл дампа. Если вы планируете импортировать таблицы в другую схему, выберите схему и нажмите «Импорт». Он импортирует всю структуру таблицы в выбранную или новую схему.
7. Обратный инжиниринг
Часто случается, что разработчик кода непосредственно начинает создание таблиц вместо того, чтобы сначала следовать процессу создания EER, а затем переходить к таблицам. В таком случае, когда количество таблиц увеличивается, сложно создать диаграмму ER с нуля. MySQL Workbench решает эту проблему для вас. Благодаря функции обратного проектирования Workbench, MySQL workbench позволяет создавать диаграммы EER из любой существующей схемы в любой момент времени. Это не конец этого. Это также позволяет создавать EER любых других удаленных баз данных, к которым можно иметь доступ.
Чтобы создать диаграмму EER, просто перейдите в базу данных-> Обратный инженер . Откроется окно с запросом выбора соединения с базой данных, которое будет использоваться для реверс-инжиниринга. После выбора соединения нажмите «Продолжить». Он подключается к базе данных и проверяет соединение. Позже он выбирает список доступных объектов из базы данных. На следующем экране отображается успех этих шагов, как показано ниже.
Следующий шаг позволяет вам выбрать схемы, для которых нужно сгенерировать EER. Можно также создать комбинированную диаграмму EER для нескольких схем. После того как схемы выбраны, Workbench извлекает список объектов для выбранных схем и на следующем шаге обрабатывает диаграмму EER. Также можно выбрать объекты для отображения диаграммы EER.
В последнем окне вывода отображаются таблицы в формате диаграммы EER. Можно перетаскивать и размещать таблицы для большой базы данных, а также покрывать их на ограниченной области листа. Следующее — сохранить диаграмму как изображение, чтобы поместить ее в документ. Чтобы сохранить диаграмму, перейдите к File -> Export. Выберите вариант в соответствии с вашими потребностями и сохраните диаграмму.
8. Заключение
В статье подробно описаны все важные операции, которые можно выполнить с помощью MySQL Workbench. Основные операции, такие как создание схемы, таблиц и диаграммы EER, были рассмотрены. В дополнение к этому мы также рассмотрели процесс экспорта и импорта данных. Однако это еще не все, что есть в Workbench. Всегда есть что исследовать. Чтобы узнать больше, вы можете изучить руководство MySQL Workbench, доступное на его сайте .