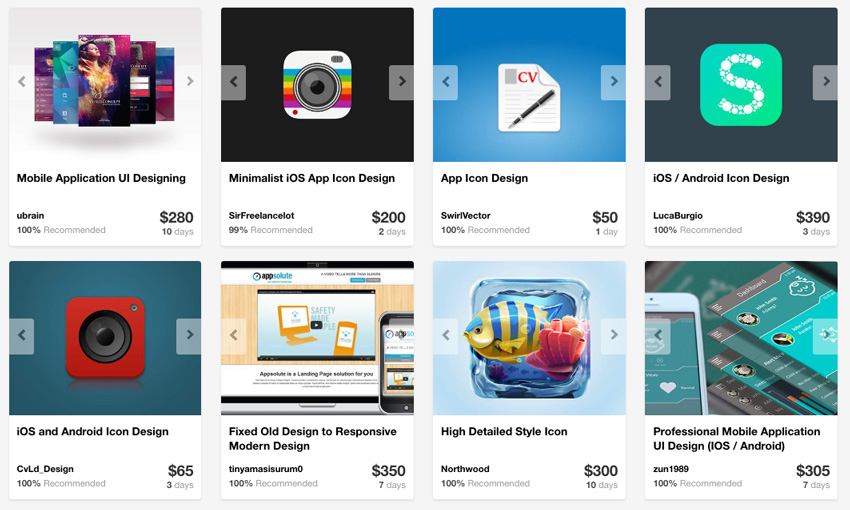TestFlight существует уже много лет, решая общую проблему, распространяя приложения для iOS для бета-тестирования. Ранее в этом году Apple приобрела Burstly , материнскую компанию TestFlight. Во время WWDC в этом году Apple показала нам, что это приобретение означало для разработчиков iOS. Хорошие новости, это точно.
TestFlight был интегрирован в iTunes Connect и теперь доступен как собственное приложение iOS на устройствах под управлением iOS 8. Если вы планируете использовать платформу Apple для бета-распространения, то вы быстро заметите, что некоторые вещи изменились. В этом уроке вы узнаете, как легко начать работу с TestFlight.
1. TestFlight
Приобретение Apple TestFlight — это не просто интеграция TestFlight в рабочий процесс разработки под iOS. Ряд ключевых аспектов бета-дистрибуции изменился в лучшую сторону.
Идентификаторы устройств и профили обеспечения
Например, больше не нужно манипулировать идентификаторами устройств и профилями обеспечения. Чтобы протестировать приложение с TestFlight, нет необходимости добавлять устройства ваших тестеров, и больше нет необходимости создавать профиль обеспечения для специального распространения.
Внутренние тестеры
Apple проводит различие между внутренними и бета- тестерами. Внутренние тестеры — это члены вашей команды разработчиков, имеющие учетную запись iTunes Connect. Внутренние тестеры управляются в iTunes Connect, и вы можете иметь до двадцати пяти из них на приложение. Сделать сборку доступной для внутренних тестировщиков так же просто, как щелкнуть переключатель в iTunes Connect.
Бета-тестеры
Бета-тестером или внешним тестером может быть любой, если у него есть адрес электронной почты, на который iTunes Connect может отправить приглашение. Вы можете иметь до 1000 бета-тестеров на одно приложение. Подожди, есть еще. Каждый бета-тестер может иметь несколько тестовых устройств, что является фантастической новостью для крупных компаний, которые раньше боролись с ограничением в 100 устройств Apple.
Бета-версия приложения
Есть одна оговорка, хотя. Каждая сборка, которую вы загружаете для распространения среди бета-тестеров, должна пройти проверку Apple. К счастью, это не относится к внутреннему тестированию. В тот момент, когда вы загружаете сборку в iTunes Connect, она сразу становится доступной каждому внутреннему тестеру.
Учетные записи в песочнице
В тот момент, когда тестер открывает ваше приложение, для него создается учетная запись в песочнице. Это означает, что больше нет необходимости создавать тестовые учетные записи в iTunes Connect. Тестирование внутриигровых покупок никогда не было проще.
TestFlight для iOS
Apple также выпустила TestFlight для iOS, в котором тестировщики могут загружать, устанавливать и обновлять тестовые сборки. Это очень удобный способ управления тестовыми сборками и отправки отзывов разработчику приложения.
2. Перво наперво
Шаг 1: Настройка проекта
Давайте сначала создадим пример приложения в Xcode 6, чтобы начать работу. Откройте Xcode 6, создайте новый проект на основе шаблона приложения Single View в разделе iOS> Application .

Дайте вашему приложению имя и идентификатор организации и нажмите « Далее» . Сообщите Xcode, где вы хотите сохранить проект, и нажмите « Создать» .
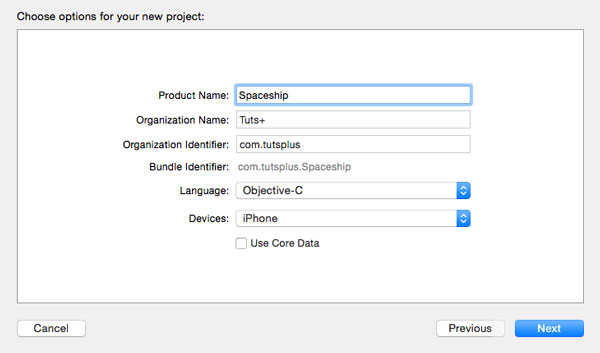
Шаг 2: идентификатор приложения
Перейдите в iOS Dev Center от Apple и создайте идентификатор приложения для приложения. Чтобы использовать TestFlight, нам нужно создать приложение в iTunes Connect, для чего и нужен идентификатор приложения.
Я установил суффикс идентификатора приложения для явного идентификатора приложения, но он также должен работать с универсальным идентификатором приложения.

Как я упоминал несколько минут назад, реализация TestFlight от Apple имеет ряд преимуществ. Вам больше не нужно создавать профиль обеспечения для специального распространения, что также означает, что вам не нужно указывать, на каких устройствах разрешено запускать тестовые сборки. Мы посмотрим, как это работает через мгновение.
Шаг 3: iTunes Connect
Войдите в iTunes Connect и создайте новое приложение. Выберите правильный идентификатор приложения из выпадающего меню и установите номер версии 1.0. Если вы не видите идентификатор приложения в раскрывающемся меню, подождите пять минут и повторите попытку. Может пройти несколько минут, прежде чем изменения, внесенные вами в iOS Dev Center, станут доступны в iTunes Connect.
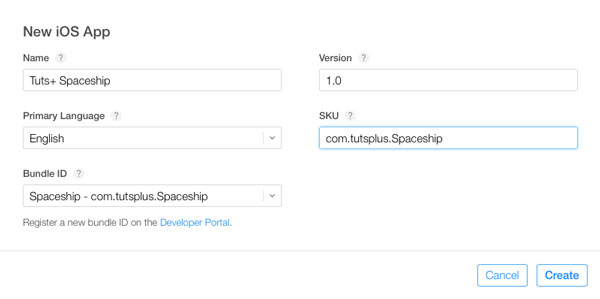
К счастью, нет необходимости заполнять метаданные приложения для тестирования. Выберите вторую вкладку Prerelease , чтобы увидеть список доступных тестовых или предварительных сборок. Список в настоящее время пуст. Давайте подготовим тестовую сборку, чтобы исправить это.
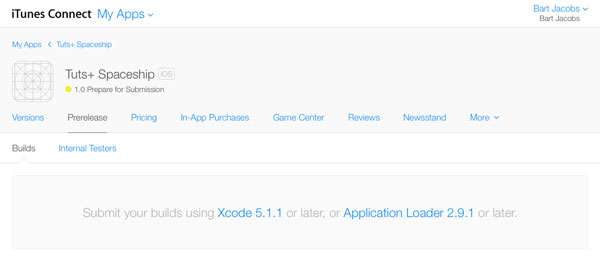
3. Загрузка тестовой сборки
Загрузить тестовую сборку очень просто с помощью Xcode 6. Откройте свой проект в Xcode, перейдите к настройкам сборки цели и убедитесь, что для идентификатора подписи кода для сборок выпуска установлено значение iOS Developer for Any iOS SDK . Профиль обеспечения для сборок выпуска должен быть установлен на Автоматический . Это настройки по умолчанию при создании нового проекта в Xcode 6.
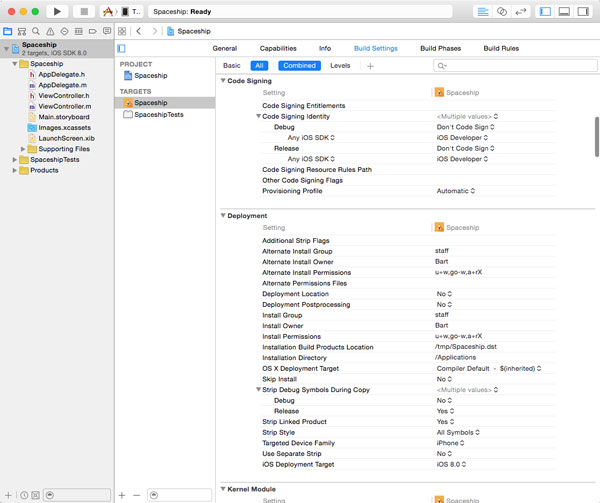
Прежде чем мы сможем создать архив и загрузить его в iTunes Connect, нам нужно добавить необходимые значки приложений. В противном случае Xcode будет жаловаться и откажется загружать тестовую сборку в iTunes Connect.
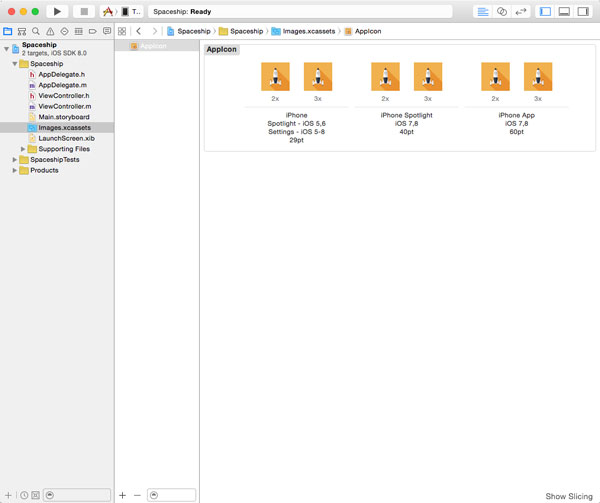
Схема сборки по умолчанию архивирует проект с конфигурацией релиза, и это именно то, что нам нужно. Подключите тестовое устройство под управлением iOS 8 к компьютеру разработчика и выберите « Архив» в меню « Продукт» XCode, чтобы создать архив.
Если вы не столкнулись с какими-либо проблемами, Xcode автоматически открывает Организатор , показывая вам полученный архив. Выберите его из списка и нажмите « Отправить» справа.
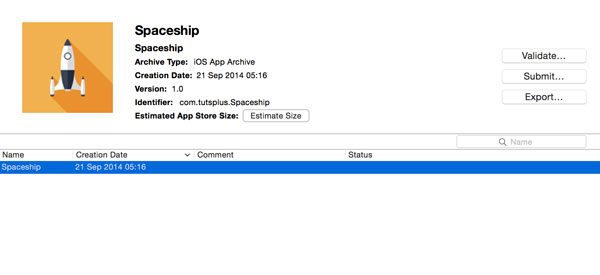
Когда вы пытаетесь отправить тестовую сборку в iTunes Connect, Xcode может отображать предупреждение, подобное показанному ниже. Он говорит вам, что не может найти профиль обеспечения, который соответствует конфигурации вашего приложения. К счастью, в правом нижнем углу есть кнопка с надписью « Попробуй еще раз» . Нажмите, чтобы решить эту проблему.
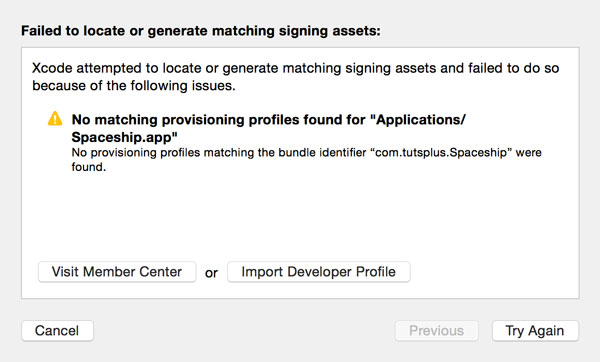
За кулисами XCode общается с iTunes Connect и создает для вас специальный профиль обеспечения распространения. Название этого профиля обеспечения начинается с XC: это означает, что Xcode создал этот профиль обеспечения от вашего имени.
Убедитесь, что в нижней части диалогового окна установлен флажок, чтобы iTunes Connect автоматически обозначала журналы сбоев. Это очень похоже на то, как работает Crashlytics .
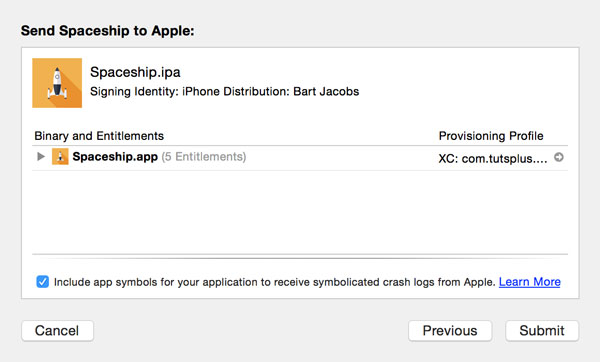
Когда вы нажимаете « Отправить» , Xcode начинает загрузку тестовой сборки в iTunes Connect. В ходе этого процесса выполняется ряд проверок, например проверка, содержит ли тестовая сборка необходимые значки приложений.
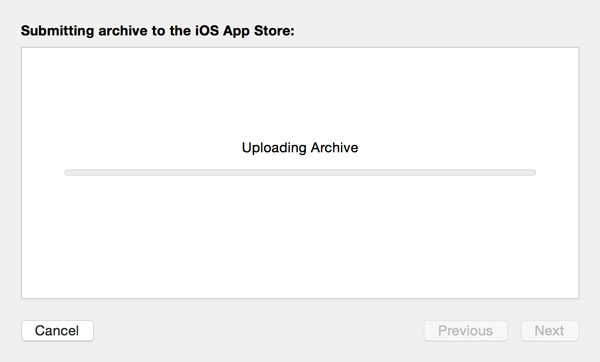
Если ваша тестовая сборка прошла валидацию, Xcode сообщит вам, что вы успешно загрузили тестовую сборку в iTunes Connect.
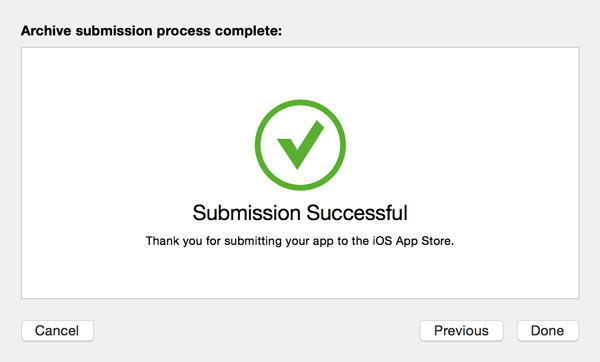
4. Детали сборки
Вернитесь в iTunes Connect и перейдите на вкладку Builds в разделе Prerelease . Ваша сборка должна быть видна. Нажмите на тестовую сборку, чтобы отобразить метаданные сборки. Если вы щелкнете по вкладке Build Details , вы увидите техническое резюме выбранной сборки.
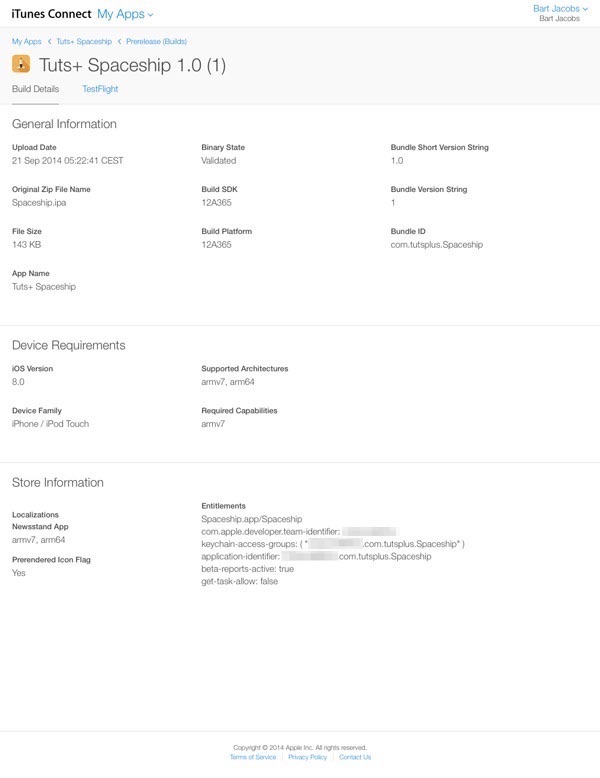
Нажмите на вкладку TestFlight, чтобы увидеть метаданные сборки. На этой странице вы можете добавить информацию для своих тестеров и команды Apple.
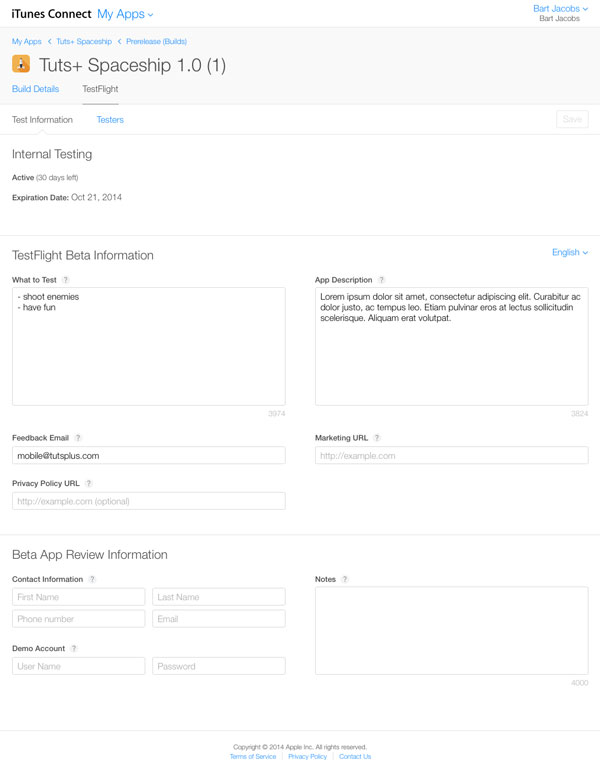
Первый раздел показывает, когда истекает срок действия тестовой сборки. Каждая тестовая сборка активна не более тридцати дней.
Во втором разделе вы можете добавить информацию, которую тестер видит при установке тестовой сборки. Вы можете указать, что вы хотите, чтобы они тестировали, добавить описание приложения и указать адрес электронной почты, на который тестировщики могут отправлять свои отзывы.
Третий раздел содержит информацию для группы проверки Apple. Каждая сборка, которую вы выпускаете для внешних тестеров, должна пройти через процесс проверки Apple.
5. Добавление тестеров
Чтобы включить TestFlight для этого приложения, переключите переключатель с меткой TestFlight Beta Testing справа.
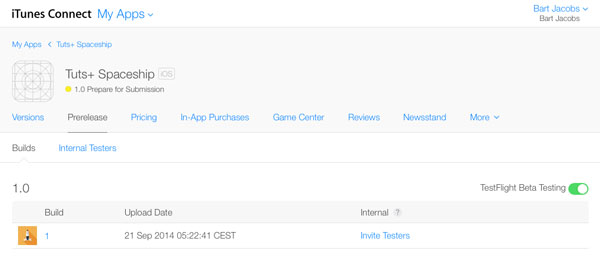
На момент написания TestFlight доступен только для внутреннего тестирования. Apple объявила, что откроет TestFlight для внешних тестеров в ближайшие недели или месяцы. Если вы нажмете вкладку Внутренние тестеры , вы увидите пустой список. Чтобы добавить тестеров в этот список, необходимо пометить участников команды как внутренних тестеров. Начнем с себя.
В iTunes Connect перейдите к « Пользователи и роли» и выберите свой профиль из списка пользователей. Чтобы пометить себя в качестве внутреннего тестера, переключите переключатель с надписью « Внутренний тестер» справа. Нажмите Сохранить и вернитесь к списку внутренних тестеров вашего приложения.
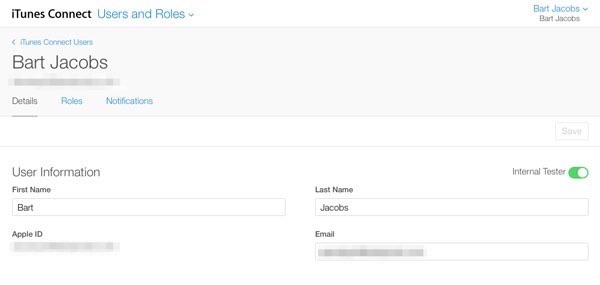
Как видите, внутренние тестеры должны быть приглашены в качестве тестеров конкретного приложения. Выберите тестеров, которых вы хотите пригласить, из списка и нажмите Сохранить . Тестеры, которых вы выбрали, должны получить электронное письмо с предложением протестировать приложение.
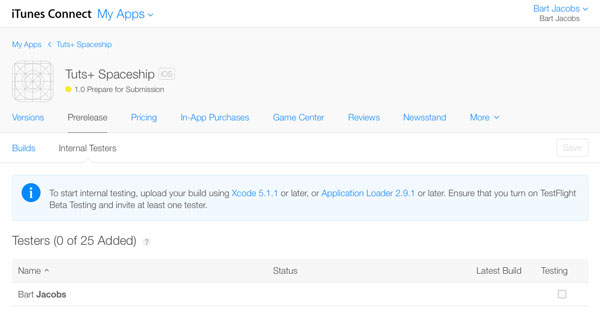
6. TestFlight для iOS
Загрузите приложение Apple TestFlight из App Store на устройстве под управлением iOS 8. Проверьте свою электронную почту и найдите приглашение TestFlight. Это похоже на показанный ниже.
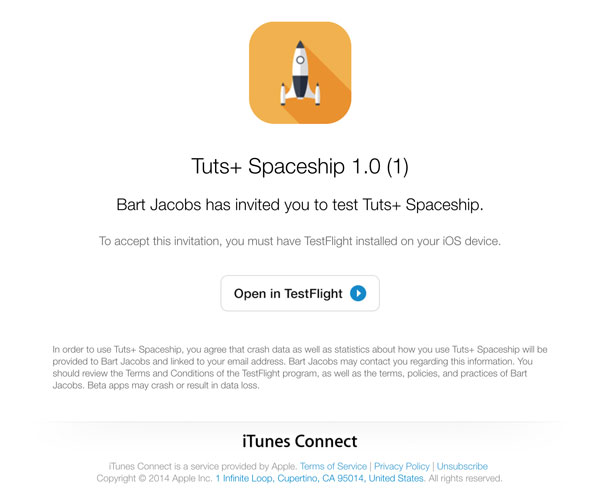
Нажав кнопку « Открыть в TestFlight» , вы принимаете приглашение. Откроется приложение TestFlight, в котором вы сможете загрузить и установить тестовую сборку, загруженную в iTunes Connect. Нажмите Установить, чтобы установить приложение на ваше устройство.
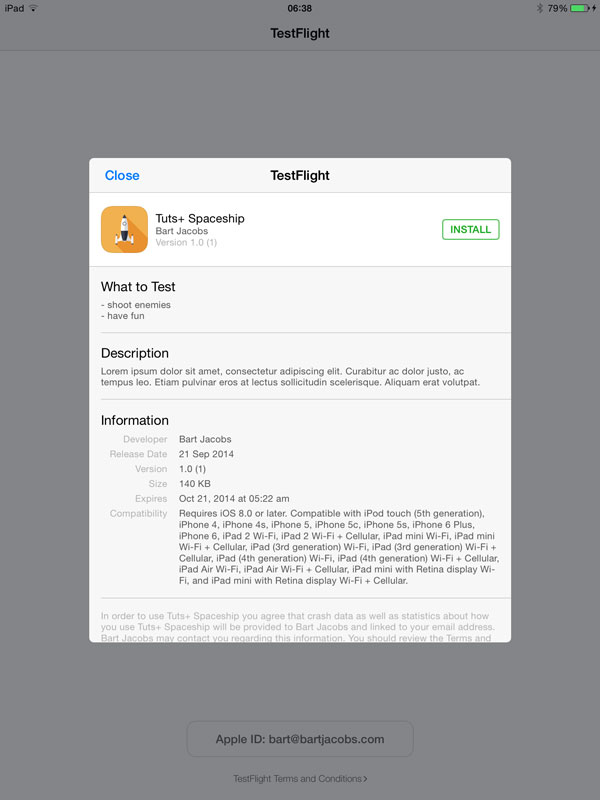
Приложение TestFlight отображает список приложений, которые вы приглашены для тестирования, что очень похоже на работу веб-версии TestFlight. Основное отличие заключается в том, что клиент Apple TestFlight является нативным и позволяет загружать, обновлять и открывать приложения из приложения.

Вы также заметите, что тестовой сборке предшествует оранжевая точка на домашнем экране вашего устройства, указывающая, что это тестовая сборка.
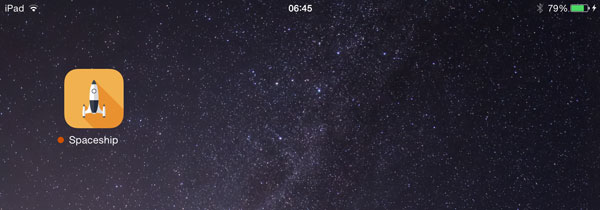
Вывод
Приобретение TestFlight, безусловно, является шагом вперед для разработчиков iOS. То, что я показал вам в этом руководстве, является лишь первым шагом к интеграции TestFlight в рабочий процесс разработки для iOS. Я уверен, что это еще не все в ближайшие месяцы.
Если вы ищете больше способов улучшить рабочий процесс разработки для iOS, посмотрите шаблоны приложений для iOS на Envato Market. Из более чем 1000 предметов на выбор вы обязательно найдете что-то, что может вам помочь.
Или просмотрите службы разработки приложений в Envato Studio, чтобы создать приложение для вас от начала до конца!