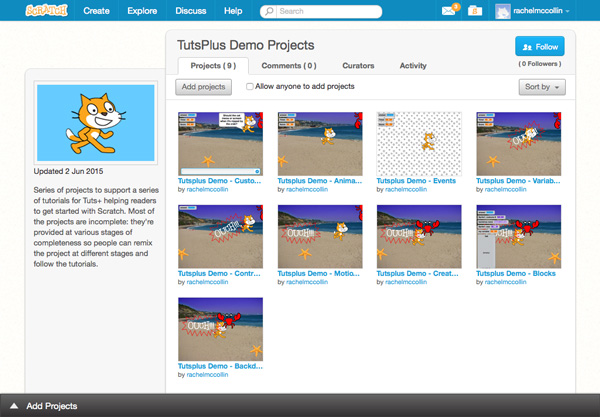
Если вы работали в этой серии, вы уже завершили свой первый проект Scratch. Проект представляет собой простую игру, использующую различные методы в Scratch.
Создав несколько проектов, вы можете поделиться ими с другими пользователями Scratch и со своими друзьями, если вы пишете код как часть группы.
В этом уроке я покажу вам, как делиться своей работой, создавать студии для совместной работы и следить за людьми.
Что вам нужно
Для завершения этого урока вам понадобится:
- бесплатный аккаунт с нуля
- веб-браузер с доступом к Scratch (я рекомендую использовать современный браузер, такой как Chrome, Firefox, Safari или Opera для лучшего опыта)
Поделиться своими проектами
Совместное использование ваших проектов сделает их общедоступными, чтобы их мог увидеть каждый, независимо от того, есть у них учетная запись Scratch или нет. Поскольку целью Scratch является создание сообщества программистов, которые смотрят и учатся на работе друг друга, это очень важно.
Чтобы поделиться своим проектом, откройте его главную страницу проекта (не страницу «See Inside»). Если вы еще не поделились своим проектом, Scratch покажет вам сообщение об этом:
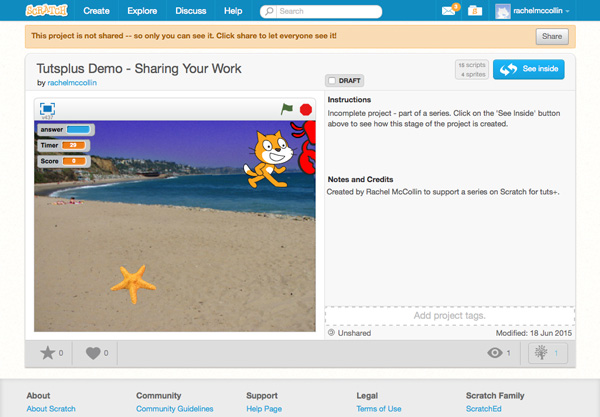
Чтобы поделиться им, просто нажмите кнопку « Поделиться» . Просто!
После других пользователей нуля
Скретч — очень общительный сайт: миллионы пользователей делятся своей работой каждый день, и на момент написания этой статьи было опубликовано около 10 миллионов проектов . Найти проекты, которые вы действительно хотите просмотреть и извлечь из всего этого, может быть непросто.
Царапина выбирает некоторые избранные проекты по мере поступления и отображает их на домашней странице, но вы можете настроить то, что видите, следуя другим пользователям Царапины. Есть два способа сделать это:
- Посмотрите на некоторые из рекомендуемых проектов на домашней странице и на страницах Explore . Если вы щелкнете по имени пользователя, который опубликовал несколько понравившихся вам проектов, вы увидите их страницу пользователя. Нажмите кнопку Follow , чтобы следовать за ними.
- Используйте поле поиска в панели администратора, чтобы найти знакомого вам пользователя (может быть, одного из ваших друзей). Когда вы найдете их страницу пользователя, нажмите на кнопку Follow , чтобы следовать за ними.
Вот пример страницы пользователя (моя):
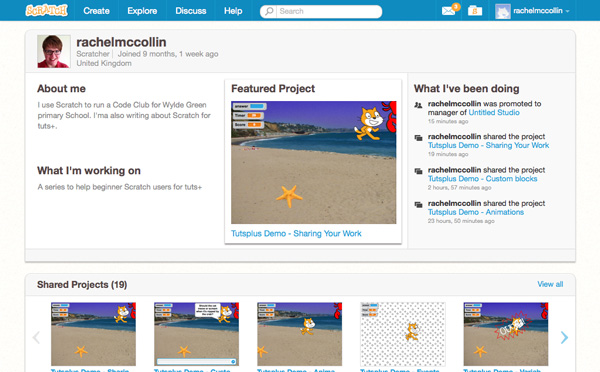
Это дает вам больше информации о пользователе. Обратите внимание, что на скриншоте нет кнопки Follow , потому что я не могу следить за собой. Если вы прокрутите вниз, вы увидите мои студии и тех, на кого я подписан:
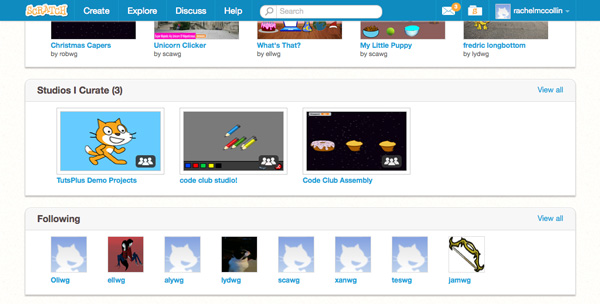
Если вы найдете понравившегося вам пользователя, возможно, стоит проверить людей, за которыми они следят, а затем следовать за ними.
Работа со студиями
Студии полезны, когда вы работаете с группой людей или если у вас есть группа друзей, и вы хотите легко видеть работу друг друга. Это также способ сохранить группу связанных проектов, что-то вроде плейлиста на YouTube.
Примеры студий, которые я создал, включают одну для всех членов моего клуба кодов, где мы делимся нашей работой каждую неделю, и одну для этой серии уроков, которая больше похожа на плейлист.
Создание студии
Чтобы создать студию, перейдите на страницу « Мои материалы» с нуля, либо щелкнув « Мои материалы» в раскрывающемся меню под своим именем пользователя на панели администратора, либо щелкнув значок S слева от своего имени пользователя:
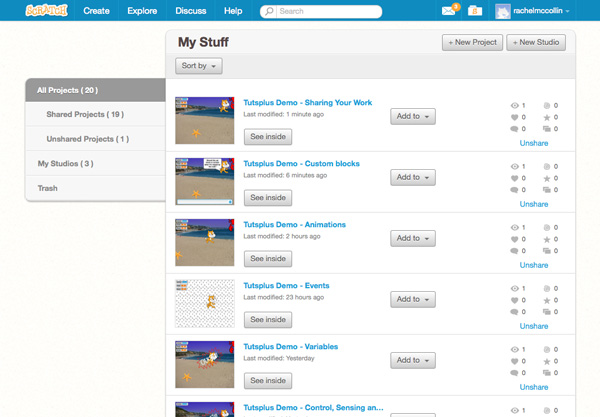
Нажмите кнопку + Новая студия в правом верхнем углу страницы, чтобы добавить новую студию:
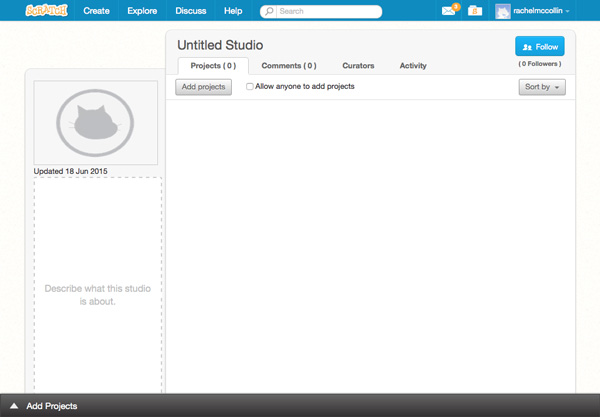
Чтобы назвать студию, щелкните в поле « Студия без названия» и введите новое имя. Вы можете добавить изображение для вашей студии слева и описание студии под ним. Вы также можете указать, хотите ли вы, чтобы кто-нибудь мог добавлять проекты в вашу студию. Если вы не установите этот флажок, только члены вашей студии (или кураторы ) смогут добавлять проекты в него.
Вот моя студия с добавлением названия, изображения и описания:
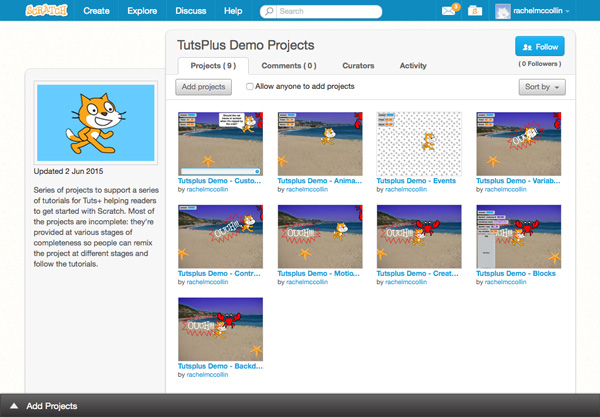
Добавление кураторов в вашу студию
Члены вашей студии известны как кураторы . Если вы добавите пользователей Scratch в качестве кураторов для своей студии, они смогут добавлять в нее проекты, и они появятся в списке их студий на странице My Stuff.
Чтобы добавить куратора в свою студию, нажмите на вкладку « Кураторы ». Вы увидите, что в студии уже есть один менеджер , и это вы, как владелец студии. После того, как вы пригласили людей стать кураторами, и они согласились, вы можете превратить их в менеджеров, если хотите. Менеджеры могут добавлять и удалять кураторов.
Нажмите кнопку Пригласить кураторов , чтобы пригласить кого-то присоединиться к вашей студии:
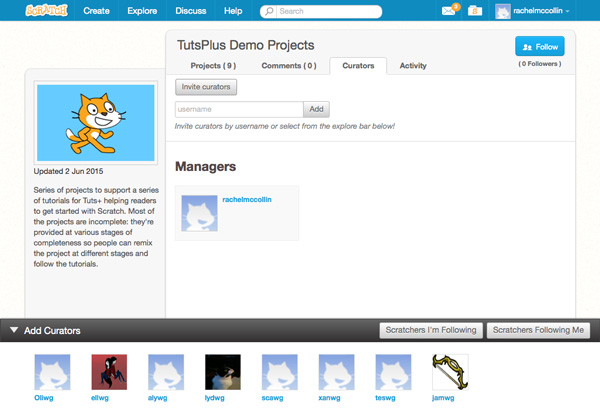
Список пользователей Scratch, за которыми вы следите, появится в нижней части экрана, и вы можете выбрать одного из них или ввести имя пользователя, которого вы хотите добавить.
Пользователь не будет автоматически добавлен в вашу студию: вместо этого ему будет отправлено сообщение с просьбой присоединиться, которое он должен будет принять.
Добавление ваших проектов в студию
Чтобы студия была полезной, вам нужно добавить в нее несколько проектов. Есть два способа сделать это:
- На странице студии нажмите кнопку « Добавить проекты» , а затем выберите один из ваших проектов.
- На странице проекта нажмите на ссылку Studios под подробностями проекта:
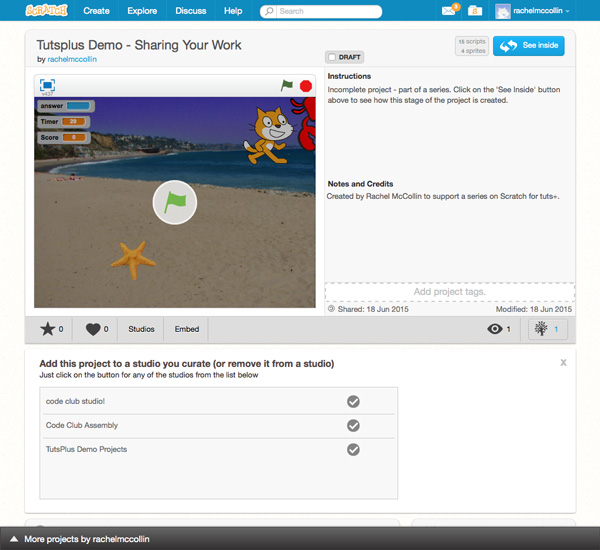
Затем нажмите галочку рядом со студией, в которую вы хотите добавить свой проект. Галочка станет зеленой.
Резюме
Делить свою работу и смотреть на работу других людей — это то, что приводит Scratch к жизни. Это отличный способ получить вдохновение для новых проектов и решений проблем, которые вы пытаетесь решить в своих проектах. Это также очень весело!
Теперь, когда вы знаете, как создать проект в Scratch, использовать различные ресурсы и блоки и делиться своей работой, ничто не остановит вас. Удачи в коде Scratch!