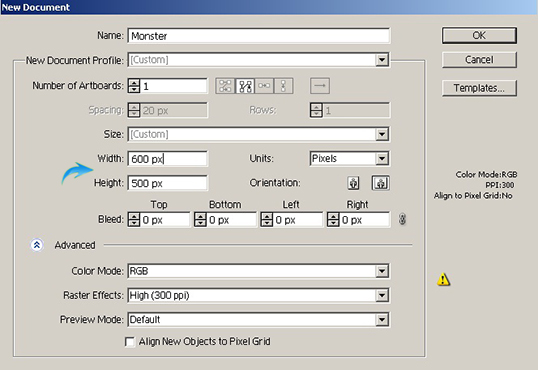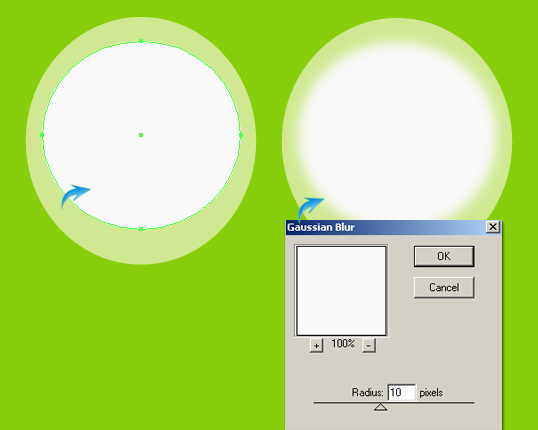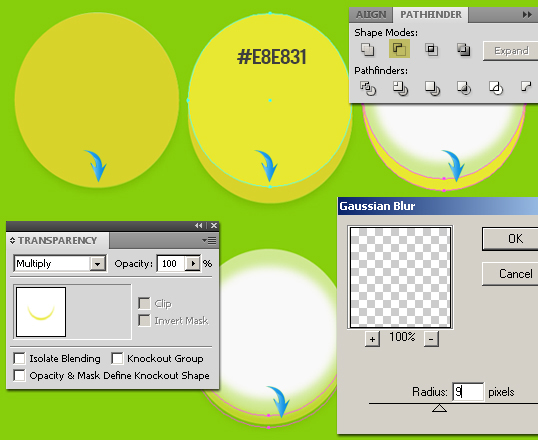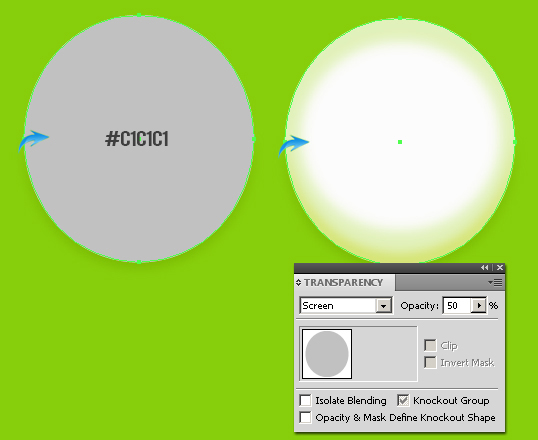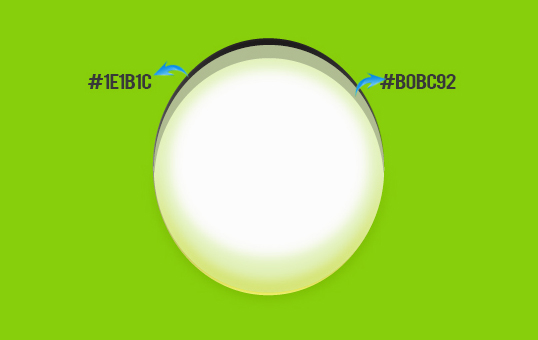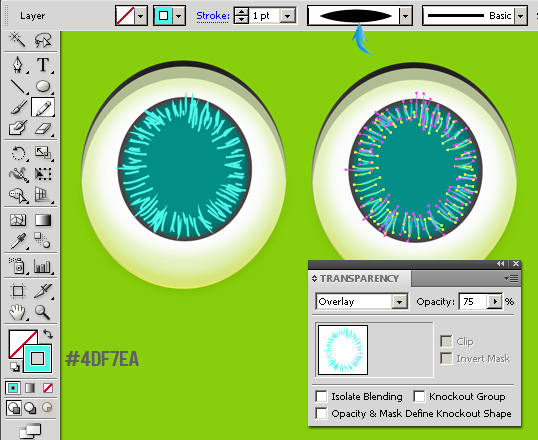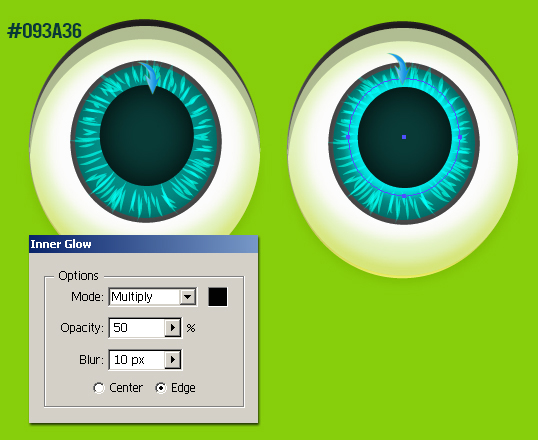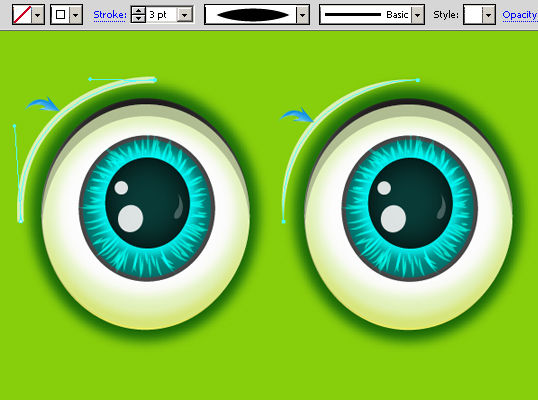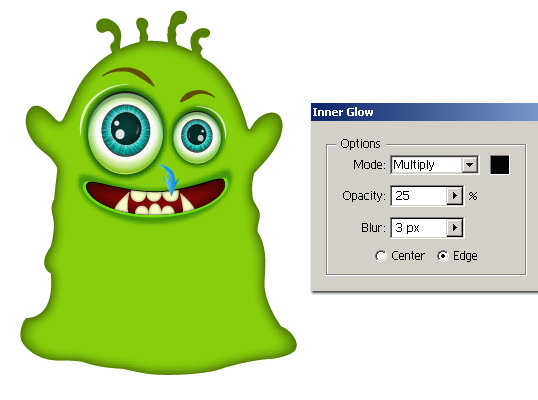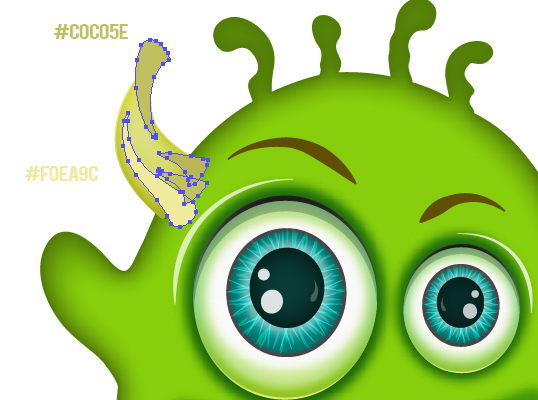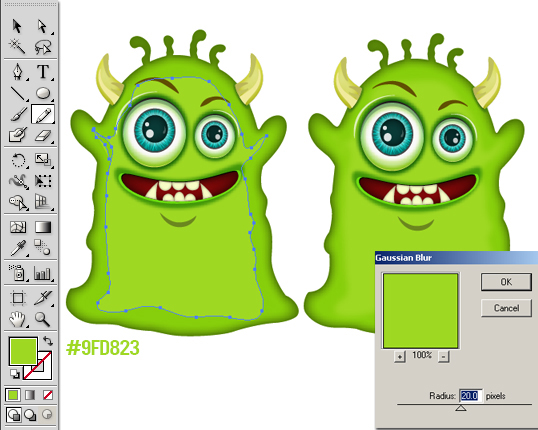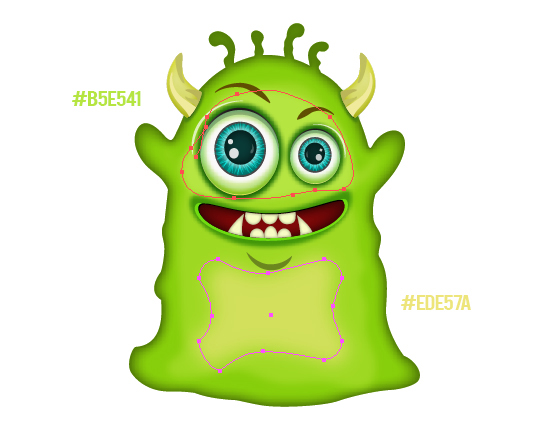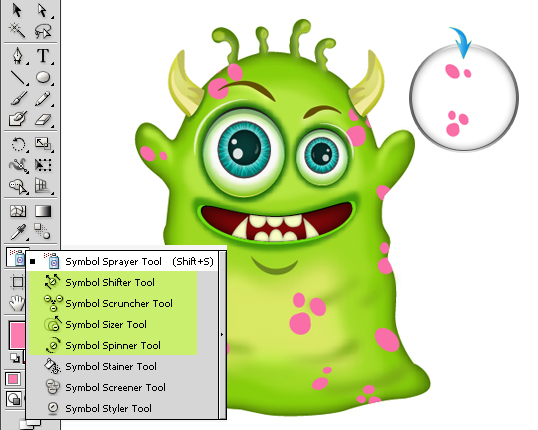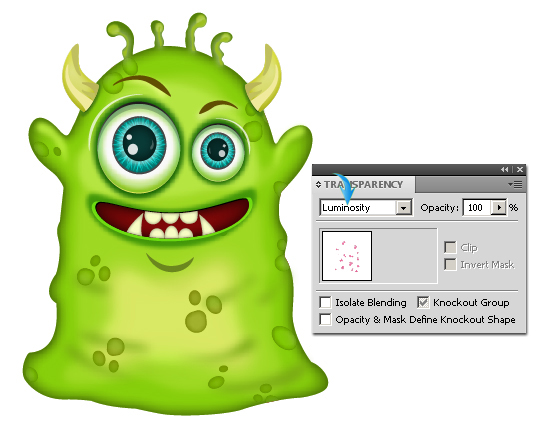Векторизованные символы часто используются для создания более дружественного бренда для бизнеса. Они имеют отличную визуальную привлекательность и оказывают непосредственное влияние на зрителей, а также дают редкую возможность дизайнерам раскрыть свой творческий потенциал без обычных бизнес-ограничений. Есть много приложений графического дизайна, которые могут помочь вам сделать ваш следующий талисман, в том числе Illustrator, Photoshop и Corel Draw.
В этом уроке я покажу вам, как создать неотразимо симпатичного векторного монстра в Illustrator. Мы будем использовать инструмент «Перо», «Карандаш», «Формы», «Символы» и различные опции в меню эффектов, чтобы достичь конечного результата. Мы будем использовать простые методы, ведущие к великолепному 3D персонажу. Итак, начнем!
Конечный результат: ( Скачать файл многоуровневого дизайна .)
Шаг 1
Создайте новый документ в Illustrator с шириной 600 пикселей и высотой 500 пикселей.
Шаг 2
Нарисуйте основную форму монстра с помощью инструмента «Перо» или «Карандаш» — любого инструмента, который вам удобен. Ваш монстр не обязательно должен быть таким же, как мой, вы можете придавать ему любую форму. Пометьте этот слой как «Тело».
Теперь выберите слой тела, нажав на кольцеобразную цель справа от соответствующего слоя и перейдите в «Эффект»> «Стилизация»> «Внутреннее свечение». Используйте следующие настройки здесь.
Шаг 3
Далее мы сделаем глаза. Нарисуйте эллипс, используя инструмент эллипса.
Шаг 4
Нарисуйте еще один эллипс внутри предыдущего в белом. Выберите его и перейдите к пункту «Эффект»> «Размытие»> «Размытие по Гауссу». Примените здесь значение 10px.
Шаг 5
Чтобы создать затенение в нижней части глазного яблока, нарисуйте эллипс. Дублируйте его и перетащите вверх. Теперь выберите оба эллипса и нажмите режим формы «Минус фронт» в окне поиска пути (Shift + Ctrl + F9).
После этого примените эффект размытия Гаусса в 9px к полулунной форме и измените режим смешивания на «Умножение».
Шаг 6
Чтобы смешать слои глаза, нарисуйте серый эллипс, покрывающий глазное яблоко, и измените его режим смешивания на «Screen» и его непрозрачность до 50%.
Затем сделайте еще одну полулунную форму с черным заливочным цветом для верхней части глазного яблока. Дублируйте его, перетащите его немного вниз и измените его цвет на светло-серый, как показано ниже.
Шаг 7
Теперь нарисуйте голубоватый эллипс над остальными слоями с серым штрихом 1pt и примените следующие настройки для внутреннего свечения.
Теперь установите цвет заливки на none и выберите цвет обводки, как показано ниже. Выберите инструмент «Карандаш», чтобы нарисовать неправильные линии на предыдущем круге. После этого выберите эти линии и измените их профиль ширины на «1» на верхней панели параметров. Уменьшите непрозрачность этого слоя до 75% и измените режим смешивания на «Наложение».
Шаг 8
Нарисуйте меньший эллипс и примените к нему следующие значения внутреннего свечения. После этого нарисуйте за ним большой белый эллипс и примените к нему эффект размытия по Гауссу размером 8px. Измените режим смешивания этого слоя на «Наложение».
Далее сделайте световые пятна, показанные ниже.
Шаг 9
Нарисуйте темно-зеленый эллипс под остальными слоями глаз и примените к нему эффект размытия Гаусса в 10px, чтобы плавно смешать его с телом монстра.
Шаг 10
Теперь установите цвет заливки на none и выберите 3pt stoke. Нарисуйте изогнутую линию с помощью ручки или карандаша, как показано ниже. После этого выберите его и измените его профиль ширины на «width profile1».
Сделайте бровь, нарисовав 7pt штрих и измените ее профиль ширины на «профиль ширины 5».
Шаг 11
Выделите все слои глаза и нажмите на квадрат параметров в верхнем правом углу панели слоев. Выберите «Собрать в новом слое» из вариантов. Дублируйте этот слой, выберите его, щелкните правой кнопкой мыши на холсте и выберите «Преобразовать»> «Отражать». Отражайте его вертикально, чтобы отрегулировать направление выделения и брови на дублированном глазу. Теперь уменьшите его размер и поместите его на правой стороне.
Шаг 12
Далее мы сделаем рот монстра. Установите следующие цвета заливки и обводки (1pt). Выберите инструмент «Перо» и нарисуйте форму, показанную ниже. После этого примените к нему эффект внутреннего свечения, используя следующие настройки.
Шаг 13
Дублируйте форму рта, поместите его ниже исходного слоя и перетащите немного вниз. Измените цвет заливки на белый, а штрих — на ноль. Теперь измените режим смешивания на «Overlay» и уменьшите непрозрачность до 75%. Чтобы смешать рот с телом, продублируйте слой формы рта и поместите его ниже оригинала. Установите его цвет заливки на темно-зеленый и примените к нему эффект размытия в 10px. После этого увеличьте размер фигуры, как показано ниже.
Шаг 14
Сделайте зубы с помощью инструмента «Перо» и «Эллипс». Посмотрите ниже для ясности.
Чтобы ограничить зубы в области рта, еще раз продублируйте форму рта, установите его заполнение и обводку на «none» и поместите его над слоем зубов. Теперь выберите зубы и этот дублированный слой рта и перейдите в «Объект»> «Обтравочная маска»> «Сделать». После этого примените эффект внутреннего свечения на зубы, используя следующие настройки.
Шаг 15
Сделайте подбородок монстра, нарисовав изогнутую линию с 7pt обводкой, а затем измените его профиль ширины на «Width profile1».
Шаг 16
Теперь мы дадим рога монстра. Нарисуйте фигуру, показанную ниже, с помощью инструмента «Перо» и примените к нему следующие параметры внутреннего свечения.
Нарисуйте несколько фигур, показанных ниже, чтобы добавить тень на рог. Теперь, чтобы ограничить эти формы рогом, используйте ту же технику, которую мы использовали, чтобы ограничить зубы к рту на шаге 14.
Шаг 17
Нарисуйте эллипс с темно-зеленой заливкой, поверните его и поместите под слоями рога, как показано ниже. После этого примените к нему эффект размытия по Гауссу в 5px, чтобы он гармонировал с телом. Дублируйте рог, отразите его вертикально и расположите с правой стороны.
Шаг 18
Далее, мы сделаем немного затенения по телу монстра. Выберите инструмент карандаш или перо и примерно сделайте форму, показанную ниже. Выберите более светло-зеленый цвет заливки по сравнению с цветом тела. Выберите эту новую форму и примените к ней эффект размытия по Гауссу размером 20px.
Шаг 19
Нарисуйте две области вокруг глаз и живота следующим цветом заливки и примените эффект размытия по Гауссу размером 20px к обоим.
Нарисуйте еще несколько фигур под бровями и над ушами и примените к ним эффект размытия по Гауссу размером 12px.
Шаг 20
Нарисуйте фигуры внутри маленьких щупалец на голове и примените к ним эффект размытия по Гауссу размером 2-3 пикселя.
Нарисуйте несколько штрихов по всему телу и примените к ним эффект размытия по Гауссу размером 20px.
Шаг 21
Мы почти закончили с нашим монстром. Тем не менее, вы можете добавить несколько мест, если хотите. Для этого нарисуйте 4-5 неправильных точек, выделите их и перетащите в окно символов. Теперь выберите «инструмент для разбрызгивания символов», чтобы распылять их по всему телу, и поиграйте с инструментами «Сдвиг символа», «Скребок», «Размер» и «Вращатель», чтобы придать пятнам более случайный вид. Как только вы будете удовлетворены их внешним видом, поместите их в тело, добавив обтравочную маску.
Шаг 22
Чтобы создать тень монстра, нарисуйте фигуру с черным цветом заливки под остальными слоями. Примените к нему эффект размытия по Гауссу размером 12px. Измените режим смешивания на «Multiply» и уменьшите непрозрачность до 40%.
Вот и все, ребята. Я надеюсь, что вы узнали что-то интересное. Экспериментируйте со своим монстром и делитесь своими результатами!