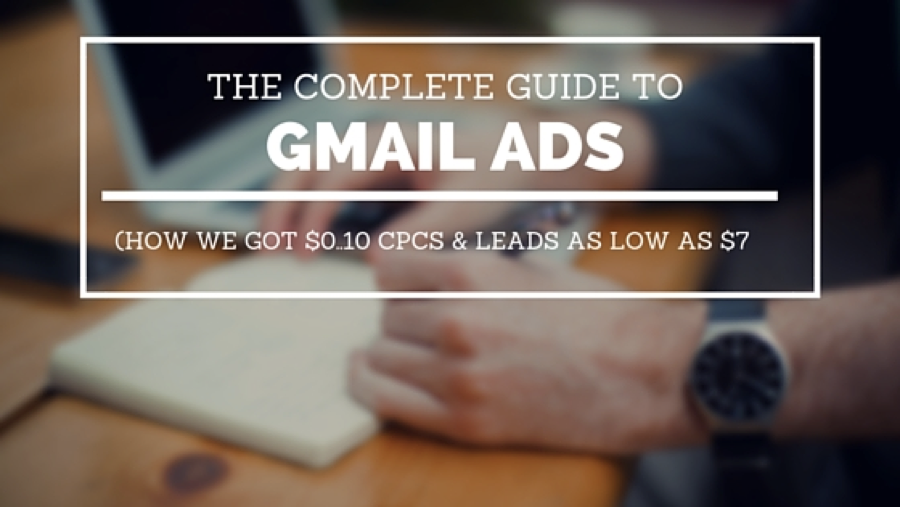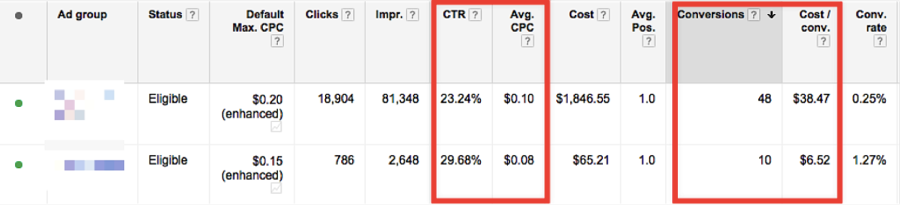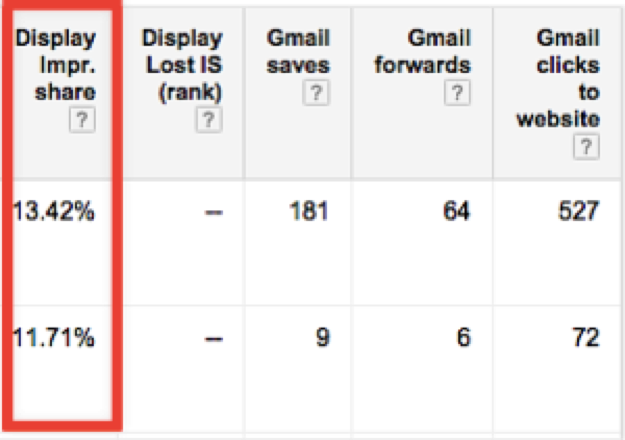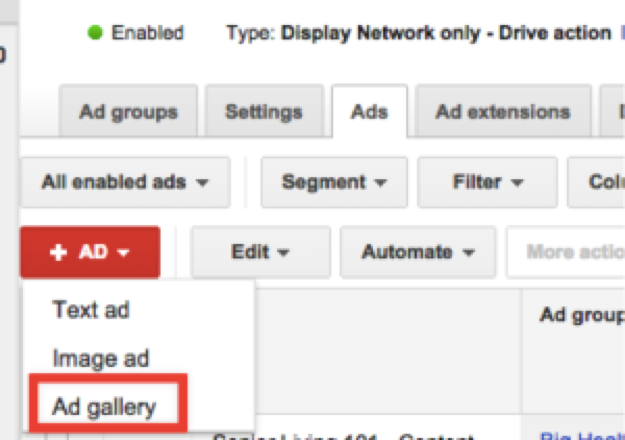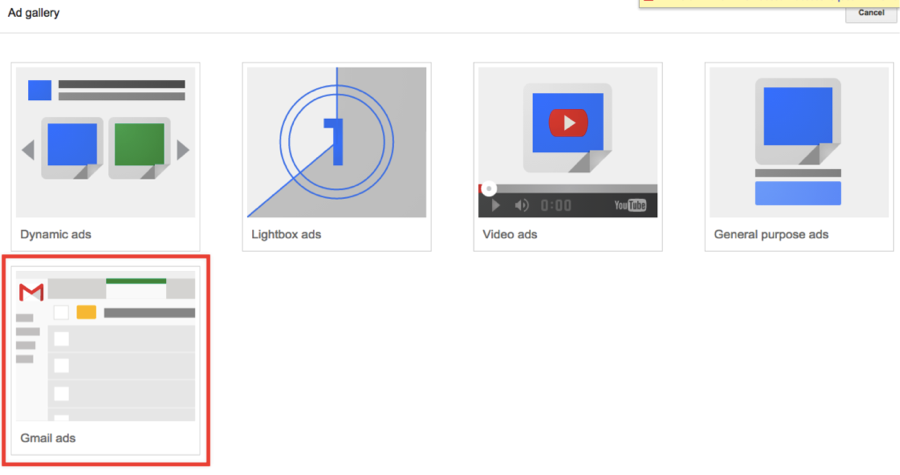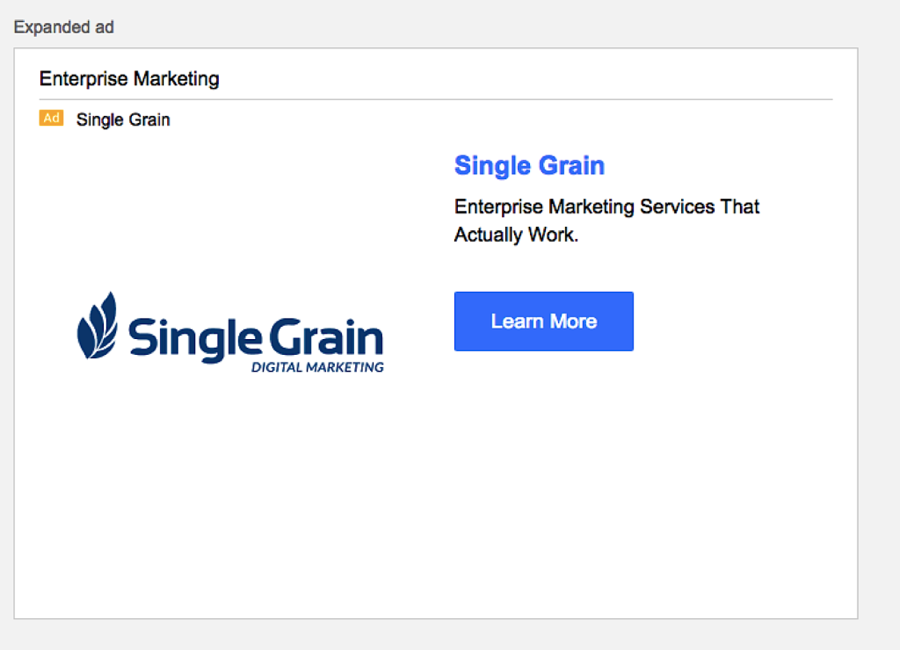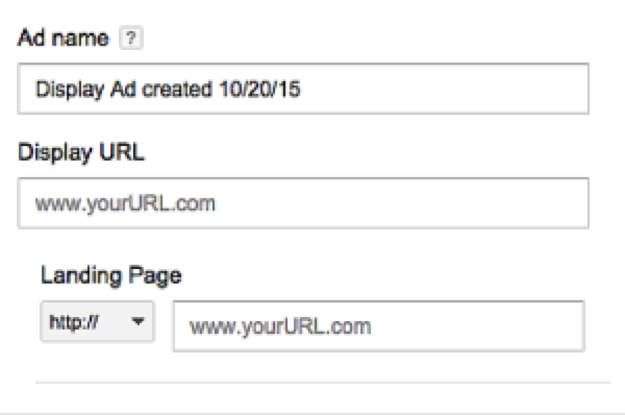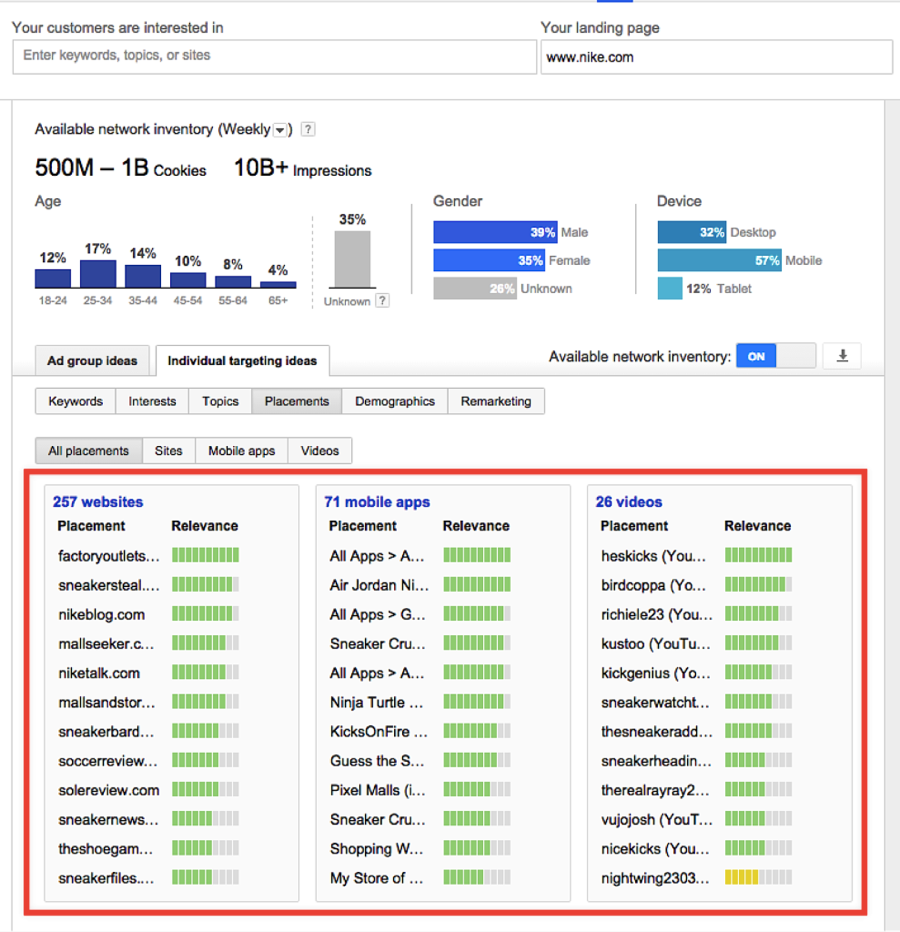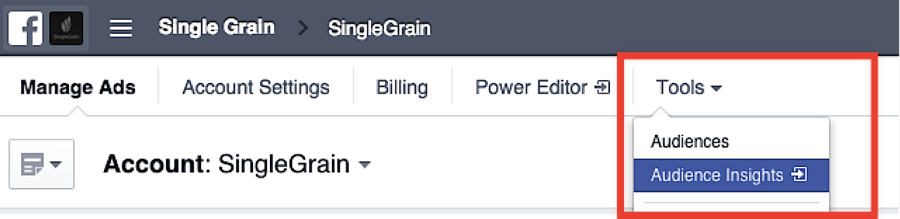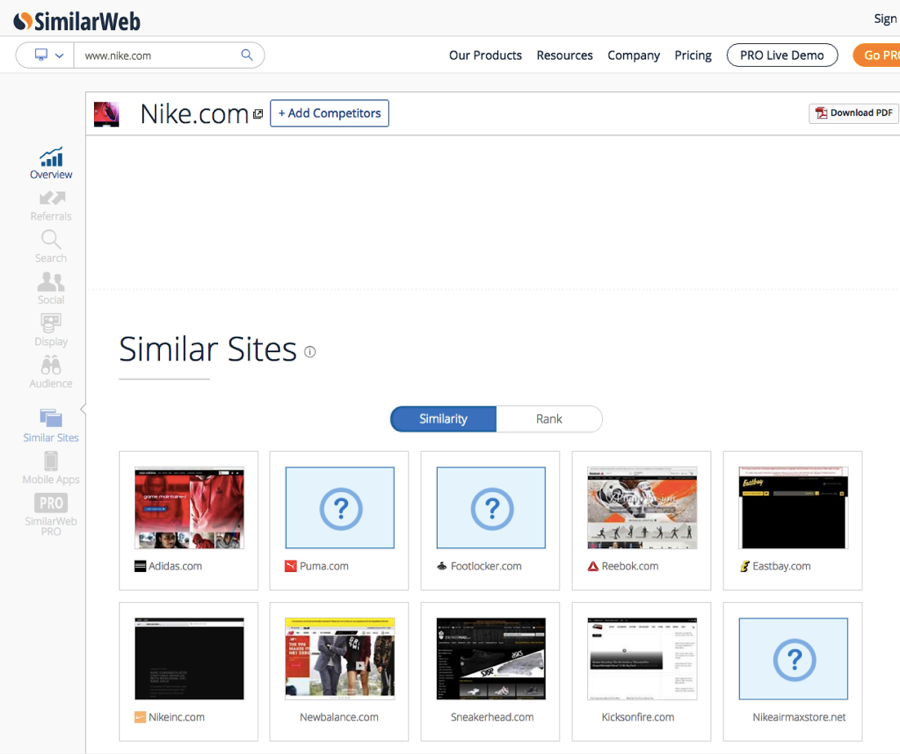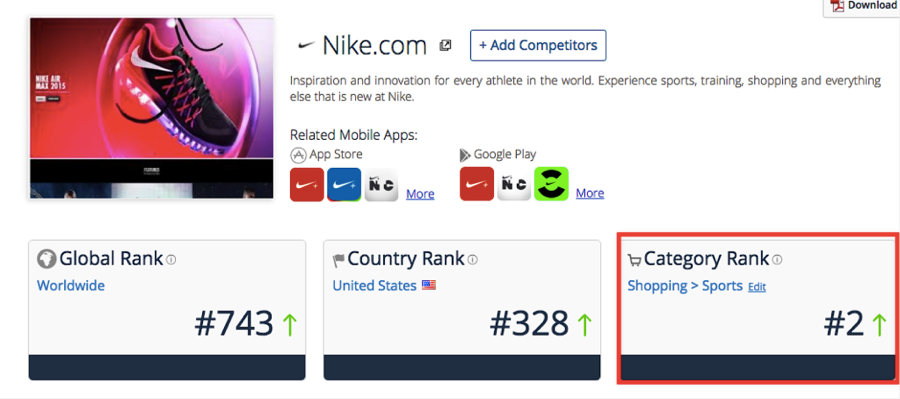(Как мы получили 0,10 доллара США за клик и лиды всего за 7 долларов США)
Эта статья была первоначально опубликована на Growth Everywhere .
Что, если бы я сказал, что в AdWords сегодня можно найти целевые клики по цене менее 0,15 доллара США?
Клики, которые конвертируются по низкой цене за приобретение?
С рейтингом кликов до 20%?
Звучит довольно невероятно, верно? Взгляните на это:
Это рекламные акции Gmail от Google. Они вернули его недавно, и наша команда тестирует его с УДИВИТЕЛЬНЫМИ результатами.
Вот пример того, как это выглядит внутри Gmail:
Как вы можете видеть в приведенной выше таблице, количество CPA, которое мы получаем, составляет всего 6,52 доллара! Наша целевая цена за приобретение (CPA) составляет около $ 80, так что CPA снизится на 87,74%!
Некоторые из вас, вероятно, думают: «Ну, цифры выглядят хорошо, но объем конверсии и коэффициент конверсии кажутся низкими».
Давайте сначала поговорим о коэффициентах конверсии:
На изображении выше показан коэффициент конверсии (CVR) 0,25% и 1,27% — не супер сексуальные цифры, но важно знать, что медийные объявления обычно не конвертируются так же хорошо, как и целевые. Вы находитесь в хорошем положении, если у вас низкая цена за клик (CPC) и большое количество кликов.
Теперь поговорим об объеме конверсии:
« Доля показов показа » означает количество показов, которое вы получили из общего предполагаемого количества показов, которые вы можете получить. Для этих целей, похоже, еще есть куда расти. Лучшее в рекламе Gmail? Существует множество вариантов таргетинга, которые помогут масштабировать вашу кампанию.
В этом посте вы узнаете, как настроить рекламные акции Gmail для долгосрочного успеха.
1. Как создать продвигаемое объявление Gmail
Сначала войдите в свою учетную запись AdWords и перейдите в любую имеющуюся кампанию. Затем выберите вкладку «Объявления», нажмите «+ объявление» и выберите «Галерея объявлений»:
После этого выберите «Gmail Ads»:
Оттуда у вас есть четыре различных варианта рекламы на выбор. Для простоты давайте рассмотрим «Единый шаблон продвижения Gmail»:
Чтобы показать вам, насколько это просто, вот пример объявления, которое я только что создал:
Расширенная форма:
2. Как создать объявление
Есть три раздела, которые нужно заполнить, чтобы начать работу — но не волнуйтесь, это просто! В первом разделе вы заполните следующее:
- Название объявления — как вы хотите назвать свое объявление. Это только для внутреннего использования. Примером может служить «Рекламное объявление для одного предприятия» от 01.01.2008.
- Отображаемый URL — URL, который будет показан зрителю (не обязательно конечный URL).
- Целевая страница — конечный URL, который будет показан зрителю. В качестве напоминания, не забудьте добавить теги UTM для целей отслеживания здесь.
Вот как это выглядит:
Во втором разделе вы заполните следующее:
- Логотип — этот логотип зрители увидят в свернутом (меньшем) объявлении. Рекомендуемый размер — квадратное изображение размером 144 на 144 пикселя. У вас нет логотипа? Вы можете использовать Canva или Pablo, чтобы быстро создать красивое изображение.
- Рекламодатель — название вашей компании (или вас, если вы рекламируете свой собственный бренд).
- Тема — это ваш заголовок. Убедитесь, что вы пишете магнитный заголовок, чтобы люди нажимали!
- Описание — краткое описание вашего предложения.
Вот как это выглядит:
В третьем разделе вы заполните следующее:
- Изображение — увеличенное изображение, которое будет использоваться в расширенном (увеличенном) объявлении. Загрузите файл размером 300px x (200-500px).
- Заголовок — То же, что и выше — обязательно напишите магнитный заголовок!
- Содержание — Ваше заманчивое предложение.
- Кнопка призыва к действию — ваша последняя возможность заставить людей нажимать на ваше объявление. Заставь это считать. Если вам нужны идеи, вот несколько отличных примеров CTA от HubSpot .
- URL-адрес кнопки призыва к действию — окончательный URL-адрес, на который пользователь попадет.
- Заголовок (необязательно) — добавьте изображение заголовка, которое будет охватывать ваше объявление (630px x 50-200px).
Когда вы будете удовлетворены, нажмите кнопку «Выбрать группу объявлений» рядом с кнопкой «Сохранить» вверху, чтобы выбрать группу объявлений, в которой вы хотите разместить объявление.
3. Важные настройки
Вот начальные настройки, которые мне нравятся при запуске рекламной кампании Gmail. Имейте в виду, что ваш пробег будет варьироваться.
Сначала нажмите «Настройки> Все настройки». Основные настройки:
- Тип — это тип кампании, которую вы используете. Я выбрал «Только контекстно-медийная сеть — Действие в движении», потому что хочу, чтобы кампания была сфокусированной, и мне нужны конкретные результаты.
- Способ доставки (расширенный) — это раздел, который вам нужно нажать, чтобы развернуть. Когда я только начинаю, мне нравится использовать «Ускоренный», чтобы я мог собрать как можно больше данных как можно быстрее. Если ваш бюджет ограничен, выберите «Стандартный».
- Ограничение по частоте. Как правило, мне нравится ограничивать количество показов моих объявлений зрителю, но в этом случае у меня нет ограничения, потому что моя активность не изменилась.
- Ротация рекламы — я начинаю с «Равномерно вращаться: показывать объявления более равномерно в течение как минимум 90 дней, а затем оптимизировать», чтобы я мог дать одному из двух конкурирующих объявлений реальный шанс выделиться на фоне другого.
4. Как разбить ваши группы объявлений
Один из наиболее эффективных способов максимизировать вашу кампанию AdWords — разбить ваши группы объявлений на группы объявлений с одним ключевым словом. Что это означает? Unbounce написал отличное руководство о том, «как сделать AdWords правильно» , и я настоятельно рекомендую ознакомиться с ним, прежде чем продолжить.
Короче говоря, у каждой из ваших групп объявлений будет только ОДНА цель.
Например, если вы были Adidas и хотели найти людей, открывающих электронные письма от Nike, вы должны настроить таргетинг Nike.com на одну группу объявлений и настроить рекламу для зрителей электронной почты Nike.com.
Чтобы настроить таргетинг, нажмите «контекстно-медийная сеть» и перейдите к «Показ ключевых слов»:
Затем для каждой группы объявлений укажите один веб-сайт, на который вы хотите настроить таргетинг. Это может быть конкурент, организация, блог или что-то еще, что придумает ваша фантазия. Например, если бы я хотел показывать объявления Adidas, вот несколько разных категорий, по которым я мог бы перейти:
- Прямые конкуренты — Nike, Puma, Sketchers, Under Armour
- Организации — йога группы, походные группы, беговые группы
- Популярные журналы / сайты — Competitor.com, Menshealth.com
- Косвенные конкуренты — Лулулемон, Гайам
5. Как найти идеи таргетинга
Google Display Planner — это бесплатный инструмент, который можно использовать для поиска идей размещения популярных веб-сайтов, приложений, видео, ключевых слов и т. Д. Просто войдите в свою учетную запись AdWords и нажмите «Инструменты> Показать планировщик», и у вас будет доступ.
В приведенном ниже примере я набрал www.nike.com в качестве своей целевой страницы и нажал на вкладку «Места размещения», чтобы найти идеи для популярных сайтов, о которых я даже не слышал:
Прыгайте туда и играйте, и вы обязательно найдете золотой самородок или два!
Facebook Audience Insights — это еще один бесплатный инструмент, который вы можете найти в своей учетной записи Facebook. Вы можете просмотреть данные, полученные из Google Display Planner, чтобы получить больше информации. Скорее всего, если свойства популярны как в Google, так и в Facebook, это золото.
Перейдите в свою рекламную учетную запись на Facebook и нажмите «Инструменты> Аудитория».
На следующем рисунке я смотрю на людей, которые интересуются Copyblogger, Moz и Unbounce. В частности, мне интересно найти страницы, которые соответствуют этим трем интересам. Затем я могу разместить их в отдельных группах объявлений Gmail.
Вот как можно начать с Audience Insights:
SimilarWeb — SimilarWeb отображает такие сведения, как разбивка аудитории, тенденции и активность трафика, связанные мобильные приложения и подобные сайты. Ради этого поста нас больше интересуют похожие сайты и мобильные приложения. Все, что вам нужно сделать, это зайти в Similar Web и ввести сайт, который вы хотите проанализировать:
Взгляни на:
- Похожие сайты
- Похожие мобильные приложения
- Вся категория, на которую вы смотрите
Вышеупомянутых трех бесплатных методов должно быть более чем достаточно, чтобы вы начали.
Бонус: использование рекламы Gmail для продвижения контента
Все больше контент-маркетологов используют рекламу в Facebook, чтобы увеличить свои усилия по контент-маркетингу.
Реклама в Gmail — это еще один способ увеличить ваши усилия по контент-маркетингу. Ваш пробег может варьироваться, но при цене $ 0,10 за клик, безусловно, стоит протестировать, если вы уже прилагаете значительные усилия в контент-маркетинге.
Если вы занимаетесь контент-маркетингом и не используете платную рекламу, чтобы усилить свои усилия, вы пропустите. Для вступления по этому вопросу у Digital Marketer есть отличная статья.
Вывод
Сейчас самое время дать Gmail Ads шанс, если вы еще не пробовали. Это может быть просто следующий большой канал роста для вашего бизнеса!