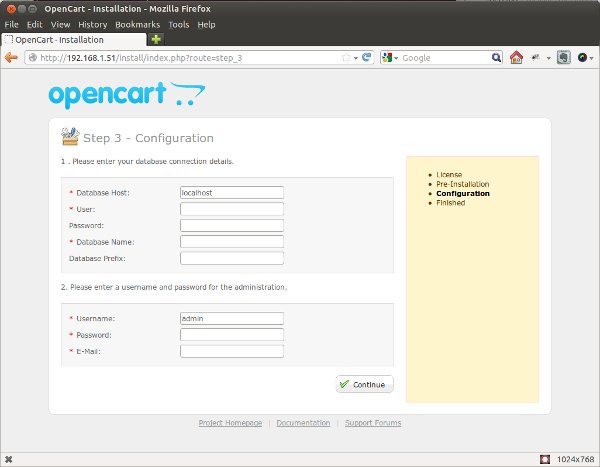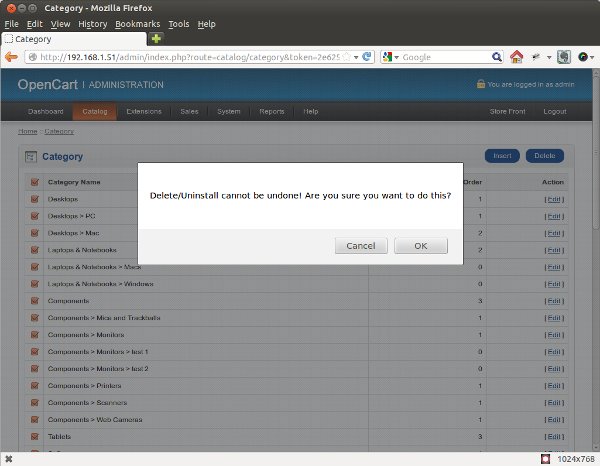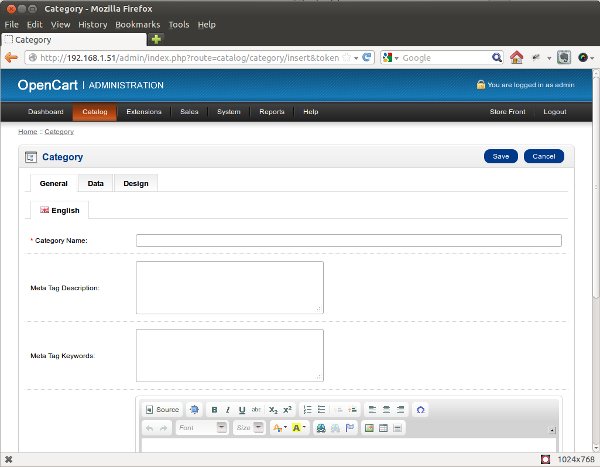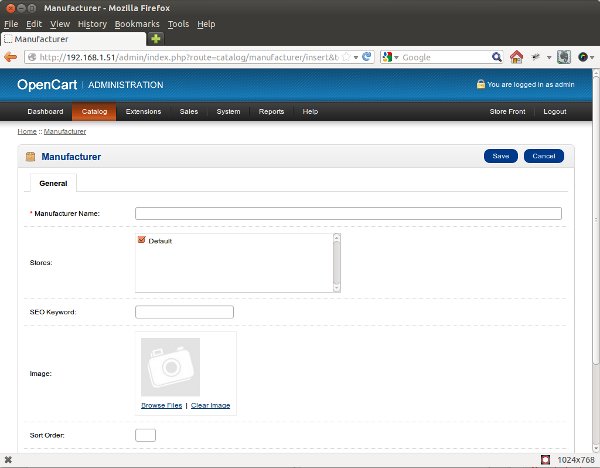Создать онлайн-магазин так же просто, как A, B, C, с наличием множества платформ электронной коммерции с открытым исходным кодом. Менее чем за пять минут вы можете создать свой собственный интернет-магазин, такой как Amazon, и предлагать физические и цифровые продукты для продажи.
OpenCart — это надежное решение для электронной коммерции для интернет-торговцев, дающее им возможность создавать свое собственное присутствие в Интернете и участвовать в электронной торговле с минимальными затратами.
В этой серии из двух частей я расскажу обо всех необходимых шагах по созданию собственного сайта электронной коммерции с помощью OpenCart. В этой статье я начну с его установки.
Особенности OpenCart
OpenCart — это мощная система корзин для покупок с открытым исходным кодом, разработанная для обеспечения функциональности и удобства пользователей. Некоторые из его особенностей стоит проверить:
Открытый источник
Самое лучшее в OpenCart — это то, что он бесплатен для загрузки и использования. Вам не нужно беспокоиться о стоимости лицензирования для его использования. И если вы когда-либо вносите изменения в исходный код OpenCart, вы можете поделиться ими с разработчиками OpenCart, чтобы сообщество в целом могло извлечь из них пользу.
Неограниченные категории / продукты / производители
В интернет-магазине нужно иметь неограниченное количество категорий, товаров и производителей. В OpenCart вы можете создавать неограниченное количество категорий для своих товаров, добавлять неограниченное количество товаров в свой магазин и добавлять неограниченное количество производителей.
Гостевая Покупка / Оформление заказа
Временами вы хотите заказать товар онлайн в интернет-магазине и не хотите регистрироваться, прежде чем купить какой-либо товар. OpenCart позволяет совершать покупки и оформлять покупки, что позволяет покупателю добавлять товары в свою корзину, оплачивать товары и оформлять заказы без их регистрации.
Чтобы узнать больше об OpenCart, обязательно посетите их сайт по адресу opencart.com .
Установка OpenCart
Чтобы установить OpenCart, вам сначала нужно посетить GitHub и загрузить последнюю версию программного обеспечения. OpenCart поставляется в виде ZIP-архива, поэтому после этого вы должны извлечь содержимое архива в папку по вашему выбору.
После распаковки вы увидите папку с именем upload и три текстовых файла с именами install.txtlicense.txtupgrade.txt
Файл install.txtlicense.txtupgrade.txt Каталог upload
Скопируйте все файлы и папки, найденные в папке upload Имя общедоступного каталога может отличаться в зависимости от вашего хоста и конфигурации, но обычно оно называется что-то вроде public_html
После копирования файлов необходимо убедиться, что следующие файлы и каталоги доступны для записи:
image/
image/cache/
image/data/
system/cache/
system/logs/
download/
config.php
admin/config.php
Чтобы сделать их доступными для записи, убедитесь, что права доступа к файлу — 666 (rw-rw-rw), а права доступа к каталогу — 777 (rwxrwxrwx). Вы можете сделать это с помощью команды chmod
Чтобы сделать это в cPanel, все, что вам нужно сделать, это перейти в каталог, в который вы загрузили файлы OpenCart, щелкнуть правой кнопкой мыши по каждому файлу и папке, выбрать «Изменить разрешения» для всплывающего окна.
Теперь создайте базу данных MySQL с новым пользователем, созданным и присоединенным к ней.
Чтобы создать базу данных MySQL, вам необходимо войти в свою базу данных. Если это оболочка, вы можете использовать команду CREATE DATABASEGRANT
Если вы используете phpMyAdmin, в разделе «Создать новую базу данных» введите имя базы данных, которую вы хотите создать, и нажмите кнопку «Создать». Затем, чтобы присоединить нового пользователя к вновь созданной базе данных, нажмите вкладку «Права» вверху, а затем нажмите кнопку «Добавить нового пользователя». Введите имя пользователя, хост (скорее всего, «локальный») и выбранный вами пароль дважды. В разделе «База данных» выберите для пользователя вариант «Нет». Под Глобальными привилегиями нажмите на ссылку проверить все.
После того как вы сделали все это, вы должны открыть магазин в браузере, чтобы запустить мастер установки. Точный URL будет зависеть от того, куда вы загрузили файлы; например, если вы загрузили файлы в public_html, вы бы открыли свой домен, например www.example.com . Если вы создали public_files/storewww.example.com/store .
После того, как вы посетили URL, куда вы загрузили файлы OpenCart, вам будет показан первый шаг «Шаг 1 — Лицензия». Все, что вам нужно сделать, это принять Стандартную публичную лицензию GNU, отметив галочкой «Я согласен с лицензией», после чего вы нажимаете кнопку «Продолжить».
Следующий шаг — «Шаг 2 — Предварительная установка». На экране предварительной установки отображаются все требования к установке, а также настройки и расширения PHP. Также будет проверено, установлены ли правильные разрешения для файлов и каталогов. Если ошибок нет, вы можете нажать на кнопку продолжить.
Следующим шагом является «Шаг 3 — Конфигурация». Здесь вы вводите хост базы данных, имя пользователя и пароль пользователя MySQL, которого вы создали ранее, и имя базы данных.
Следующие три параметра, «Имя пользователя», «Пароль» и «Электронная почта», предназначены для учетной записи администратора. Здесь вы вводите имя пользователя, пароль и адрес электронной почты, которые вы будете использовать для входа в административный сервер.
Снимок экрана «Шаг — 3 Конфигурация» показан ниже.
После того, как вы нажмете кнопку продолжения, вам будет показан последний шаг, «Шаг 4 — Закончено». Это означает, что вы успешно установили OpenCart.
После завершения работы мастера вы должны удалить каталог install Это «каталог установки», отмеченный на последнем экране мастера.
OpenCart устанавливает образец хранилища во время установки, и вот так выглядит пример витрины:
Но в этой статье я собираюсь удалить все продукты, категории и атрибуты и сделать все заново, чтобы вы могли видеть, как они создаются.
Настройка вашего магазина
Одна из радостей наличия собственного интернет-магазина — возможность добавлять свои собственные продукты и устанавливать их цены. Чтобы сделать все, сначала вам нужно войти в административную часть и настроить несколько категорий, чтобы все было организовано.
Чтобы получить доступ к административной части, перейдите по адресу www.example.com/admin . Войдите в систему с помощью имени пользователя и пароля, которые вы указали в мастере установки, и вы попадете на панель администрирования.
Панель инструментов администрирования показывает много полезной информации о вашем магазине. На панели обзора отображается сводная информация о ваших общих продажах, заказах, количестве клиентов и т. Д. На панели статистики отображается график ваших заказов и клиентов. На панели «Последние 10 заказов» отображаются 10 последних заказов из вашего магазина.
Давайте удалим существующие категории, продукты и атрибуты, чтобы вы могли приступить к настройке собственного инвентаря. Первый фрагмент данных для удаления — это существующие категории.
Чтобы удалить все категории, выберите «Каталог»> «Категории» в верхнем меню. Будет отображен список всех определенных категорий.
Установите флажок в левом верхнем углу таблицы списка рядом с меткой «Имя категории», чтобы выбрать сразу все категории, а затем нажмите кнопку «Удалить» в верхнем левом углу, чтобы удалить их. Откроется окно подтверждения для подтверждения действия.
Затем повторите процесс для списка продуктов (Каталог> Продукты), списка атрибутов (Каталог> Атрибуты> Атрибуты), групп атрибутов (Каталог> Атрибуты> Группы атрибутов) и списка производителей (Каталог> Производители).
Теперь пришло время начать добавлять свои собственные данные в OpenCart!
Создание собственных категорий
Категории являются классификацией сопутствующих товаров. Например, IPhone 5, Blackberry 9800 и Samsung S2 — это продукты, которые можно отнести к категории смартфонов. В OpenCart вы можете создавать неограниченное количество категорий и подкатегорий, чтобы организовать ваши продукты так, как вы считаете нужным.
Чтобы создать свои собственные категории, перейдите в Каталог> Категории. Нажмите кнопку Вставить на странице категорий, и вы увидите эту форму:
На странице доступно три разных вкладки.
На вкладке «Общие» вы вводите основную информацию о категории, такую как название категории, описание метатега, ключевые слова и описание.
На вкладке «Данные» у вас есть возможность выбрать родительскую категорию (полезно для создания иерархии с подкатегориями), магазины (если у вас более одного магазина с одинаковой установкой OpenCart), ключевое слово SEO, изображение категории, для отображения категории в верхней строке меню, количества столбцов, порядка сортировки и того, включена категория или нет.
На вкладке «Дизайн» можно выбрать макет дизайна. Я не буду обсуждать это сейчас; Вы можете оставить это поле пустым.
Попробуйте ввести несколько собственных категорий, прежде чем продолжить.
Создание ваших собственных производителей
Производители — производители и производители вашей продукции. Например, Apple, HP, Nike — все это примеры производителей. Добавить нового производителя так же просто, как щелкнуть Каталог> Производители, а затем нажать кнопку Вставить на странице производителей.
В форме производителя можно указать название производителя, магазины, к которым он применим, ключевые слова SEO, изображение логотипа и порядок сортировки.
Попробуйте также ввести несколько производителей.
Резюме
На этом я закончу первую часть этого урока. Итак, вы узнали, как установить OpenCart, войти в раздел администрирования и создать категории и производителей.
В следующей статье этой серии я углублюсь в OpenCart и расскажу о добавлении опций, атрибутов, групп атрибутов и наиболее важных продуктов! Будьте на связи.
Изображение через Fotolia