Из этого туториала вы узнаете, как разработать простое приложение для iPad с использованием Flash CS 5.5. В этой серии из двух частей мы будем создавать простую игру палача. После завершения этой серии вы должны чувствовать себя достаточно комфортно, чтобы начать разработку собственных приложений для iOS с Flash.
Шаг 1: Генерация CSR
Прежде чем мы начнем создавать приложение, давайте сделаем шаг назад и настроим среду разработки. Если вы новичок в разработке Flash для iOS, вы, вероятно, не знаете, как тестировать Flash-приложения на устройстве iOS. К сожалению, это не так просто, как просто нажать «Выполнить». Сначала вам нужно создать так называемый CSR или запрос на подпись сертификата. Вам нужно загрузить этот CSR на портал Apple Provisioning Portal, а значит, вам также необходимо создать учетную запись разработчика iOS на официальном сайте разработки iOS . Мы не будем здесь описывать все этапы настройки учетной записи в программе для разработчиков iOS, но инструкции на сайте Apple легко выполнить. Если вы еще не являетесь участником программы разработки iOS, зарегистрируйтесь сейчас.
После того как вы зарегистрировались в Apple в качестве разработчика iOS, вы готовы продолжить настройку CSR. Внутри вашей папки приложений на Mac вы найдете папку под названием утилиты, а внутри этой папки есть приложение под названием «Доступ к цепочке для ключей». Откройте Keychain Access, чтобы начать процесс создания сертификата.
ПРИМЕЧАНИЕ. К сожалению, вам нужно будет использовать последнюю версию OS X, чтобы успешно создавать, тестировать и развертывать приложения iOS, даже если вы создаете их с помощью Flash!
Открыв программу Keychain Access, выберите следующие пункты меню: KeyChain Access> Certificate Assistant> Запросить сертификат у центра сертификации .
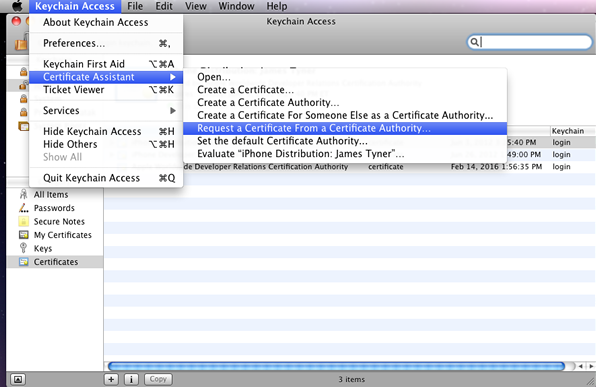
Вам нужно будет ввести адрес электронной почты, который вы использовали для регистрации в Apple, а затем введите то же имя. После того, как вы их заполнили, убедитесь, что выбрано «Сохранить на диск» и нажмите «Продолжить». Вам нужно будет выбрать, где сохранить запрос. Я решил сохранить его на рабочем столе.

Теперь мы можем загрузить его на портал обеспечения. Войдите в центр разработчиков по адресу developer.apple.com, и в левой части страницы вы увидите ссылку на портал Provisioning Portal, перейдите по этой ссылке.

На портале Provisioning Portal нажмите «Сертификаты», а затем кнопку «Запросить сертификат».
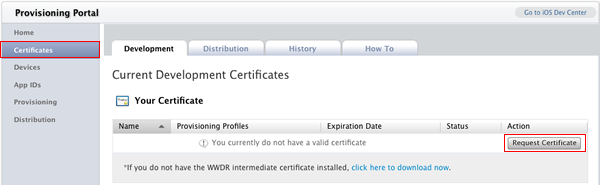
Внизу этой страницы перейдите к тому месту, где вы сохранили CSR из предыдущего шага, затем нажмите «Отправить».
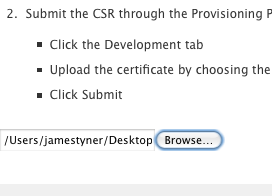
Вы вернетесь на предыдущую страницу. В поле «Статус» будет указано «Ожидает выдачи». Подождите несколько секунд, и обновите страницу, и ваш сертификат должен быть доступен для загрузки. Пока не загружайте его, у нас еще есть несколько шагов.
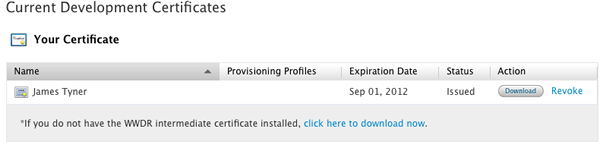
Шаг 2: Регистрация устройства
Подключите свое устройство и откройте iTunes. Убедитесь, что ваше устройство выбрано, и вы увидите некоторую информацию о нем. Нажмите на серийный номер, и он изменится на ваш идентификатор устройства.
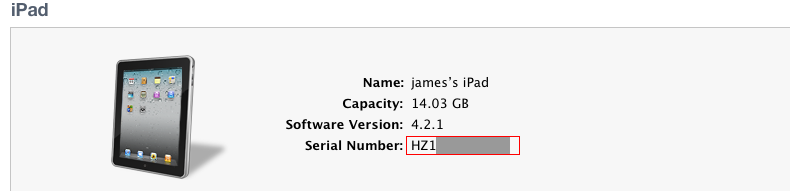
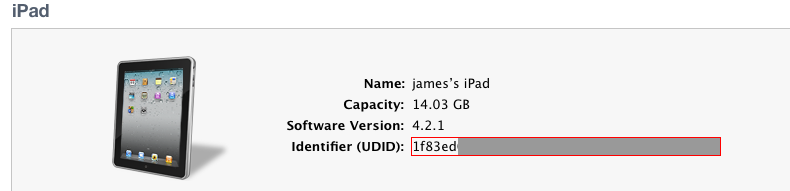
Перейдите в Edit> Copy. Это скопирует UDID устройства в буфер обмена.
Вернувшись на портал Provisioning Portal, щелкните пункт меню «Устройства» и выберите «Добавить устройства».
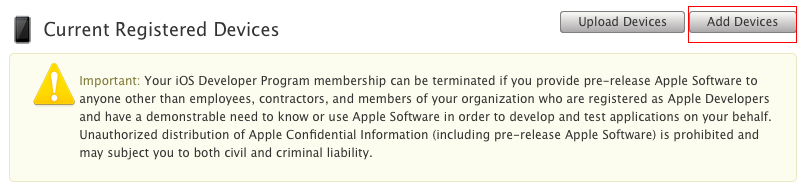
Введите имя для вашего устройства и «Идентификатор устройства», который вы скопировали на шаге выше, а затем нажмите «Отправить». Ваше устройство готово.
Шаг 3: Генерация идентификатора приложения
По-прежнему в Provision Portal, нажмите на пункт меню «Идентификаторы приложений», затем выберите «Новый идентификатор приложений».

Введите имя, по которому вы хотите сослаться на это приложение. Я выбрал «MobileTuts Hangman». Далее выберите Bundle Seed ID, наиболее часто выбирайте «Use Team Id».
Наконец, выберите ваш идентификатор пакета, я выбрал «com.mobiletuts.hangman».
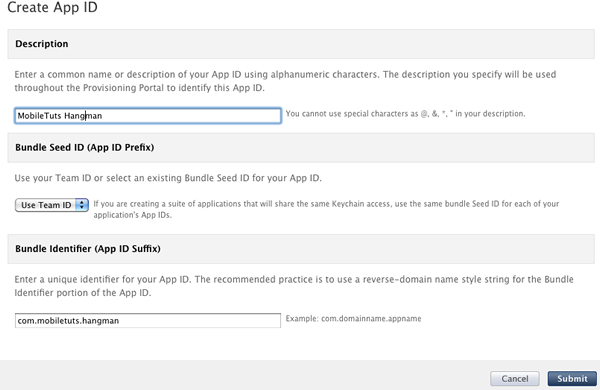
Когда вы закончите ввод информации, нажмите «Отправить».
Если все идет хорошо, вы должны увидеть, что ваше приложение включено.

Шаг 4. Получение профиля обеспечения разработки
Выберите пункт меню «Подготовка», затем, убедившись, что вы находитесь в разделе «Разработка», выберите «Новый профиль».

На следующем экране, убедившись, что вы находитесь в разделе «Разработка», введите «Имя профиля» (я выбрал «MobileTutsHangman»), отметьте свой сертификат, выберите идентификатор приложения, созданный на шаге выше, выберите устройство, на которое вы собираетесь проверить, а затем нажмите кнопку Отправить.
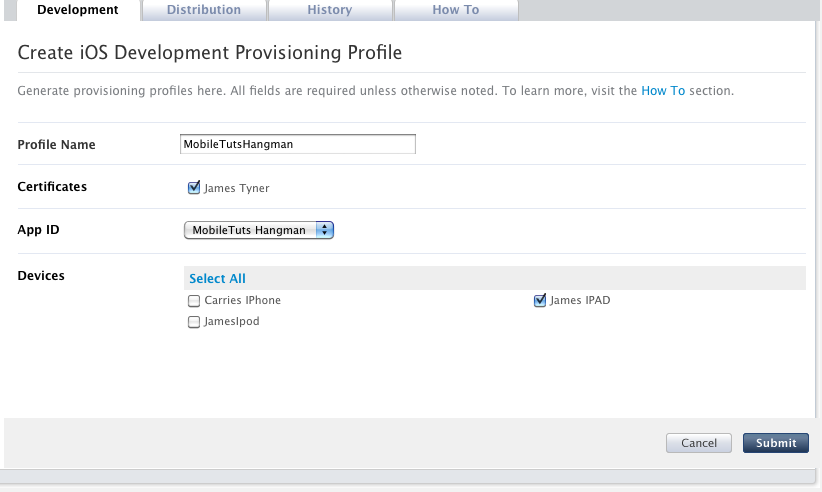
Вы вернетесь на предыдущую страницу. Статус будет отображаться как ожидающий, подождите несколько секунд и обновите страницу, и ваш профиль должен быть готов к загрузке. Идите и загрузите его сейчас.
Затем вернитесь к ссылке «Сертификаты», и вы должны увидеть «MobileTutsHangman» в списке «Профили обеспечения» вашего сертификата.
Теперь скачайте свой сертификат и, пока он еще там, скачайте и «промежуточный сертификат WWDR».
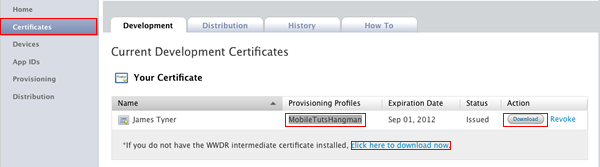
Шаг 5: Добавление сертификата в KeyChain Access и создание .P12
Если у вас нет открытого доступа к брелку, сделайте это сейчас. Затем дважды щелкните по сертификату, который вы загрузили выше, добавьте его в доступ к цепочке для ключей и дважды щелкните по «промежуточному сертификату WWDR».
В рамках доступа к цепочке для ключей выберите сертификаты, а затем «сверните» только что добавленный сертификат, щелкните правой кнопкой мыши свой закрытый ключ и выберите «Экспорт».
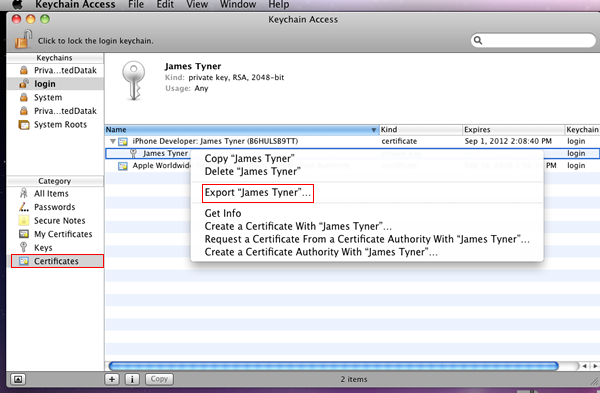
Я сохранил мой в папку с именем «MOBILETUTS HANGMAN». Убедитесь, что тип установлен как «Обмен личной информацией (.p12)» и нажмите «Сохранить».
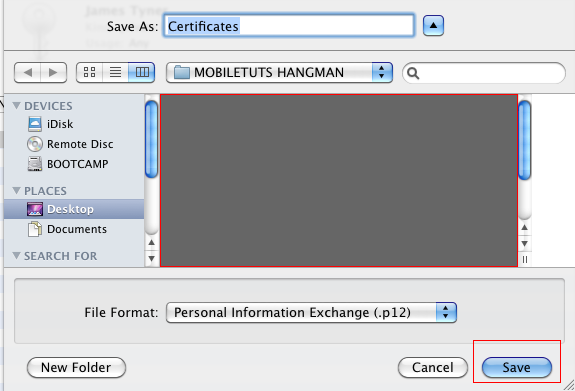
Вам будет предложено ввести пароль для вашего .P12, убедитесь, что вы помните этот пароль, он понадобится нам при импорте .P12 для прошивки. Вам также нужно будет ввести пароль для вашей машины после ввода этого пароля.
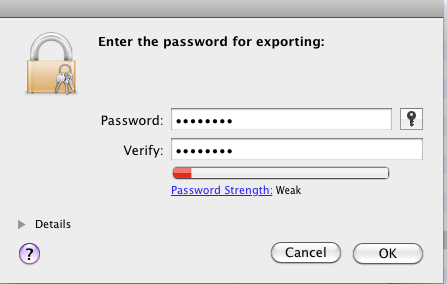
Шаг 6: Создайте новый проект Flash
Теперь, когда мы все настроили, мы готовы начать наш проект Flash.
Перейдите в Файл> Создать и выберите «Air For iOS».
Убедитесь, что установлены следующие свойства, затем нажмите «ОК».
- Ширина: 768
- Высота: 1024
- Частота кадров: 24
- Цвет фона: белый

Сохраните этот документ как Hangman.fla.
Шаг 7: Создание Main.as
Перейдите в файл> новый и выберите «Файл ActionScript».

Сохраните это как «Main.as», а затем введите следующий код:
|
01
02
03
04
05
06
07
08
09
10
|
package{
import flash.display.MovieClip;
public class Main extends MovieClip{
public function Main() {
trace(«Working»);
}
}
}
|
Установите класс документов на «Основной» и протестируйте фильм. Вы должны увидеть, как ваш фильм открыт в ADL, и увидеть «Работающий», прослеженный до окна вывода.
Шаг 8: Добавление TextField в проект
Выберите «Text Tool» и убедитесь, что на панели «CHARACTER» установлены следующие свойства.
- Размер: 45pt
- Цвет: # 0000ff «
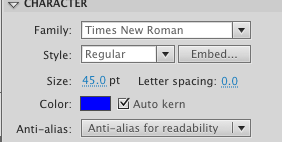
Теперь перетащите текстовое поле на сцену и введите в него следующий текст: «МОБИЛЕТЫ + HANGMAN».
Затем выберите панель «ФИЛЬТРЫ», нажмите кнопку «Новый фильтр» и выберите «ПОКРЫТЬ ТЕНЬ».
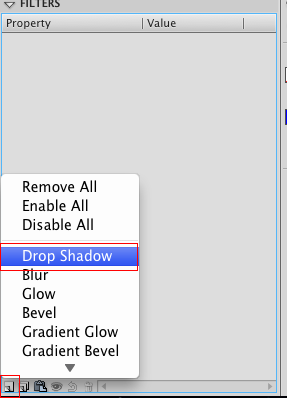
Установите следующие свойства на Drop Shadow.
- Размытие X: 5 пикселей
- Размытие Y: 5 пикселей
- Сила: 50%
- Качество: Низкое
- Угол: 45
- Расстояние: 5 пикселей
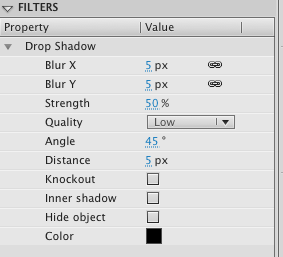
Наконец, установите следующие свойства в TextField:
- X: 76,00
- Y: 26,00
- Ш: 561,00
- H: 56,00
Наконец, убедитесь, что для текстового поля установлено значение «Классический текст» и «Статический текст».
Шаг 9: Установка настроек iOS и создание приложения
Нажмите на главную сцену. В разделе «ОПУБЛИКОВАТЬ» выберите «Air For iOS».

Под вкладкой «Общие» заполните «Выходной файл», «Имя приложения» и «Версия». Я выбрал «MobileTutsHangman.ipa», «MobileTuts Hangman» и «1.0» для версии. Затем выберите «Портрет» для соотношения сторон, установите флажок «Полный экран», выберите «Авто» для рендеринга, «iPad» для устройства и «Стандарт» для разрешения.
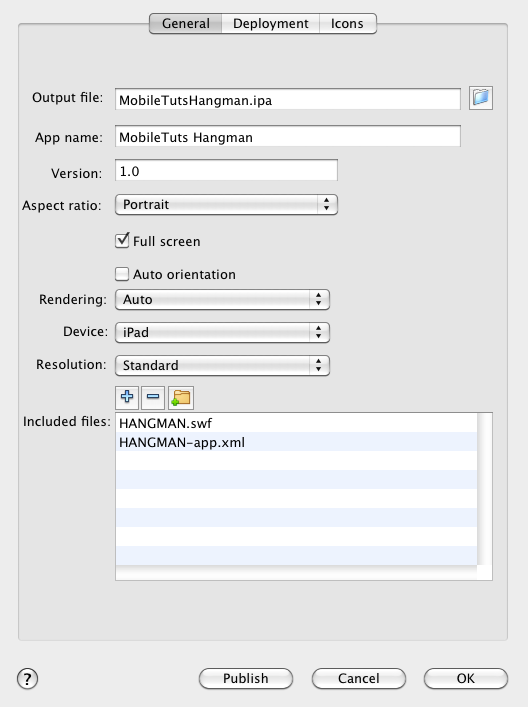
Перейдите на вкладку «Развертывание». Найдите файл .P12, созданный вами на предыдущих этапах, введите пароль, который вы для него создали, и отметьте галочкой «Запомнить пароль для этого сеанса». Затем найдите загруженный профиль обеспечения и добавьте его.

Установите флажок «Быстрая публикация для тестирования устройства» и, наконец, нажмите «Опубликовать». Сборка приложения может занять несколько минут.
Шаг 10. Загрузка профиля обеспечения в iTunes
Чтобы иметь возможность проводить тестирование на устройстве, вы должны сначала поместить профиль обеспечения на него.
Перейдите в папку, в которой вы сохранили профиль обеспечения, и перетащите его в «медиатеку» iTunes. Далее выберите ваше устройство в разделе «Устройства» и нажмите на синхронизацию.

Если вы перейдете в «Настройки» на вашем IPad и выберите «Общие», вы должны увидеть меню «Профили». Нажмите на нее, и вы увидите, что ваш профиль был установлен.
Шаг 11: установка приложения на iPad
Теперь, когда мы скомпилировали приложение и установили профиль обеспечения, мы можем загрузить его на iPad и протестировать, чтобы убедиться, что все прошло так, как запланировано.
Перетащите файл .ipa, созданный при публикации приложения, в раздел «БИБЛИОТЕКА» для вашего iPad в iTunes, а затем выберите «Синхронизировать».
Если все пойдет хорошо, вы сможете запустить приложение и увидеть текст, который мы добавили в приложение.
Шаг 12: Создание изображения по умолчанию
Теперь у нас есть приложение на нашем iPad, но оно пустое при запуске. На этом шаге мы создадим графику по умолчанию, которая будет отображаться во время загрузки приложения.
Я включил файл Default-Portrait.png в файлы упражнений. Вам нужно убедиться, что он находится в той же папке, что и ваш .fla, а не в каких-либо подкаталогах, иначе он не будет работать. Это изображение должно быть 768 * 1004 согласно инструкциям на сайте Adobe.
Вернувшись во Flash, перейдите к настройке «Air For iOS», как вы делали в шагах выше.
На вкладке «Общие» убедитесь, что все настройки одинаковы, и нажмите кнопку «Добавить» (+), перейдите к «Default-Portrait.png» и добавьте его в «Включенные файлы».
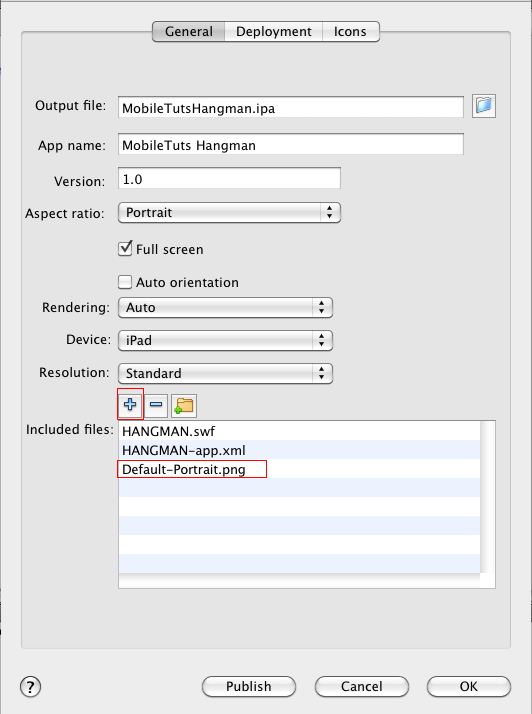
Шаг 13: Добавление иконок
Иконки используются как для самого iPad, так и для App Store. Перейдите в настройки «Air For iOS» и нажмите на вкладку «Значки». Вы должны предоставить значки в размерах, указанных на этой панели. Я включил значки в папку «icon» загружаемых файлов. Они называются icon (size) .png, где size — размер графики. Просмотрите размеры значков и перейдите к соответствующим значкам.
Шаг 14: переиздать приложение
Убедитесь, что все настройки одинаковы на вкладках «Общие» и «Развертывание» и нажмите «Опубликовать». Затем добавьте файл .ipa в iTunes, убедитесь, что вы
сначала удалите предыдущую версию со своего iPad, а затем, наконец, повторно синхронизируйте файл ipa с iPad.
Теперь вы должны увидеть, что у приложения есть изображение, связанное с ним, и «Заставка» отображается при первом запуске приложения.
Вывод
Со всеми сложными вещами мы можем начать программировать нашу игру палача. Ищите следующую часть этого урока, чтобы сделать именно это. И спасибо за чтение!