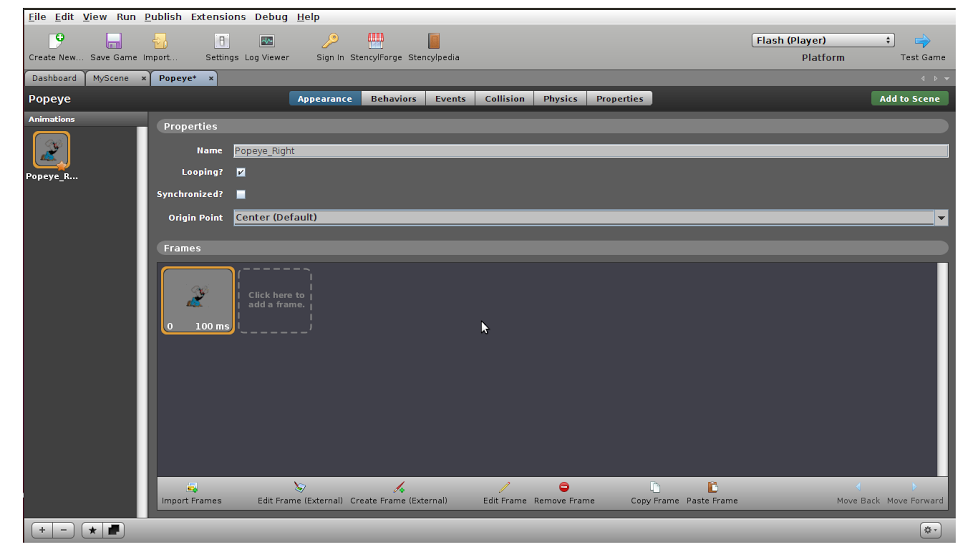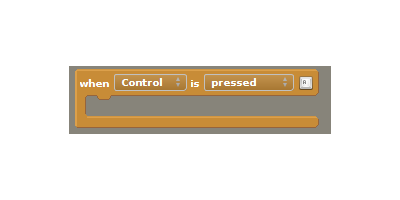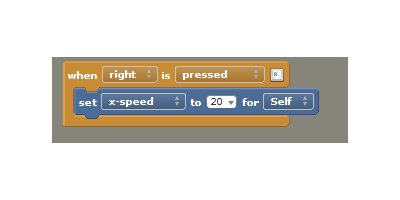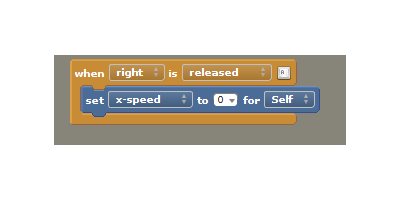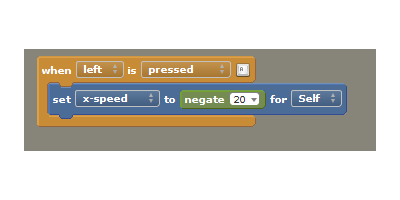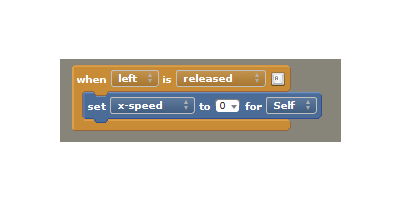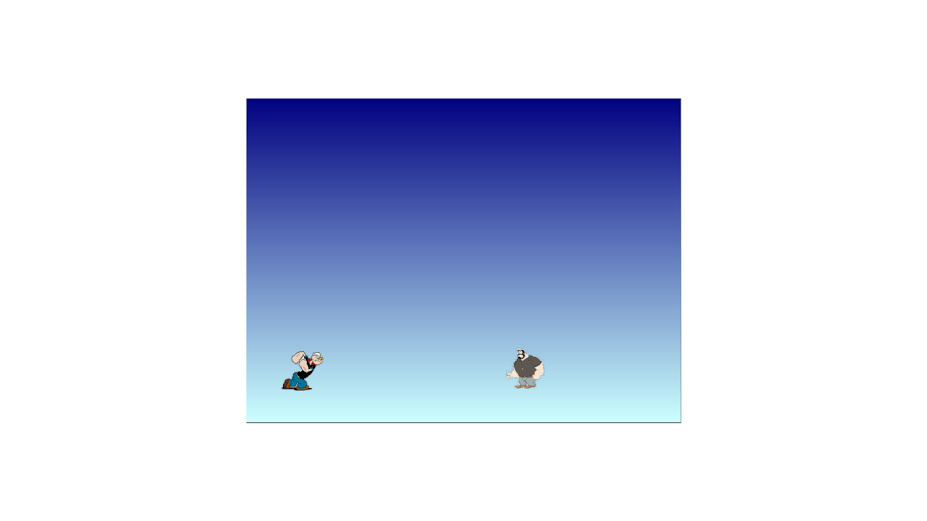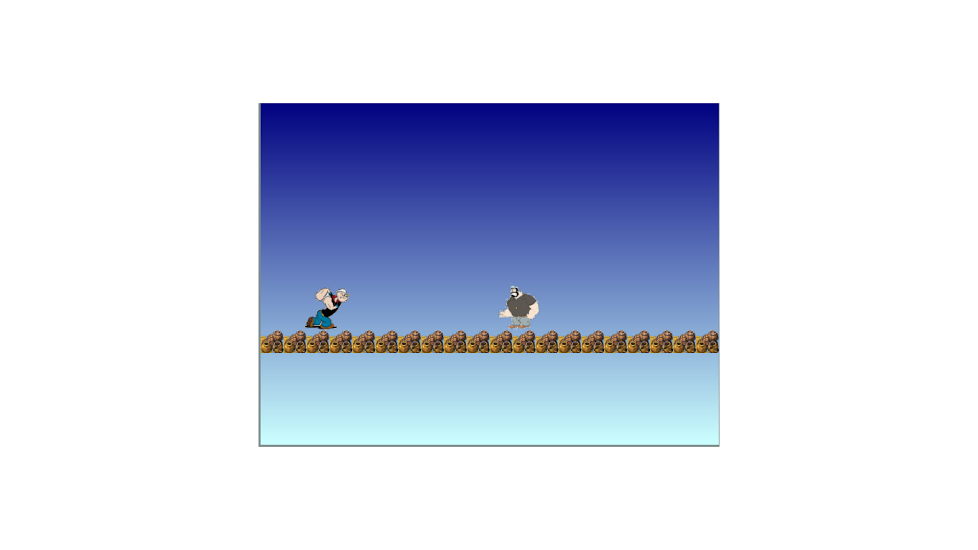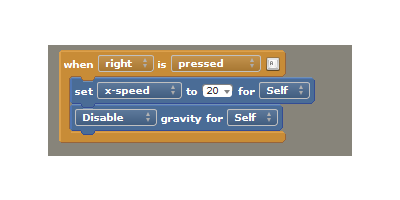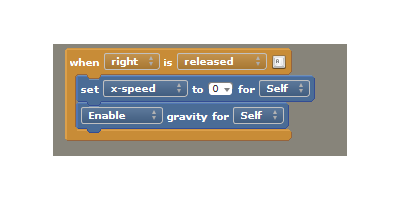Разработка классной игры обычно требует продвинутых навыков программирования. Stencyl предоставляет платформу для создания игр на iOS, Android, Flash, Windows, Mac или Linux без написания кода. Он предоставляет простой интерфейс перетаскивания, который поможет вам быстрее создавать идеи. В этом уроке мы кратко расскажем о том, что такое Stencyl. В этом уроке мы увидим, как добавлять персонажей и сцены в игру и как определять их поведение.
Движок Stencyl разработан с использованием Haxe и основан на OpenFL, что объясняет его многоплатформенную поддержку. Stencyl бесплатен для флеш-публикации и требует лицензии для публикации на других платформах. Хотя игры можно создавать без кодирования, вы все равно можете писать код, если хотите или нуждаетесь.
Начиная
Мы будем использовать Linux для этого урока. Вы можете скачать Stencyl с официальной страницы загрузки . После завершения загрузки перейдите к извлеченной папке и запустите stencyl:
cd Stencyl
./Stencyl
Если все работает хорошо, вы должны увидеть что-то вроде следующего:
Когда мы разрабатываем игру, у нее будет сцена, где все происходит, и актеры, которые ведут себя как персонажи. Давайте начнем с создания нашего первого актера и определения его поведения.
Вы можете скачать финальную обучающую игру с GitHub здесь .
Создание актеров
Чтобы создать игру, нажмите в середине экрана или на зеленую кнопку « Создать новую игру» в правой верхней части экрана. Вам будет задан вопрос, какую игру создать, выберите « Пустая игра» . Введите имя для вашей игры, например HelloStencylСоздать» .
Теперь вам будет предложено создать сцену для вашей игры. Назовите его MyScene Теперь вы можете видеть две вкладки, вкладку панели мониторинга и вкладку MyScene . Нажмите на вкладку панели инструментов. В левом меню под Ресурсами вы можете увидеть Типы актеров . Нажмите на кнопку « Создать» , чтобы создать новый тип актера. Назовите это Popeye. Тип актера имеет анимацию, нажмите, чтобы создать ее. Назовите эту анимацию Popeye_Right Вот изображение, которое вы можете использовать, чтобы добавить кадр анимации:
Вот как должен выглядеть ваш экран.
Сохраните свою работу и переключитесь на вкладку MyScene . В правой части экрана вы должны увидеть вкладку « Палитра ». Нажмите на нее, и вы должны увидеть вкладку Tiles and Actor . Перейдите на вкладку « Актер », выберите изображение Popeye и поместите его на MyScene , нажав на экран. Сохраните свою работу и нажмите кнопку « Тестовая игра» в правом верхнем углу экрана. Если все пройдет хорошо, вы сможете увидеть игровую сцену, как показано ниже:
Добавление событий
Далее мы добавим немного поведения нашему актеру. Выбрав актера, нажмите клавишу со стрелкой вправо, он должен двигаться вперед, а при нажатии влево он должен двигаться назад. Нажмите на вкладку объекта актеров и выберите вкладку « События ». С левой стороны есть кнопка для добавления события. При нажатии на « Добавить событие» появится меню. В меню выберите « Ввод» и « Ввод» выберите « Клавиатура» . Вот как должен выглядеть блок кода:
Нажмите на элемент управления , который будет отображать Выбор элемента управления , нажав на который попросит вас выбрать элемент управления. Выберите справа из списка элементов управления. Затем в правой части палитры выберите вкладку движения , выберите второй блок кода и перетащите его в существующий блок кода. Вот как это должно выглядеть сейчас:
Затем нам нужно установить скорость движения на ноль, когда отпущена правая клавиша. Поэтому добавьте новое событие клавиатуры и установите блок кода, как показано ниже:
Теперь протестируйте игру, нажав на ссылку тестовой игры . При нажатии и отпускании клавиши со стрелкой вправо актер должен двигаться вперед. Затем нам нужно установить нажатие клавиши со стрелкой влево, чтобы заставить актера двигаться назад. Итак, добавьте еще одно событие клавиатуры, как показано ниже:
Вы заметите, что это так же, как событие нажатия правой клавиши. Единственная разница — отрицание, которое помогает актеру двигаться назад по оси X. Также добавьте событие отпускания левой клавиши, чтобы остановить движение при отпускании клавиши, как показано ниже:
До сих пор мы создавали актера для нашей игры, который двигался назад и вперед при нажатии клавиш со стрелками влево и вправо.
Теперь давайте создадим еще одного актера в нашей игре и назовем его Bluto . Вот изображение, которое я использовал:
После того, как вы создали актера и установили вышеуказанное изображение как кадр анимации, переключитесь на вкладку MyScene и добавьте Bluto в сцену, когда мы добавили Popeye. Вот как должна выглядеть ваша сцена:
Теперь попробуйте запустить игру. Вы можете видеть, что когда Popeye сталкивается с Bluto, Bluto выходит за пределы экрана. Это из-за невесомости.
Далее нам нужно создать сценарий реального мира, давайте добавим немного гравитации.
На вкладке панели инструментов нажмите на сцену , выберите MyScene и выберите вкладку « Физика ». Установите вертикальную гравитацию 85 и протестируйте игру. На этот раз оба актера падают.
Давайте добавим поверхность к нашей сцене, чтобы предотвратить падение актеров.
Добавление плиток в сцену
На вкладке панели инструментов выберите Tiles и нажмите, чтобы создать. Назовите плитку и импортируйте для нее изображение. Вот изображение, которое я использовал:
Теперь перейдите на вкладку MyScene . В правой части экрана выберите меню « Плитка» , выберите плитку и нажмите на сцену, чтобы создать стену. Вот как это должно выглядеть:
Нажмите на ссылку « Тестовая игра» и попробуйте запустить игру. При попытке переместить Popeye вперед и назад вам нужно нажимать стрелки вправо / влево несколько раз. Это потому, что гравитация теперь подражает реальному миру. Чтобы движение вперед и назад происходило без многократных щелчков, нам нужно отключить и включить гравитацию при нажатии и отпускании клавиши соответственно. Вот как должен выглядеть блок кода после модификации:
Теперь измените блок кода для движения назад.
Вывод
В этом уроке мы увидели, как создать персонажа, как определить поведение персонажа и как создать сцену. Из этого туториала вы узнаете, как начать работу со Stencyl, и то, что мы рассмотрели, является лишь верхушкой айсберга. Stencyl — замечательный инструмент для создания великолепно выглядящих 2D-игр.
Stencyl поддерживается потрясающим сообществом, и вы можете найти ответы на многие ваши вопросы в их вики .
Некоторые изображения, используемые в этом руководстве, получены из поиска картинок Google.