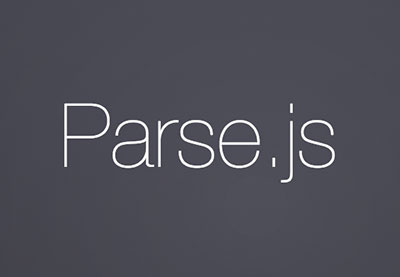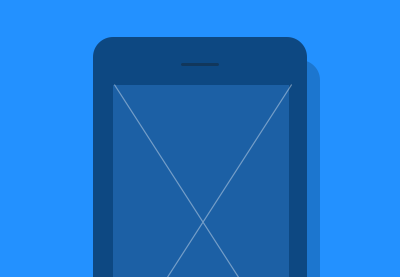О Parse SDK и приложении {4}
Возможно, вы читали, что Facebook закрывает Parse, но не волнуйтесь, что Parse SDK умрет. Facebook откажется от хостинга Parse.com в январе 2017 года, но Parse SDK был сделан с открытым исходным кодом. Это означает, что Parse SDK здесь, чтобы остаться! Над Parse SDK работают многие замечательные разработчики, и есть ряд совершенно новых веб-сайтов, которые предлагают бэкэнд-хостинг как услугу.
Одно из лучших вернулось приложение {4} . Он предлагает следующие функции с бесплатным аккаунтом:
- 10 запросов / сек
- 50 тыс. Запросов / месяц
- 5 ГБ для хранения файлов
- 1 ГБ для хранения базы данных
- 1 облачный код
Довольно мило, правда? Проверьте их таблицу цен для большего количества вариантов.
Создать бесплатную учетную запись в приложении back {4}
Давайте начнем с простого создания бесплатной учетной записи в приложении {4}. Сначала зайдите на их сайт и создайте новый аккаунт. После успешной регистрации вы будете перенаправлены на панель инструментов. Нажмите зеленую кнопку Создать новое приложение Parse , и вы будете перенаправлены на экран, где вы можете ввести имя для своего приложения:
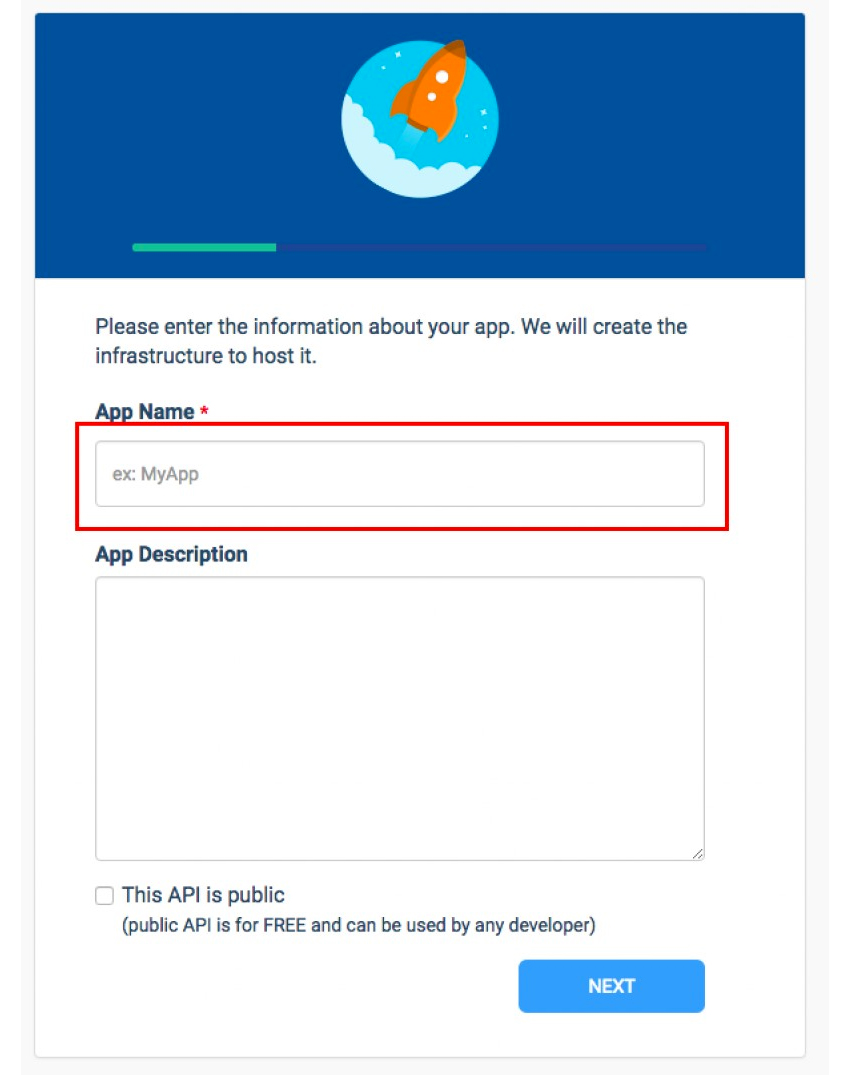
Последний вариант — сделать API вашего приложения общедоступным, чтобы любой другой разработчик мог получить к нему доступ, если вы поделитесь с ним своим идентификатором приложения. Это может быть полезно, если вы нанимаете кого-то для работы на панели инструментов Parse, не предоставляя ему свои учетные данные для входа в вашу учетную запись {4} приложения. Во всяком случае, я обычно оставляю это без контроля.
Затем нажмите синюю кнопку NEXT , чтобы получить доступ к клавишам вашего приложения.
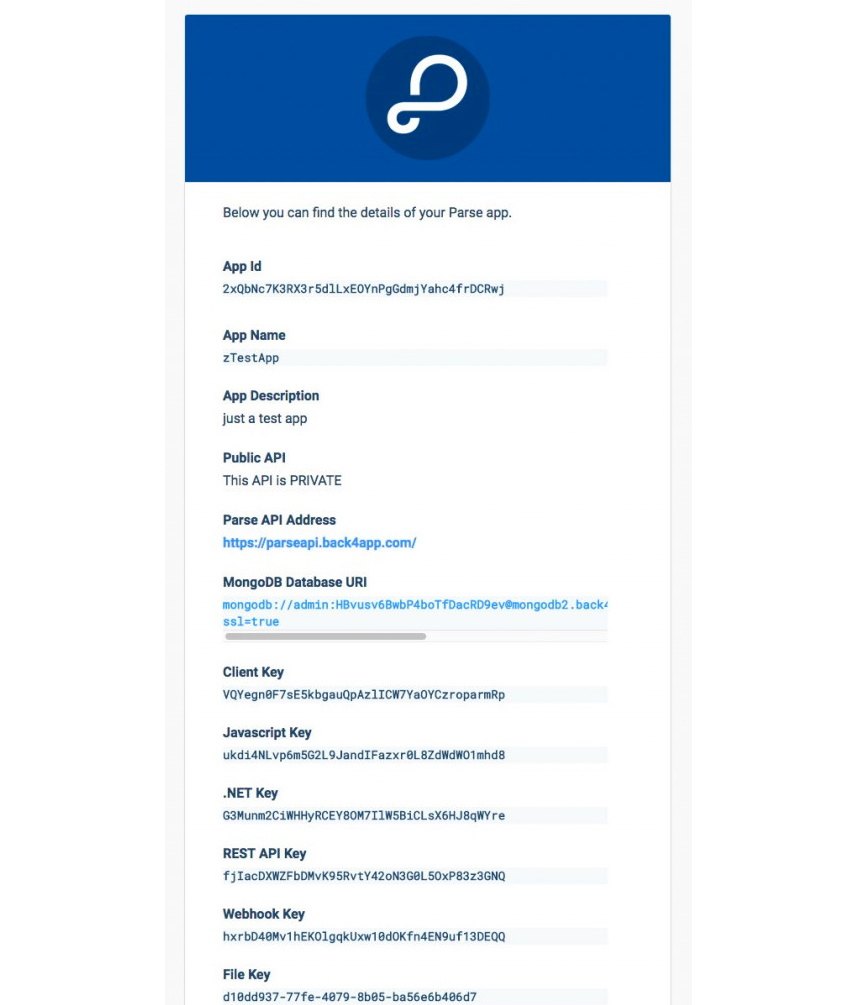
В показанном выше окне вы можете найти все ключи, необходимые для настройки вашего собственного проекта, будь то приложение для iOS или Android, проект Javascript или что-то еще. Если вы разработчик для iOS, все, что вам нужно, это скопировать строки идентификатора приложения и идентификатора клиента и вставить их в свой код в методе Parse init в AppDelegate.swift .
|
01
02
03
04
05
06
07
08
09
10
11
12
13
|
func application(application: UIApplication, didFinishLaunchingWithOptions launchOptions: [NSObject: AnyObject]?) -> Bool {
// Override point for customization after application launch.
// Init Parse
let configuration = ParseClientConfiguration {
$0.applicationId = «1234dgsh23ghg5d4h5g3dh4fg5h63fdg»
$0.clientKey = «54355464fgdhfghf845bndfgsv8ew&/(%g»
$0.server = «https://parseapi.back4app.com»
}
Parse.initializeWithConfiguration(configuration)
return true
}
|
На информационном экране вы также можете удалить свое приложение с этого информационного экрана или вернуться на главную страницу своего приложения, где можно получить доступ к панели анализа Parse. Нажмите кнопку Parse Dashboard , чтобы войти в свою панель, где вы можете легко добавлять классы и строки, как если бы вы работали с файлом Excel.
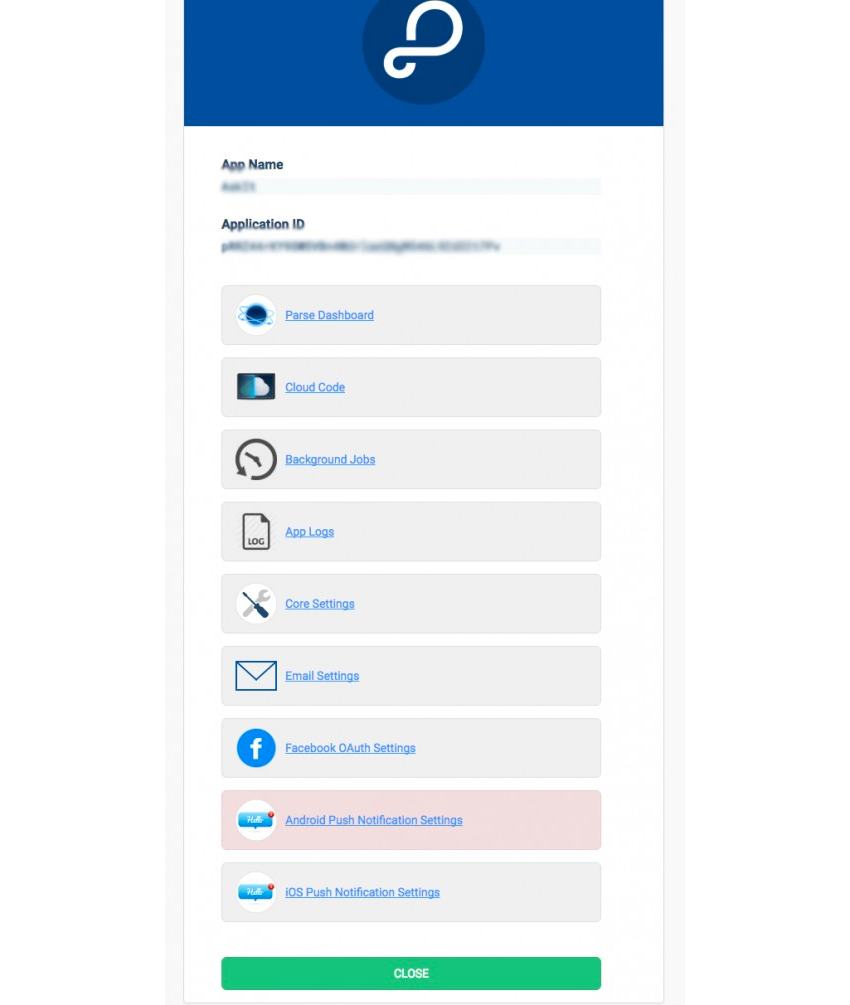
Панель инструментов Parse
Теперь, когда ваше приложение установлено в приложении back {4} , вы можете начать тестирование, не беспокоясь о том, что вам придется платить, благодаря уровню бесплатного аккаунта.
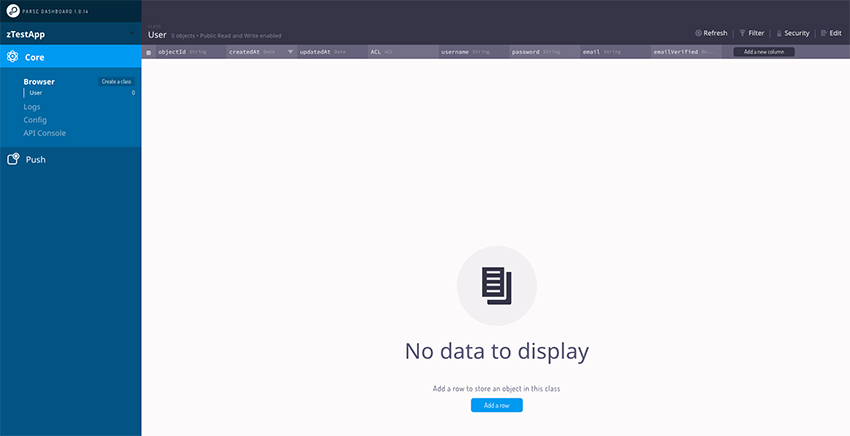
Панель анализа нового приложения пуста и отображает только готовый класс User с его основными столбцами: objectId , создалAt , updatedAt , ACL , имя пользователя , пароль , адрес электронной почты и emailVerified .
Если вы хотите добавить пользовательский столбец в этот пользовательский класс, просто нажмите на темную кнопку Добавить новый столбец в правом верхнем углу окна. Если вы хотите добавить строку вместо этого, вы можете нажать синюю кнопку Добавить строку или использовать Правка -> Добавить строку . Попробуйте добавить новую строку и введите что-нибудь в поля имени пользователя , пароля и адреса электронной почты .

Вы только что создали нового пользователя с классом User . Вы увидите, что поля objectId , creationAt , updatedAt и ACL заполнены автоматически. Обратите внимание, что ACL предназначен для Access Control List , где вы можете установить свойства Read и Write для общественности и для выбранного пользователя.
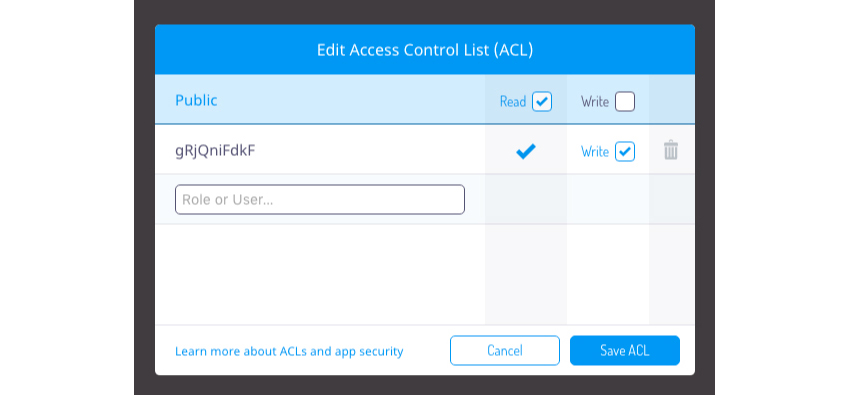
Если вы хотите создать новый класс, просто нажмите кнопку « Создать класс» на боковой панели слева. Давайте попробуем создать класс с именем Products типа Custom .

На этот раз вы получите экран только со столбцами objectId , createAt , updatedAt и ACL — это основные поля для каждого класса. Вы можете добавить свои собственные столбцы, чтобы определить свой тип данных класса.
Вывод
Если вы пишете приложение, которое работает с Parse SDK, вы также можете создать в нем необходимые классы, столбцы и строки. Например, мой шаблон приложения AskIt на CodeCanyon позволяет легко настроить бэкэнд Parse для вашего следующего приложения iOS. Все, что вам нужно сделать, это настроить его с заданными учетными данными {4} приложения, а шаблон сделает все остальное.
Если вы хотите узнать больше о Parse SDK, ознакомьтесь с другими нашими курсами и учебными пособиями.