В прошлой статье я упоминал, как мне удалось создать библиотеку Android с открытым исходным кодом . В этом посте мы рассмотрим, как опубликовать вашу библиотеку Android в Bintray. Как только ваша библиотека будет опубликована на bintray, она будет доступна для использования через Gradle.
Существуют 5 шагов для публикации вашей библиотеки на bintray:
- Создайте открытый / платный аккаунт на https://bintray.com/
- Создайте свой репозиторий на Bintray.
- Установите плагин bintray на Android Studio.
- Загрузите библиотеку в Bintray.
- Отправьте библиотеку на рецензию, чтобы наконец опубликовать.
1. Создайте открытую / платную учетную запись на https://bintray.com/
Вы не можете опубликовать свою библиотеку на Bintray, если у вас нет учетной записи для открытого исходного кода или если она не оплачена.
С учетной записью с открытым исходным кодом ваши библиотеки будут доступны для общего пользования. Если вы хотите, чтобы ваши пакеты были приватными, зарегистрируйте платный аккаунт. У них есть Pro Edition и Enterprise Edition.
Поскольку мы говорим о публикации библиотеки с открытым исходным кодом, мы создадим учетную запись с открытым исходным кодом здесь.
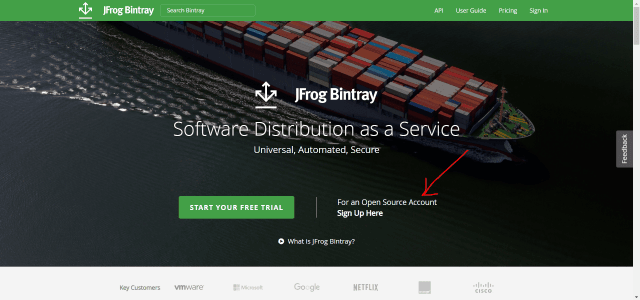
Следуйте простым шагам, чтобы создать учетную запись и активировать ее по электронной почте для подтверждения. Создав свою учетную запись, войдите в систему и перейдите к следующему шагу.
2. Создание хранилища.
Давайте продолжим и создадим репозиторий для нашей библиотеки Android. Как видите, я уже создал одну для пульсирующей кнопки.
Идите вперед и введите все детали для вашего хранилища. Для типа библиотеки выберите maven. Для лицензии я думаю, что лицензия Apache 2.0 работает хорошо.

Закончив заполнение формы, нажмите « Создать» .
3. Установка плагина Bintray в Android Studio
Создать и опубликовать библиотеку с плагином novoda / bintray-release очень просто. Давайте продолжим и настроим этот плагин.
- Сначала перейдите в файл build.gradle уровня вашего проекта и добавьте следующую строку для classpath:
|
1
|
classpath 'com.novoda:bintray-release:<latest-version>' |
Не забудьте заменить <latest-version> последней версией плагина. На момент написания последней версии 0.9.2
- Затем перейдите в файл build.gradle уровня своего приложения и добавьте эту строку в начало
|
1
|
apply plugin: 'com.novoda.bintray-release' |
Затем продолжайте и синхронизируйте проект. Мы наконец-то настроили плагин bintray. Теперь мы готовы загрузить нашу библиотеку в bintray.
4. Загрузка библиотеки в Bintray.
Чтобы загрузить нашу библиотеку Android в bintray, нам нужно добавить некоторые настройки / учетные данные в файл build.gradle уровня приложения. Вот так выглядит мой build.gradle для PulsatingButton.
|
01
02
03
04
05
06
07
08
09
10
11
12
13
14
15
16
17
18
19
20
21
22
23
24
25
26
27
28
29
30
31
32
33
34
35
36
37
38
39
40
41
42
43
44
45
46
47
48
49
50
51
52
53
54
55
56
|
apply plugin: 'com.novoda.bintray-release'apply plugin: 'com.android.library'apply plugin: 'kotlin-android'apply plugin: 'kotlin-android-extensions'//Step II: Add the below publish detailspublish { def groupProjectID = 'com.ayusch.pulsatingbutton' def artifactProjectID = 'pulsatingbutton' def publishVersionID = '1.1.1' userOrg = 'androidville' repoName = 'PulsatingButton' groupId = groupProjectID artifactId = artifactProjectID publishVersion = publishVersionID desc = 'Android library to display a pulsating (growing & shrinking) button'}android { compileSdkVersion 29 buildToolsVersion "29.0.2" defaultConfig { minSdkVersion 21 targetSdkVersion 29 versionCode 1 versionName "1.0" testInstrumentationRunner "androidx.test.runner.AndroidJUnitRunner" } buildTypes { release { minifyEnabled false proguardFiles getDefaultProguardFile('proguard-android-optimize.txt'), 'proguard-rules.pro' } }}dependencies { implementation fileTree(dir: 'libs', include: ['*.jar']) implementation"org.jetbrains.kotlin:kotlin-stdlib-jdk7:$kotlin_version" implementation 'androidx.appcompat:appcompat:1.1.0' implementation 'androidx.core:core-ktx:1.1.0' implementation 'androidx.constraintlayout:constraintlayout:1.1.3' testImplementation 'junit:junit:4.12' androidTestImplementation 'androidx.test.ext:junit:1.1.1' androidTestImplementation 'androidx.test.espresso:espresso-core:3.2.0'} |
Обратите внимание на блок публикации . Это требуется плагину для загрузки вашей библиотеки Android в Bintray. Все учетные данные довольно просты, и вы можете найти их в своей учетной записи Bintray.
Наконец, все, что нам нужно сделать, это запустить команду Android Studio для загрузки нашей библиотеки.
|
1
|
./gradlew clean build bintrayUpload -PbintrayUser=BINTRAY_USERNAME -PbintrayKey=BINTRAY_KEY -PdryRun=false |
Вы можете найти имя пользователя bintray в правом верхнем углу своей учетной записи Bintray. Чтобы найти ключ Bintray, перейдите по ссылке : Верхний правый угол (ваше имя пользователя) -> Изменить профиль -> Ключ API и скопируйте ключ API.
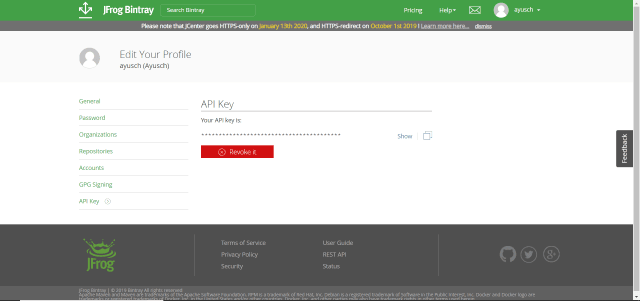
Замените BINTRAY_KEY ключом API, а BINTRAY_USERNAME — своим именем пользователя. Затем откройте терминал в Android Studio, вставьте и выполните эту команду. Подождите, пока он успешно закончится. Как только сборка завершится, ваша библиотека будет загружена в bintray, и мы просто должны представить ее для окончательного просмотра.
5. Отправка библиотеки на рецензию
На этом последнем шаге нам нужно отправить библиотеку в JCenter для окончательного рецензирования, которое будет опубликовано нашей библиотекой Android.
Перейдите в свой репозиторий -> нажмите на свой пакет и в правом нижнем углу раздела Linked To вы увидите возможность отправки в JCenter.
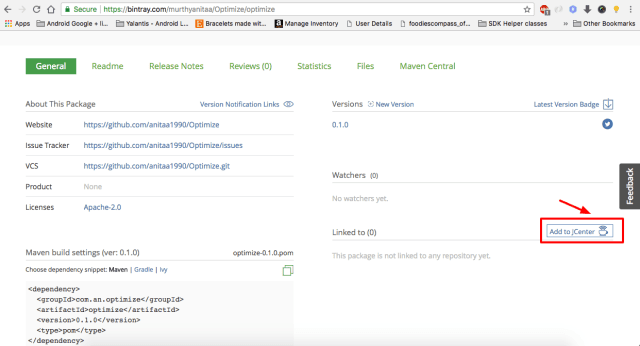
Нажмите « Добавить в JCenter», и вы будете перенаправлены на форму, где вам нужно будет добавить информацию о вашем проекте. Затем, наконец, нажмите на кнопку отправить.
Для просмотра и публикации вашего проекта в JCenter требуется в основном 24 часа. Вы получите подтверждение по почте, что ваша библиотека Android была опубликована.
Теперь вы готовы включить свою библиотеку в любой проект с Gradle!
|
См. Оригинальную статью здесь: публикация библиотеки Android в Bintray (Gradle) Мнения, высказанные участниками Java Code Geeks, являются их собственными. |