Это первая часть пошагового руководства по использованию Game Center в вашем приложении. Game Center поддерживается начиная с iOS 4.1. Это новая социальная сеть Apple. Game Center позволяет пользователям отслеживать свои лучшие результаты в таблице лидеров, сравнивать свои достижения, приглашать друзей сыграть в игру и начать игру с помощью автоматического сопоставления. Этот учебник полезен только в том случае, если вы являетесь платным разработчиком, поскольку в противном случае вы не сможете настроить достижения и список лидеров Game Center в iTunes Connect. В первой части мы создадим наш проект и создадим новое приложение в iTunes Connect с достижениями и таблицей лидеров для этого урока.
Шаг 1: Создание проекта
Откройте Xcode и выберите «Создать новый проект Xcode». Выберите приложение на основе вида и нажмите «Далее». Введите название для своего проекта, я назвал мой «Game Center». Введите идентификатор вашей компании и убедитесь, что вы выбрали iPhone для Device Family, потому что мы собираемся сделать приложение для iPhone. Если вы сделали, нажмите кнопку Далее. Выберите место для сохранения вашего проекта и нажмите «Создать».
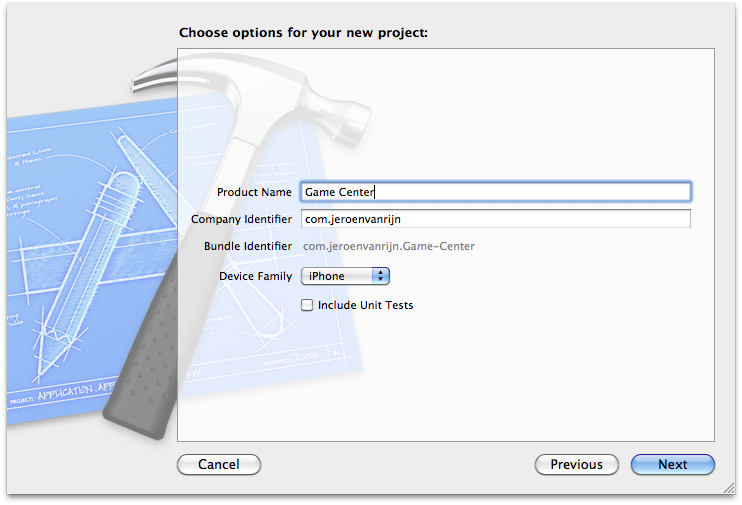
Шаг 2. Импортируйте каркас GameKit
В области навигатора Xcode 4 выберите название проекта (в данном случае «Game Center»). Затем выберите текущую цель (здесь снова «Game Center»), а затем выберите вкладку «Build Phases». Разверните параметр «Связать двоичные файлы с библиотеками», а затем нажмите кнопку «+», чтобы добавить новую платформу. Введите «game» в поле поиска и выберите инфраструктуру GameKit.framework, которая появится в списке. Нажмите «Добавить», чтобы включить этот фреймворк в фазу связывания вашего проекта.
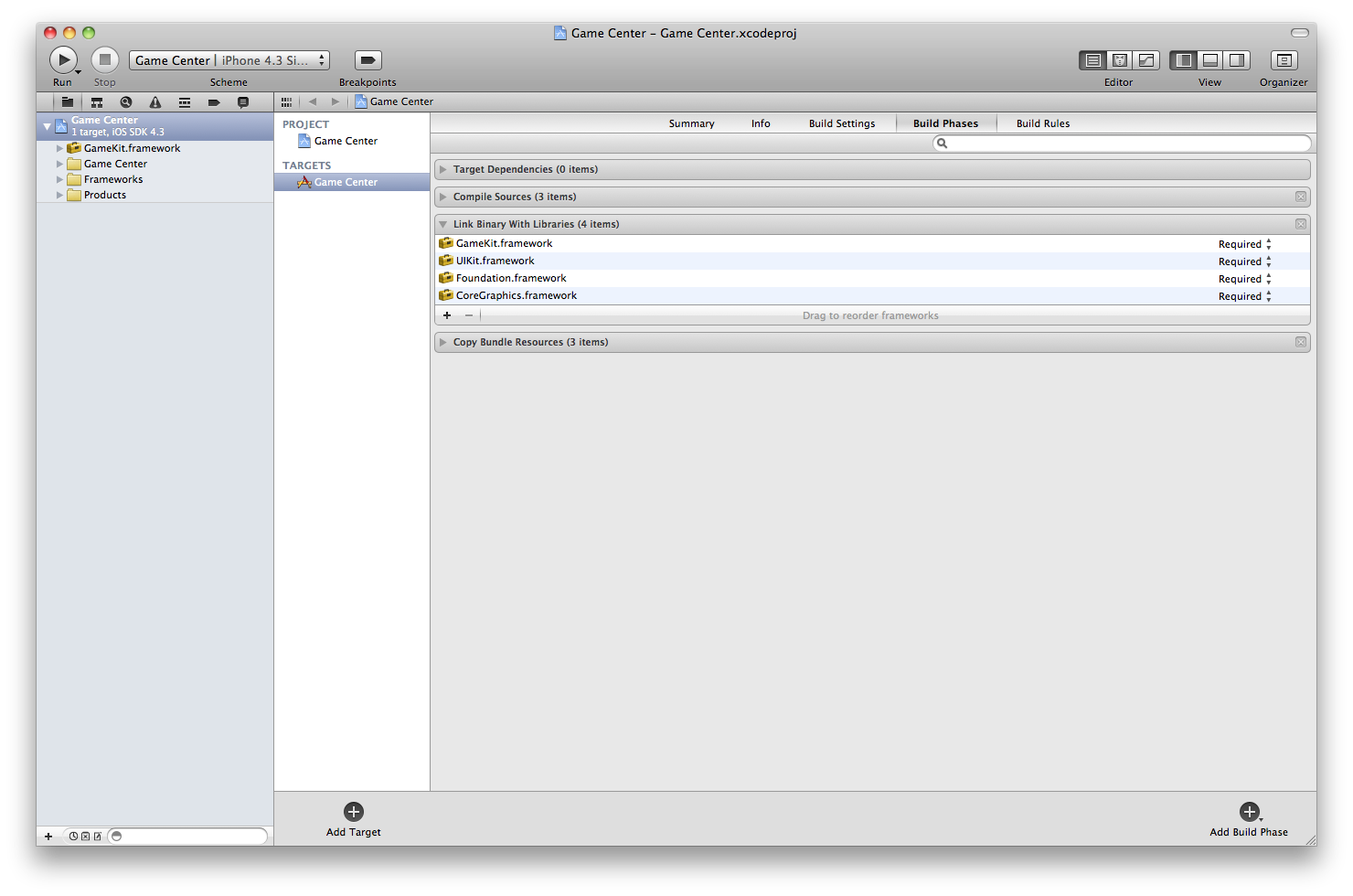
Шаг 3: Создание идентификатора приложения
Чтобы сделать это, вы должны быть платным разработчиком. Чтобы использовать Game Center, вам нужно добавить новое приложение, к которому вам нужен идентификатор приложения. Откройте Safari или другой веб-браузер, который вы предпочитаете. Перейдите в iOS Dev Center и войдите в свою учетную запись iOS Developer.
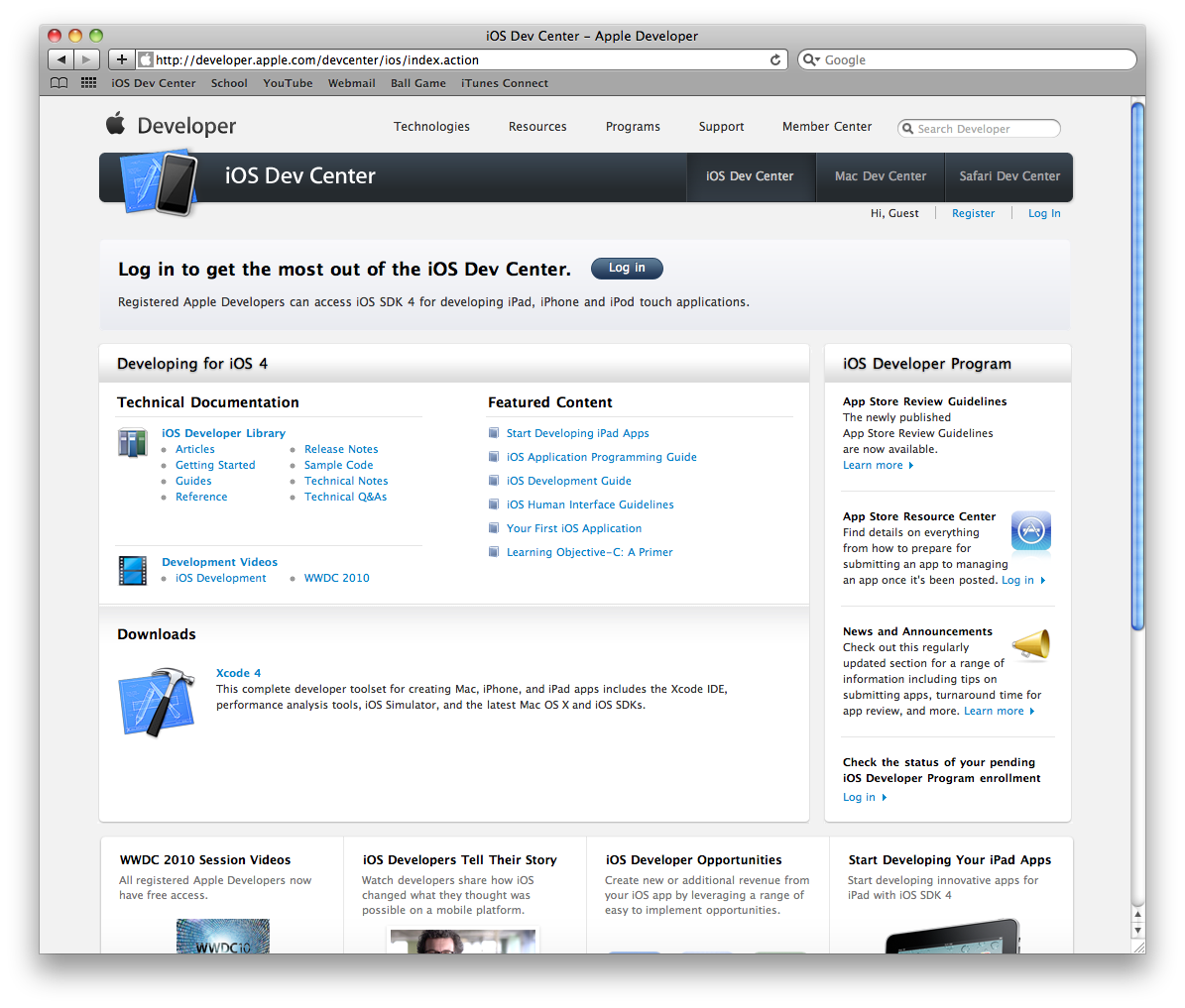
Если вы вошли в систему, вы увидите кнопку, чтобы перейти на портал обеспечения iOS. Нажмите эту кнопку и перейдите к «идентификаторам приложений». Поскольку мы хотим создать новый идентификатор приложения, нажмите «Новый идентификатор приложения». В качестве описания я выбираю «Идентификатор приложения Game Center», поэтому я знаю, что этот идентификатор приложения предназначен для моего приложения Game Center. Мы не хотим создавать набор приложений с одинаковым доступом к цепочке ключей, поэтому мы оставляем Bundle Seed ID для «Generate New». Для идентификатора пакета рекомендуется использовать имя com.domainname.applicationname. Я назвал свое приложение «Game Center», поэтому мой Идентификатор пакета — «com.jeroenvanrijn.gamecenter» (без кавычек). Нажмите «Отправить», чтобы завершить идентификатор приложения.

Шаг 4: Добавление нового приложения
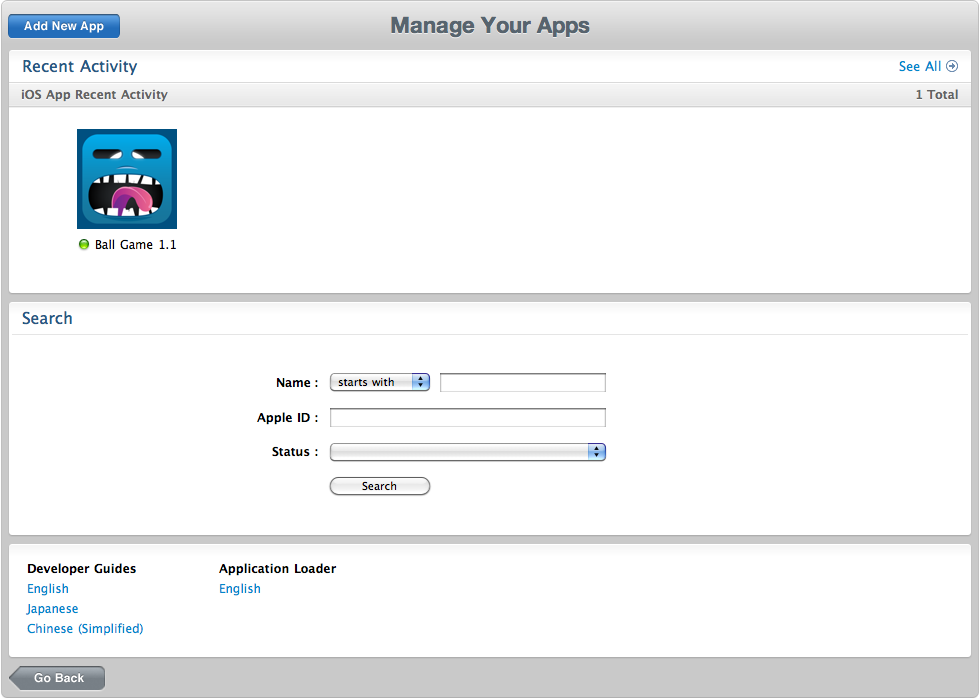
Вернитесь в iOS Dev Center и перейдите в iTunes Connect, нажав кнопку с надписью «iTunes Connect», или перейдите непосредственно к iTunes Connect . Перейдите в «Управление своими приложениями», здесь мы создадим новое приложение, которое мы будем использовать в нашем примере Game Center. Поскольку у меня есть одно приложение в App Store, это окно может выглядеть несколько иначе. Нажмите «Добавить новое приложение», чтобы начать создание или новое приложение.
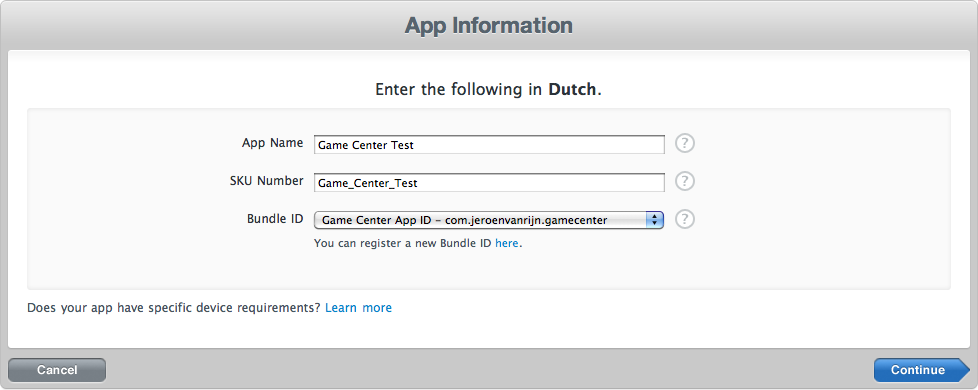
Если это ваше первое приложение, вам нужно будет ввести некоторую информацию, но это довольно просто. Если вы ввели эту информацию, вам необходимо ввести имя приложения, номер SKU и идентификатор пакета. Название приложения — это, конечно, название вашего приложения. Номер SKU — это уникальный номер, который идентифицирует приложение, которое вы добавляете. В качестве идентификатора пакета необходимо выбрать идентификатор приложения, который вы только что создали на портале подготовки iOS. Если вы сделали, нажмите «Продолжить».
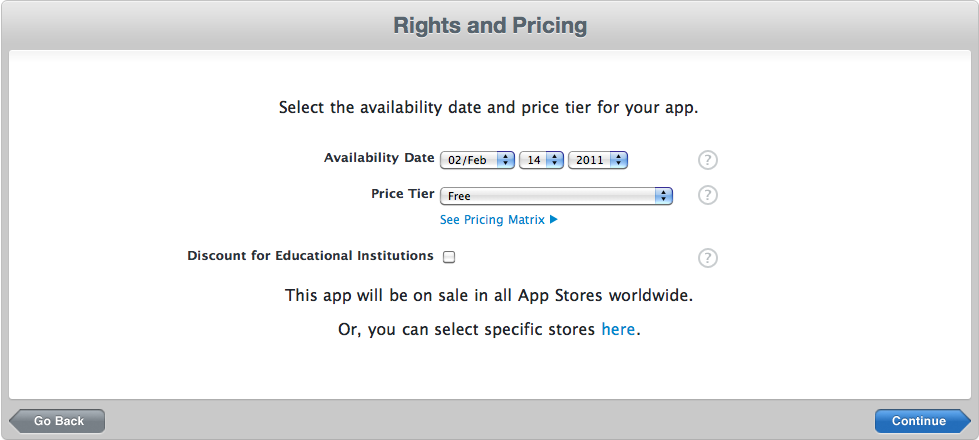
В следующем окне мы введем дату доступности и цену приложения. Я выбрал просто случайную дату, потому что я не собираюсь подавать приложение в App Store. В качестве ценового я выбрал «Свободный», вы можете выбрать все, что захотите. Я снял флажок «Скидка для учебных заведений». Это означает, что учебные заведения не могут купить ваше приложение один раз и установить его на разные устройства. Если вы сделали, нажмите «Продолжить».
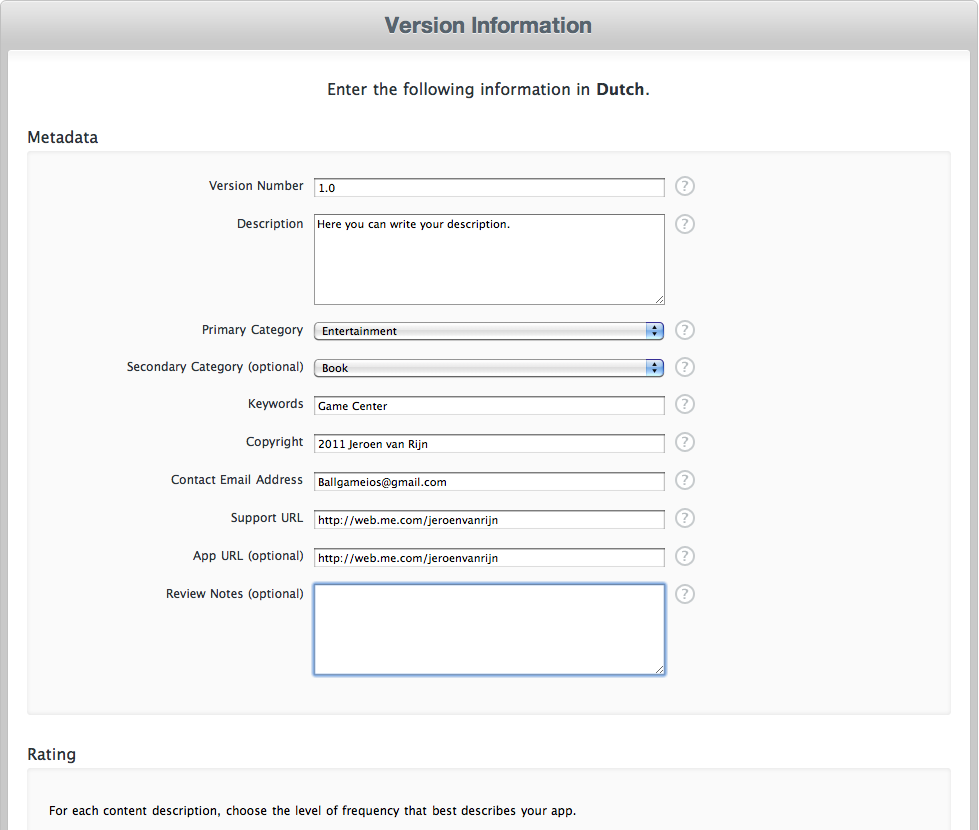
В третьем окне мы введем информацию о нашей версии. На моем экране написано, что мне нужно ввести следующее на голландском языке, но на вашем языке будет сказано язык, который вы выбрали для своего первого заявления. Метаданные и рейтинг довольно просты. Для изображений необходимо выбрать значок и снимок экрана iPhone / iPod touch. Снимок экрана iPad не является обязательным. Вы можете выбрать свои собственные изображения или использовать мои.
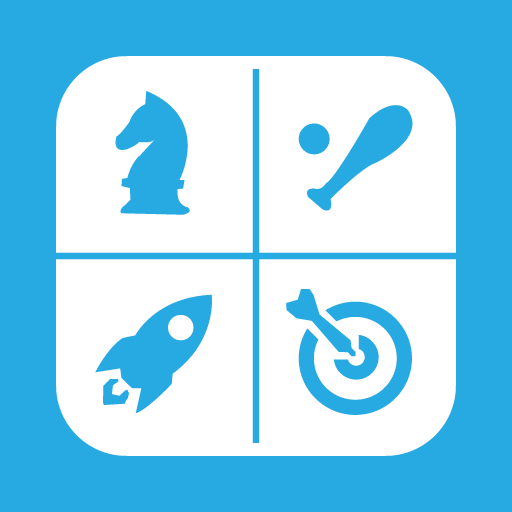
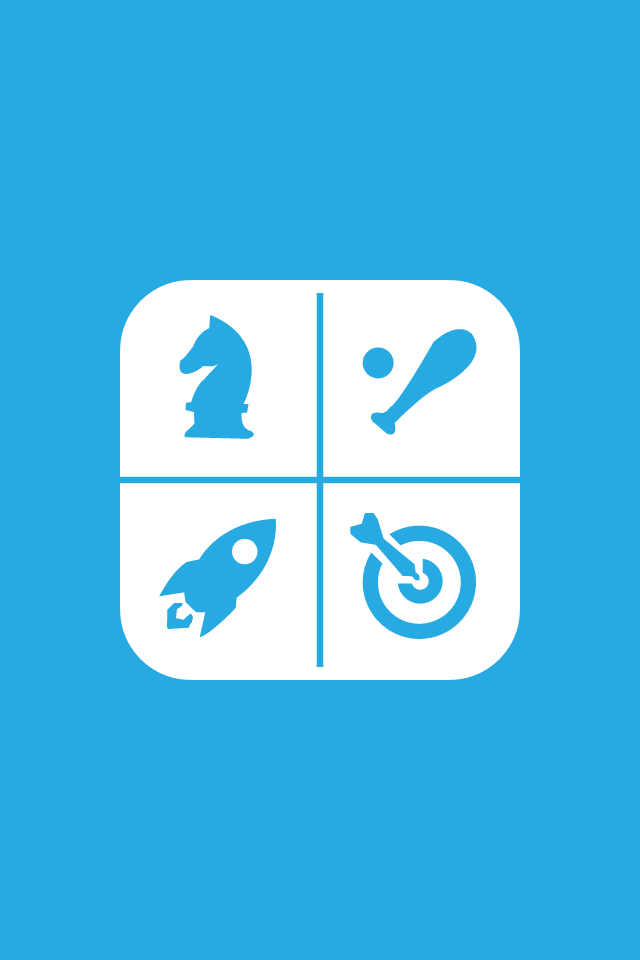
Если вы сделали, нажмите «Сохранить».
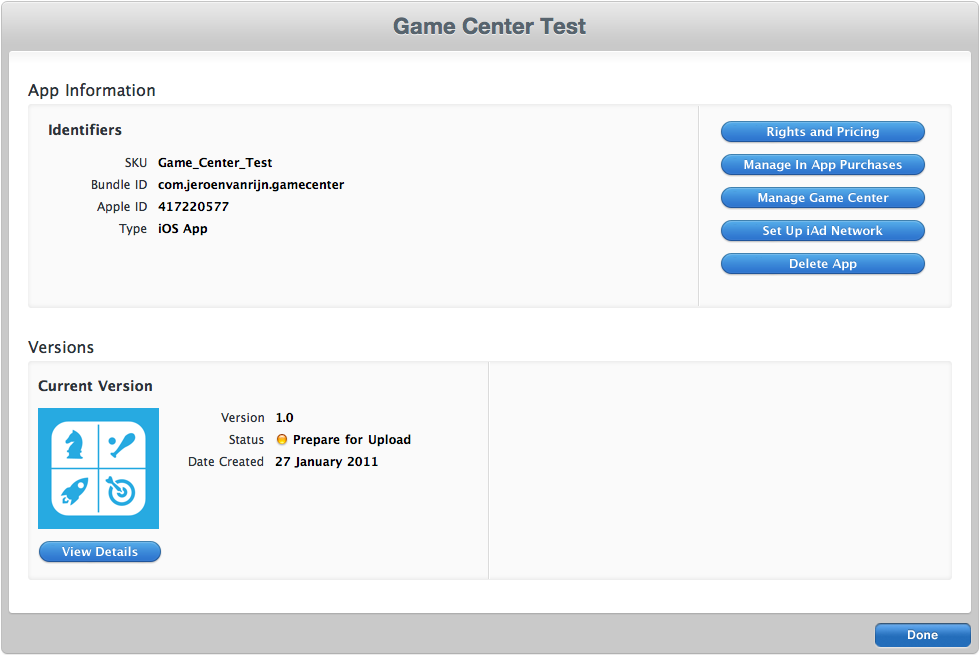
Поздравляем, вы создали новое приложение в iTunes Connect.
Шаг 5: Создание таблицы лидеров
Теперь перейдите в «Управление Game Center», здесь мы включим наше приложение для Game Center, а затем создадим таблицу лидеров и некоторые достижения.
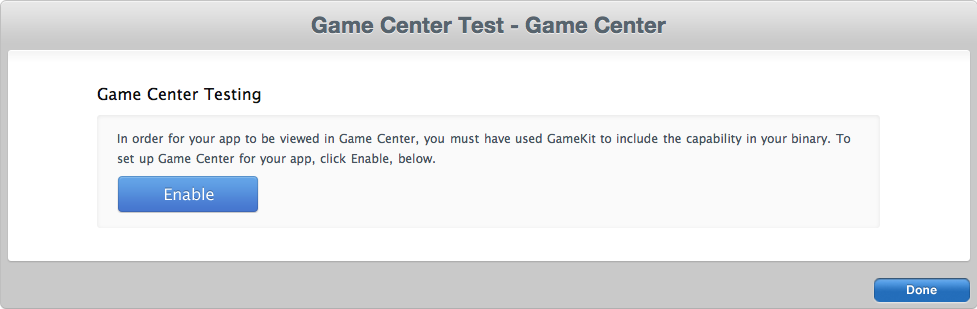
Нажмите «Включить», после того, как вы нажали, кнопка на вашем экране будет шанс, и вы можете настроить таблицу лидеров и достижений. Сначала мы настроим таблицу лидеров. В разделе «Списки лидеров» нажмите «Настройка», а в следующем окне нажмите «Добавить список лидеров».
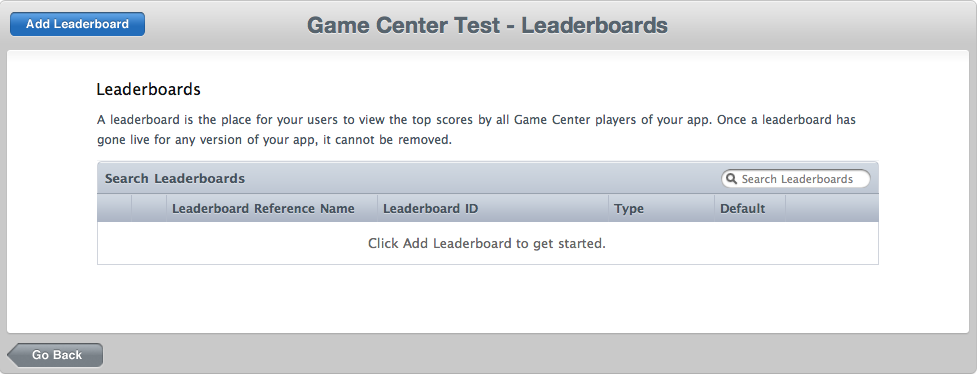
Мы хотим создать единую таблицу лидеров, поэтому в разделе «Единая таблица лидеров» нажмите «Выбрать».
В этом окне мы введем информацию нашего списка лидеров. «Справочное имя таблицы лидеров» — это внутреннее имя, которое вы должны указать для каждой таблицы лидеров. Я назвал мой «Игровой центр Test Leaderboard». «Идентификатор таблицы лидеров» — это уникальный буквенно-цифровой идентификатор, который вы создаете для этой таблицы лидеров. Я выбрал «1», потому что это будет первая таблица лидеров для этого приложения. Мы будем использовать этот идентификатор списка лидеров позже в XCode, чтобы идентифицировать нашу таблицу лидеров. «Тип формата оценки» — это тип формата, в котором оценка для вашего приложения будет отображаться в таблице лидеров в Game Center. Выберите «Integer» в качестве типа формата. Для «Порядка сортировки» выберите «По убыванию». Это означает, что наивысшая оценка будет отображаться первой. Если вы хотите, чтобы самый низкий балл отображался первым, выберите «По возрастанию».
Осталось сделать еще одну вещь для завершения нашей таблицы лидеров — добавление языка, поэтому нажмите «Добавить язык».
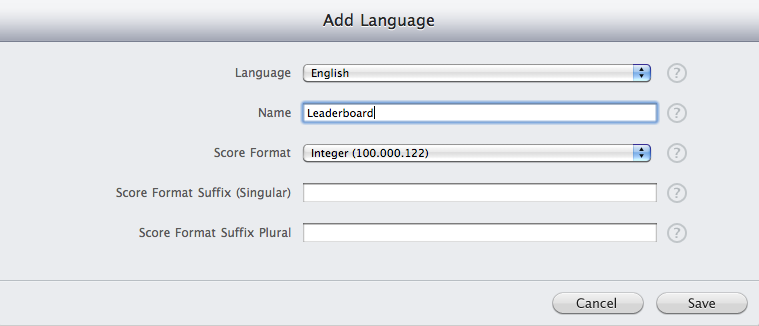
Для «Язык» я выбрал «Английский». Не стесняйтесь выбирать язык, который вы предпочитаете. «Имя» — это имя таблицы лидеров, отображаемой в Game Center. Я назвал мой «Таблица лидеров». «Формат счета» — это формат, который будет отображаться в вашей таблице лидеров для каждого указанного языка. Я выбрал «Integer (100.000.122)». «Суффикс формата счета (единственное число)» и «Суффикс формата счета (множественное число) не являются обязательными. Суффикс формата счета будет добавлен в конец результатов, отображаемых в вашей таблице лидеров. Вы можете использовать это для уточнения типа оценки вашего приложения. Когда вы закончите ввод информации о языке, нажмите «Сохранить». Не стесняйтесь добавлять больше языков, но я оставлю это в одном для этого урока. Чтобы завершить список лидеров, нажмите «Сохранить».
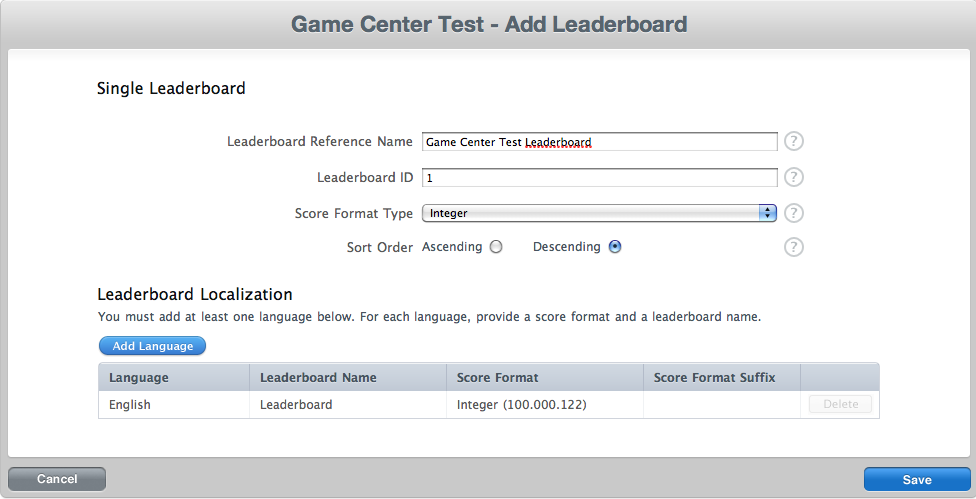
Теперь мы создали таблицу лидеров Game Center. Как видите, этот список лидеров выбран в качестве списка лидеров по умолчанию, потому что это единственный список лидеров, который у нас есть для этого приложения. Нажмите «Вернуться», чтобы добавить некоторые достижения.
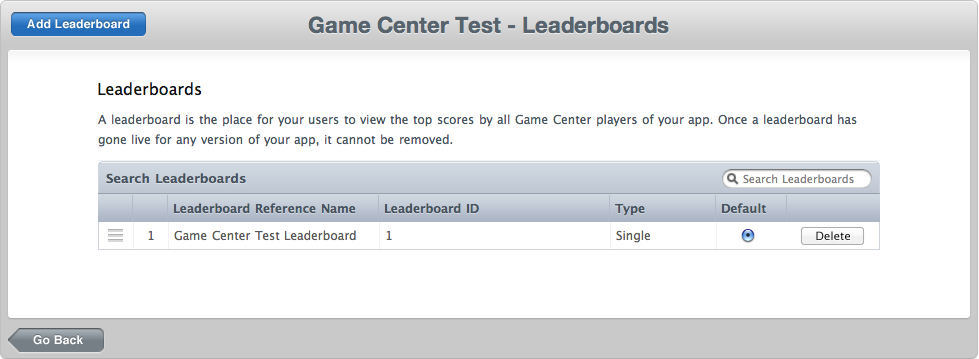
Шаг 6: Создание достижений
Теперь мы собираемся создать достижения. Для этого урока я собираюсь сделать 2 достижения. В разделе «Достижения» нажмите «Настройка». В следующем окне нажмите «Добавить новое достижение», чтобы создать первое достижение для этого урока.
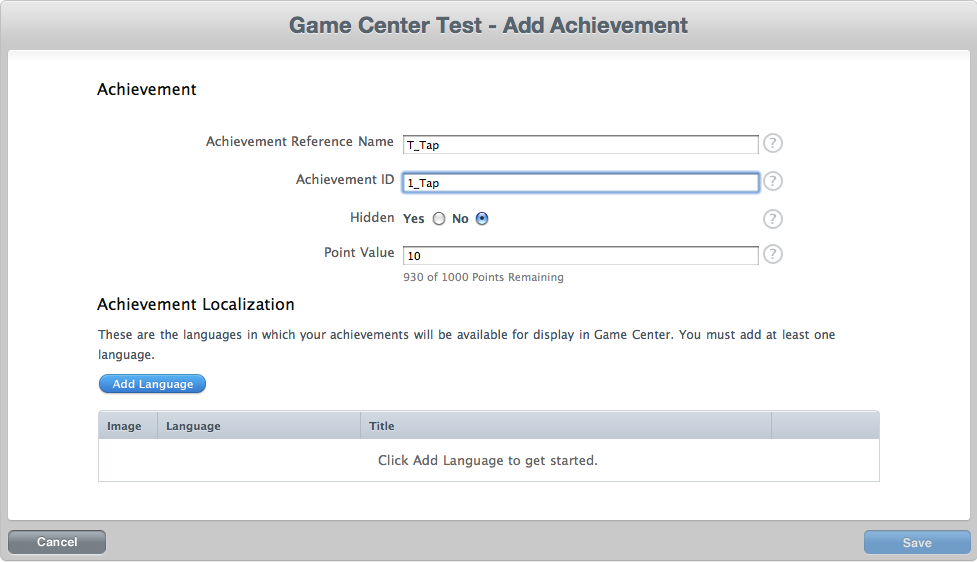
«Наименование достижения» и «Идентификатор достижения» такие же, как для списка лидеров, который мы только что создали. В качестве «Ссылочного имени достижения» я выбрал «1 Tap», а в качестве «идентификатора достижения» я выбрал «1_tap». В качестве «Скрытого» я выбрал «Нет», потому что мы не хотим, чтобы достижение оставалось скрытым в Game Center до тех пор, пока игрок не достигнет его. «Значение балла» означает баллы, которые стоит ваше достижение. Я выбрал 10 для этого достижения. Максимальное количество очков — 100, а общее количество очков — 1000. Мы снова должны добавить язык. Нажмите «Добавить язык». Для «Language» я снова выбрал «English», а для «Title» — «1 Tap». «Предварительно заработанное описание» — это описание вашего достижения до того, как его заработали. Я выбрал «Tap Once», потому что это то, что им нужно сделать, чтобы получить это достижение. «Заработанное описание» — это, конечно, описание вашего достижения, когда они его заработали. Я выбрал «Вы нажали кнопку». Вы должны предоставить изображение 512×512 пикселей. Если вы щелкнете на вопросительный знак в «Изображение», вы увидите поддерживаемые форматы. Вы можете выбрать собственное изображение или использовать мое.

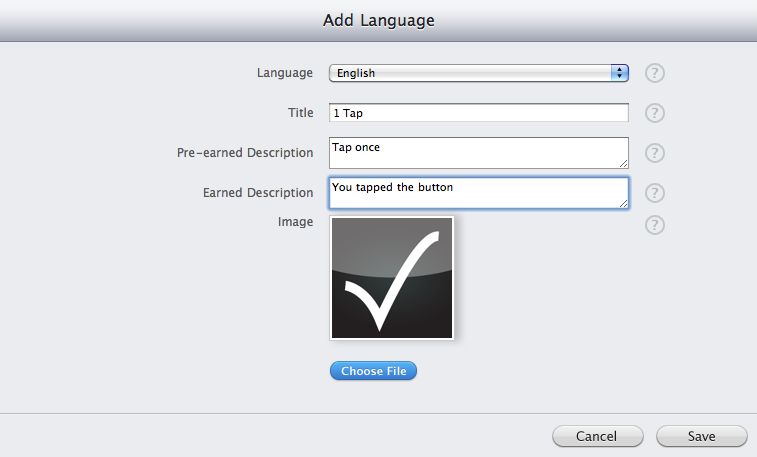
Если вы сделали, нажмите «Сохранить». Вы можете добавить больше языков, но я оставляю это на одном. Нажмите «Сохранить», чтобы завершить это достижение.
В следующем окне вы можете добавить новое достижение. Нажмите «Добавить новое достижение». На этот раз я ввел следующую информацию:
- Наименование достижения: 20 нажатий
- Идентификатор достижения: 20_Taps
- Скрыто: нет
- Значение балла: 50
Нажмите «Добавить язык», чтобы ввести язык. На этот раз я ввел следующую информацию:
- Язык: Английский
- Название: 20 кранов
- Предварительно заработанное описание: нажмите 20 раз
- Заработано Описание: Вы нажали на кнопку 20 раз
- Изображение: (так же, как первое достижение)
Если вы сделали, нажмите «Сохранить». Нажмите «Сохранить» еще раз, чтобы закончить второе и последнее достижение для этого урока.
Шаг 7: Включение Game Center
Нажмите «Вернуться» и в следующем окне нажмите «Готово». В разделе «Версии» нажмите «Подробнее». В следующем окне прокрутите вниз до раздела «Game Center».

Нажмите «Включить для этой версии». Раздел «Game Center» должен измениться в этом:

Теперь мы закончили в iTunes Connect. Вы можете закрыть свой браузер и вернуться к проекту Game Center в Xcode, который мы создали в начале этого урока.
Шаг 8: Загрузите GKTapper
Мы будем использовать некоторые файлы из примера кода GKTapper от Apple. Вы можете скачать образец кода GKTapper здесь .
После завершения загрузки откройте проект и перетащите следующие файлы в «Навигатор проекта» в нашем проекте Game Center:
- GameCenterManager.h
- GameCenterManager.m
- AppSpecificValues.h
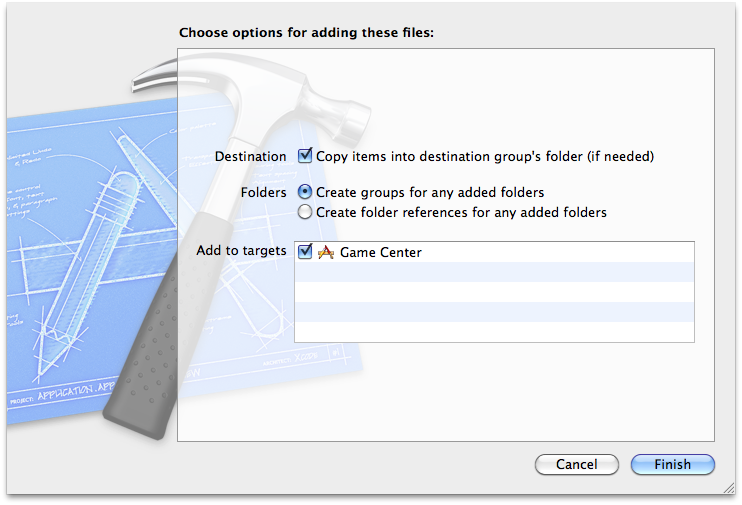
Убедитесь, что установлен флажок «Копировать элементы в папку целевой группы (если необходимо)», и нажмите «Добавить». Теперь вы можете закрыть проект GKTapper. Вы также можете удалить его, если хотите, потому что он нам больше не понадобится для этого урока. Мы используем эти файлы, потому что классы GameCenterManger сделают тяжелую работу за нас.
Шаг 9: Измените идентификатор пакета
В вашем проекте XCode откройте файл Game-Ceter-Info.plist из папки «Вспомогательные файлы» в «Project Navigator». Заполните значение «Идентификатор пакета» значением, созданным ранее и связанным с идентификатором приложения. Я назвал свой идентификатор пакета «com.jeroenvanrijn.gamecenter».
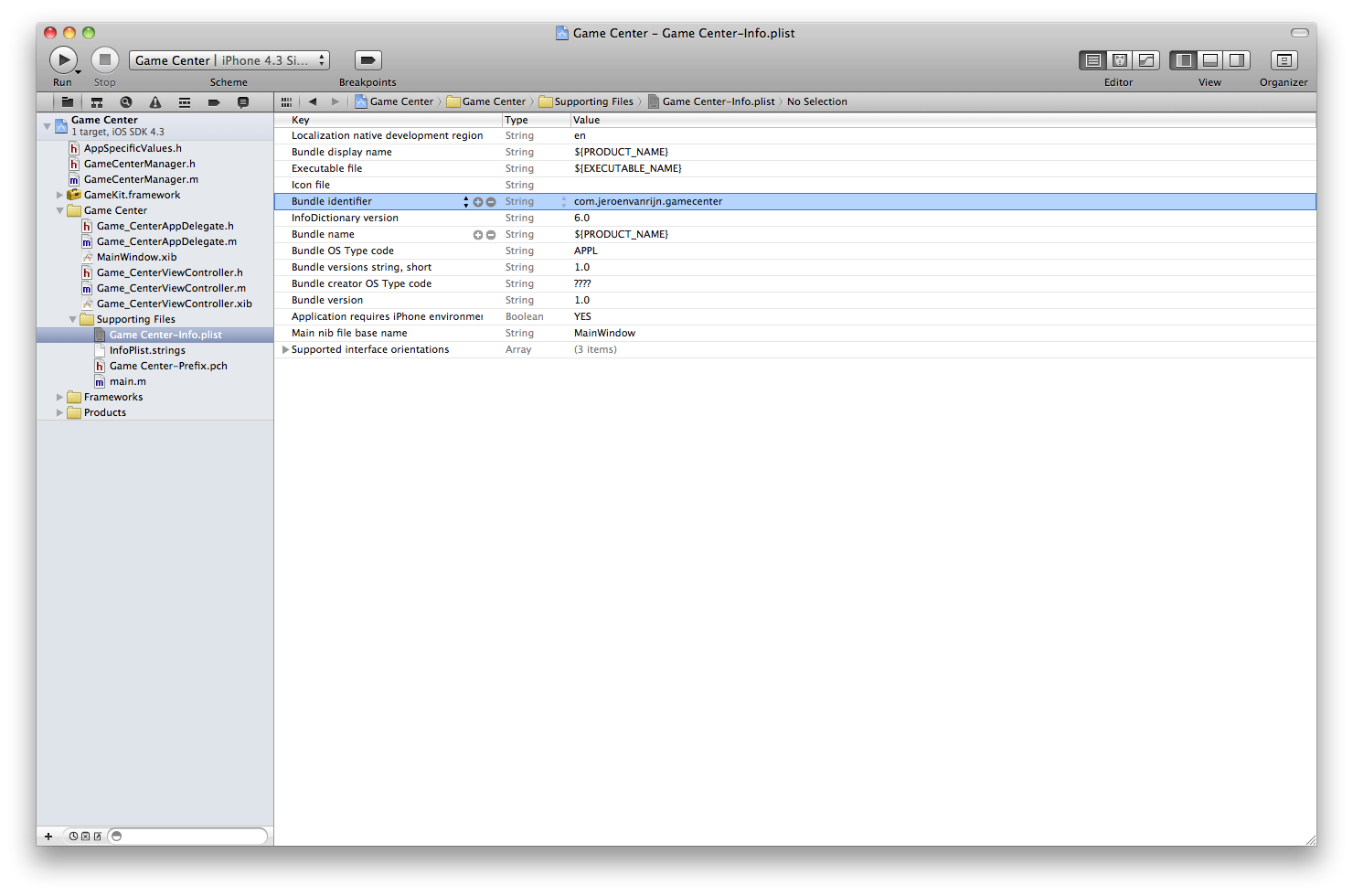
Вывод
В этой части руководства мы рассмотрели, как создать новое приложение с достижениями и таблицей лидеров в iTunes Connect. Во второй части мы закончим урок, чтобы мы могли использовать таблицу лидеров и достижения.