Если вы следовали предыдущему руководству в этом сеансе , то ваш компьютер для разработки должен быть готов к установке Android SDK. Из этого туториала Вы узнаете, как установить и настроить Android SDK для всех платформ.
Шаг 0: Начало работы
Это руководство является частью сессии Mobiletuts + «Изучай Android SDK с нуля!» Целевая аудитория этого руководства — разработчик Java, который только начинает изучать Android, который уже установил JDK и немного ознакомился с Eclipse. В течение следующих 30–45 минут вы узнаете, как установить Android SDK, независимо от того, какую операционную систему вы используете. Затем мы разберем некоторые специфические для операционной системы задачи для дальнейшей настройки Android SDK. Эти шаги подготовят вас к предстоящим урокам, где вы начнете писать код и создавать свои собственные приложения для Android.
Шаг 1. Установка плагина Eclipse ADT
Начните прямо с того места, где мы остановились, с последним уроком — с Eclipse на экране приветствия:
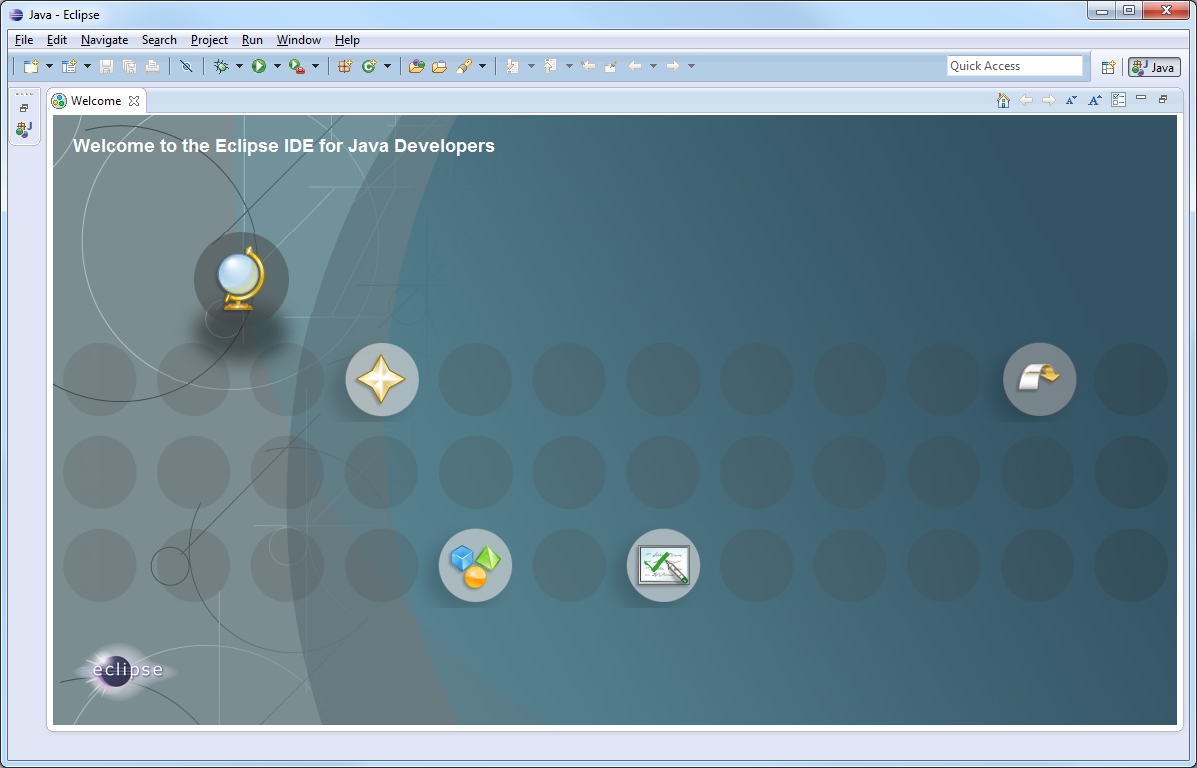
Теперь перейдите в « Справка»> «Установить новое программное обеспечение» . Вы увидите следующий диалог:
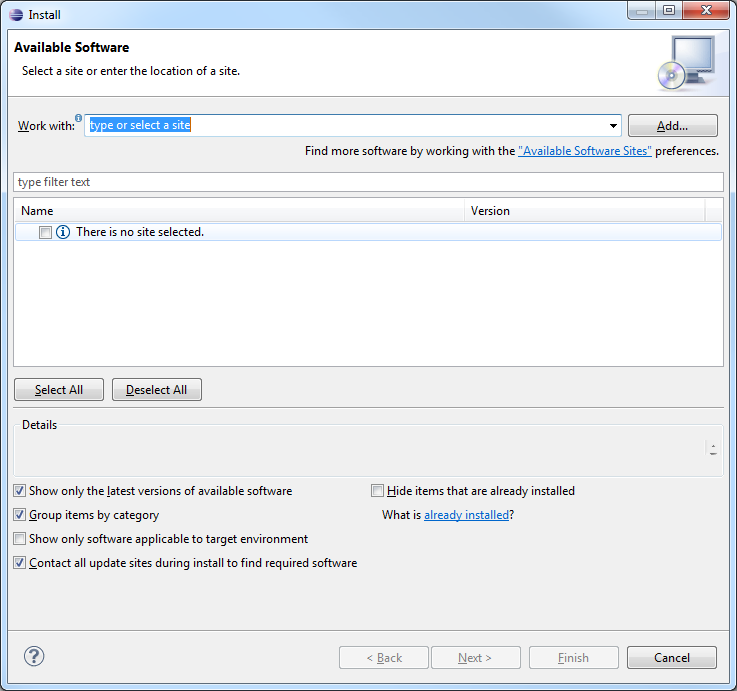
Нажмите кнопку «Добавить …», чтобы добавить репозиторий, затем введите «Android SDK» для поля «Имя» и установите URL-адрес «http://dl-ssl.google.com/android/eclipse/» для Поле местоположения.

Далее нажмите кнопку ОК. Через некоторое время вы увидите список пакетов, которые можно установить из репозитория Android. Мы выбрали их все для установки и рекомендуем вам это сделать.
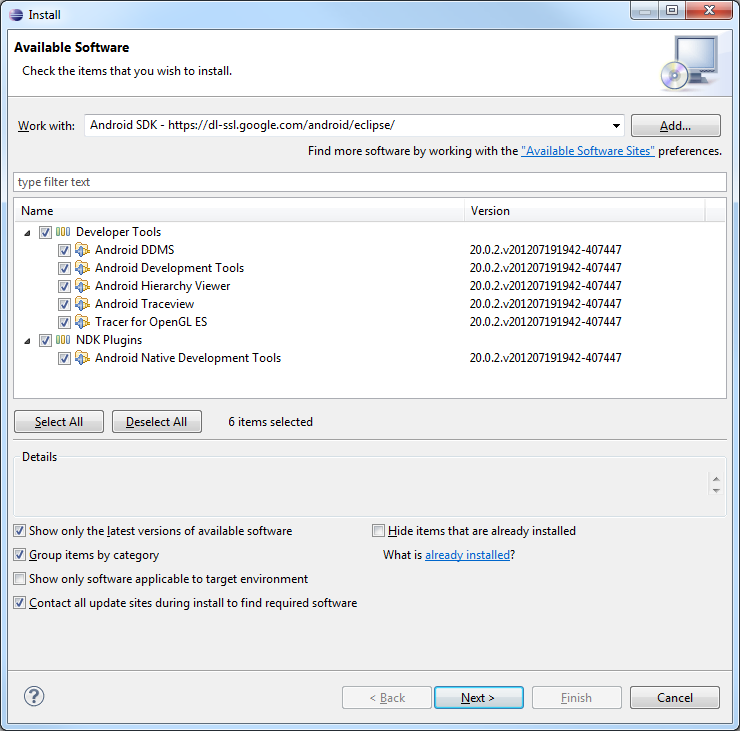
Нажмите кнопку «Далее». Вам будет представлен экран, подтверждающий инструменты, которые вы хотите установить.
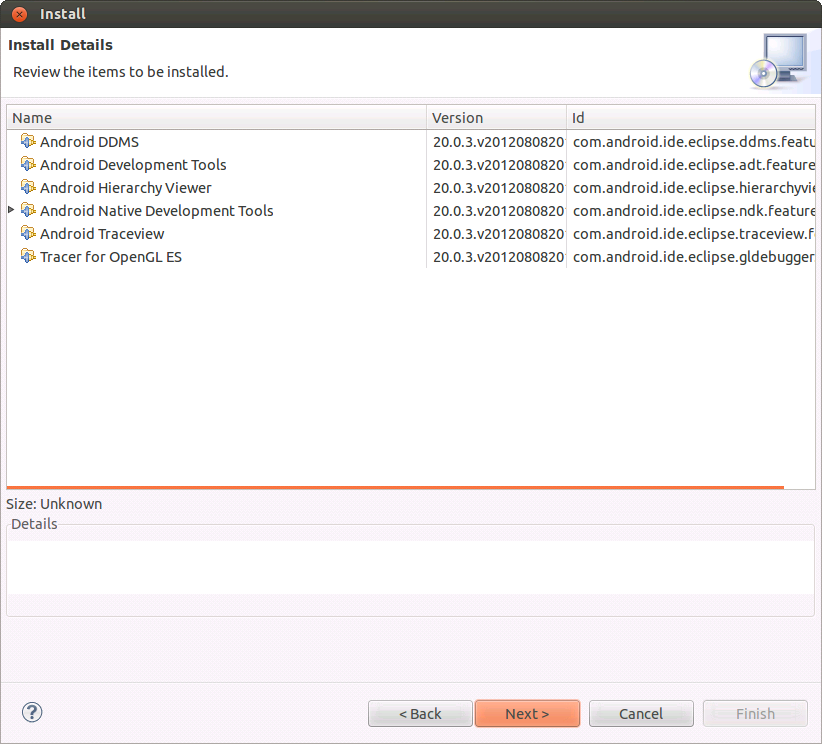
Вы все выбрали? Если это так, нажмите кнопку Далее, чтобы продолжить. На следующем экране представлен набор лицензий, с которыми необходимо согласиться, прежде чем вы сможете загрузить инструменты.
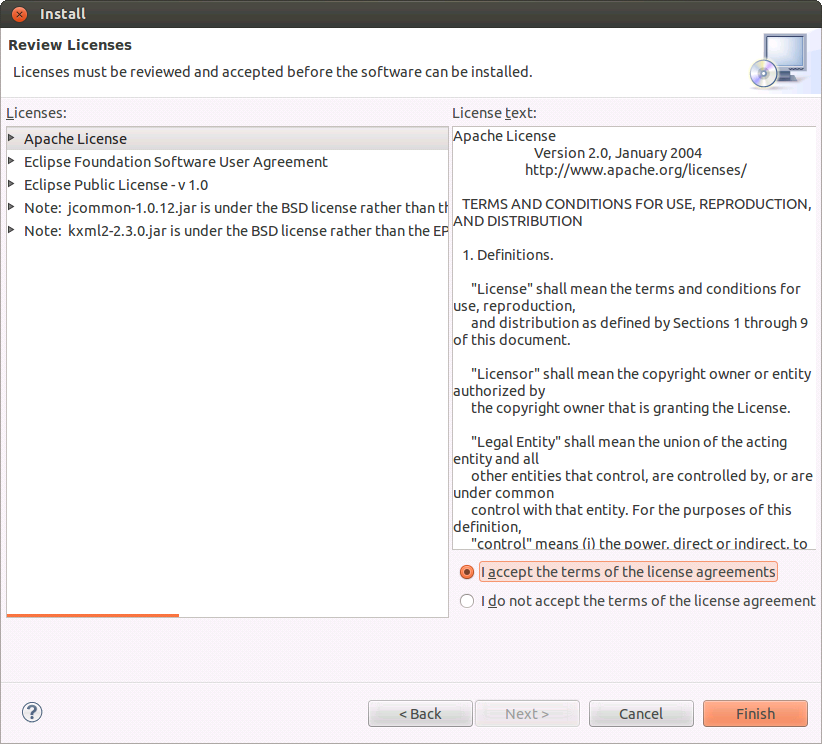
После того, как вы прочитали их и согласились (или компания, в которой вы работаете) с условиями, выберите «Я принимаю условия лицензионных соглашений», а затем нажмите кнопку «Готово».
На этом этапе загрузка инструментов Android начнется. Завершение может занять некоторое время, в зависимости от скорости вашего соединения.

После завершения загрузки установка начнется автоматически. Скорее всего, вас встретят с предупреждением по безопасности от Eclipse. Плагин ADT или его части не подписаны разработчиками, но вы знаете, откуда они берутся, когда сами входили в локацию. Предполагая, что вы все еще хотите продолжить установку плагина ADT (конечно, вы делаете!), Нажмите кнопку OK, чтобы продолжить установку неподписанного контента.
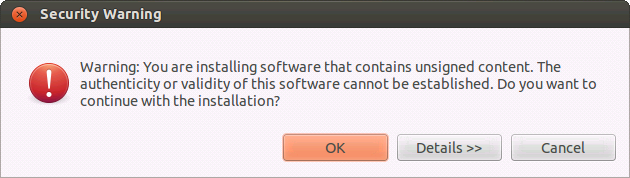
После завершения установки вам будет предложено применить изменения непосредственно к Eclipse или перезапустить программу.
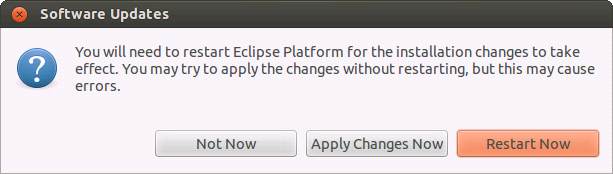
Мы настоятельно рекомендуем вам перезапустить Eclipse. Не волнуйся, это быстро.
Шаг 2. Установка Android SDK
Когда Eclipse загрузится снова, вам будет предложено следующее диалоговое окно, в котором вы будете приглашены в Android Development и предложите установить Android SDK:

Если вы ранее устанавливали Android SDK вручную, этот шаг может оказаться неожиданным. Однако команда Android значительно упростила установку SDK с помощью инструмента ADT в Eclipse. Мы рекомендуем вам установить как последний SDK, так и 2.2 SDK. Вы можете выбрать, куда вы хотите установить SDK, хотя расположение по умолчанию обычно работает нормально.
Нажмите кнопку Готово. Теперь вам может быть предложено диалоговое окно, предлагающее вам возможность улучшить ADT, предоставляя статистику использования.
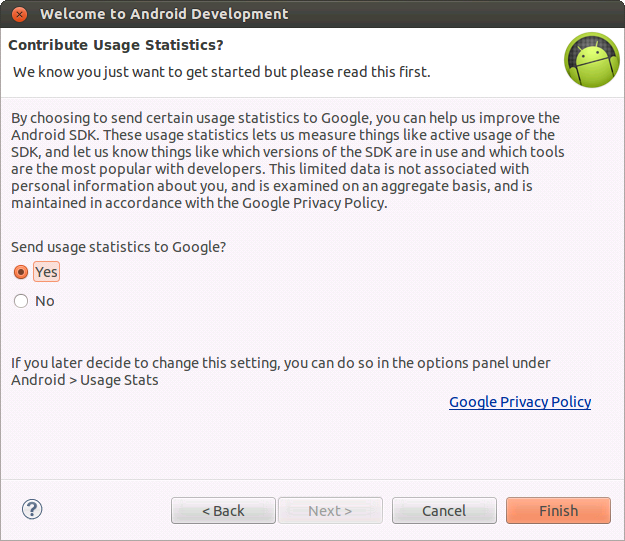
Мы рекомендуем вам отправлять статистику, тем более что эти инструменты доступны бесплатно и часто обновляются. Они всегда могут использовать улучшение! В любом случае вам будет предложено подтвердить загрузку пакетов.
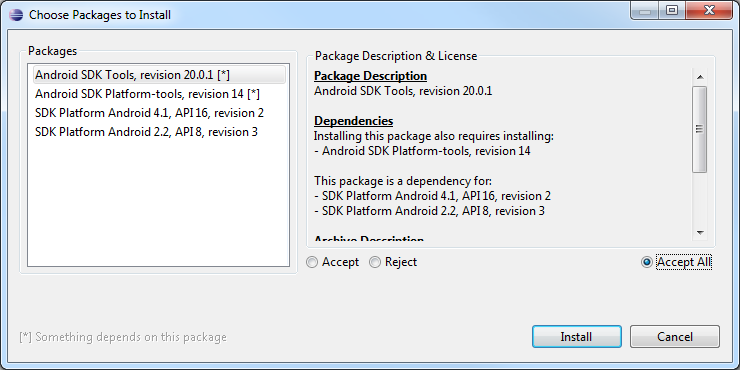
Выберите переключатель «Принять все», а затем нажмите кнопку «Установить». Загрузка и установка будут продолжены.
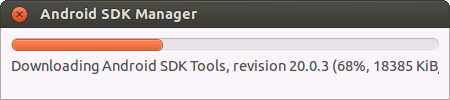
После завершения загрузки вам может потребоваться (или вы захотите) перезапустить Eclipse снова. Теперь у вас установлен Android SDK!
Шаг 3: обнови свой путь
Android SDK включает в себя множество инструментов командной строки. Проще всего их запустить, если у вас есть каталоги с этими инструментами внутри Пути вашей среды. В Linux и Mac это обычно включает редактирование файла .profile или .bashrc. В Windows вы редактируете переменную среды PATH. Вы захотите добавить пути как к инструментам, так и к каталогам инструментов платформы, где бы они ни находились в вашей системе. Оба находятся на верхнем уровне каталога SDK. Вы забыли, где это уже? В Eclipse перейдите в « Настройки»> «Android» . Местоположение SDK будет заполнено путем.
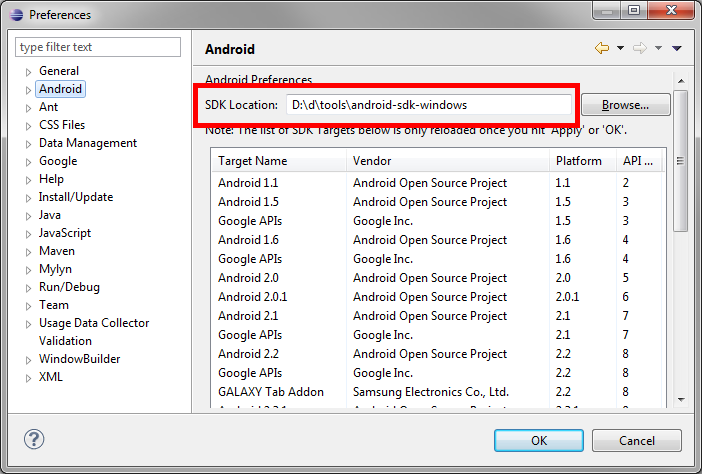
Вывод
Ваша машина для разработки теперь готова начать разработку приложений для Android! Мы продолжим с некоторыми советами и рекомендациями по обновлению системы, поговорим о некоторых инструментах, которые вы установили, а затем продолжим то, что вы ждете: написание приложений для Android! Сейчас также самое время свести на нет некоторые устройства Android, чтобы вы могли проверить свои усилия по разработке на реальном оборудовании. Не волнуйтесь, если вы продолжите следовать, они вам скоро понадобятся!
Вы на пути к разработке Android. Какие приложения вы с нетерпением ждете? Дайте нам знать об этом в комментариях!
Об авторах
Разработчики мобильных приложений Лорен Дарси и Шейн Кондер являются соавторами нескольких книг по разработке Android: углубленная книга по программированию под названием « Разработка беспроводных приложений для Android» (в третьем выпуске в виде двухтомника), « Самс научи себя разработке приложений для Android за 24 часа» , и Изучение программирования приложений для Android для Kindle Fire: практическое руководство по созданию вашего первого приложения для Android . Когда они не пишут, они тратят свое время на разработку мобильного программного обеспечения в своей компании и оказание консультационных услуг. С ними можно связаться по электронной почте androidwirelessdev+mt@gmail.com , через их блог на androidbook.blogspot.com и в Twitter @androidwireless .


