В этой серии вы узнаете о разработке Android с самого начала. В первом разделе мы устанавливаем Android SDK и Eclipse. В этой части мы познакомимся с программным обеспечением Eclipse. Eclipse — это интегрированная среда разработки для среды Java. Вместе с плагином ADT (Android Developer Tools) Eclipse предоставляет среду, в которой вы можете создавать, кодировать, проектировать и запускать приложения для Android. Мы узнаем больше об Eclipse на протяжении всей серии, но в этом руководстве мы рассмотрим основные функции пользовательского интерфейса Eclipse, чтобы вы могли разобраться, прежде чем приступить к разработке.
На момент написания этого руководства Eclipse была официально поддерживаемой IDE для Android, но имейте в виду, что она изменится с новой программой Android Studio. Мы рассмотрим Android Studio в следующем уроке, но в данный момент он доступен только для предварительного просмотра, поэтому вам следует сначала сосредоточиться на Eclipse для своих проектов разработки Android.
1. Создайте проект Android
Шаг 1
Для начала просто откройте Eclipse. Чтобы начать работу в среде Eclipse, давайте продолжим и создадим проект Android, на котором мы будем основываться позже. Не беспокойтесь о деталях на этом этапе, мы рассмотрим каждый элемент проектов Android по мере развития серии. На данный момент нам просто нужно создать базовый проект, чтобы мы могли использовать его для знакомства с интерфейсом Eclipse. Кроме того, имейте в виду, что в Eclipse есть гораздо больше, чем то, что мы расскажем здесь. В этом уроке мы сосредоточимся на том, что вам нужно знать, чтобы начать работать в Android.
Eclipse моделирует каждое приложение, которое вы создаете как проект, при этом кодирование и другие ресурсы, связанные с приложением, хранятся и управляются из каталога для проекта в вашей рабочей области. Создание нового проекта Android включает в себя несколько шагов, которые мы покажем на этом этапе, чтобы получить настройки проекта, чтобы показать, как будет выглядеть рабочее пространство Eclipse, пока вы работаете над приложением для Android. Нажмите кнопку «Новый».
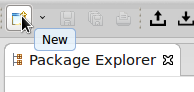
В мастере разверните папку «Android» и выберите «Проект приложения Android». Это процесс, который вы будете использовать при создании нового проекта для приложения Android. Нажмите кнопку «Далее».
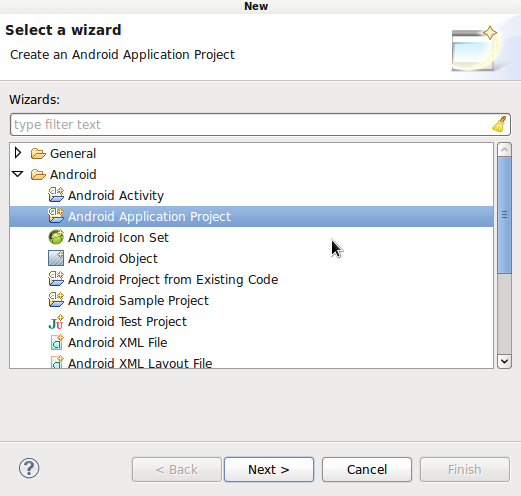
Шаг 2
На экране «Новое приложение для Android» вы увидите различные поля, которые вы можете установить. Когда вы нажимаете на текстовые поля, Eclipse отобразит некоторый информативный текст в нижней части окна. Введите «MyFirstApp» в качестве имени приложения. Это будет автоматически заполнено в поле Имя проекта, и имя пакета также будет заполнено автоматически. Вы можете изменить их, но на данный момент оставить их с их содержимым по умолчанию.
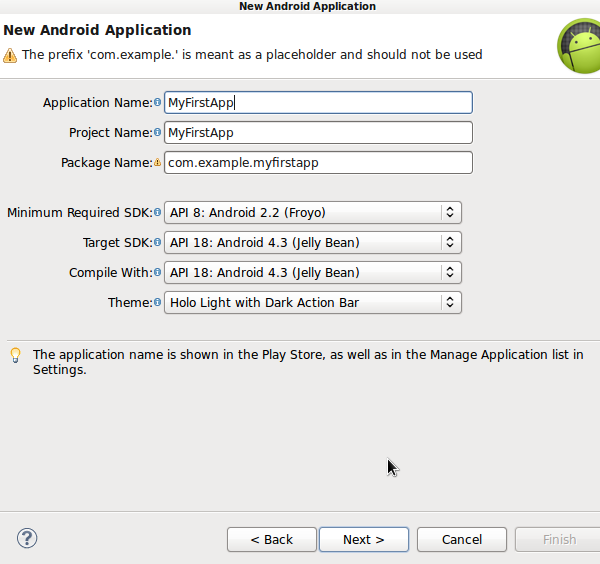
Вы также можете оставить параметры SDK без изменений — они позволяют вам задавать определенные уровни API и указывать минимальный уровень, который вы хотите поддерживать. По мере того, как вы будете совершенствовать свои навыки разработки под Android, вы увидите, что типы функций, которые вы включаете, иногда влияют на то, какие уровни платформы будет поддерживать ваше приложение. Конечно, вы хотите стремиться поддерживать как можно более широкий диапазон устройств, но иногда это бывает сложно. Чтобы продолжить, нажмите «Далее».
На следующем экране вы сможете настроить проект. По умолчанию Eclipse выбирает определенные настройки. Проверьте параметры, чтобы создать значок запуска для вашего приложения, создать для него действие (это экран пользовательского интерфейса) и создать проект в рабочей области. Нажмите кнопку «Далее».
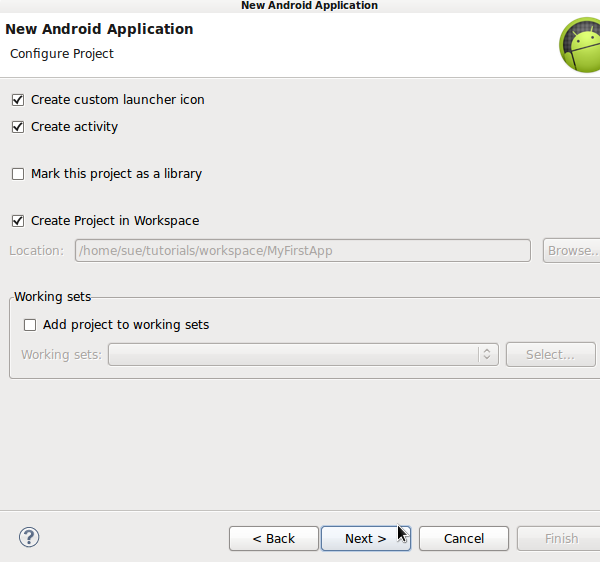
Шаг 3
Далее вы увидите экран Launcher Icon. В общем, вы, вероятно, будете использовать это, чтобы указать файл изображения значка программы запуска и установить свойства экрана, но сейчас просто оставьте его как есть и нажмите «Далее».
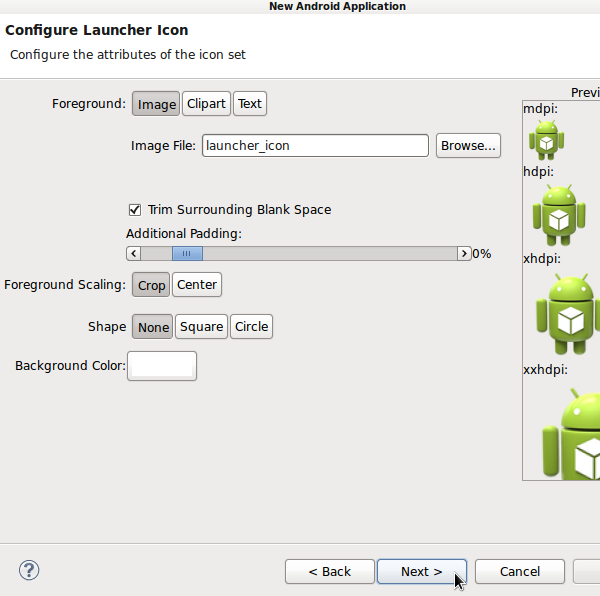
На следующем экране получите Eclipse, чтобы сгенерировать активность для вас. Это, вероятно, то, что вы будете делать для большинства приложений, которые вы сначала создаете. Сгенерированное действие — это экран с одним пользовательским интерфейсом, который, как минимум, нужен большинству приложений. Оставьте флажок «Создать действие» установленным, выбрав «Пустое действие» и нажмите «Далее».
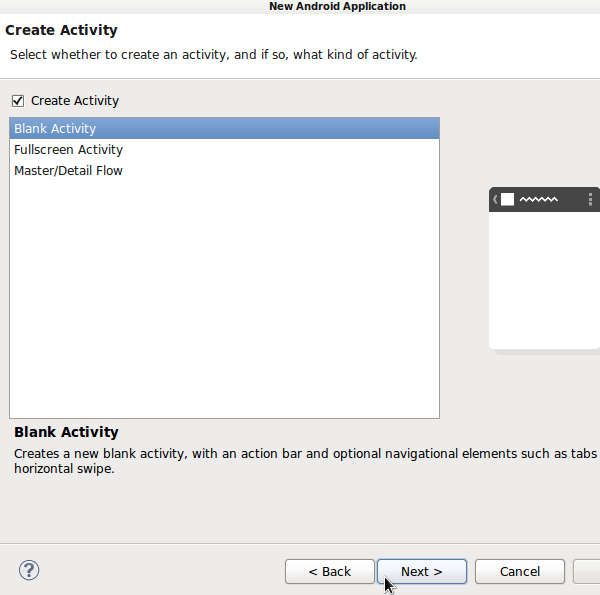
Шаг 4
Мы почти там! На последнем экране вы увидите обзор деталей проекта до его создания. Вы можете изменить имена действий и макетов, но оставить их как есть для этого урока. Нажмите «Готово», чтобы создать свой проект.
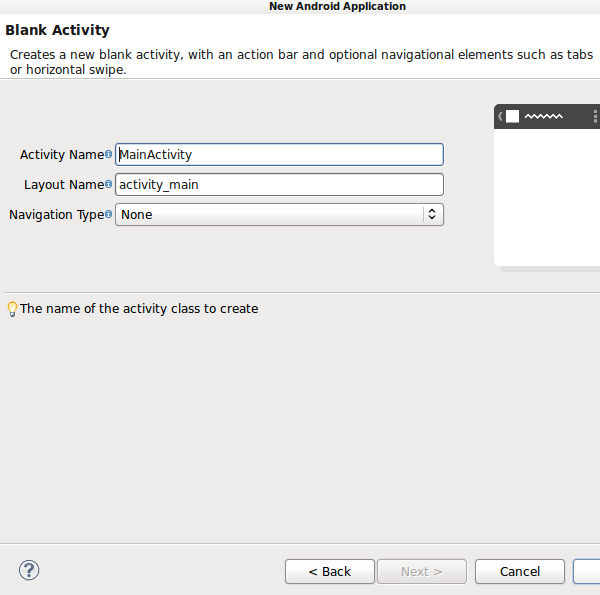
Eclipse создаст ваш проект, открыв файл Activity. На этом этапе не стоит слишком беспокоиться о содержимом файлов или директории проекта, мы рассмотрим их в следующих уроках. Но на данный момент мы будем использовать этот базовый проект, чтобы привыкнуть к Eclipse.
2. Использование Eclipse Views
Шаг 1
Теперь, когда у нас открыт проект, мы можем увидеть, как будет выглядеть Eclipse, пока вы разрабатываете свои приложения для Android. В окне Eclipse вы увидите различные области с вкладками, которые могут быть изменены в соответствии с вашими предпочтениями. Эти вкладки разделы называются представлениями. По умолчанию вы должны увидеть центральную область редактора, в которой файлы отображаются для просмотра и редактирования. Слева вы должны увидеть представление Package Explorer, а справа представление Outline. Под редактором вы должны увидеть несколько вкладок по умолчанию, предоставляющих дополнительную информацию.
Вы можете добавить виды на видимый экран, выбрав «Окно», затем «Показать вид» и сделав выбор. Чтобы удалить вид с дисплея, просто закройте его крестиком на вкладке. Вы также можете свернуть и развернуть видимые изображения в любое время, используя кнопки в верхнем правом углу каждого из них. Представления в Eclipse предназначены для того, чтобы вы по-разному могли видеть и взаимодействовать с различными элементами ваших проектов. Давайте посмотрим на каждый из наиболее актуальных взглядов по очереди.
Шаг 2
Слева от вашего окна Eclipse вы должны увидеть Package Explorer. Вы можете думать об этом как об файловом проводнике, представляющем содержимое ваших проектов в структуре каталогов. Вы можете щелкнуть, чтобы развернуть и свернуть папки в проекте, а также дважды щелкнуть, чтобы открыть любые редактируемые файлы в редакторе. Каждый проект хранится в отдельном каталоге в вашем рабочем пространстве, представленном в виде дерева в Package Explorer. Это будет вашим основным источником доступа к файлам, с которыми вам нужно работать при разработке приложений.
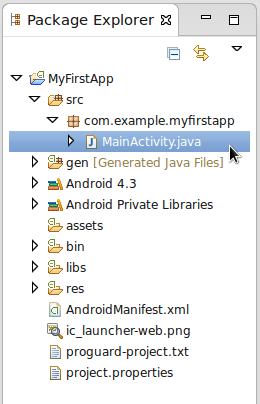
Если вы развернете папку «src» в своем новом проекте, вы увидите пакет, который вы изначально создали при запуске проекта. Внутри вы увидите файл класса Activity, который должен автоматически открыться в редакторе. Ваши Java-файлы всегда организованы в такие пакеты внутри ваших проектов. Большинство ваших первоначальных проектов Android используют только один пакет, но вы можете иметь более одного. Мы рассмотрим файлы классов Java позже в этой серии, так что не беспокойтесь, если вы не использовали их раньше.
Когда мы подробнее рассмотрим структуру проекта приложения в следующих уроках, мы уделим особое внимание каталогу res и файлу манифеста, поэтому найдите время, чтобы найти и просмотреть их в Package Explorer. Когда мы начнем разработку, основное внимание будет уделено папкам «src» и «res».
Шаг 3
Область редактора отображается в центре окна Eclipse. Вы должны увидеть файл Activity, который вы создали вместе с вашим проектом, открытым для редактирования. Не беспокойтесь о содержимом файла прямо сейчас — мы скоро к этому вернемся. В окне редактора отображаются все файлы, которые вы открыли в любое время.
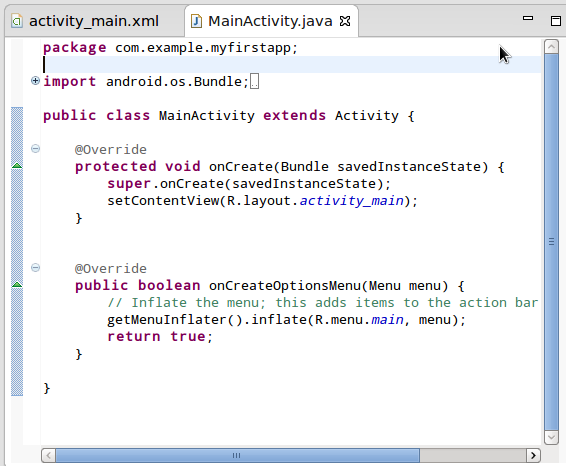
Eclipse также должен был открыть файл макета для вашего приложения. Переключитесь на него сейчас, нажав на верхнюю часть вкладки, где написано «activity_main.xml». Первоначально файл макета будет открыт для графического редактирования, поскольку этот файл представляет пользовательский интерфейс для основного экрана вашего приложения. Нажмите на вкладку «activity_main.xml». Вы должны увидеть в нижней части экрана, чтобы перейти от графического макета. Как видите, редактор отображает код XML для редактирования напрямую.
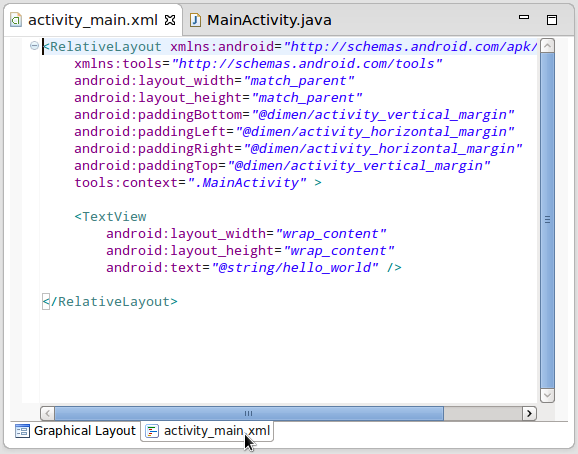
Как вы увидите, когда мы начнем кодировать, редактор Eclipse помогает процессу программирования, отображая предложенные фрагменты кода при вводе. Это относится к файлам Java и XML, которые вы будете использовать в большом количестве.
Шаг 4
Справа от редактора вы должны увидеть вид Outline. Мы подробнее рассмотрим представление Outline, когда рассмотрим основные задачи программирования, связанные с Android. На данный момент все, что вам нужно понять, это то, что представление представляет собой структурный обзор содержимого любых открытых файлов Java или XML. Вы сможете использовать схему для быстрой навигации по исходному коду.
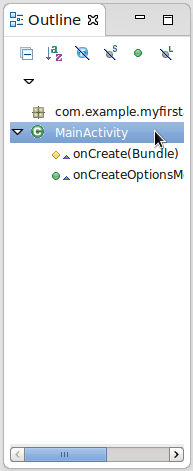
Шаг 5
В нижней части окна Eclipse вы увидите несколько представлений, отображаемых по умолчанию, включая представления «Проблемы», «Javadoc» и «Объявления». Разработчики часто используют эту область для вывода сообщений об ошибках и отладки, как правило, с помощью представления Eclipse Console, которое вы можете добавить на экран, если хотите. Однако инструменты Android включают специальное представление для вывода сообщений, которое поможет вам разрабатывать и отлаживать приложения, поэтому давайте откроем это сейчас.
Выберите «Окно», затем «Показать вид» и выберите «Другое». Во всплывающем окне «Показать представление» разверните папку «Android», выберите «LogCat» и нажмите «ОК». Представление LogCat появится в нижней части окна Eclipse. Мы будем использовать это, когда начнем развиваться. С представлением LogCat мы будем писать сообщения во время выполнения наших приложений. Этот шаг помогает нам выяснить, что происходит при запуске программ.
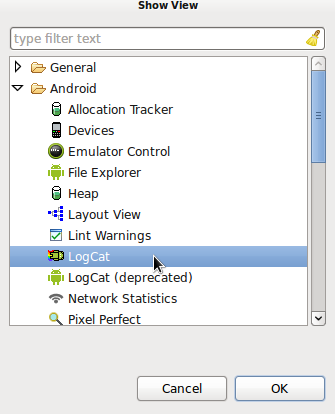
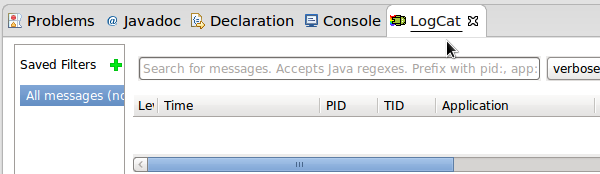
3. Использование перспектив Eclipse
Шаг 1
Представления Eclipse, на которые мы смотрели, предоставляют различные способы взаимодействия с содержанием ваших проектов. Как вы уже видели, вы можете настроить видимые виды таким образом, чтобы наиболее эффективно удовлетворить ваши потребности. Eclipse также предоставляет Перспективы, которые позволяют быстро переключаться между полезными наборами представлений для общих задач. Перспектива по умолчанию, которую вы видите изначально, называется «Java». В правом верхнем углу окна вы должны увидеть кнопку с надписью «Java».
Для большинства ваших разработок Android вы будете использовать перспективу Java. Однако, когда вы отлаживаете свои приложения, вы также можете найти перспективу DDMS (Dalvik Debug Monitor Server) полезной. Мы рассмотрим детали этой перспективы позже в серии. А пока попробуйте переключиться на него, чтобы ознакомиться с тем, как работают перспективы. Выберите «Окно», затем «Открыть перспективу» или нажмите кнопку «Открыть перспективу» рядом с кнопкой «Java». Выберите DDMS из списка. На данный момент перспектива не будет сильно отражаться — она будет отображать виртуальные или подключенные физические устройства, когда мы будем работать с ними позже.
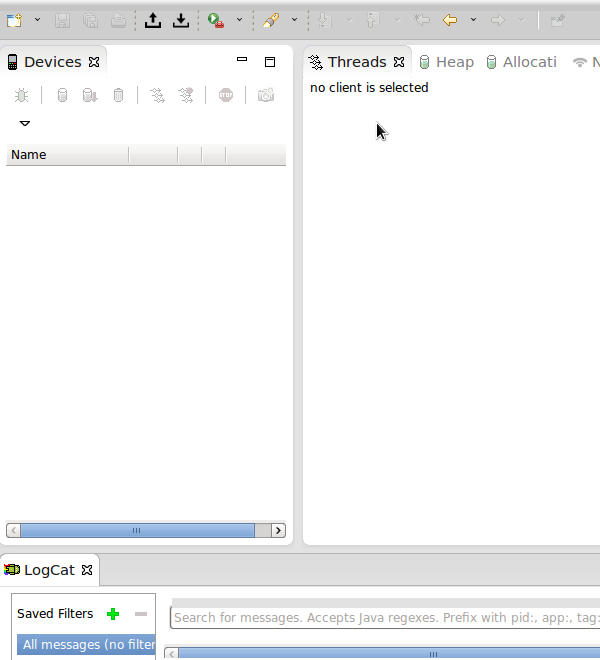
Вернитесь в перспективу Java сейчас, нажав кнопку «Java» или снова используя меню «Окно». Как видите, Eclipse отобразит кнопки для перспектив, которые вы недавно использовали, чтобы ускорить переключение.
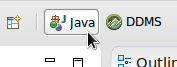
Вывод
Теперь мы завершили нашу фазу ознакомления с Eclipse. Имейте в виду, что большинство аспектов программного обеспечения будет иметь для вас гораздо больше смысла, как только мы начнем работать над некоторыми проектами Android. В следующей части серии мы рассмотрим Android Studio так же, как и в Eclipse, поскольку вы можете использовать его сейчас и, безусловно, позже, если продолжите разработку Android. После этого мы приступим к задаче разработки приложения для Android, включая основы программирования на Java. Не стесняйтесь продолжать изучать Eclipse самостоятельно. Это настраиваемая программа, которую вы можете настроить в любое время, чтобы она отражала ваши собственные предпочтения.