Цель этой серии — узнать о разработке для Android, включая инструменты и ресурсы, необходимые для создания приложений. В последней части мы познакомились с Eclipse IDE. С момента основания платформы Eclipse является основной поддерживаемой средой разработки, используемой для создания приложений Android. Eclipse по-прежнему является рекомендуемой IDE для Android, но она может измениться в новой Android Studio IDE. Android Studio еще не завершена, но она доступна для предварительного просмотра. Эта новая IDE разработана специально для разработки под Android и основана на IntelliJ IDEA в сочетании с JetBrains. Когда он будет завершен, Android Studio улучшит несколько аспектов своей разработки Android, не в последнюю очередь это процесс разработки пользовательских интерфейсов для поддержки ряда используемых устройств Android. В этом уроке мы будем устанавливать и изучать Android Studio.
Вступление
Хотя Eclipse по-прежнему должен быть вашим основным направлением при разработке приложений для Android, стоит потратить некоторое время на Android Studio, особенно если вы намерены участвовать в разработке для Android в долгосрочной перспективе.
1. Установка
Шаг 1
Как вы уже видели, в комплект поставки ADT Bundle входит Eclipse IDE для разработки под Android. Чтобы попробовать Android Studio, загрузите его с сайта Android Developer . Существуют версии для Windows, Mac и Linux, поэтому выберите версию для своей операционной системы.
Шаг 2
В Windows установите Android Studio, запустив загруженный исполняемый файл «.exe». Следуйте инструкциям для завершения установки. В Mac OS X установите, открыв загруженный файл DMG, а затем перетащите Android Studio в папку «Приложения». В Linux сначала нужно распаковать загруженный каталог. Внутри распакованной папки перейдите в каталог «bin». Отсюда вы можете запустить Android Studio, запустив файл «studio.sh».
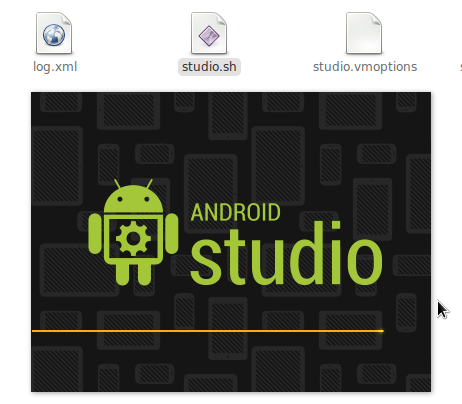
2. Начать проект
Шаг 1
Давайте познакомимся с Android Studio, начав проект, как мы это делали с Eclipse. При первом запуске Android Studio вам будет представлен экран приветствия с несколькими опциями. Выберите «Новый проект».
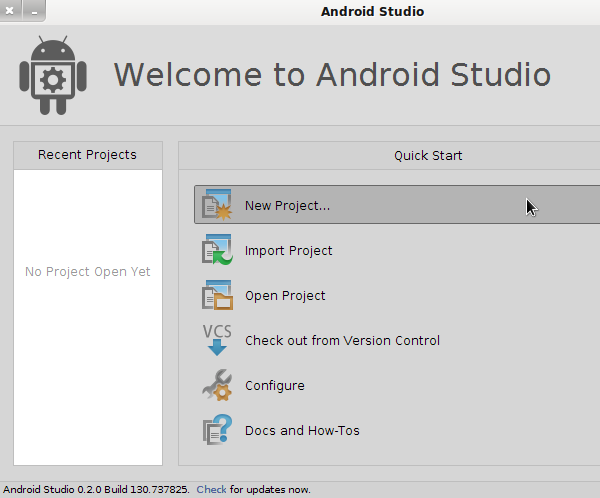
Как видите, процесс создания нового проекта очень похож на Eclipse. На экране «Новый проект» оставьте параметры по умолчанию для именования элементов приложения и уровня поддержки API, а затем нажмите «Далее».
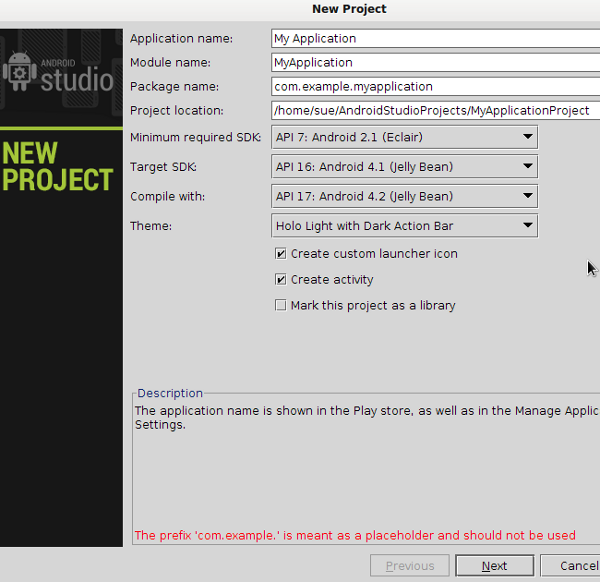
На экране настройки значка программы запуска оставьте все как есть и нажмите «Далее».
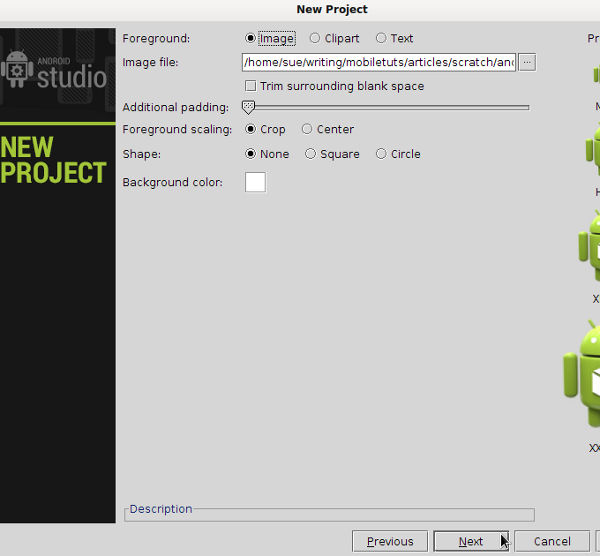
На экране конфигурации действий позвольте Android Studio создать для вас новое пустое действие, оставив выбранным «Пустое действие» и нажав «Далее».

Оставьте текстовые поля Activity и layout с автоматически заполненными именами файлов и нажмите «Finish».
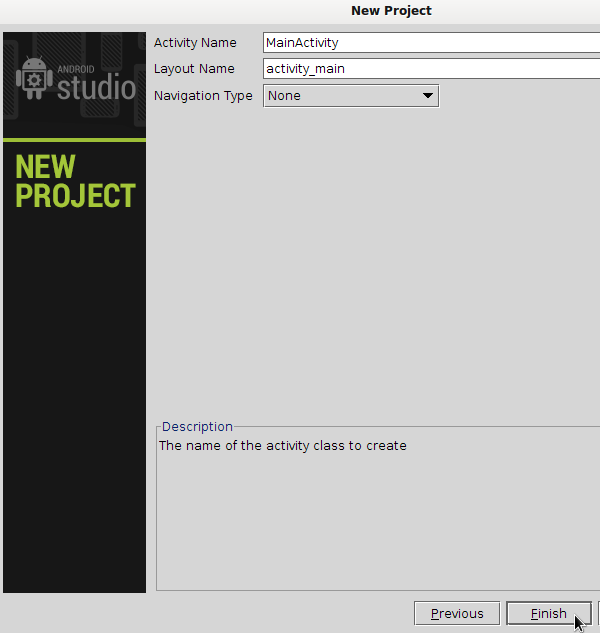
Android Studio создаст ваш проект и создаст для него папку в рабочей области. Как и Eclipse, Android Studio управляет файлами проекта в одном каталоге, и все они сохраняются в папке с именем «AndroidStudioProjects» в вашей системе.

3. Окружающая среда
Шаг 1
Давайте теперь посмотрим на элементы среды Android Studio с открытым вашим новым проектом. При создании нового проекта Android Studio открывает макет и файлы Activity для редактирования, а также загружает предварительный просмотр пользовательского интерфейса вашего приложения на экране виртуального устройства. Как видите, расположение окон по умолчанию немного отличается от Eclipse.

Релизы Android Studio различаются и, скорее всего, будут продолжаться, но на момент написания Android Studio по умолчанию отображает область редактора для ваших файлов Java и XML вместе с областью предварительного просмотра в правой части экрана. Помните, что в Eclipse у нас была область слева от окна, в которой мы могли исследовать структуру проекта и открывать файлы для редактирования. В Android Studio вы также можете сделать это. Если вы посмотрите над областью редактора, вы увидите ссылки на каталоги проекта. Дважды щелкните «MyApplicationProject», чтобы открыть каталог проекта в специальном представлении.

Поэкспериментируйте с представлением проекта, развернув папки, которые в нем отображаются. Разверните «MyApplication», чтобы получить доступ к содержимому вашего нового проекта. Элементы, с которыми мы будем работать, вы найдете в процессе изучения Android-разработки в каталоге «src / main». Мы будем особенно заинтересованы в содержимом папок «java» и «res». Обратите внимание, что над редактором есть быстрые контекстные ссылки на места в структуре проекта относительно текущего файла.
Файлы, которые Android Studio должна была открыть при создании проекта, — это файл Activity, который вы найдете в папке пакета внутри «java», и файл макета, который хранится в папке «layout» в «res». Обратите внимание, что когда файл макета открыт в редакторе, вы можете переключаться между режимами дизайна и представления текста, что позволит вам создавать и редактировать элементы пользовательского интерфейса как графически, так и с помощью кода. Когда представление «Дизайн» открыто, справа вы увидите «Дерево компонентов», структурный обзор макета. Когда текстовое представление макета открыто, справа вы увидите предварительный просмотр макета.
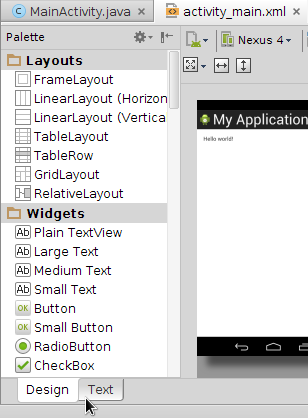
Шаг 2
Хотя вы, возможно, еще не знакомы со структурой проекта Android, как только вы узнаете немного больше, вы увидите, что Android Studio структурирует содержание проекта вашего приложения немного по-другому, чем Eclipse. Файлы, с которыми вы, скорее всего, будете работать, хранятся внутри «src». Это потому, что система сборки в Android Studio основана на Gradle. Не беспокойтесь об этой разнице, если в будущем вы будете работать как в Eclipse, так и в Android Studio, так как эти различия вряд ли затронут вас. Просто привыкните к тому факту, что исходные файлы, с которыми вы работаете, будут расположены в разных местах в двух IDE.
4. Взаимодействие проекта
Шаг 1
Одна из лучших функций Android Studio заключается в том, что многие нужные вам инструменты доступны с помощью кнопок на панели инструментов. Найдите минутку, чтобы пролистать их сейчас. Обратите внимание, что есть быстрые ссылки для запуска различных утилит, включая AVD Manager, SDK Manager и Monitor, который включает в себя инструменты отладки.
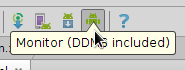
Шаг 2
Как и Eclipse, Android Studio предоставляет ряд представлений, которые вы можете использовать для взаимодействия с содержимым ваших проектов. Выберите меню «Вид» и «Окно инструментов», чтобы увидеть диапазон параметров. Нажатие на них включает и отключает видимость. Представления, которые могут оказаться полезными, включают представление структуры, которое аналогично представлению структуры в Eclipse и представлению журнала событий, в котором отображаются системные выходные сообщения.
Один вид, который вы можете найти особенно полезным, когда вы пытаетесь разрабатывать и отлаживать приложения, — это вид «Android». Откройте его сейчас из меню «Инструменты Windows». В этом представлении отображается информация о реальных и виртуальных устройствах, а также LogCat для вывода сообщений отладки.
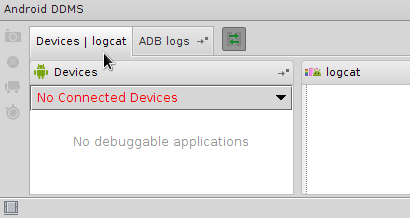
5. Обновления
Шаг 1
Как и в случае с Eclipse, вам необходимо поддерживать установку Android Studio в актуальном состоянии, чтобы максимально эффективно использовать ее. Вы можете использовать инструмент «Справка», «Проверить наличие обновлений», чтобы регулярно обновлять само программное обеспечение. Это целесообразно, поскольку Android Studio постоянно разрабатывается, и часто выпускаются исправления для решения проблем, с которыми вы можете столкнуться.
Шаг 2
Как мы уже видели в Eclipse, помимо поддержания IDE в актуальном состоянии, вам также следует регулярно проверять наличие обновлений для Android. В Android Studio вы можете сделать это, нажав кнопку «SDK Manager», которую вы видите на панели инструментов.
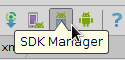
Процесс обновления Android SDK точно такой же, как и в Eclipse.
Вывод
В этом уроке мы затронули основы использования интерфейса Android Studio, но в программном обеспечении есть гораздо больше, чем то, что мы упомянули здесь. Множество задач проще в Android Studio, например, с формированием новых файлов и созданием пользовательских интерфейсов, просто потому, что IDE была создана специально для разработки под Android, в отличие от Eclipse, который предназначен для поддержки широкого спектра задач разработки на Java. Интерфейс программного обеспечения обеспечивает более быстрые способы выполнения специфичных для Android задач и не имеет параметров, не относящихся к платформе. Эта IDE также предоставляет более простые интерфейсы для таких ресурсов, как Google Services. По мере того, как мы работаем с навыками разработки Android в Eclipse, вы можете периодически испытывать их и в Android Studio. Теперь, когда у нас есть настройка инструментов разработки, в следующей части этой серии мы рассмотрим структуру приложения для Android.