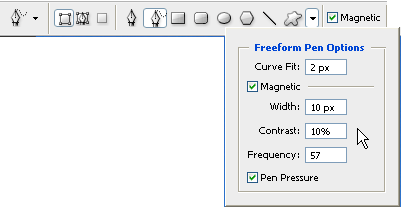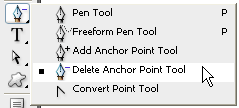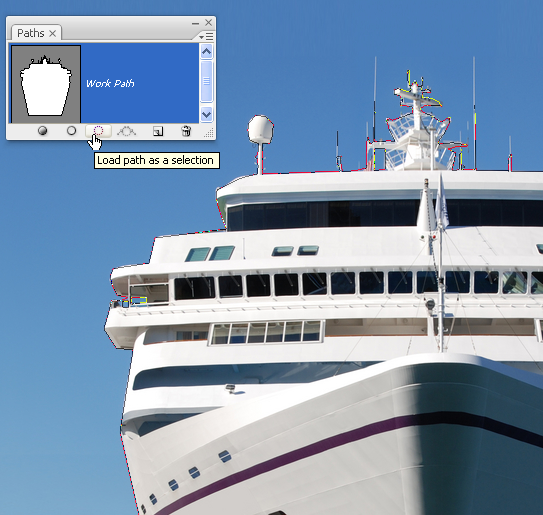Вот три совета, которые помогут вам работать точнее и быстрее с помощью инструмента «Перо» в Photoshop. Каждый совет основан на не очень известных или скрытых ярлыках и опциях инструментов.
Магнитная ручка
Какая магнитная ручка? Да, у Photoshop есть хорошо скрытая опция Magnetic Pen и она очень полезна. Если вам нравится делать выборки с помощью магнитного инструмента Лассо , то вариант будет прямо на вашей улице. Чтобы найти параметр «Магнитное перо», сначала выберите инструмент «Свободное перо». из панели инструментов. (Нажмите P для инструмента Pen Tool и затем Shift P, чтобы перейти к инструменту Freeform Pen). В опциях инструмента в верхней части экрана установите флажок Магнитный.
Курсор изменится, чтобы показать маленький магнит на инструменте пера, и когда вы начинаете рисовать вокруг объекта, путь, по которому вы рисуете, прилипает к краю. Это может быть чрезвычайно полезно, если у вас нет устойчивой руки при рисовании с помощью пера Freeform Pen.
Однако есть и другие варианты! Снова на панели параметров инструмента щелкните значок инструмента «Пользовательская форма», чтобы открыть всплывающее меню. Это дает вам гораздо больший контроль над тем, как будут расположены точки на траектории при рисовании. Помните, что при рисовании контуров хорошее правило для гладких краев — использовать как можно меньше точек.
Как избежать панели инструментов
Как вы, возможно, знаете, после того как вы нарисовали контур с помощью инструмента «Перо» (или инструментов «Форма»), вы можете вернуться назад и добавить или удалить опорные точки. На рисунке ниже показаны различные инструменты Pen на панели инструментов. Однако вы можете сэкономить много времени, не переходя назад и вперед к панели инструментов, чтобы выбрать эти инструменты.
Допустим, вы нарисовали контур с помощью инструмента «Перо» и теперь хотите добавить еще одну точку. Если инструмент «Перо» по-прежнему активен, при наведении курсора на отрезок линии курсор «Перо» автоматически переключается на инструмент «Добавить точку привязки», чтобы можно было щелкнуть в любом месте этого пути, чтобы добавить точку. Когда вы наводите курсор на существующую опорную точку, курсор превращается в инструмент «Удалить опорную точку» (нажмите на точку, и она будет удалена).
Это происходит потому, что на панели параметров инструмента «Перо» установлен флажок «Автоматическое добавление / удаление», который включен по умолчанию.
Это называется «Автоматическое добавление / удаление», и по умолчанию оно включено (вы можете отключить его, если хотите, используя флажок на панели параметров). Чтобы использовать инструмент «Преобразовать точку», не возвращаясь к панели инструментов, просто удерживайте нажатой клавишу «Alt / Option» в сочетании с инструментом «Перо», а затем щелкните и перетащите любую точку, чтобы преобразовать ее из прямой точки в кривую или наоборот.
Сделать выбор из пути
После того как вы нарисовали контур с помощью инструмента «Перо», перейдите в палитру «Контуры», где вы увидите уменьшенную версию своего пути. Чтобы изменить этот путь в выделение, нажмите «Загрузить путь» в качестве значка выделения.
Чтобы сэкономить время, вам даже не нужно открывать палитру Paths. После того, как вы нарисуете свой путь, просто используйте сочетание клавиш Ctrl + Enter (Win), Cmd + Return (PC).
У вас есть несколько советов по работе с пером, которыми вы хотите поделиться?